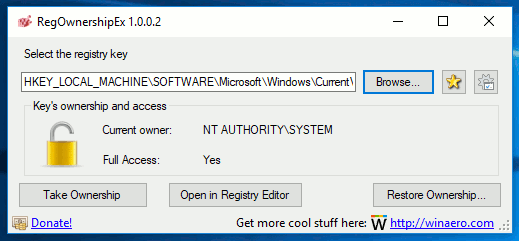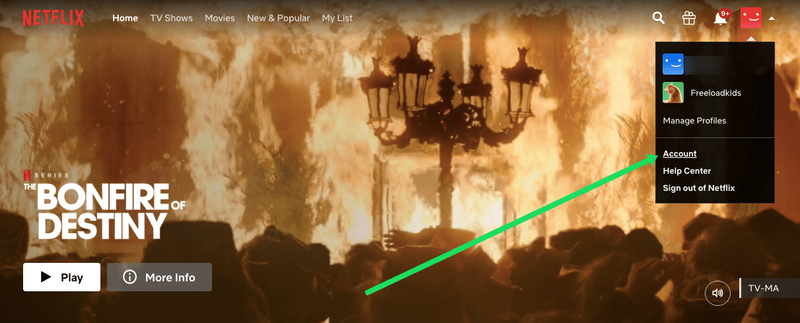गेमर्स का उपयोग चीजों को हटाने के लिए किया जाता है, चाहे स्थान खाली करना हो, या केवल इसलिए कि वे अब उनका उपयोग नहीं कर रहे हैं। हालाँकि स्टीम को आपके डिवाइस से अपेक्षाकृत आसानी से स्थायी रूप से हटाया जा सकता है, फिर भी कुछ चीजें हैं जिन पर आपको आगे बढ़ने से पहले विचार करना चाहिए। क्यों? क्योंकि यदि आप अपना स्टीम खाता हटाते हैं तो आप सैकड़ों, यहां तक कि हजारों डॉलर भी फेंक सकते हैं।
बिना पासवर्ड के वाईफाई पर कैसे जाएं

पुनर्विचार करना
लोगों द्वारा स्टीम को हटाने का सबसे आम कारण आमतौर पर होता है क्योंकि वे अपने कंप्यूटर पर जगह खाली करना चाहते हैं। हालाँकि सीधे खाता हटाने से आपके डिवाइस पर एक टन स्थान खाली हो जाएगा, आप पूरी बात पर पुनर्विचार करना चाह सकते हैं। एक के लिए, आप वीडियो गेम पर खर्च किए गए सैकड़ों या हजारों डॉलर बर्बाद करने का जोखिम उठा सकते हैं क्योंकि आपने पहली बार स्टीम स्थापित किया था।
उन खेलों को हटाना जिन्हें आप 100% निश्चित हैं कि आप फिर कभी नहीं खेलेंगे, सबसे अच्छा तरीका है। बेशक, यह सब करने की तुलना में बहुत आसान लगता है, ज्यादातर मानव मानसिकता के कारण। उन खेलों को हटाने के बारे में सोचें, जिन पर आप अव्यवस्था से छुटकारा पाने के लिए नहीं खेलते हैं।
स्टीम से वीडियो गेम हटाना
स्टीम से वीडियो गेम हटाना काफी सरल और सीधा है। अपना स्टीम ऐप खोलें और नेविगेट करें पुस्तकालय शीर्ष मेनू में टैब।
यहां, आप उन खेलों की सूची देख सकते हैं जिनके आप स्वामी हैं। किसी भी गेम पर राइट-क्लिक करें और आपको अनइंस्टॉल ... विकल्प दिखाई देगा। उन खेलों को चुनें जिनकी अब आपको आवश्यकता नहीं है और उन्हें एक-एक करके अनइंस्टॉल करना शुरू करें।
यह आपके कंप्यूटर पर एक टन स्थान खाली कर देगा, और आप भविष्य में किसी समय स्टीम पर वापस आ सकेंगे। यहां सबसे अच्छी बात यह है कि स्टीम आपको खरीदे गए गेम को फिर से पूरी तरह से मुफ्त में डाउनलोड करने की अनुमति देता है। यदि आप अपना स्टीम खाता हटाते हैं, तो आपने अपना सारा पैसा बर्बाद कर दिया है। हटाना बेहतर हैसबअपने खाते को स्थायी रूप से हटाने के बजाय अपने स्टीम से गेम।

स्टीम अनइंस्टॉल करना
यदि आप निश्चित हैं कि आप निकट भविष्य में स्टीम का उपयोग नहीं करेंगे, लेकिन आप जानते हैं कि आप शायद किसी बिंदु पर वापस आना चाहते हैं, तो आप हमेशा स्टीम को अस्थायी रूप से अनइंस्टॉल करने का विकल्प चुन सकते हैं। हालाँकि, विंडोज कंप्यूटर से स्टीम को हटाना मैक से हटाने से कुछ अलग है।
विंडोज पीसी पर स्टीम हटाना
हटाने की प्रक्रिया सीधी है। आप अनिवार्य रूप से उस विशिष्ट अनइंस्टॉलिंग प्रक्रिया का उपयोग कर रहे होंगे जो आप किसी अन्य ऐप को अनइंस्टॉल करते समय करते हैं।
भाप को हटाने के लिए नियंत्रण कक्ष का उपयोग करना
- के लिए जाओ कंट्रोल पैनल इसे स्टार्ट मेन्यू में टाइप करके और उस पर क्लिक करके
 .
. - खोज प्रोग्राम को अनइंस्टाल करें और उस पर क्लिक करें।

- सूची में स्टीम ढूंढें और उस पर राइट-क्लिक करें और चुनें स्थापना रद्द करें .

- चुनते हैं स्थापना रद्द करें पॉप अप होने वाली नई विंडो से।
 .
.
स्टीम हटाने के लिए सेटिंग मेनू का उपयोग करना
- सबसे पहले स्टार्ट मेन्यू पर क्लिक करें और सेटिंग्स को चुनें।

- अगला, पर क्लिक करें ऐप्स .

- अब, नीचे स्क्रॉल करें जब तक आपको स्टीम दिखाई न दे और उस पर क्लिक करें और फिर क्लिक करें स्थापना रद्द करें .

- क्लिक स्थापना रद्द करें पॉप-अप विंडो में पुष्टि करने के लिए
 .
.
मैक पर स्टीम हटाना
आपके मैक कंप्यूटर पर स्टीम हटाना विंडोज पीसी की तुलना में थोड़ा अधिक जटिल है। हालाँकि, यह अत्यधिक जटिल नहीं है और यह काफी जल्दी हो जाता है।
- भाप से बाहर निकलें।
- पर क्लिक करें खोजक निचले मेनू बार में ऐप।
- का चयन करें अनुप्रयोग दाईं ओर फ़ोल्डर।
- स्टीम.एप आइकन ढूंढें और उस पर राइट-क्लिक करें।
- चुनते हैं ट्रैश में ले जाएं ड्रॉप-डाउन मेनू से।
- ऊपरी दाएं कोने में आवर्धक कांच पर क्लिक करें।
- पुस्तकालय में टाइप करें।
- चुनें पुस्तकालय
- डबल-क्लिक करें आवेदन का समर्थन
- स्टीम फ़ोल्डर ढूंढें और उस पर राइट-क्लिक करें।
- का चयन करें ट्रैश में ले जाएं
- पर राइट-क्लिक करें कचरा अपने डेस्कटॉप पर आइकन।
- चुनते हैं कचरा खाली करें .
अपना स्टीम अकाउंट डिलीट करें
एक बार फिर, अगर आपको लगता है कि आप भविष्य में किसी भी समय फिर से स्टीम का उपयोग करना चाहेंगे, तो अपना खाता न हटाएं। यदि आप निश्चित हैं कि आप इसे फिर कभी उपयोग नहीं करेंगे, तो विकल्प हमेशा मौजूद रहता है। जैसा कि अधिकांश सोशल मीडिया खातों के मामले में होता है, एक विलोपन अवधि होती है जिसे तब तक पारित करना होगा जब तक कि आपका खाता स्थायी रूप से हटा नहीं दिया जाता। क्या प्रतीक्षा अवधि समाप्त होने से पहले आपको अपना विचार बदलना चाहिए, बस लॉग इन करें और विलोपन रद्द करें।

यहां अपने स्टीम खाते को अच्छे से हटाने का तरीका बताया गया है:
- अपने स्टीम खाते में प्रवेश करें।
- दबाएं सहयोग शीर्ष मेनू में लिंक।

- नीचे स्क्रॉल करें और क्लिक करें मेरे लेखा .

- क्लिक खाता विवरण प्रबंधित करें .

- तब तक नीचे स्क्रॉल करें जब तक आप तक नहीं पहुंच जाते मेरा स्टीम अकाउंट डिलीट करें लिंक करें और उस पर क्लिक करें।

- अब, क्लिक करें खाता हटाने के लिए आगे बढ़ें .
- कम से कम 30 दिनों के लिए अपने स्टीम में लॉग इन न करें।
ऐप से अपना स्टीम अकाउंट डिलीट करना
- ऐप के साथ स्टीम में लॉगिन करें।
- विंडो के ऊपरी, दाएं कोने में स्थित ड्रॉपडाउन मेनू पर क्लिक करें और चुनें खाता विवरण .

- अगला, तब तक नीचे स्क्रॉल करें जब तक आप इस तक नहीं पहुंच जाते मेरा स्टीम अकाउंट डिलीट करें लिंक करें और उस पर क्लिक करें।

- अब, क्लिक करें खाता हटाने के लिए आगे बढ़ें .
- कम से कम 30 दिनों के लिए अपने स्टीम में लॉग इन न करें।
खेद करने से बेहतर है सुरक्षित रहो!
यद्यपि आप निश्चित हो सकते हैं कि आप फिर कभी स्टीम का उपयोग नहीं करेंगे, खाता हटाने के साथ आगे बढ़ने से पहले ध्यान से सोचें। ऐसे विकल्प हैं जो आपको जब चाहें स्टीम पर वापस आने देंगे। ध्यान रखें कि स्टीम गेमिंग पर आपके द्वारा खर्च किया गया सारा पैसा खो जाएगा, क्या आपको अपना खाता हटाना चाहिए। हालाँकि, धनवापसी विकल्प मौजूद हैं।
क्या आपने कभी अपना स्टीम अकाउंट डिलीट किया है? क्या आपने कभी खेल में 0 से अधिक का नुकसान किया है? नीचे टिप्पणी अनुभाग में चर्चा शुरू करें, और गेमिंग जारी रखें!

 .
.

 .
.


 .
.