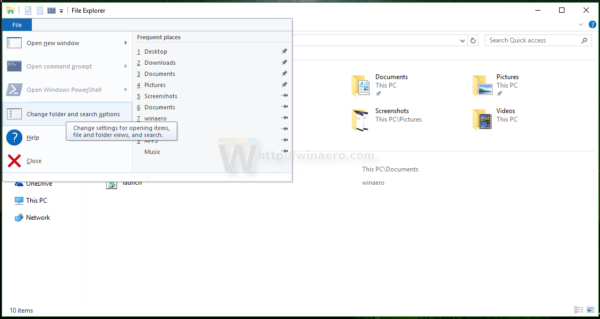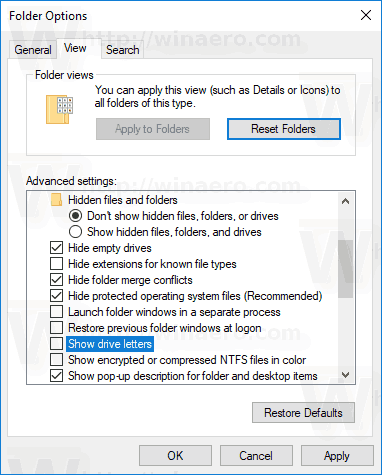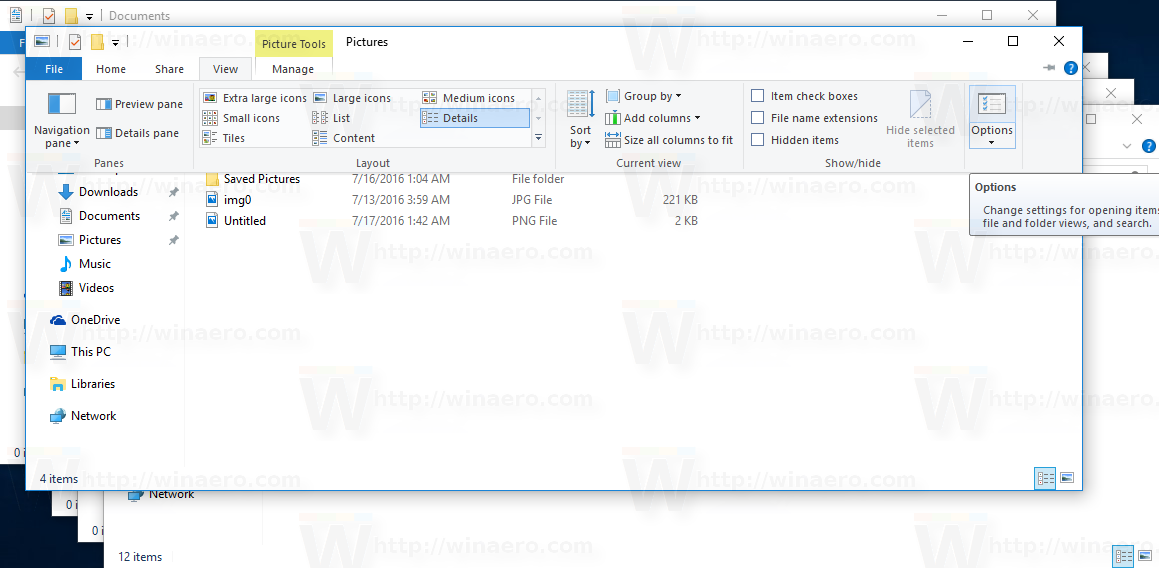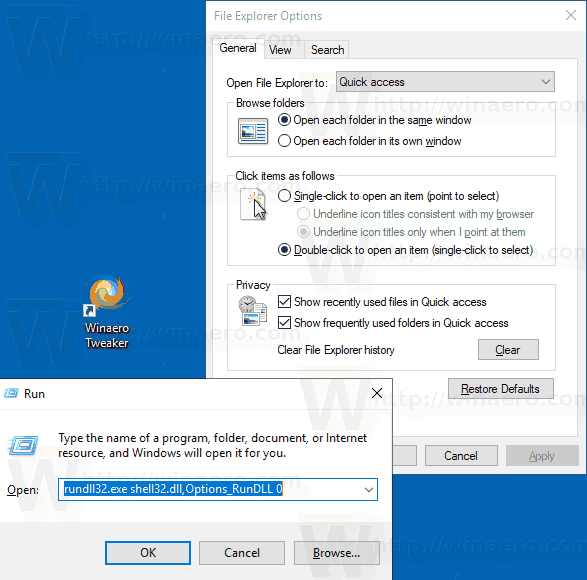फ़ोल्डर विकल्प एक विशेष संवाद है जो विंडोज 10 के अंतर्निहित फ़ाइल प्रबंधक के लिए सेटिंग्स और वरीयताओं को बदलने की अनुमति देता है। संवाद में तीन टैब शामिल हैंसामान्य, दृश्य और खोज। आपके द्वारा यहां किए गए परिवर्तन सभी फ़ोल्डरों पर लागू किए जा सकते हैं।
विज्ञापन
फ़ाइल एक्सप्लोरर डिफ़ॉल्ट फ़ाइल प्रबंधन ऐप है जो विंडोज 95 के साथ शुरू होने वाले विंडोज के साथ बंडल है। फ़ाइल प्रबंधन संचालन के अलावा, एक्सप्लोरर.exe शेल को भी लागू करता है - डेस्कटॉप, टास्कबार, डेस्कटॉप आइकन और स्टार्ट मेनू भी एक्सप्लोरर ऐप के कुछ भाग हैं। नोट: विंडोज 10 में, स्टार्ट मेनू एक विशेष UWP ऐप है, जिसे शेल में एकीकृत किया गया है। विंडोज 8 से शुरू होकर, फाइल एक्सप्लोरर को रिबन यूजर इंटरफेस और क्विक एक्सेस टूलबार मिला।
फ़ाइल एक्सप्लोरर को कई तरीकों से अनुकूलित किया जा सकता है। उपयोगकर्ता बदल सकता है फ़ोल्डर टेम्पलेट , के मध्य परिवर्तित करो विभिन्न फ़ाइल दृश्य , असाइन करें a एक फ़ोल्डर के लिए कस्टम आइकन , और किसी भी जगह रिबन कमांड त्वरित पहुँच टूलबार के लिए। रजिस्ट्री ट्वीक की मदद से संभव है इसके संदर्भ मेनू को अनुकूलित करें । इसके अलावा, यह संभव है रिबन को अक्षम करें , या अनुकूलित करें नेविगेशन फलक ।
फ़ाइल एक्सप्लोरर की उपस्थिति और व्यवहार को अनुकूलित करने के लिए, आप फ़ोल्डर विकल्प संवाद का उपयोग कर सकते हैं।
विंडोज 10 में फ़ाइल एक्सप्लोरर के फ़ोल्डर विकल्प खोलने के लिए , निम्न कार्य करें।
स्नैपचैट पर स्टार क्या है?
- इस पीसी को फाइल एक्सप्लोरर में खोलें ।
- एक्सप्लोरर के रिबन यूजर इंटरफेस में, फ़ाइल -> फ़ोल्डर बदलें और खोज विकल्प पर क्लिक करें।
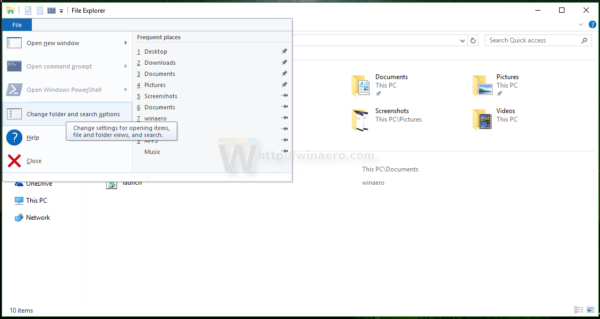
- फ़ोल्डर विकल्प संवाद खुल जाएगा।
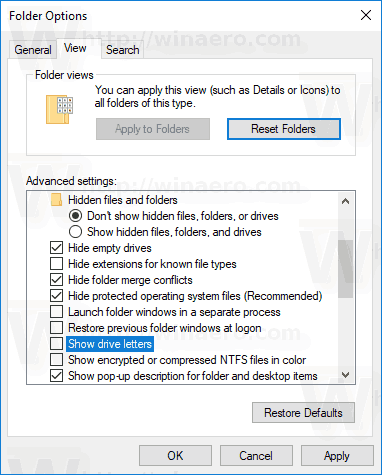
वैकल्पिक रूप से, आप रिबन से एक ही संवाद खोल सकते हैं।
फ़ाइल एक्सप्लोरर रिबन से फ़ोल्डर विकल्प खोलें
- फ़ाइल एक्सप्लोरर खोलें।
- रिबन के व्यू टैब पर जाएं।
- विकल्प कमांड पर क्लिक करें।
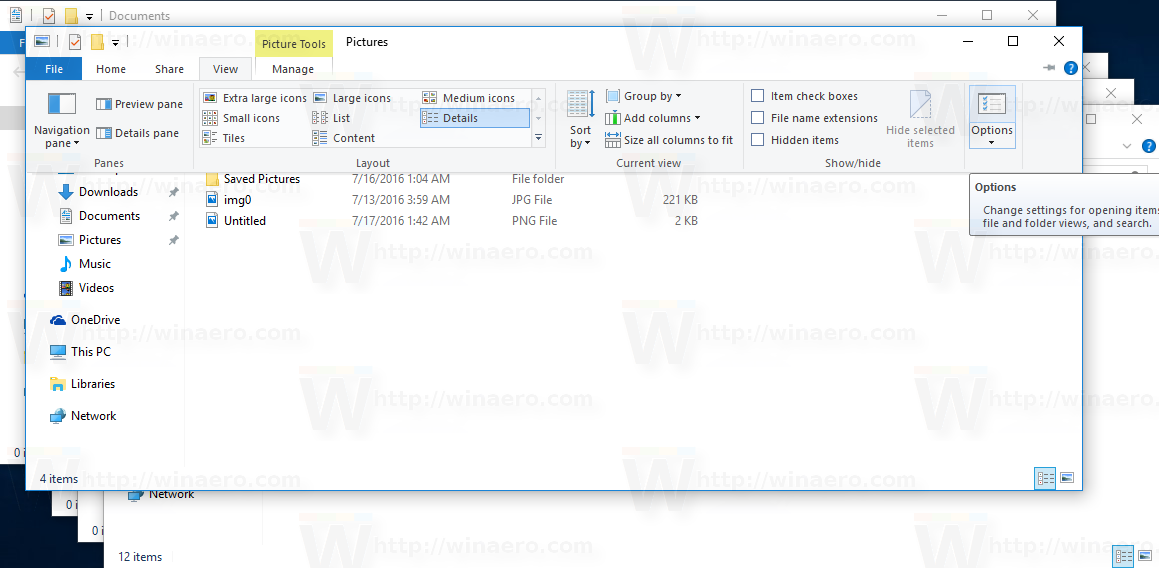
युक्ति: आप फ़ोल्डर विकल्प बटन को क्विक एक्सेस टूलबार में जोड़ सकते हैं। निम्नलिखित लेख देखें: किसी भी रिबन कमांड को फाइल एक्सप्लोरर के क्विक एक्सेस टूलबार में कैसे जोड़ें ।
नोट: यदि आप रिबन को निष्क्रिय कर दिया , टूल मेनू खोलने के लिए अपने कीबोर्ड पर Alt + T दबाएं और फिर फ़ाइल एक्सप्लोरर विकल्प खोलें। वैकल्पिक रूप से, F10 दबाएं -> उपकरण मेनू पर क्लिक करें - फ़ोल्डर विकल्प।
इसके अलावा, आप नियंत्रण कक्ष में फ़ोल्डर विकल्प पा सकते हैं।
नियंत्रण कक्ष से फ़ोल्डर विकल्प खोलें
- क्लासिक कंट्रोल पैनल खोलें।
- नियंत्रण कक्ष प्रकटन और वैयक्तिकरण पर जाएं।
- फ़ाइल एक्सप्लोरर विकल्प आइकन पर क्लिक करें।

यह Folder Options डायलॉग खोलेगा।
अंत में, आप एक विशेष का उपयोग कर सकते हैं rundll32 कमांड ।
Rundll32 के साथ फ़ोल्डर विकल्प खोलें
- Run डायल खोलने के लिए कीबोर्ड पर Win + R दबाएं।
- रन बॉक्स में निम्न कमांड टाइप करें:
rundll32.exe shell32.dll, Options_RunDLL 0 - Enter कुंजी मारो। यह Folder Options डायलॉग खोलेगा।
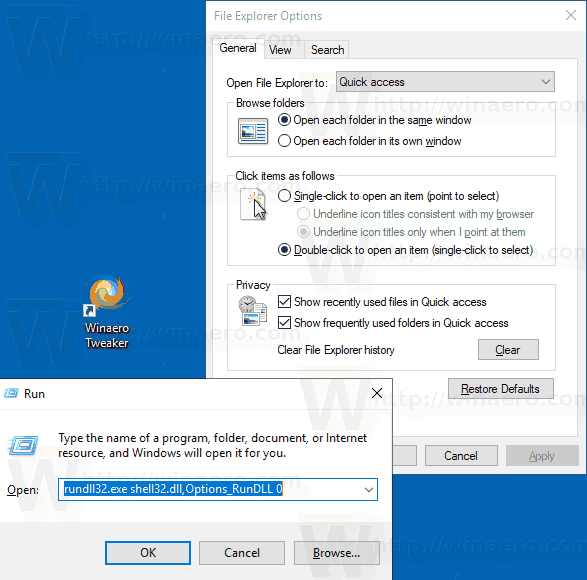
आप इस कमांड का शॉर्टकट बना सकते हैं, फिर इसे टास्कबार या स्टार्ट पर पिन करें, सभी ऐप्स में जोड़ें या त्वरित लॉन्च में जोड़ें (देखें कैसे त्वरित लॉन्च सक्षम करें )। आप भी कर सकते हैं एक वैश्विक हॉटकी असाइन करें आपके शॉर्टकट के लिए।
बस।