उन लोगों के लिए एक सरल समाधान है जो अपनी सभी Spotify प्लेलिस्ट को फिर से नहीं बनाना चाहते हैं, लेकिन किसी अन्य संगीत स्ट्रीमिंग ऐप का उपयोग करना चाहते हैं। इस लेख में, आप देखेंगे कि विभिन्न तृतीय-पक्ष एप्लिकेशन का उपयोग करके Spotify प्लेलिस्ट को YouTube संगीत में कैसे परिवर्तित किया जाए।
फेसबुक डार्क मोड कैसे प्राप्त करें

Spotify प्लेलिस्ट को YouTube में बदलने के लिए सर्वश्रेष्ठ तृतीय-पक्ष ऐप्स
जो लोग अपनी Spotify प्लेलिस्ट को अपने YouTube खाते में साझा करना चाहते हैं, उन्हें कई स्रोतों पर रखने के लिए, आपके पास कई तृतीय-पक्ष एप्लिकेशन हैं जो ट्रिक कर सकते हैं।
#1। साउंडिज़
Spotify प्लेलिस्ट को YouTube Music में बदलने के लिए आप जिन सर्वश्रेष्ठ तृतीय-पक्ष ऐप्स का उपयोग कर सकते हैं उनमें से एक Soundiiz है। यह आपको अपने म्यूजिक डेटा को मिनटों में एक प्लेटफॉर्म से दूसरे प्लेटफॉर्म पर ट्रांसफर करने की अनुमति देता है। क्या अधिक है, यह लगभग सभी संगीत स्ट्रीमिंग सेवाओं के साथ संगत है। याद रखें कि Soundiiz एक वेब ऐप है, इसलिए आपको अपने संगीत डेटा को अपने लैपटॉप या कंप्यूटर से बदलना होगा।
अपनी Spotify प्लेलिस्ट को Soundiiz के साथ YouTube Music में बदलने के लिए, आपको यह करना होगा:
- दौरा करना ' साउंडिज़ ' आपके लैपटॉप या कंप्यूटर पर वेबसाइट।
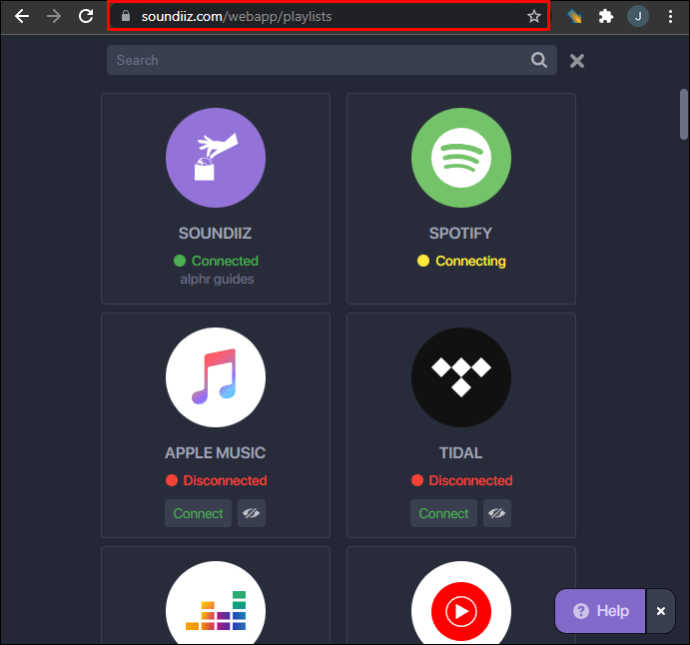
- पर क्लिक करें 'शुरू करें' स्क्रीन के केंद्र में बटन।
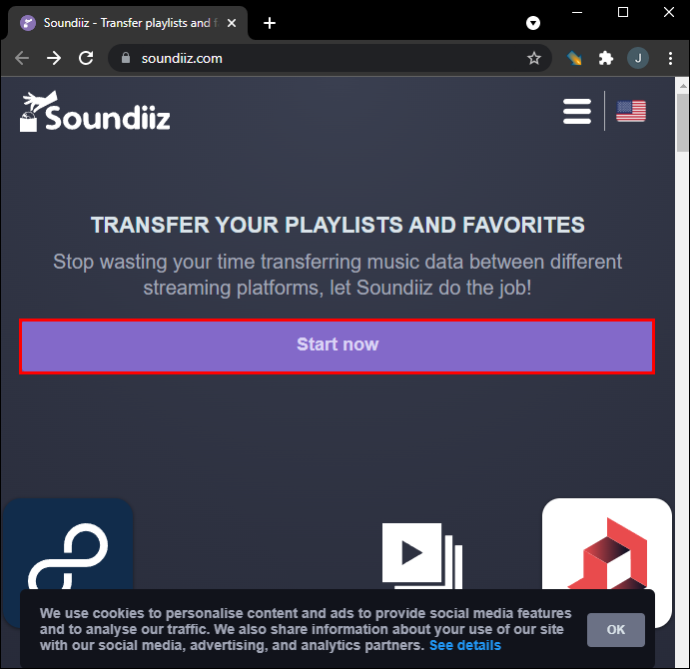
- चुनना 'Spotify के साथ साइन इन करें।'
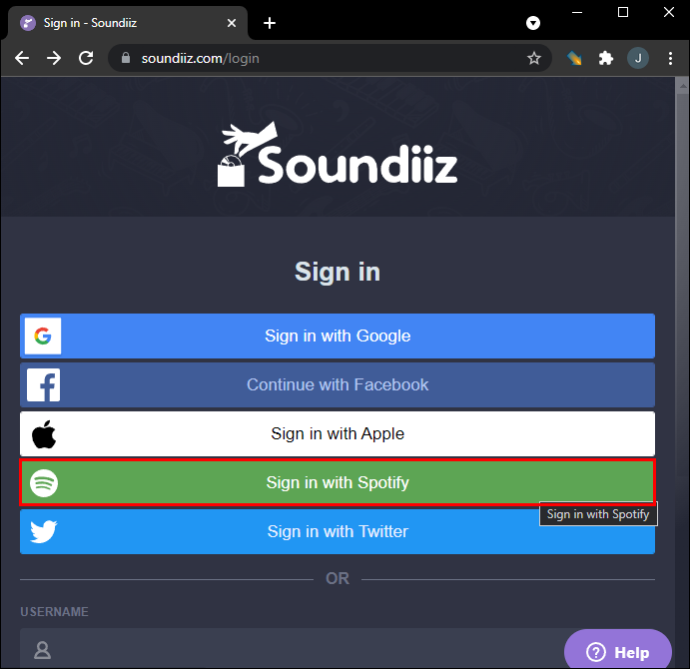
- पर जाएँ 'सहमत होना' Soundiiz को आपके Spotify खाते के डेटा तक पहुँचने की अनुमति देने के लिए बटन।
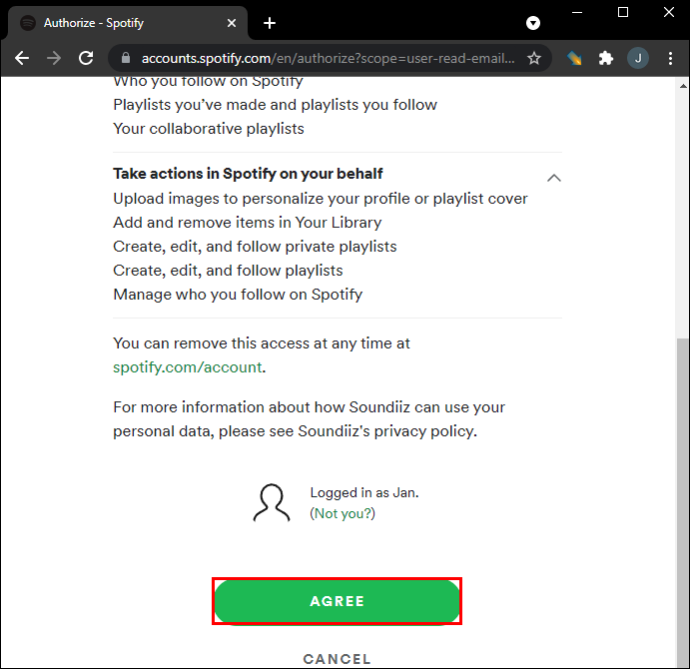
- खोजें और चुनें 'यूट्यूब संगीत' बाएं साइडबार पर आइकन।
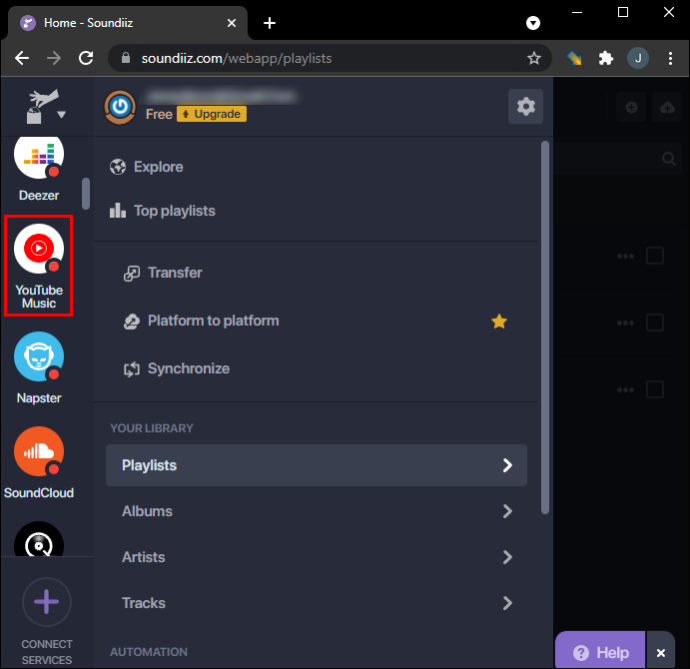
- पर क्लिक करें 'जोड़ना' और अपने YouTube संगीत खाते में साइन इन करें।
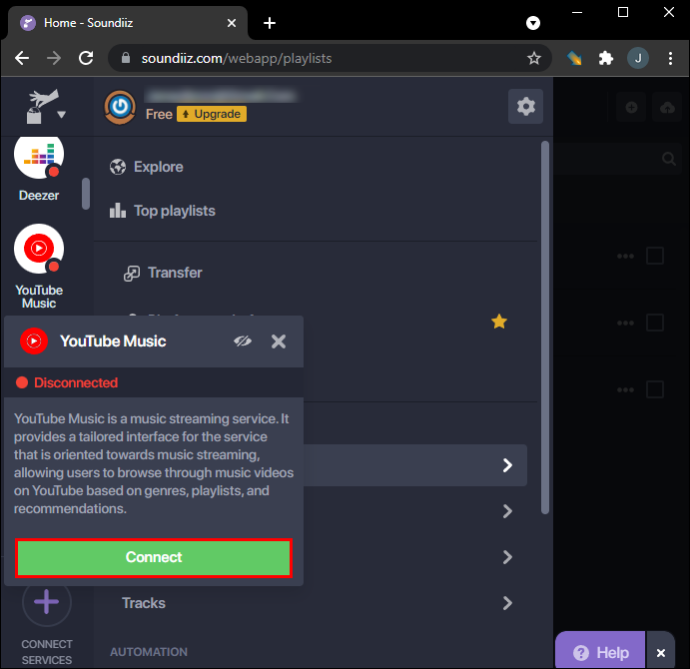
- का चयन करें 'स्थानांतरण करना' बाएं साइडबार पर टैब।
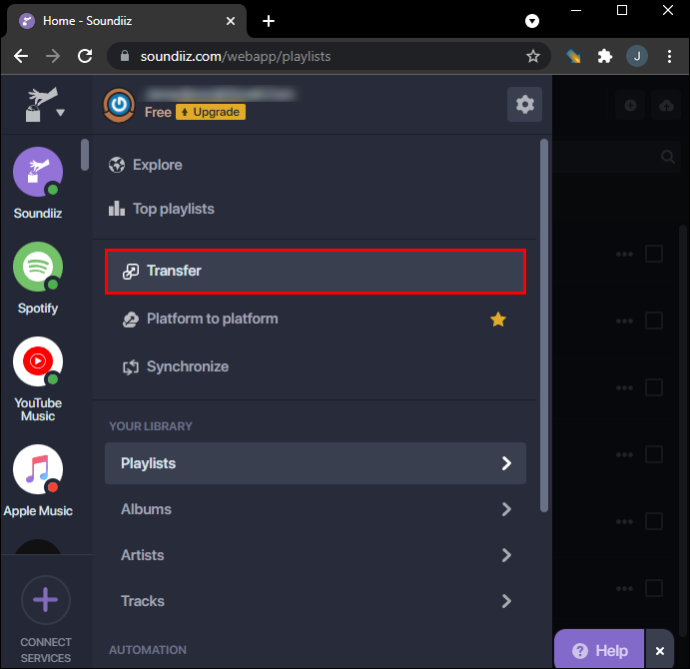
- चुनना 'स्पॉटिफाई' आपके स्रोत मंच के रूप में।
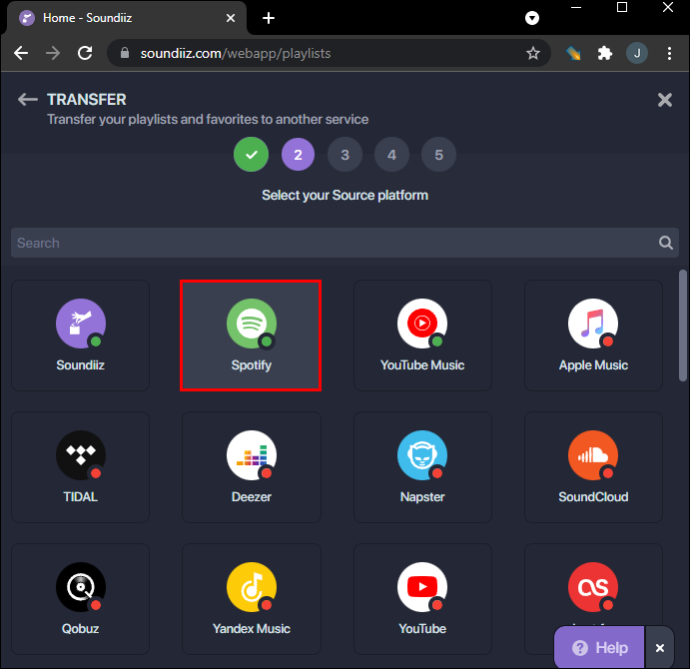
- के लिए जाओ 'प्लेलिस्ट।'
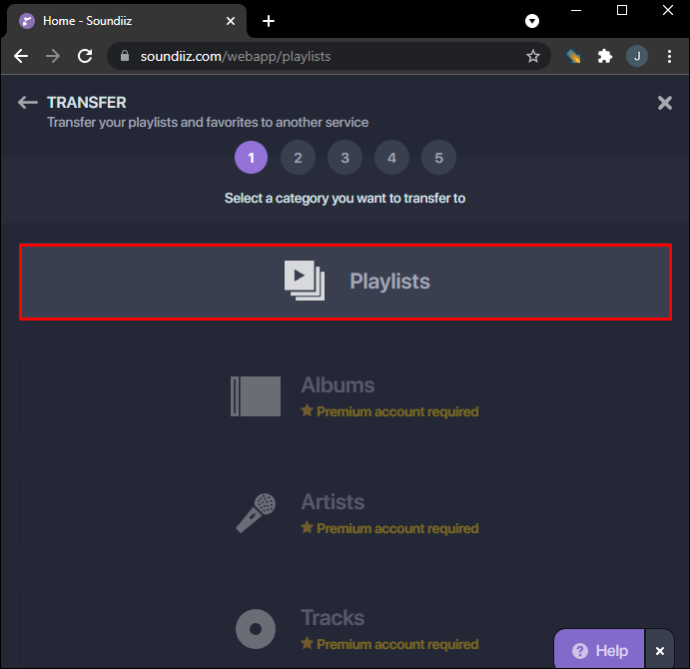
- वह प्लेलिस्ट चुनें जिसे आप कनवर्ट करना चाहते हैं, और उस पर क्लिक करें 'पुष्टि करें और जारी रखें।'
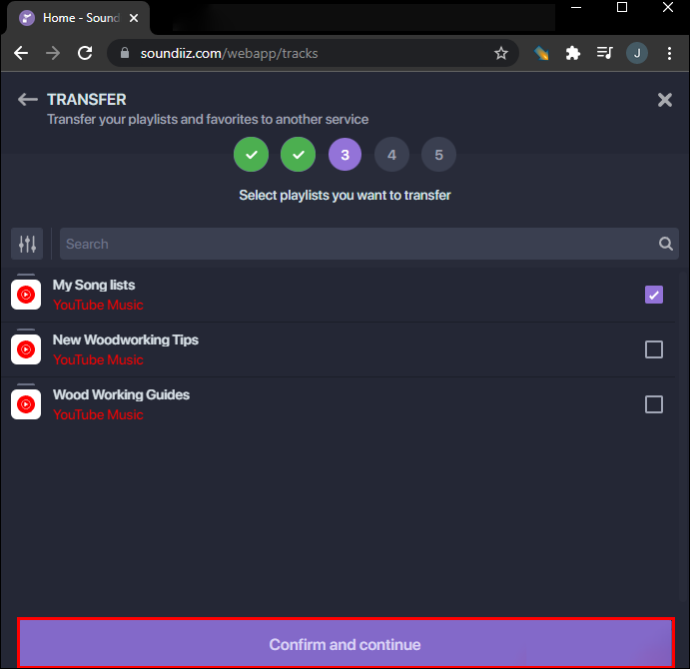
- यदि आप चाहें तो अपनी प्लेलिस्ट कॉन्फ़िगर करें, फिर पर क्लिक करें 'कॉन्फ़िगरेशन सहेजें' बटन।
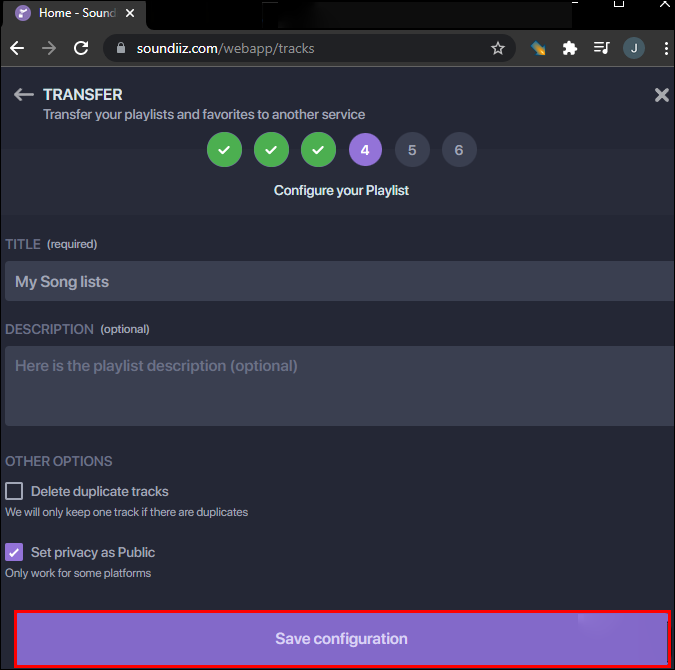
- पर क्लिक करें 'पुष्टि करना।'
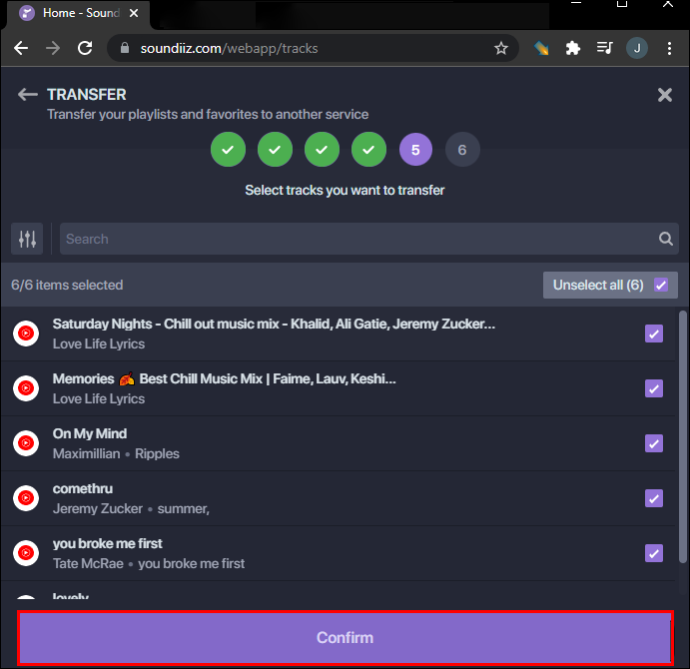
- चुनना 'यूट्यूब संगीत।'
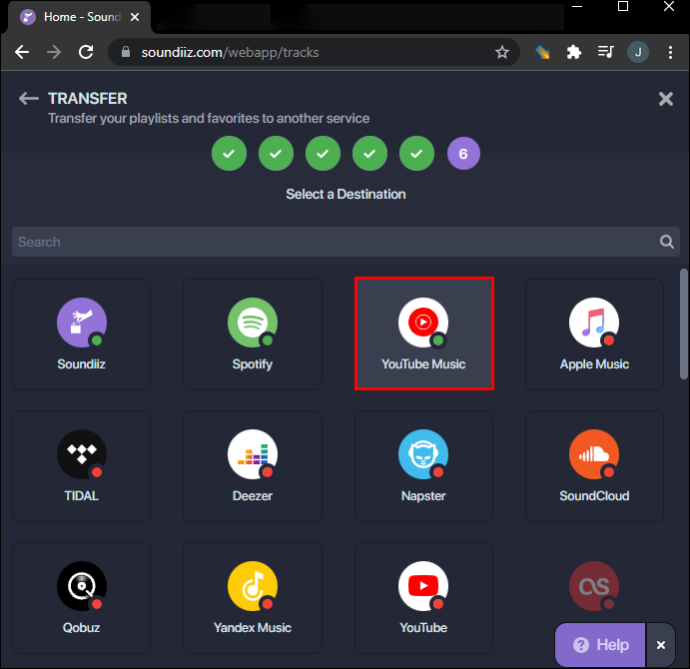
अब आपको बस इतना करना है कि अपनी Spotify प्लेलिस्ट को YouTube Music में स्थानांतरित करने के लिए कुछ मिनट प्रतीक्षा करें। साउंडिज़ एक प्रीमियम संस्करण भी प्रदान करता है , जिससे आप एक साथ कई Spotify प्लेलिस्ट को कन्वर्ट कर सकते हैं। आप Spotify एल्बम, कलाकारों और ट्रैक्स को स्थानांतरित करने के लिए भी प्रीमियम संस्करण का उपयोग कर सकते हैं।
YouTube Music के अलावा, आप अपनी Spotify प्लेलिस्ट को Apple Music, TIDAL, Deezer, Napster, SoundCloud, Yandex Music, iHeartRadio, और कई अन्य संगीत स्ट्रीमिंग ऐप्स में स्थानांतरित कर सकते हैं।
# 2। प्लेलिस्ट बडी
प्लेलिस्ट बडी एक अन्य निःशुल्क प्लेलिस्ट रूपांतरण ऐप है जिसका उपयोग आप अपनी Spotify प्लेलिस्ट को स्थानांतरित करने के लिए कर सकते हैं। हालाँकि, यह वेब ऐप केवल Spotify और YouTube Music के बीच प्लेलिस्ट रूपांतरण प्रदान करता है . दूसरे शब्दों में, आप इसे अन्य संगीत स्ट्रीमिंग सेवाओं के साथ उपयोग नहीं कर सकते।
अपनी Spotify प्लेलिस्ट को YouTube Music में बदलने के लिए, नीचे दिए गए चरणों का पालन करें:
- पर जाएँ प्लेलिस्ट बडी आपके ब्राउज़र में वेबसाइट।
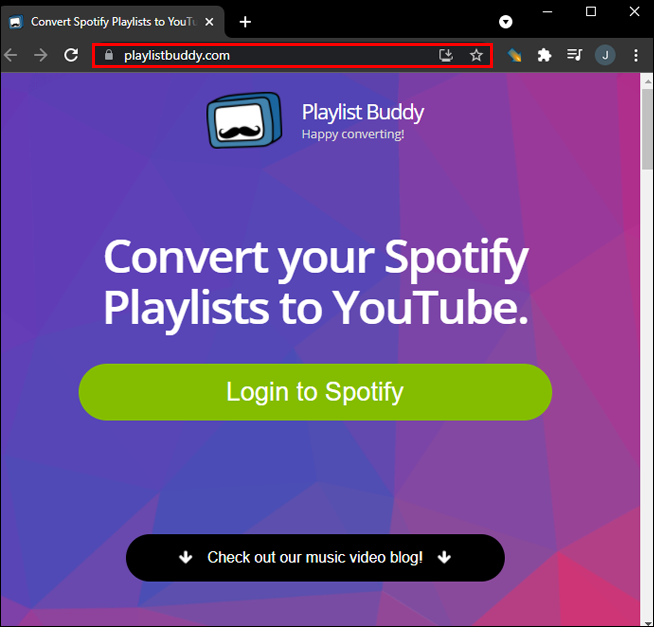
- पर क्लिक करें 'Spotify में लॉगिन करें' बटन।
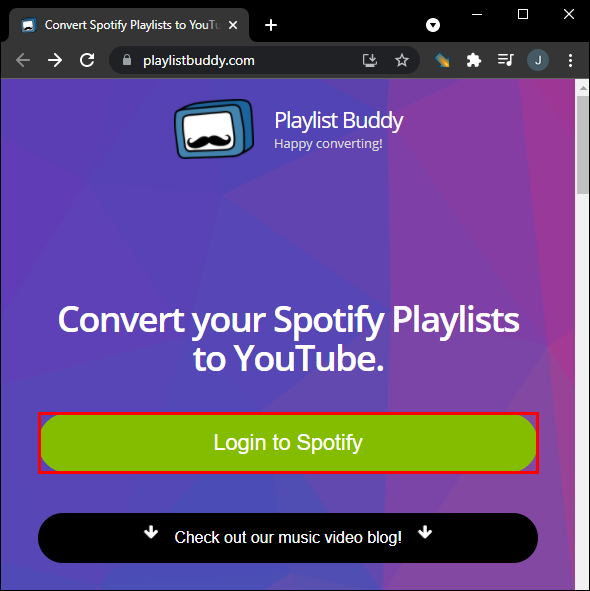
- चुनना 'सहमत होना' प्लेलिस्ट बडी को आपके Spotify खाता डेटा तक पहुंचने की अनुमति देने के लिए।
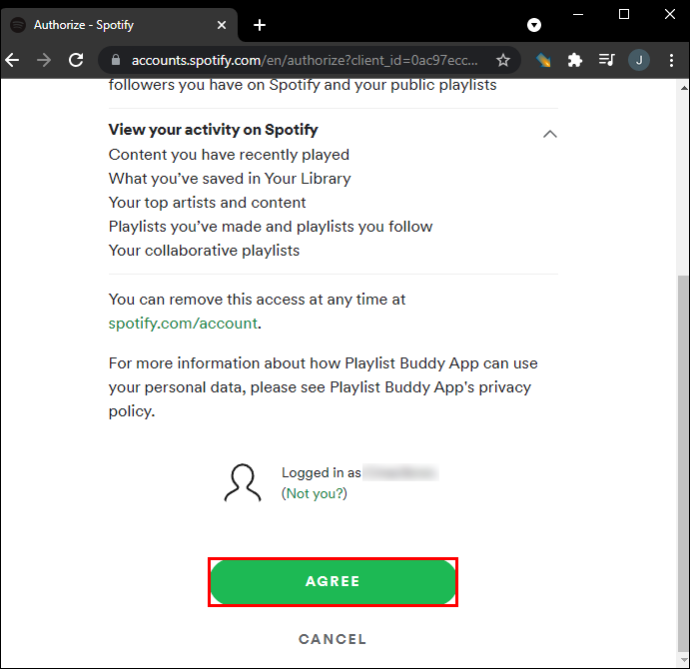
- क्लिक करें 'यूट्यूब में साइन इन करें' आपकी स्क्रीन के दाईं ओर बटन।
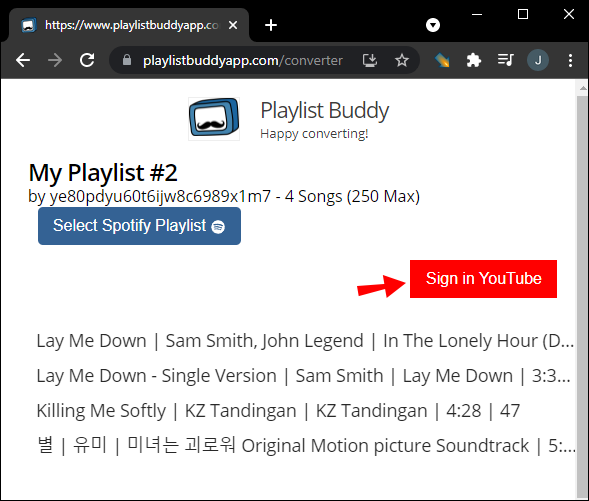
- वह Spotify प्लेलिस्ट चुनें जिसे आप बाएं साइडबार पर ट्रांसफर करना चाहते हैं।
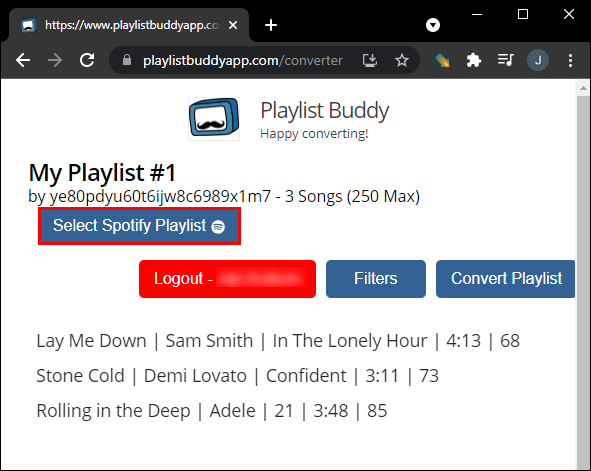
- का चयन करें 'कन्वर्ट प्लेलिस्ट' दाईं ओर बटन।
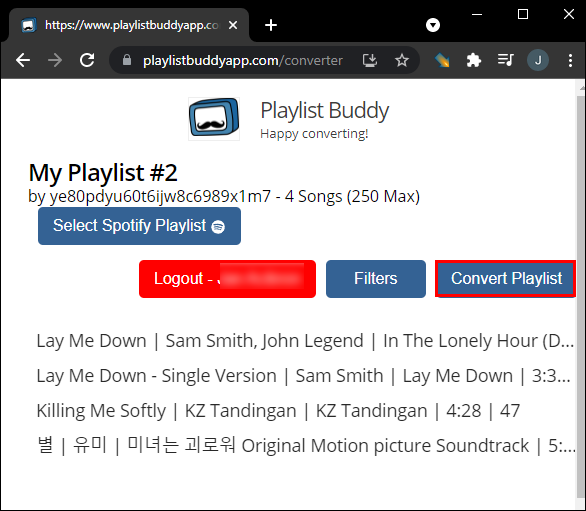
इसके लिए यही सब कुछ है। इसमें कितने ट्रैक हैं, इस पर निर्भर करते हुए, प्लेलिस्ट बडी को आपकी प्लेलिस्ट स्थानांतरित करने में कुछ मिनट लगेंगे। उसे याद रखो यह तृतीय-पक्ष ऐप आपको प्रति प्लेलिस्ट कुल 250 गीतों तक सीमित करता है , लेकिन यह मुफ़्त है! यदि पर्याप्त लोग ऐप का समर्थन करते हैं तो यह कोटा भविष्य में बदल सकता है। इस बीच में, डेवलपर आपकी प्लेलिस्ट को छोटे ट्रैक काउंट में विभाजित करने का सुझाव देता है .
#3। TunemyMusic
TunemyMusic iTunes, Amazon Music, TIDAL, SoundCloud, Deezer, Apple Music, Spotify, और YouTube Music सहित कई म्यूजिक स्ट्रीमिंग ऐप्स को सपोर्ट करता है। कन्वर्ट करने के लिए आपको 500 ट्रैक मुफ्त में मिलते हैं . हालांकि, वे एक भी प्रदान करते हैं प्रीमियम विकल्प जो असीमित रूपांतरण जोड़ता है . TunemyMusic का उपयोग करके अपनी Spotify प्लेलिस्ट को YouTube संगीत में स्थानांतरित करने के लिए, आपको यह करना होगा:
- पर जाएँ ' TunemyMusic ' आपके ब्राउज़र पर वेब ऐप।
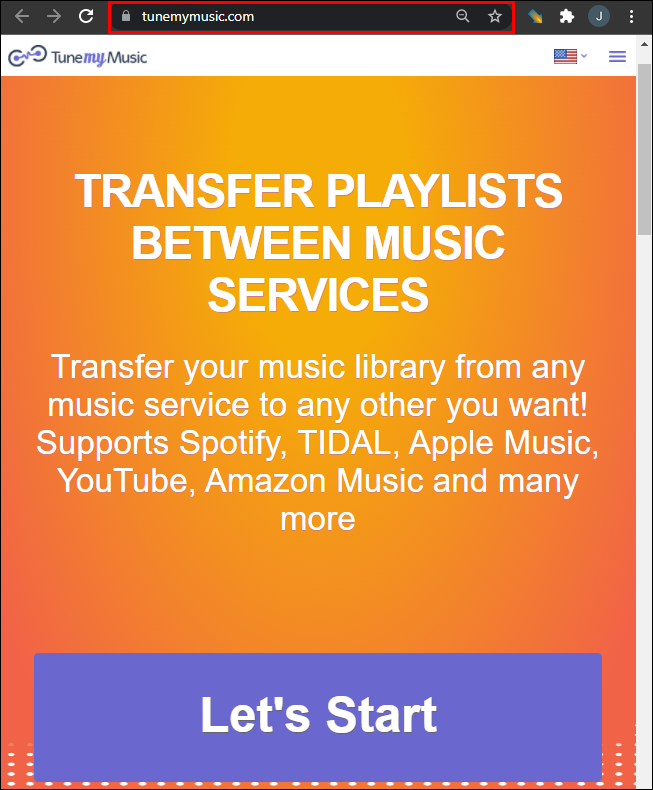
- पर क्लिक करें 'चलो शुरू करो' स्क्रीन के केंद्र में बटन।
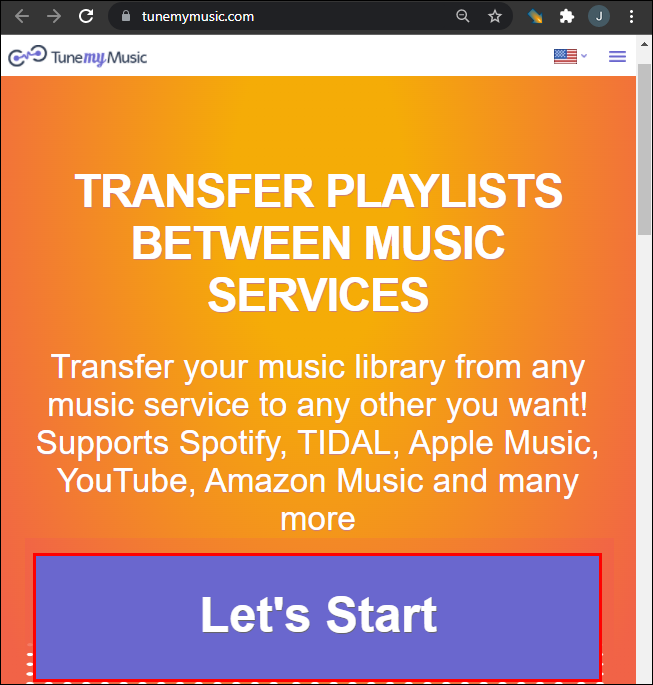
- चुनना 'स्पॉटिफाई' आपके स्रोत संगीत मंच के रूप में।
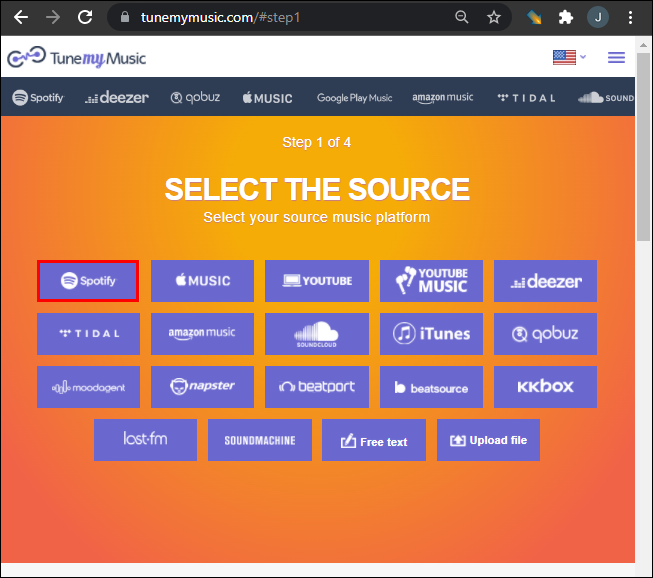
- चुनकर अपने 'Spotify' खाते में साइन इन करें 'फेसबुक के साथ जारी रखें,' 'सेब के साथ जारी रखें,' या “GOOGLE के साथ जारी रखें” बटन, या अपने Spotify क्रेडेंशियल्स के साथ साइन इन करें।
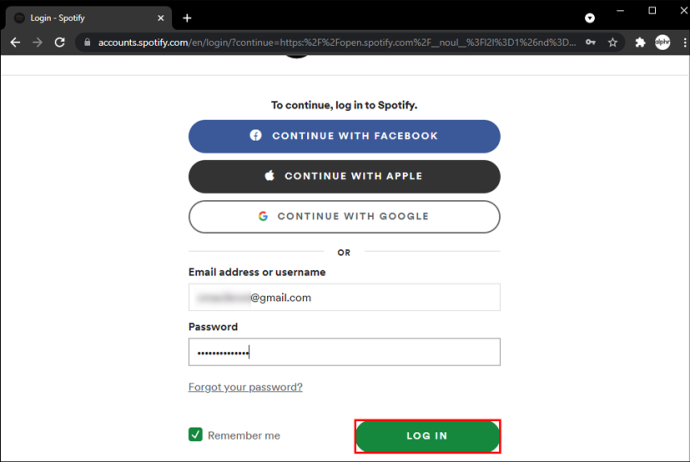
- Spotify प्लेलिस्ट का चयन करने के लिए, चयन करें 'अपने Spotify खाते से लोड करें' या इसके URL को दिए गए बॉक्स में कॉपी/पेस्ट करें।
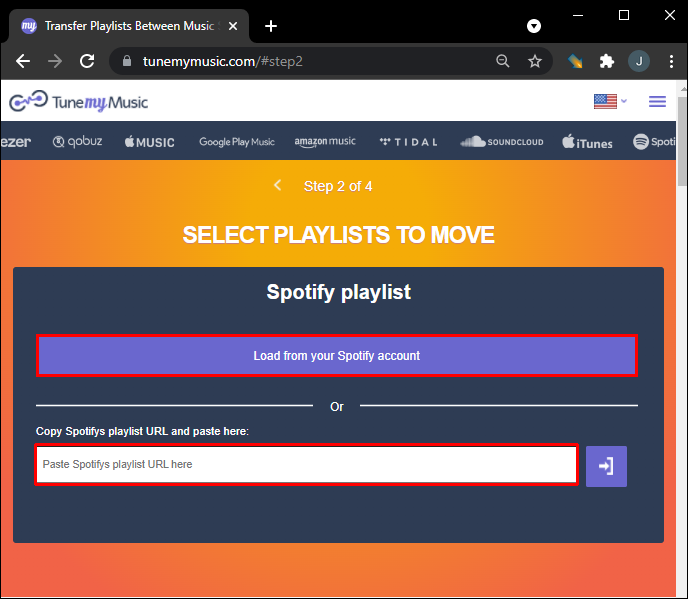
- के लिए जाओ 'अगला: गंतव्य चुनें' नई विंडो में।
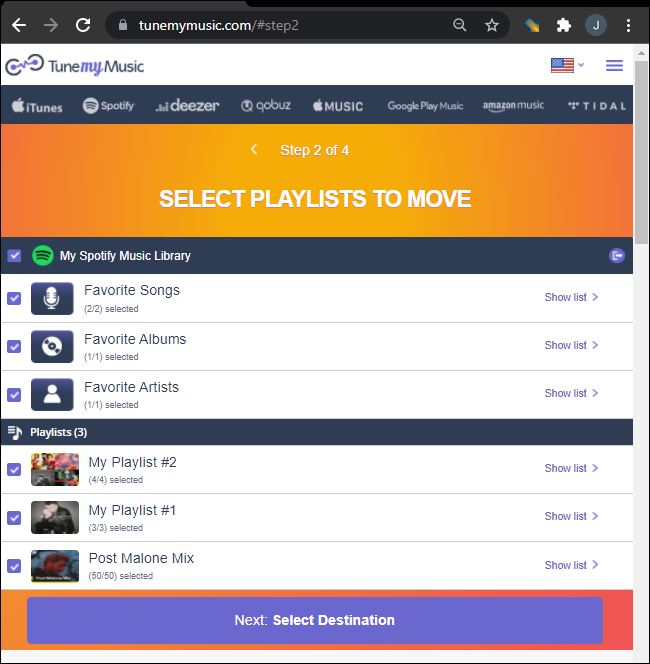
- चुनना 'यूट्यूब संगीत' विकल्पों की सूची से।
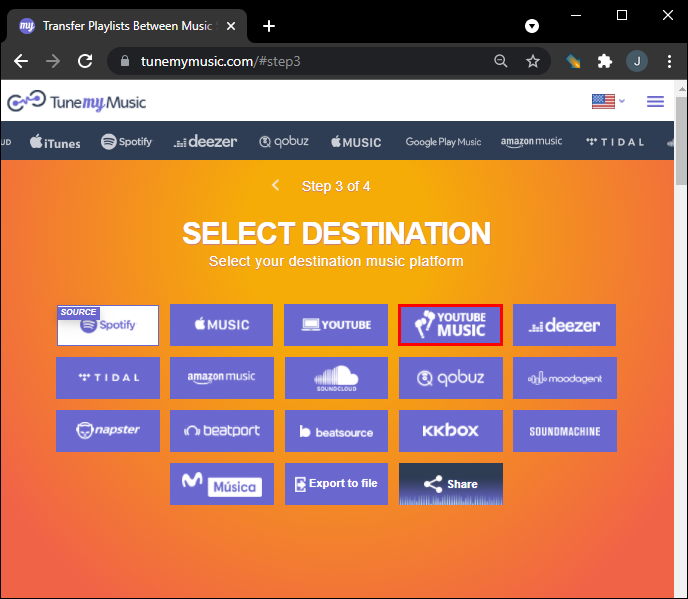
- का चयन करें 'मेरा संगीत चलाना शुरू करें' बटन।
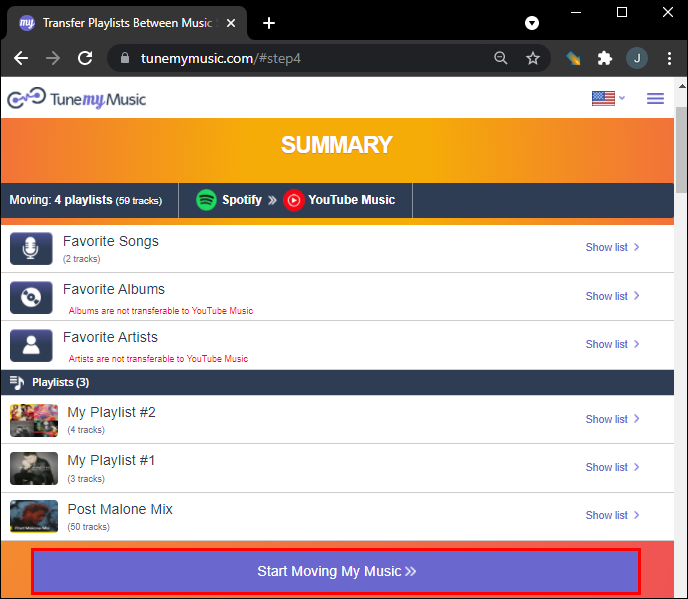
संगीत प्लेलिस्ट को एक संगीत स्ट्रीमिंग सेवा से दूसरी में परिवर्तित करने के अलावा, TunemyMusic आपको हमेशा दो प्लेलिस्ट को दो संगीत सेवाओं से सिंक्रनाइज़ रखने की अनुमति देता है। इसके अलावा, आप इसका उपयोग अपने संगीत को साझा करने, गाने अपलोड करने और अपनी संपूर्ण संगीत लाइब्रेरी को एक फ़ाइल में बैकअप करने के लिए कर सकते हैं।
आप भी कर सकते हैं YouTube संगीत प्लेलिस्ट को Spotify में बदलें . बस क्लिक करें 'चलो शुरू करो' बटन और उपरोक्त चरणों का पालन करें।
# 4। सॉन्गशिफ्ट (केवल आईओएस)
यदि आप अपने iPhone पर अपनी Spotify प्लेलिस्ट को YouTube Music में बदलना चाहते हैं, तो SongShift एक उत्कृष्ट ऐप है। यह आपको दो म्यूजिक प्लेटफॉर्म के बीच प्लेलिस्ट ट्रांसफर करने की अनुमति देता है। दुर्भाग्य से, यह केवल iOS उपकरणों के लिए उपलब्ध है। इसे शुरुआत में iPad के लिए डिज़ाइन किया गया था, लेकिन यह iPhone के साथ भी काम करता है।
यहां बताया गया है कि सॉन्गशिफ्ट का उपयोग करके अपनी स्पॉटिफाई प्लेलिस्ट को YouTube म्यूजिक में कैसे बदलें।
आप मिनीक्राफ्ट में इन्वेंट्री कैसे रखते हैं
- डाउनलोड करना सॉन्गशिफ्ट ऐप स्टोर से।
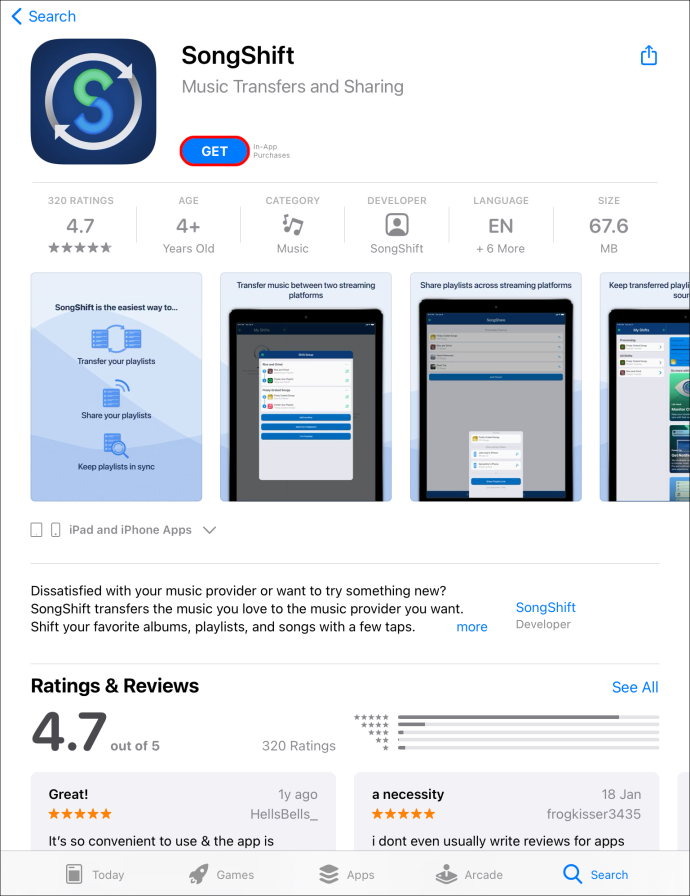
- लॉन्च करें 'सॉन्गशिफ्ट' आईओएस ऐप।
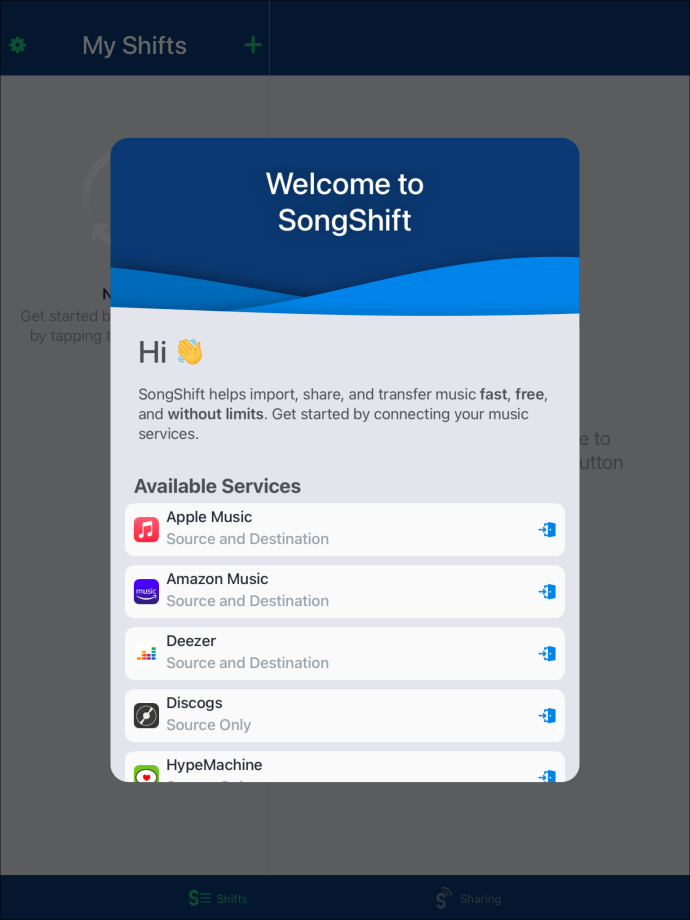
- पर टैप करें 'अपना संगीत कनेक्ट करें' बटन।
- पर Spotify खोजें 'संगीत सेवाएं' पेज और चुनें 'जोड़ना।'
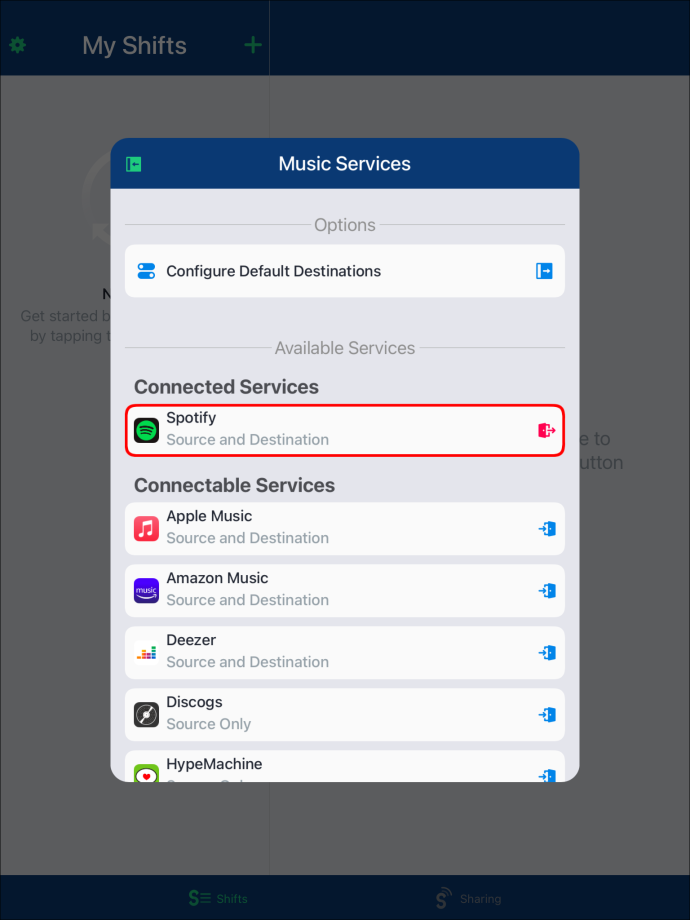
- अपने में साइन इन करें 'स्पॉटिफाई' खाता।
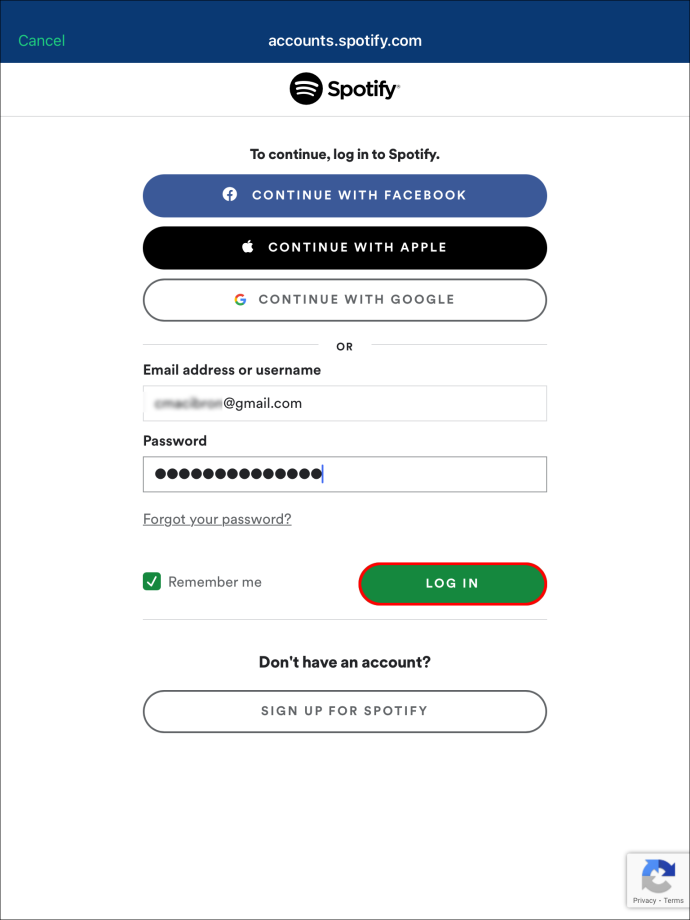
- थपथपाएं '+' आइकन।
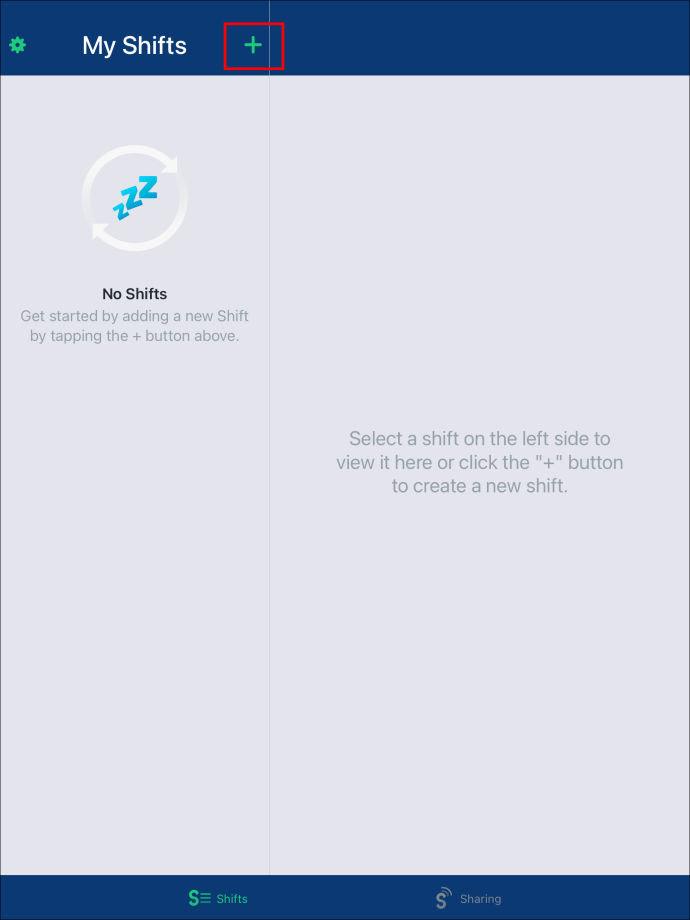
- 'नए कॉन्फ़िगरेशन' के अंतर्गत चुनें 'सेटअप स्रोत।'
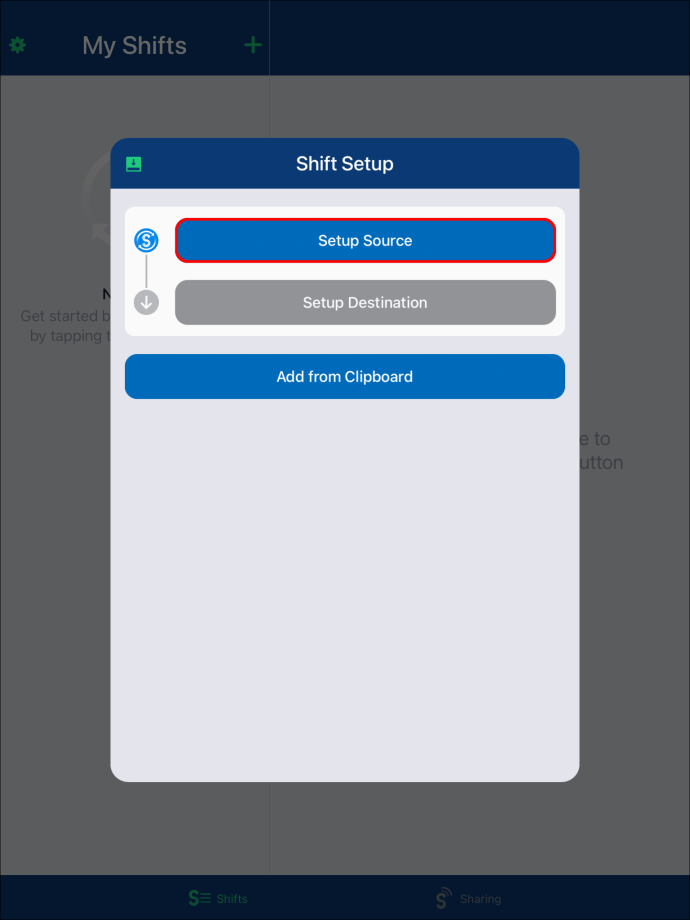
- चुनना 'स्पॉटिफाई' स्रोत सेवा के रूप में।
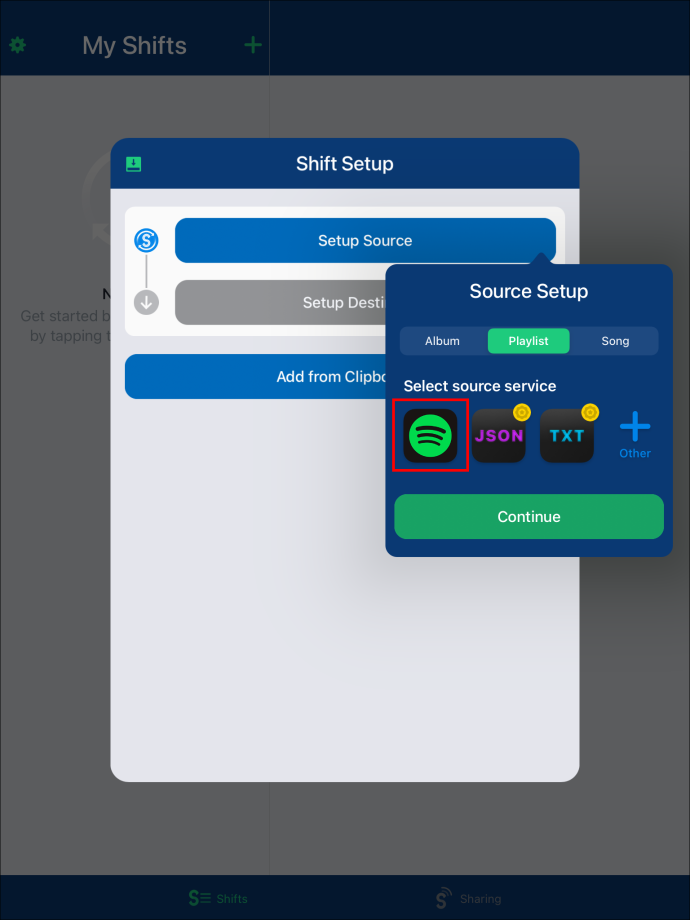
- 'मीडिया प्रकार चुनें' के अंतर्गत, पर टैप करें 'प्लेलिस्ट।'
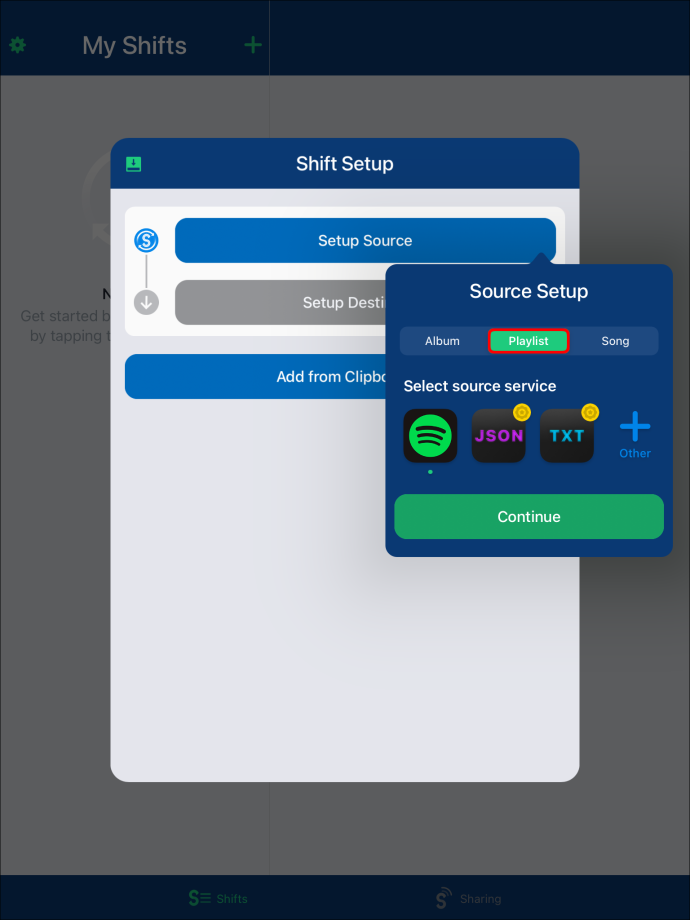
- उस प्लेलिस्ट का पता लगाएँ जिसे आप स्थानांतरित करना चाहते हैं।
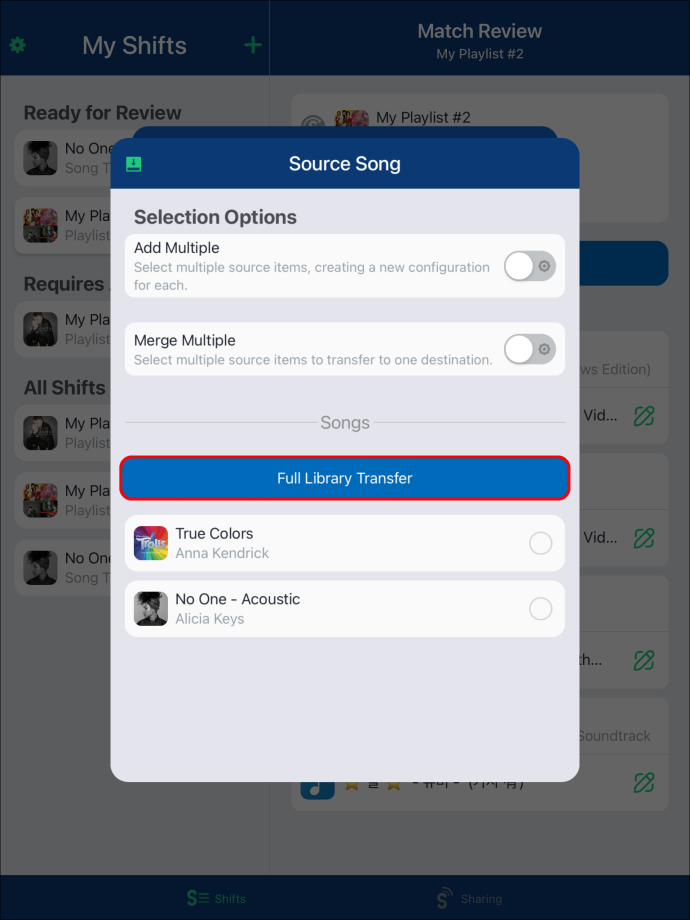
- चुनना 'सेटअप गंतव्य।'
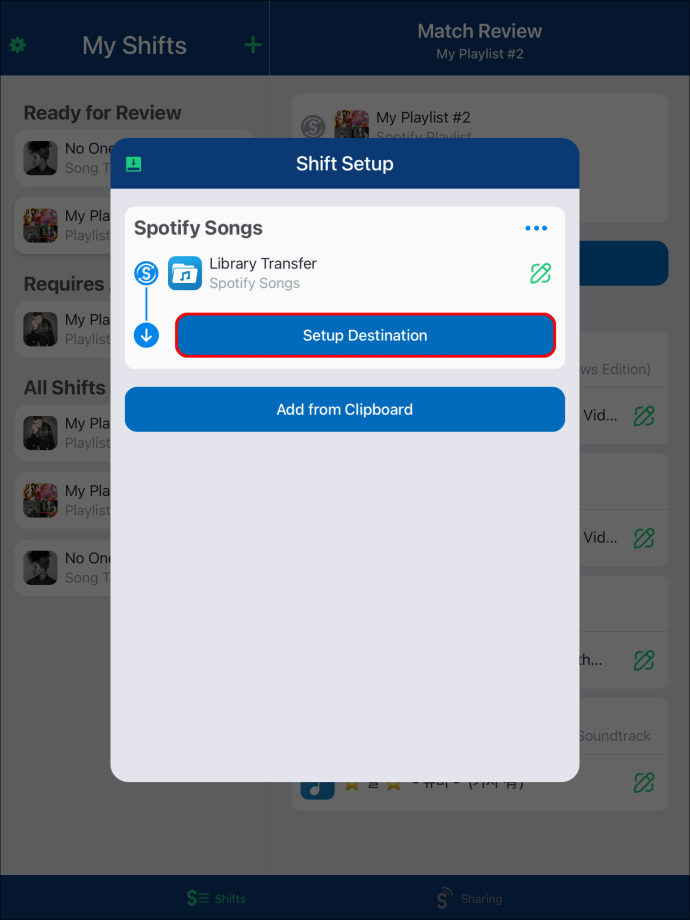
- के लिए जाओ 'यूट्यूब संगीत।'
- चुनना 'मौजूदा प्लेलिस्ट' या 'नई प्लेलिस्ट' 'गंतव्य प्रकार चुनें' के अंतर्गत।
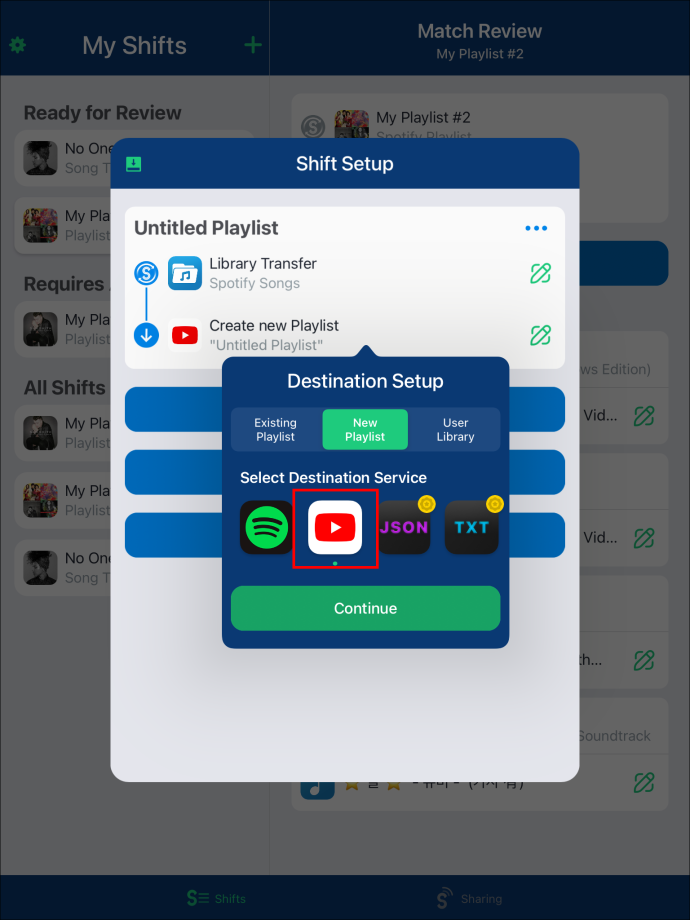
- पर थपथपाना 'मैं समाप्त कर रहा हूँ।'
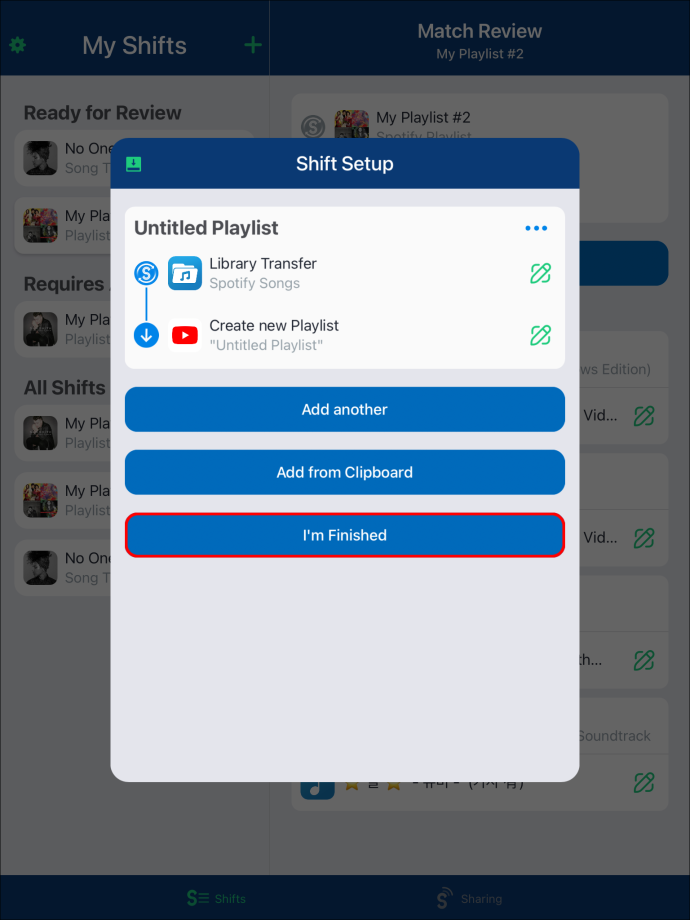
इस बिंदु पर, आपको अपनी Spotify प्लेलिस्ट को YouTube संगीत में बदलने के लिए कुछ मिनट इंतजार करना होगा, फिर आप वहां से स्ट्रीमिंग शुरू कर सकते हैं।
अपनी सभी Spotify प्लेलिस्ट को फिर से बनाने के बजाय, आप मौजूदा प्लेलिस्ट को YouTube म्यूजिक या किसी अन्य म्यूजिक स्ट्रीमिंग प्लेटफॉर्म पर ट्रांसफर कर सकते हैं। इससे न केवल आपका बहुत समय बचता है, बल्कि आप जो भी म्यूजिक ऐप चाहते हैं, उस पर अपनी प्लेलिस्ट का आनंद ले पाएंगे। अच्छी खबर यह है कि ढेर सारे मुफ्त थर्ड-पार्टी ऐप्स आपकी मदद कर सकते हैं।









