विंडोज़ 10 विंडोज़ मेन्यू नहीं खुलेगा
यदि आप फेसबुक मैसेंजर का बहुत अधिक उपयोग करते हैं, तो संभावना है कि आपने गलती से अपने और अपने दोस्तों के बीच संदेशों को हटा दिया हो। हो सकता है कि आप अपना इनबॉक्स साफ़ करने का प्रयास कर रहे हों या आपने गलत चीज़ पर क्लिक कर दिया हो.

शुक्र है, इन बहुमूल्य संदेशों को पुनर्प्राप्त करने के तरीके हैं I फेसबुक आपके भेजे गए संदेशों को 90 दिनों तक संग्रहीत करता है। यहां बताया गया है कि आप सभी प्रमुख उपकरणों पर मैसेंजर से हटाए गए संदेशों को कैसे एक्सेस कर सकते हैं।
एक पीसी पर हटाए गए संदेशों को पुनर्प्राप्त करें
अपने हटाए गए संदेशों को अपने पीसी पर खोजने के लिए, आपको अपने ब्राउज़र का उपयोग करने की आवश्यकता होगी। ब्राउज़र संस्करण आपको ऐप संस्करण की तुलना में आपके बहुत अधिक डेटा और जानकारी तक पहुंचने की अनुमति देता है। आप ब्राउज़र से अपनी अन्य हटाई गई पोस्ट भी पुनर्प्राप्त कर सकते हैं। अपने ब्राउज़र से अपने हटाए गए संदेशों को प्राप्त करने का तरीका यहां दिया गया है:
- अपने फेसबुक अकाउंट में लॉग इन करें

- मुख पृष्ठ पर, ऊपरी दाएँ कोने में नीचे तीर का चयन करें, फिर 'सेटिंग और गोपनीयता' चुनें।

- अगले मेनू पर 'सेटिंग' चुनें।

- 'आपकी फेसबुक जानकारी' चुनें।

- अगला, दाईं ओर 'देखें' पर क्लिक करके 'अपनी जानकारी डाउनलोड करें' चुनें।
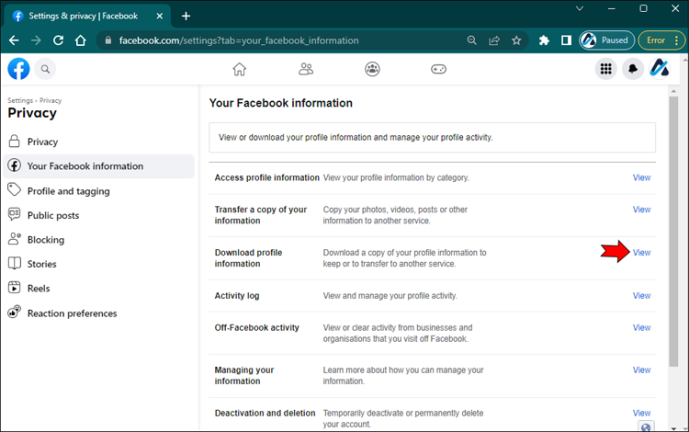
- यहां आप 'संदेश' चुनेंगे और दिनांक, गुणवत्ता और फ़ाइल प्रारूप सेट करेंगे।
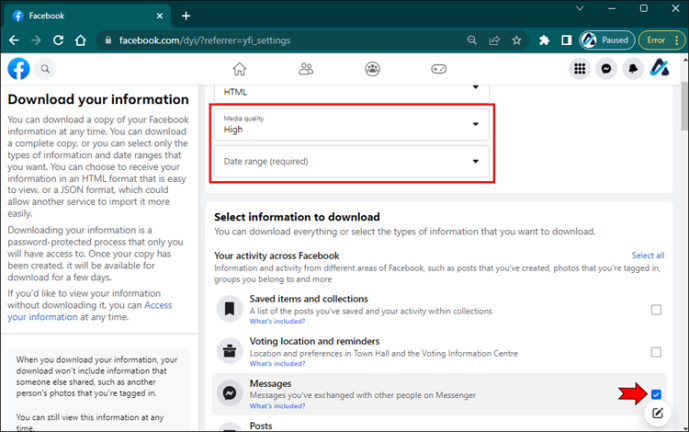
- 'डाउनलोड का अनुरोध करें' चुनें
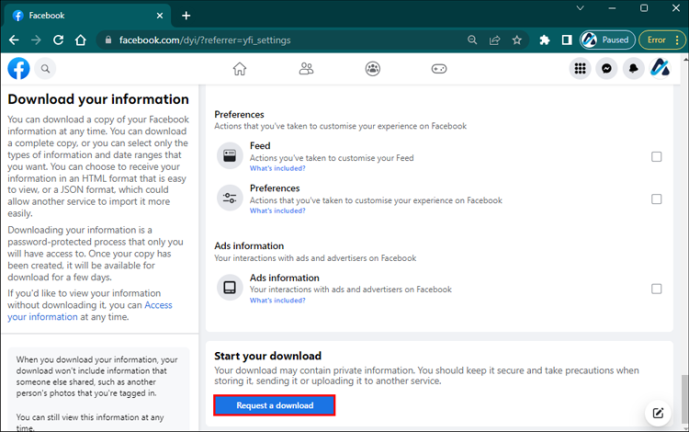
- आपको एक संदेश प्राप्त होगा जो कहता है कि 'आपकी जानकारी की एक प्रति बनाई जा रही है।' आपको जल्द ही आपकी जानकारी मिल जाएगी।
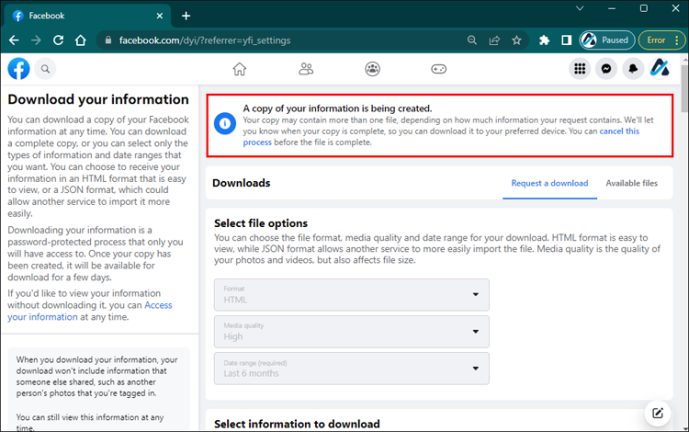
Android डिवाइस पर हटाए गए संदेशों को पुनर्प्राप्त करें
Android उपकरणों पर आपके हटाए गए संदेशों को पुनर्प्राप्त करने के दो तरीके हैं। पहला मैसेंजर ऐप के जरिए है। दूसरा आपके डिवाइस पर फ़ाइल एक्सप्लोरर का उपयोग कर रहा है। आइए देखें कि इन दो तरीकों को कैसे करें।
मैसेंजर ऐप का उपयोग करना
- अपने डिवाइस पर ऐप खोलें
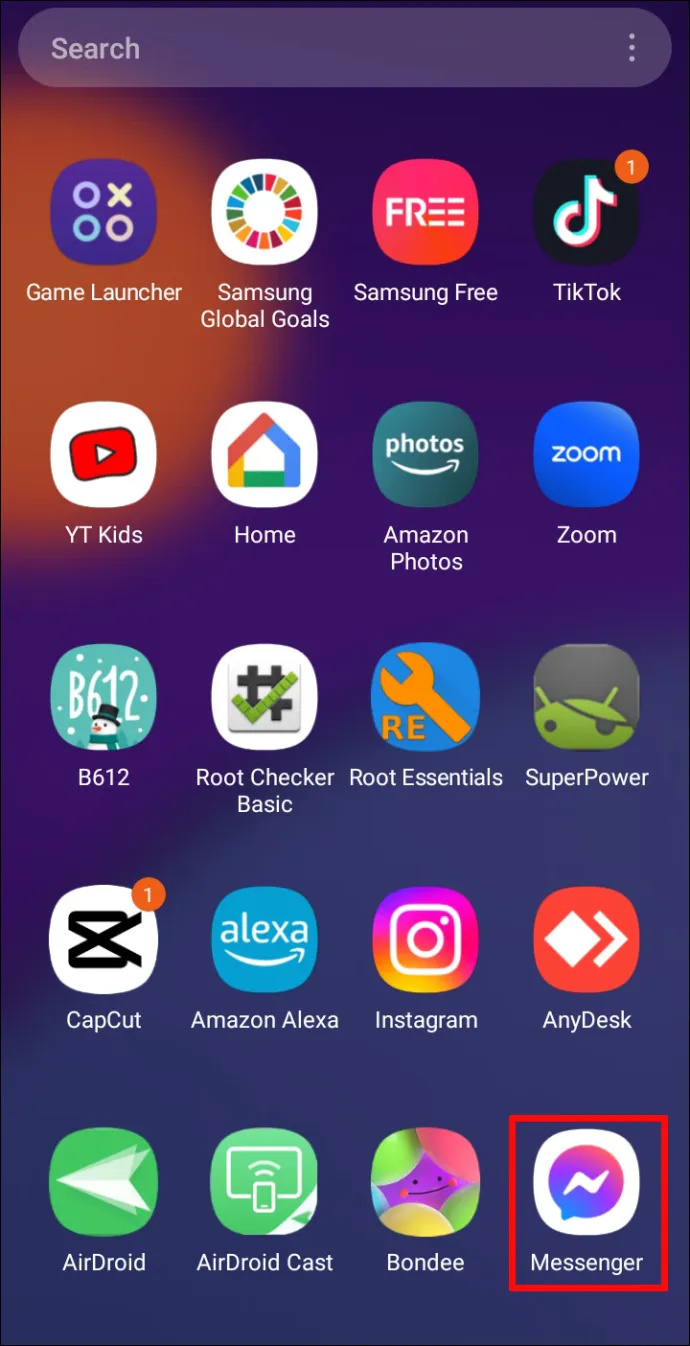
- 'संग्रहीत चैट' चुनें
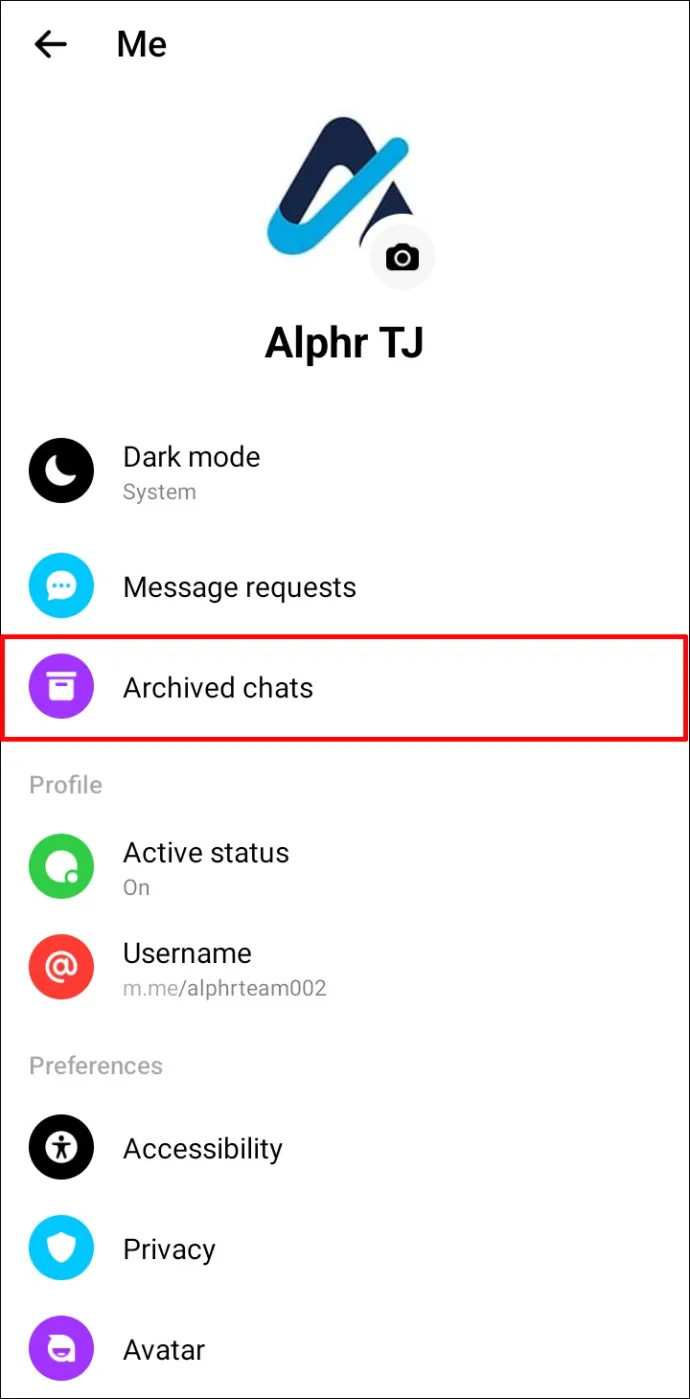
- उस व्यक्ति के साथ चैट ढूंढें जिसे आप पुनर्प्राप्त करना चाहते हैं। फिर चैट आइकन को तब तक दबाए रखें जब तक कि 'अनआर्काइव' पॉप अप न हो जाए।

- 'अनआर्काइव' चुनें। आपके पुराने संदेश अब फिर से दिखने चाहिए।
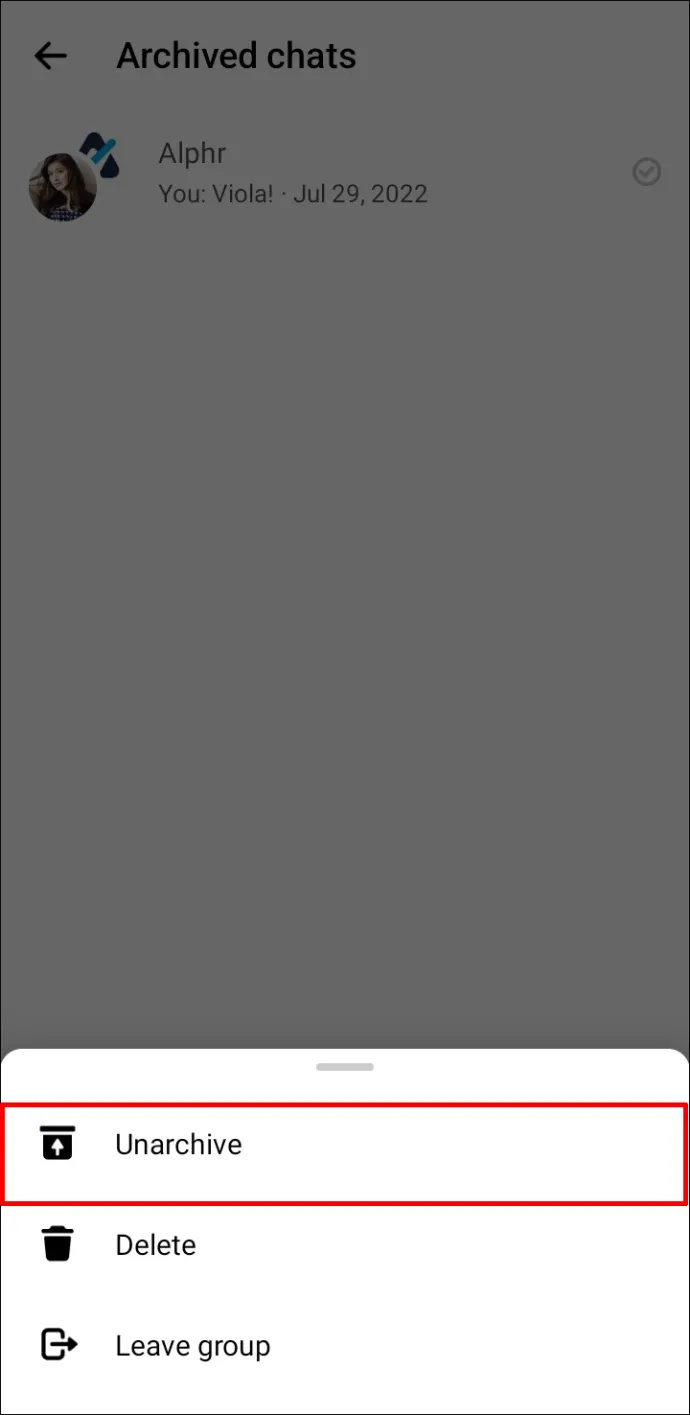
फ़ाइल एक्सप्लोरर का उपयोग करना
- अपने डिवाइस पर 'फाइल एक्सप्लोरर' खोलें

- 'संग्रहण' लेबल वाले अनुभाग में, 'एसडी कार्ड' फ़ोल्डर का चयन करें
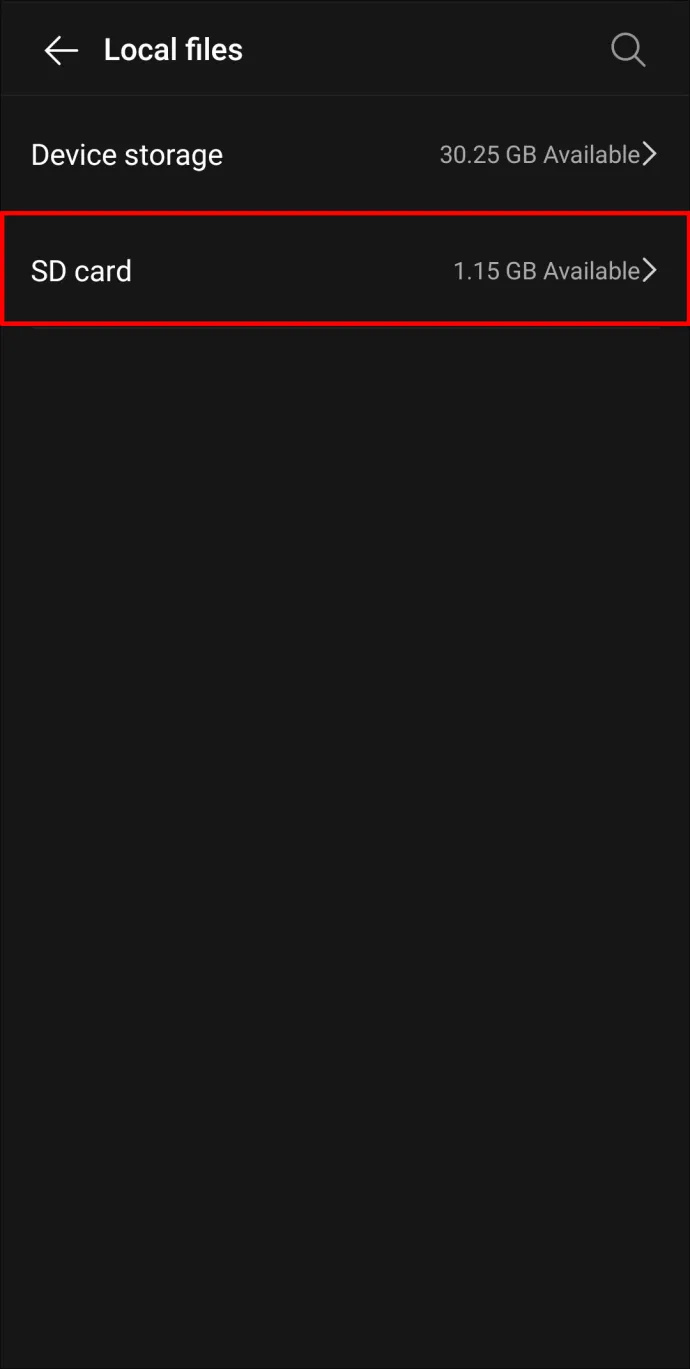
- 'एंड्रॉइड' फ़ोल्डर का चयन करें। आपके सभी ऐप्स यहां संग्रहीत हैं
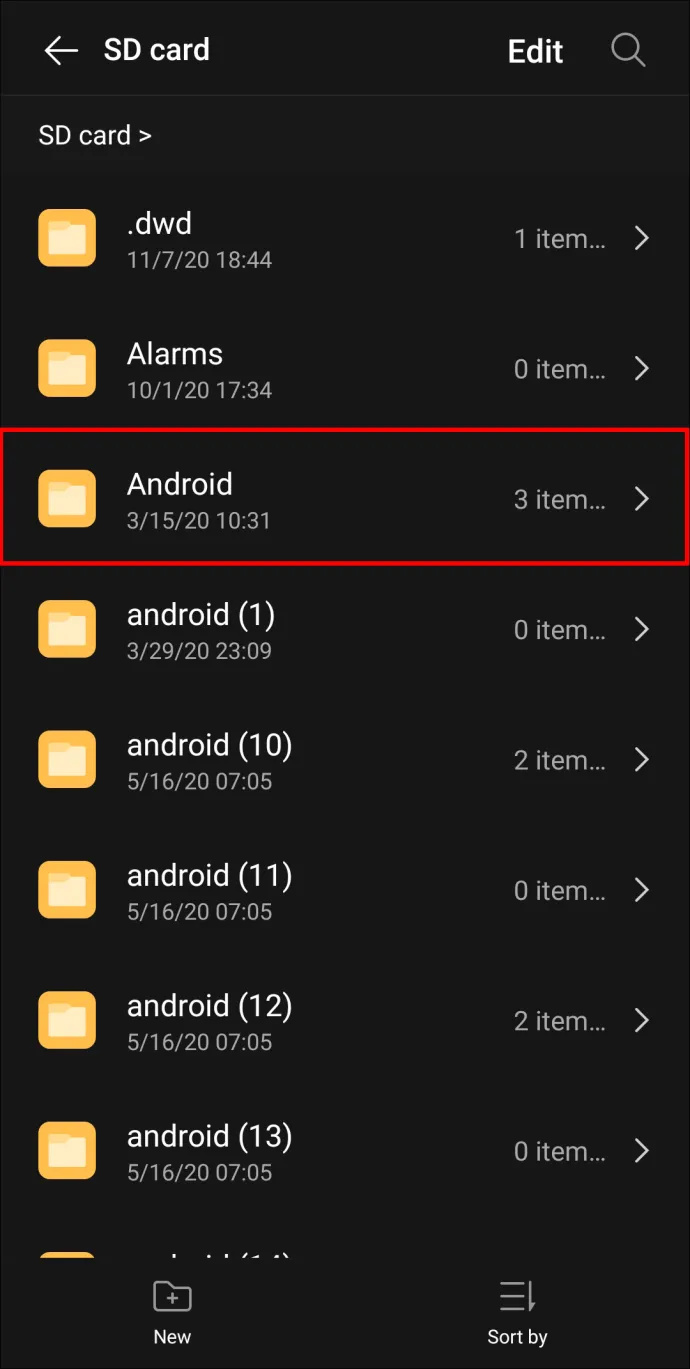
- 'डेटा' फ़ोल्डर ढूंढें, फिर 'कैश' खोजें कैश फ़ोल्डर में, 'fb_tempfile' खोजें। आपके संग्रहीत संदेश यहां हैं।
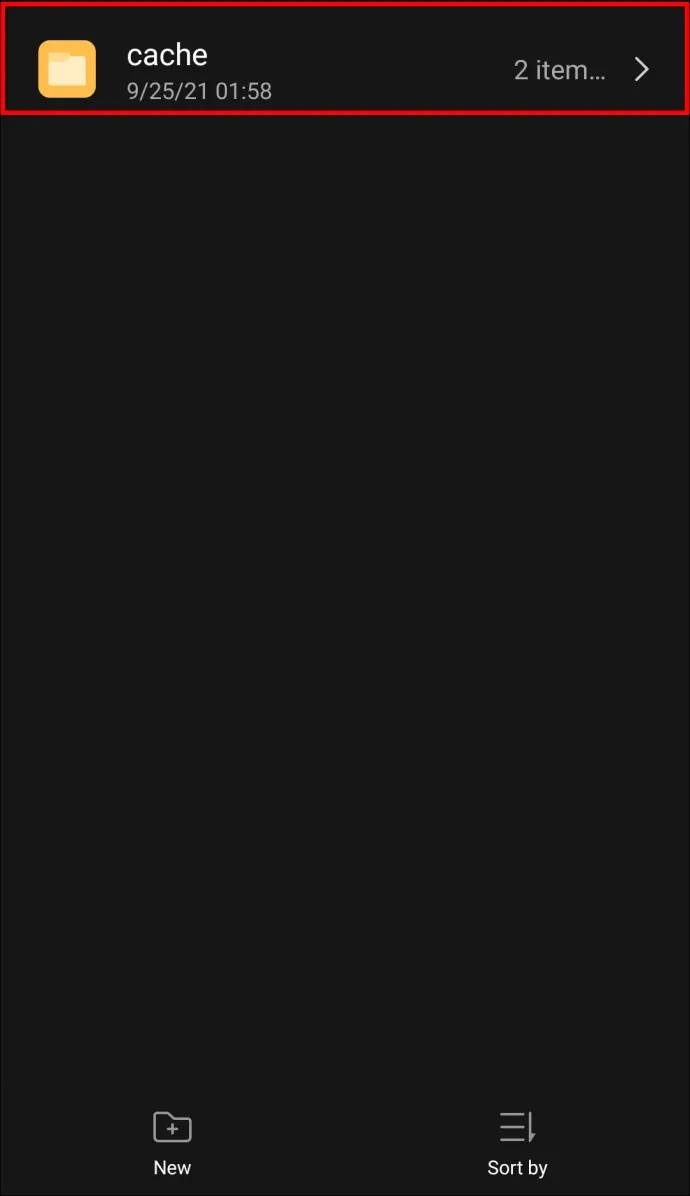
एक iPhone पर हटाए गए संदेशों को पुनर्प्राप्त करें
IPhone दुनिया में सबसे लोकप्रिय डिवाइस है, इसलिए संभावना है कि आप या आपके किसी करीबी के पास एक है। एंड्रॉइड फोन के विपरीत, आपके संग्रहीत संदेशों को केवल फेसबुक के दो ऐप, मैसेंजर और फेसबुक ऐप के माध्यम से ही खोजा जा सकता है।
मैसेंजर ऐप का उपयोग करना
- अपने डिवाइस पर ऐप खोलें
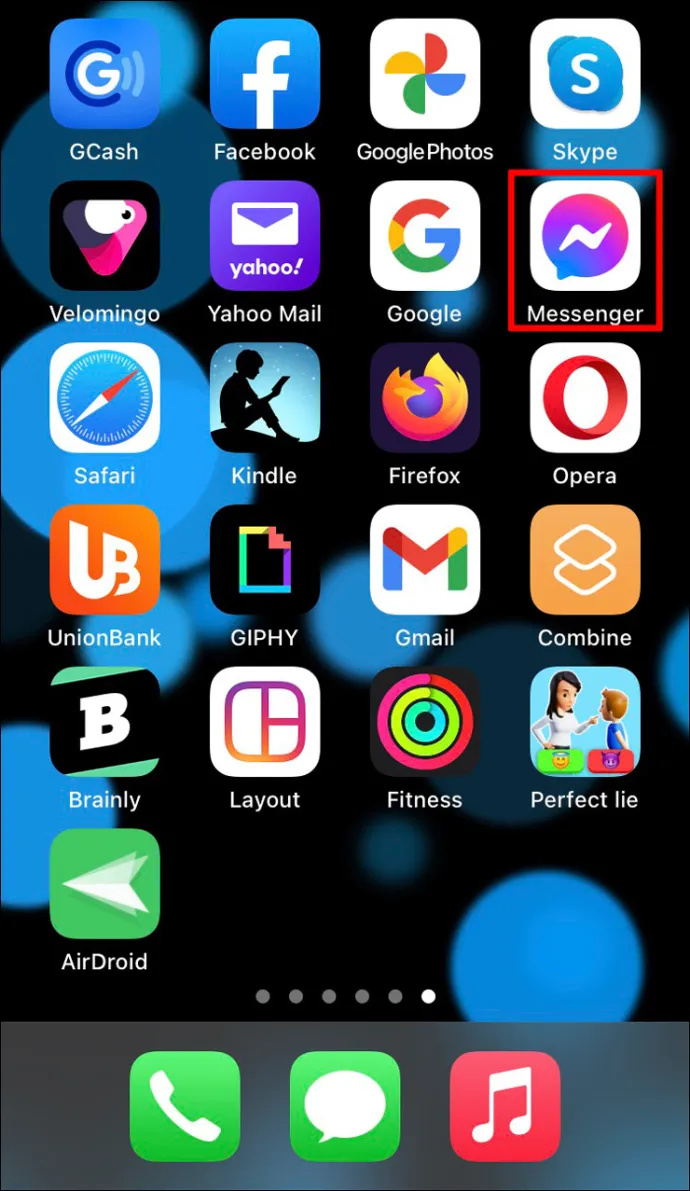
- 'संग्रहीत चैट' चुनें
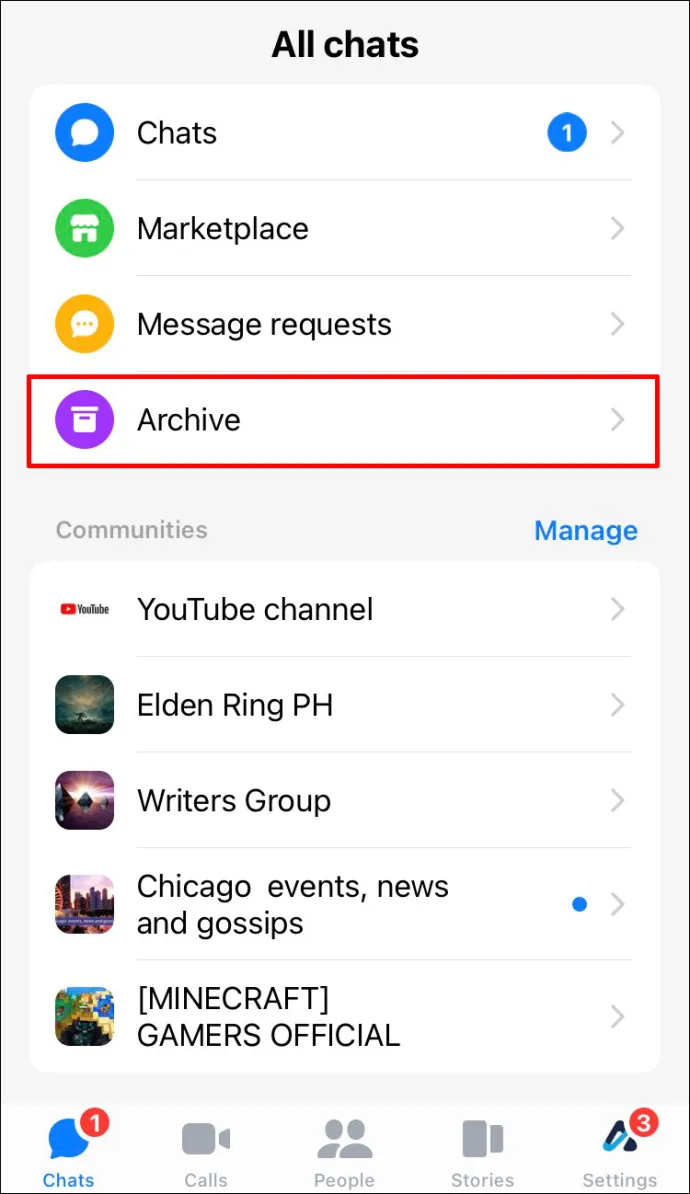
- उस व्यक्ति के साथ चैट ढूंढें जिसे आप पुनर्प्राप्त करना चाहते हैं। फिर चैट आइकन को तब तक दबाए रखें जब तक कि 'अनआर्काइव' पॉप अप न हो जाए।
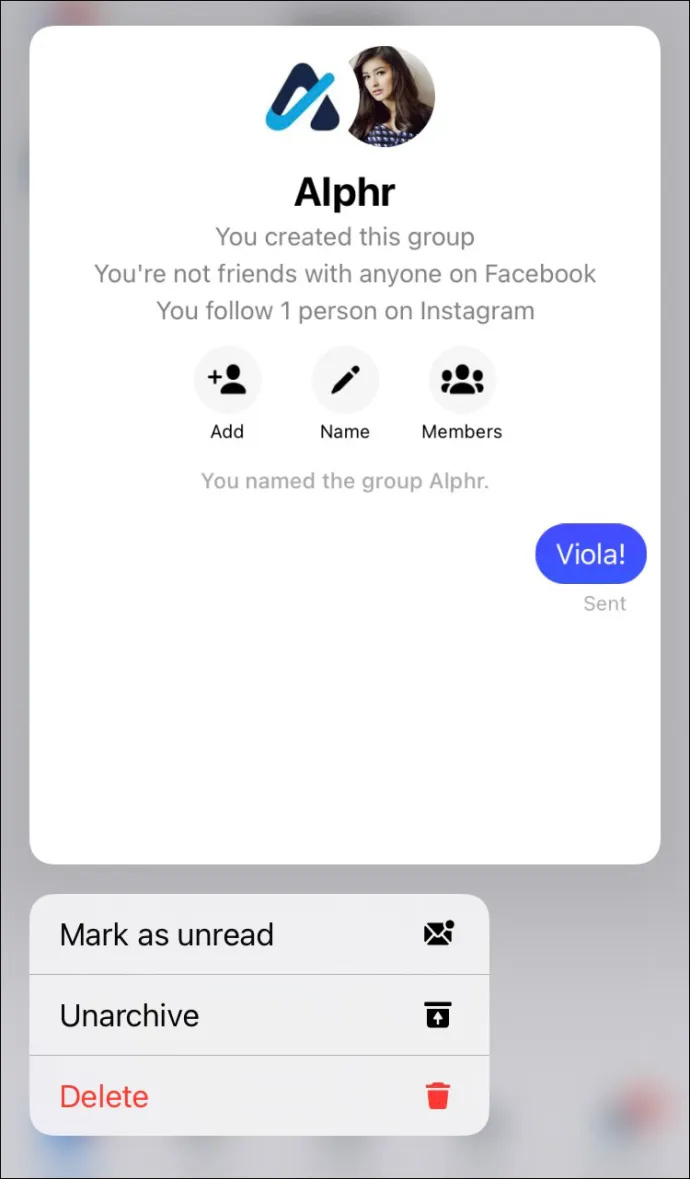
- 'अनआर्काइव' चुनें। आपके पुराने संदेश अब फिर से दिखने चाहिए।
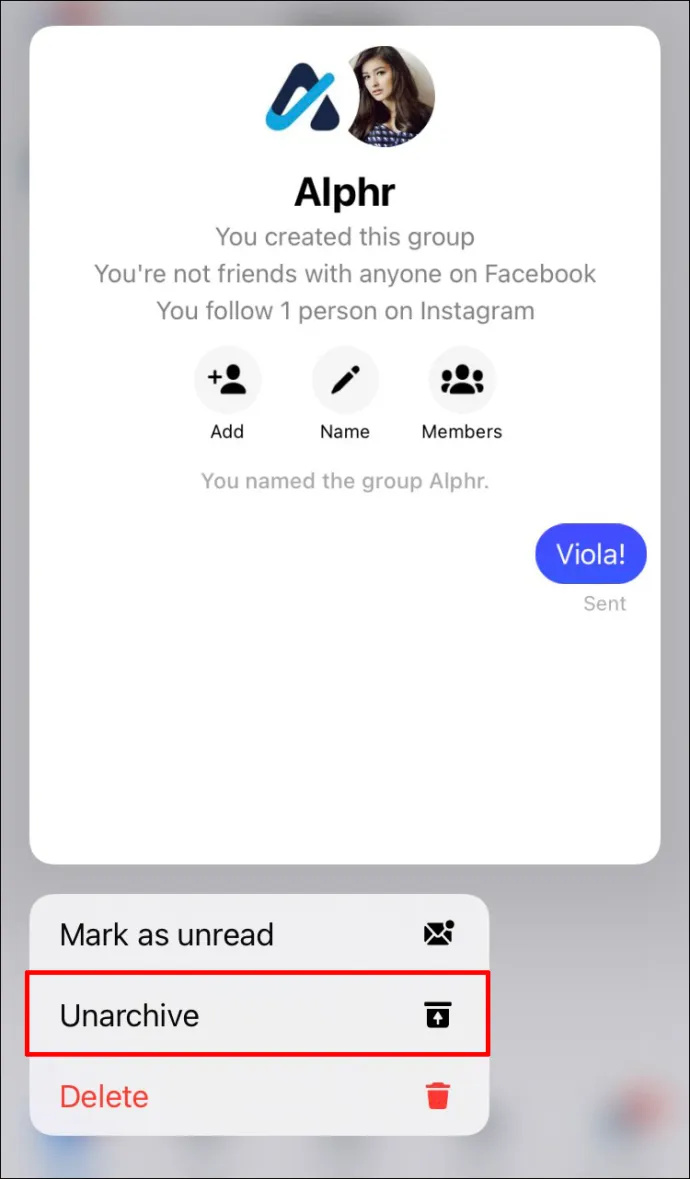
फेसबुक ऐप का उपयोग करना
- एक बार जब आप अपने फेसबुक ऐप में लॉग इन करते हैं, तो 'सेटिंग' पर जाएं।
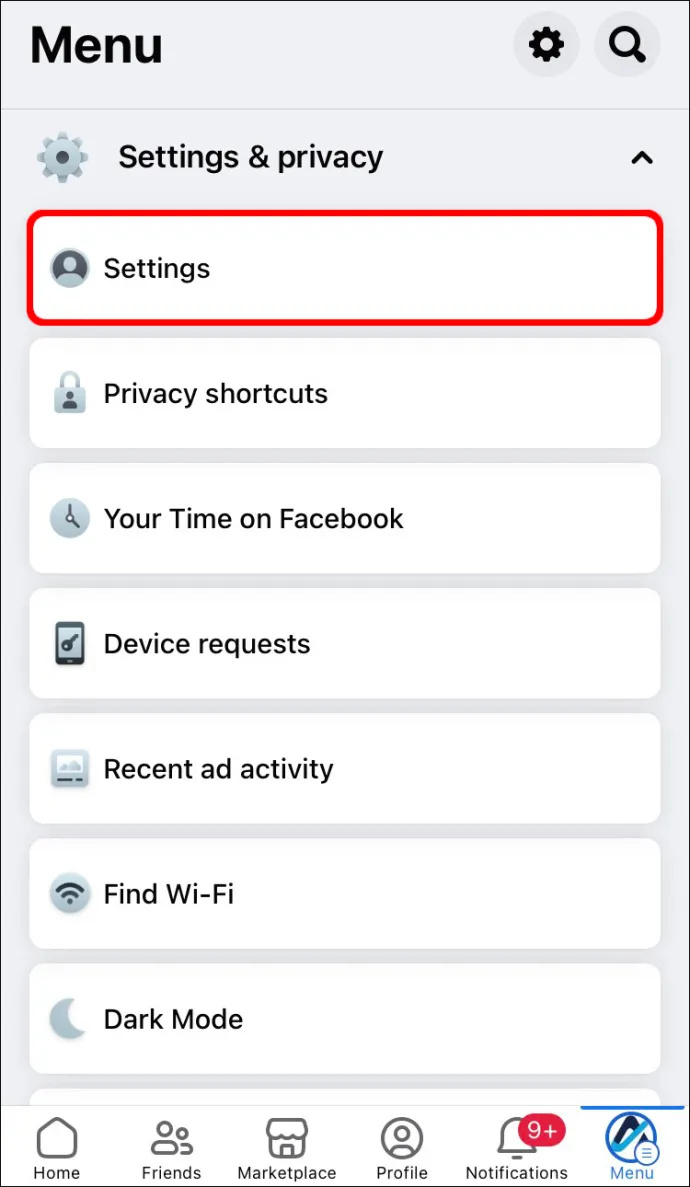
- 'सेटिंग' मेनू में, 'खाता सेटिंग' चुनें
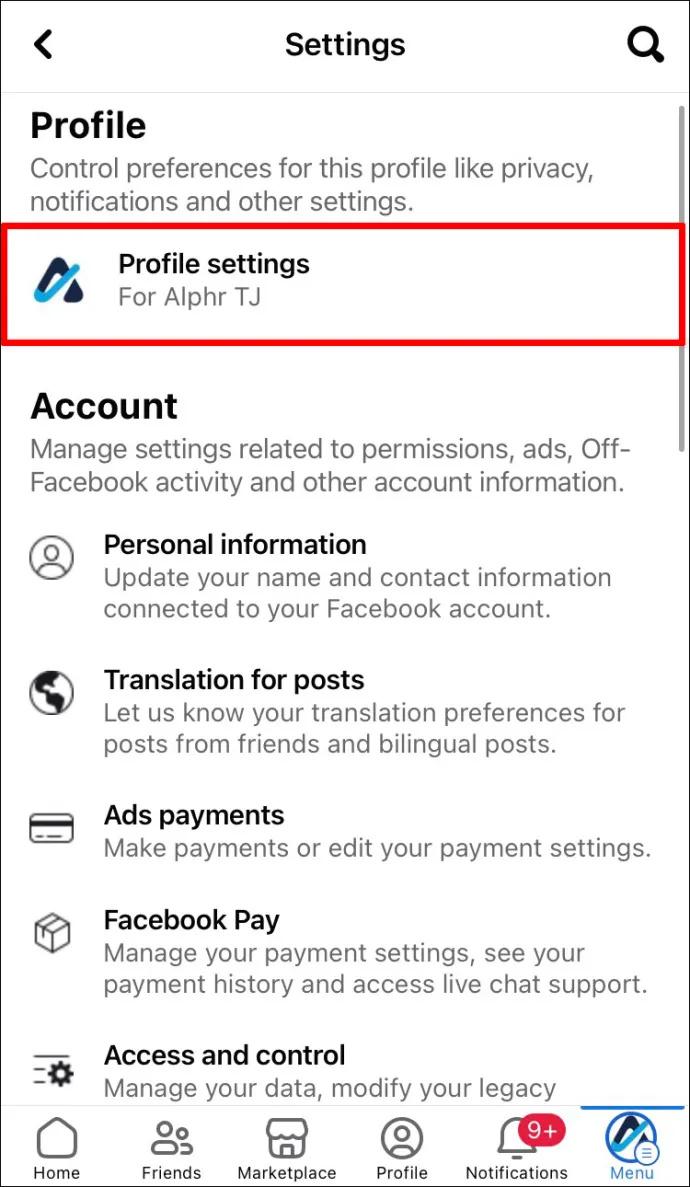
- 'सामान्य' चुनें
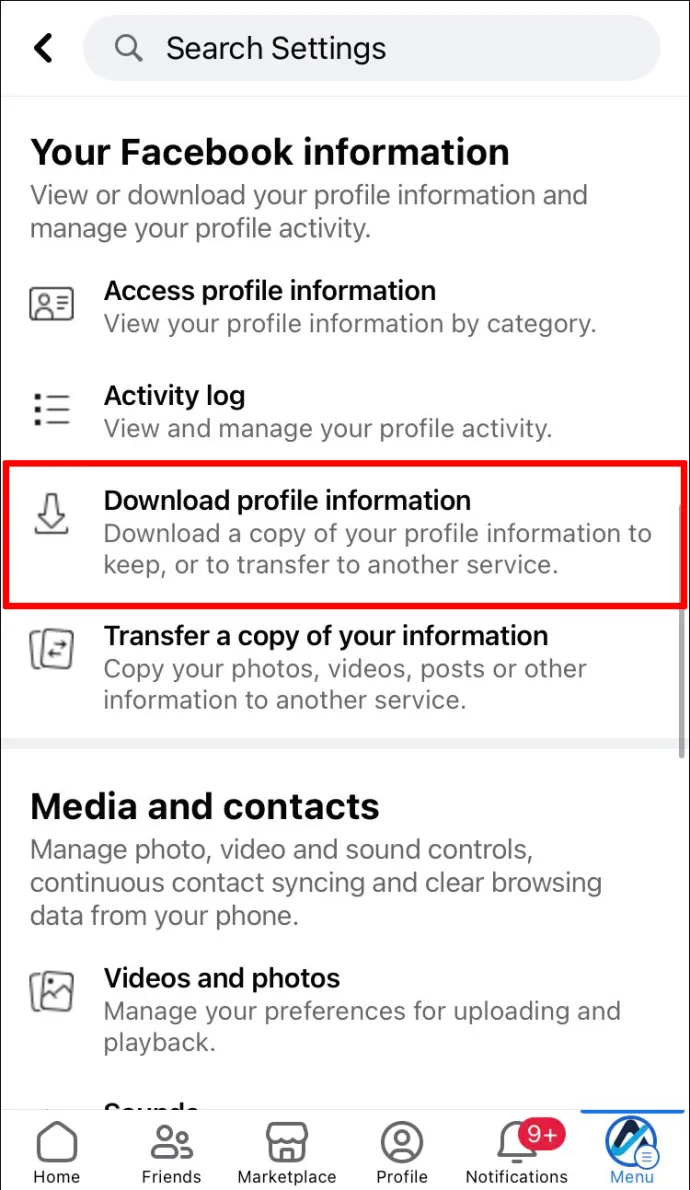
- उस बटन को देखें जो कहता है 'अपने फेसबुक डेटा की एक प्रति डाउनलोड करें।'
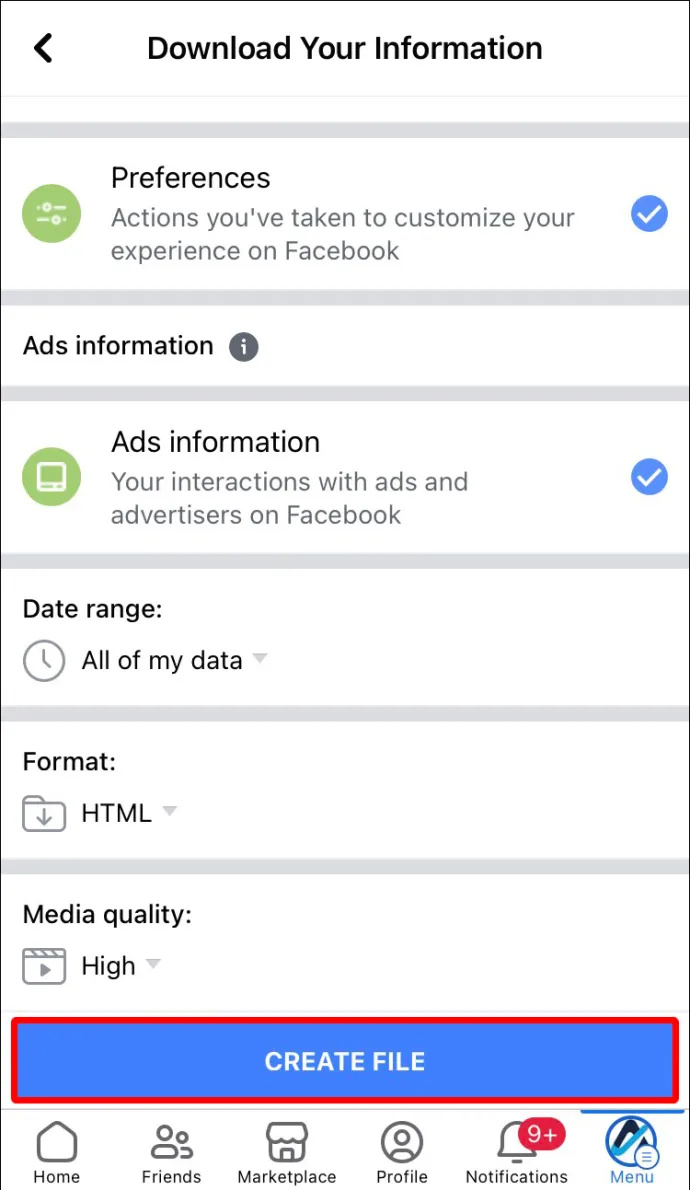
- एक बार जब आप बटन टैप करते हैं, तो आपको फिर से लॉग इन करने के लिए कहा जाएगा।
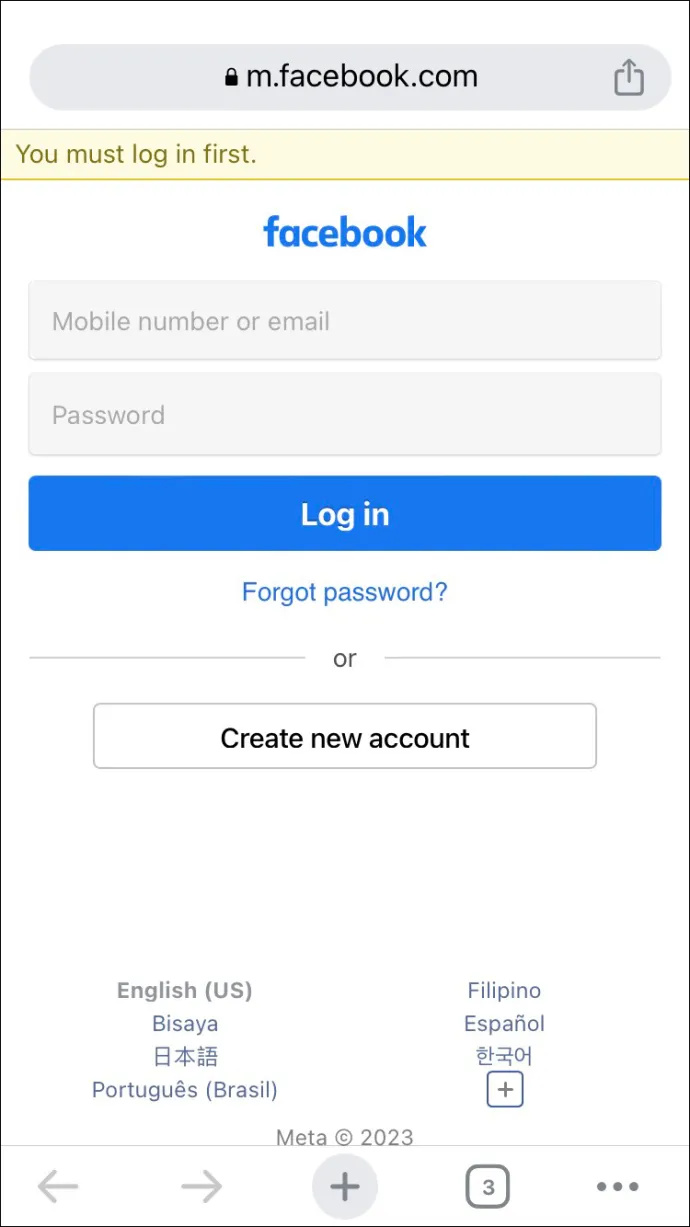
- अपना विवरण भरने के बाद, 'संग्रह डाउनलोड करें' चुनें।
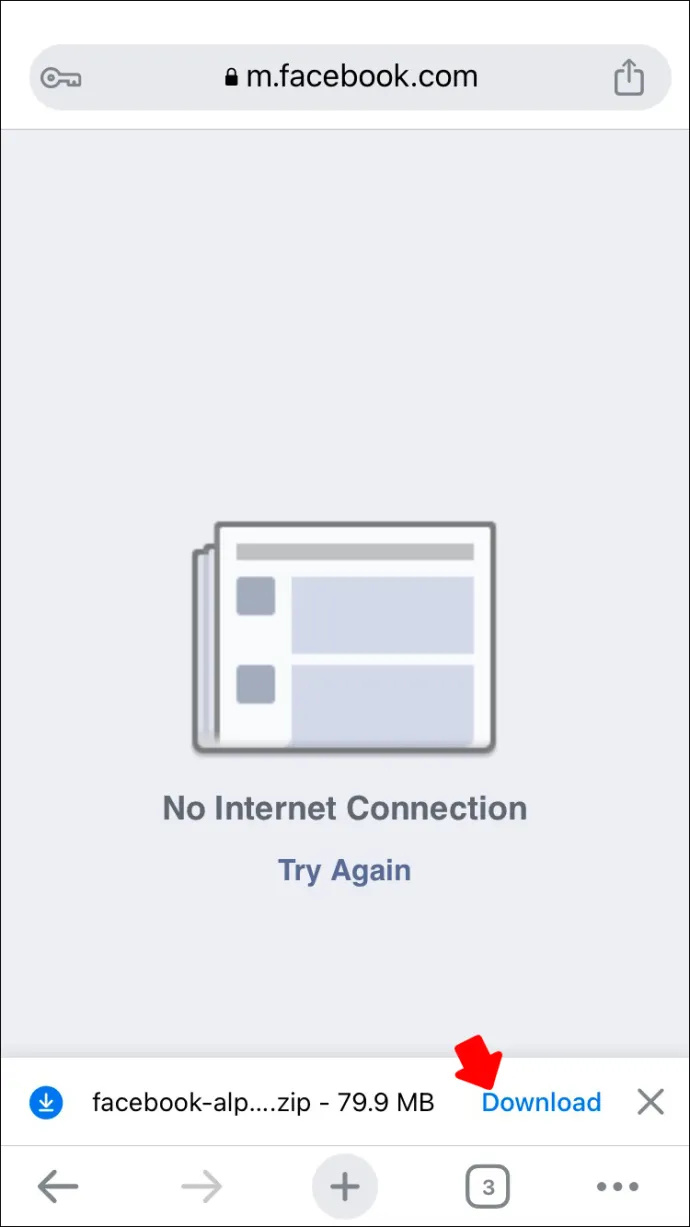
- आपका संग्रहीत संदेश एक .zip फ़ोल्डर में डाउनलोड किया जाएगा।
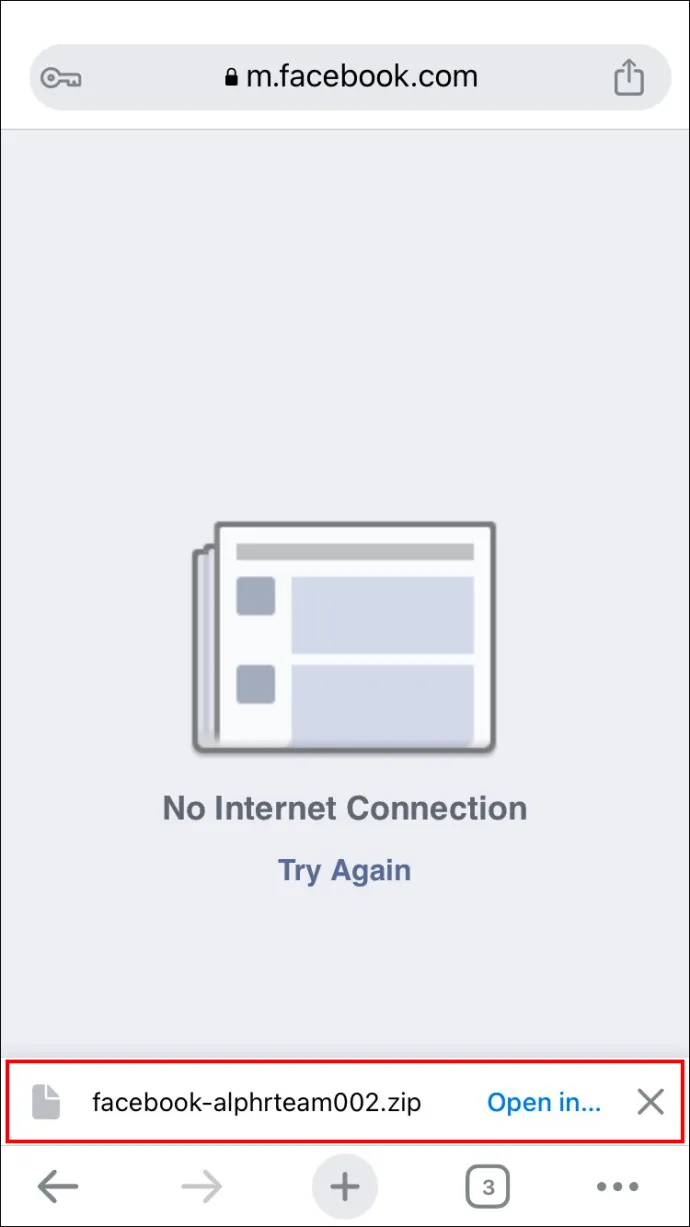
- फ़ोल्डर को अनज़िप करें, फिर 'इंडेक्स' नामक फ़ाइल खोलें। आपके संदेश इस फाइल में होंगे।
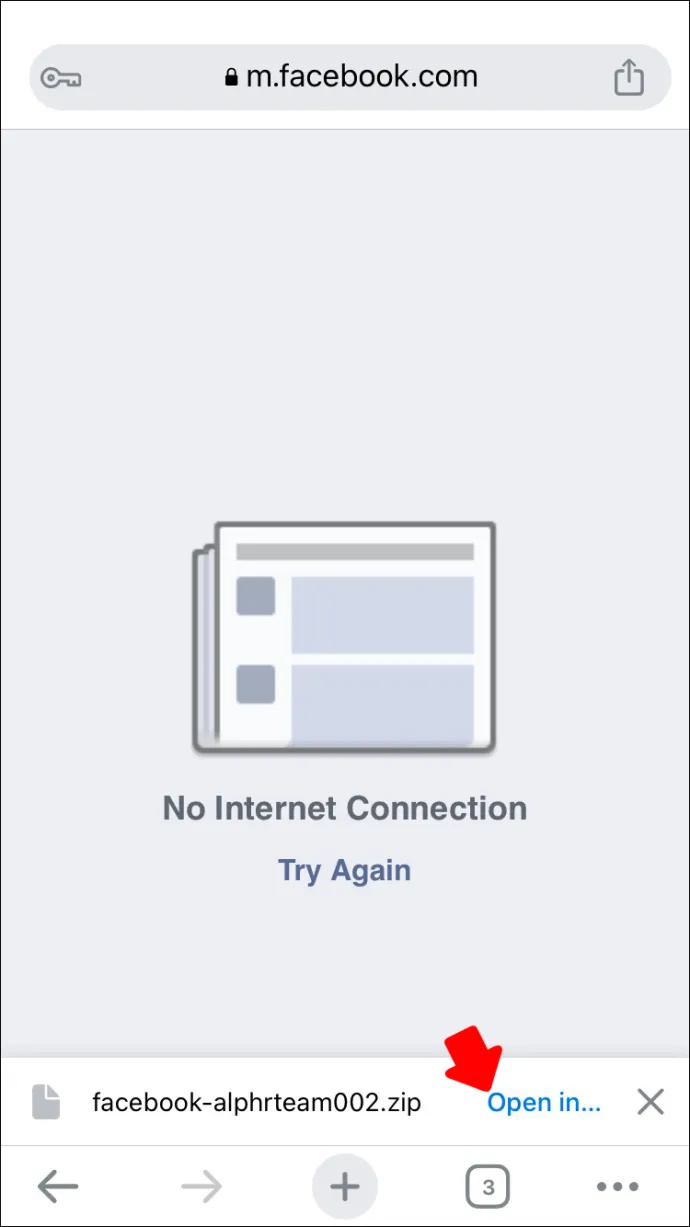
iPad पर हटाए गए संदेशों को पुनर्प्राप्त करें
एक iPad एक iPhone की तरह ही एक iOS डिवाइस है, इसलिए मैसेज रिकवरी के तरीके ज्यादातर एक जैसे होते हैं। उन्हीं विधियों का उपयोग करके, आप अपने संदेशों को अपने iPad पर भी पुनर्प्राप्त कर सकते हैं।
मैसेंजर ऐप का उपयोग करना
- अपने डिवाइस पर ऐप खोलें
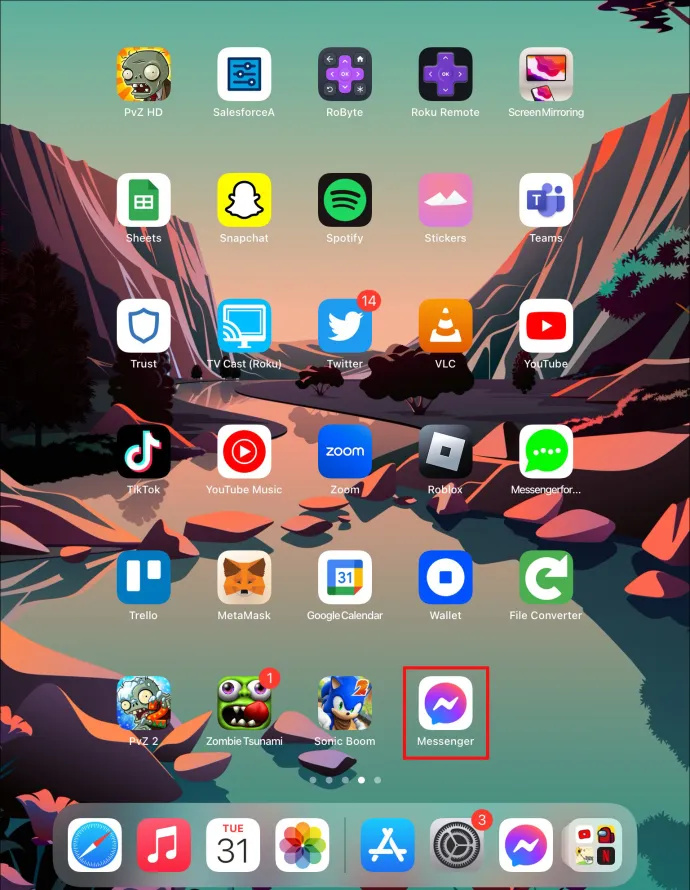
- 'संग्रहीत चैट' चुनें
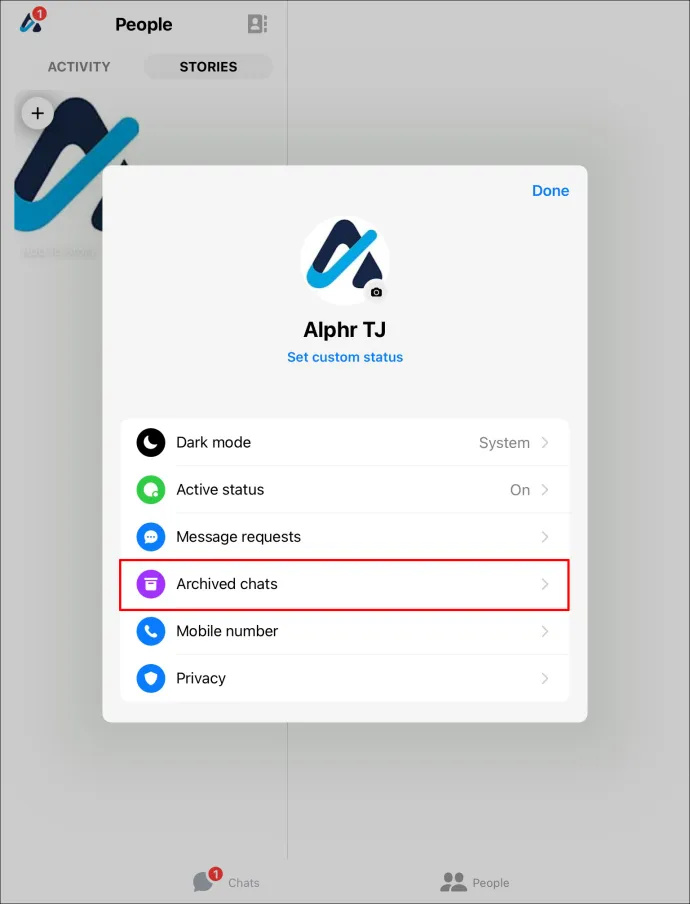
- उस व्यक्ति के साथ चैट ढूंढें जिसे आप पुनर्प्राप्त करना चाहते हैं। फिर चैट आइकन को तब तक दबाए रखें जब तक कि 'अनआर्काइव' पॉप अप न हो जाए।
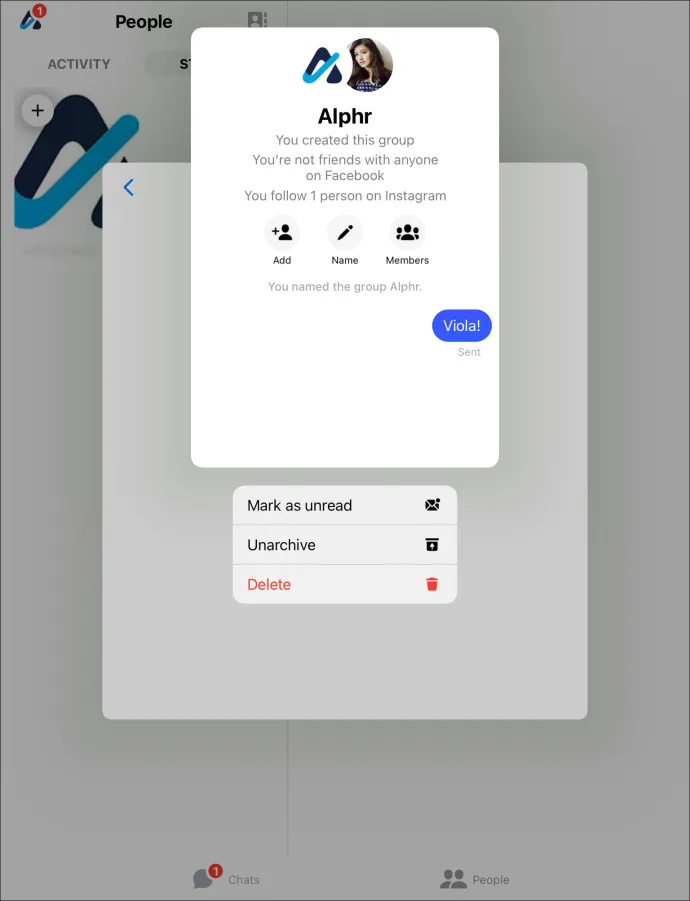
- 'अनआर्काइव' चुनें। आपके पुराने संदेश अब फिर से दिखने चाहिए।
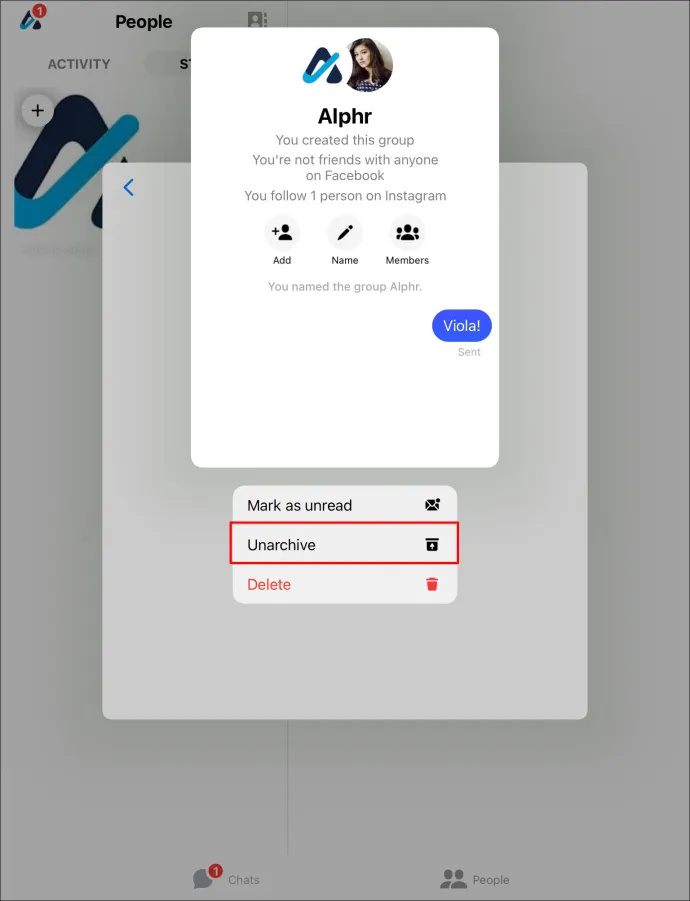
फेसबुक ऐप का उपयोग करना
- एक बार जब आप अपने फेसबुक ऐप में लॉग इन करते हैं, तो 'सेटिंग' पर जाएं।
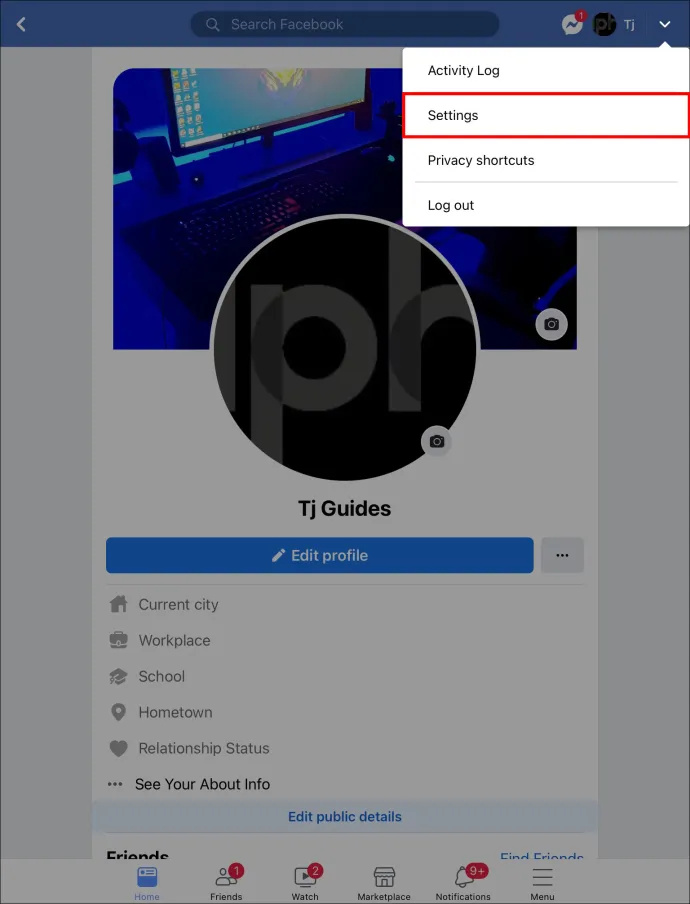
- 'सेटिंग' मेनू में, 'खाता सेटिंग' चुनें
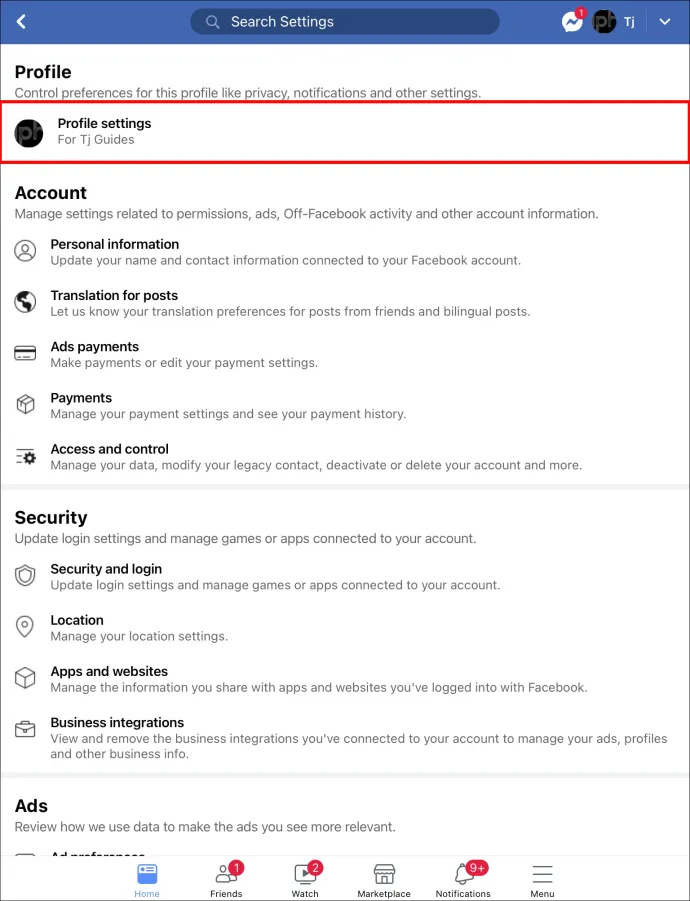
- 'सामान्य' चुनें
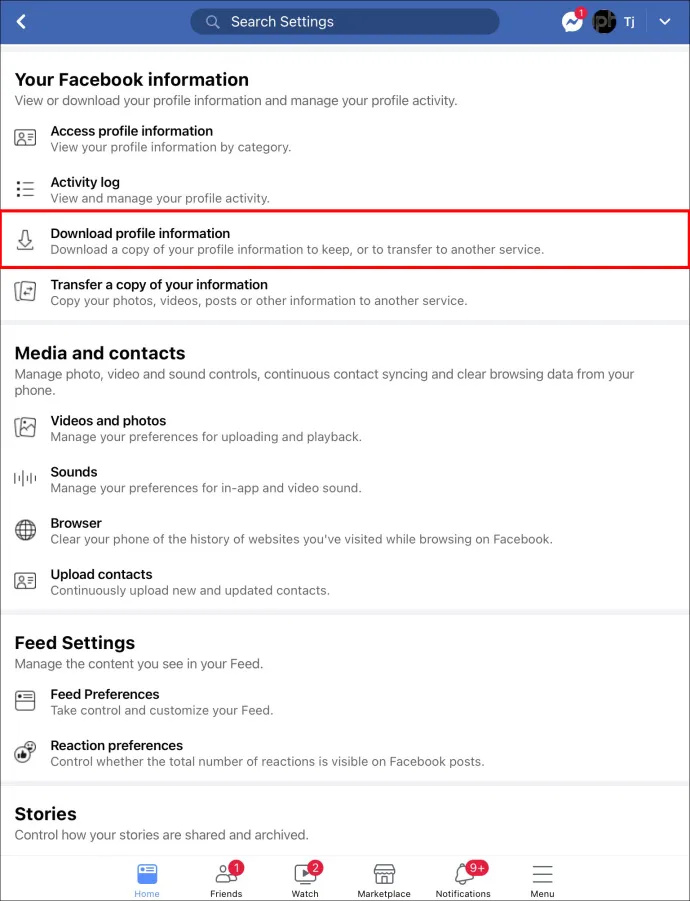
- उस बटन को देखें जो कहता है 'अपने फेसबुक डेटा की एक प्रति डाउनलोड करें।'
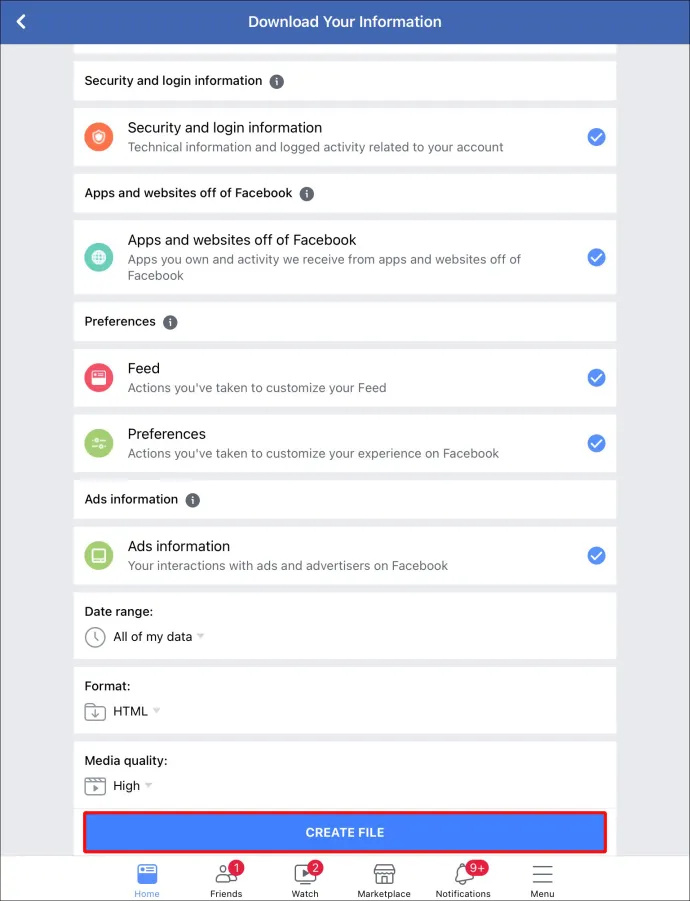
- एक बार जब आप बटन टैप करते हैं, तो आपको फिर से लॉग इन करने के लिए कहा जाएगा।
- अपना विवरण भरने के बाद, 'संग्रह डाउनलोड करें' चुनें
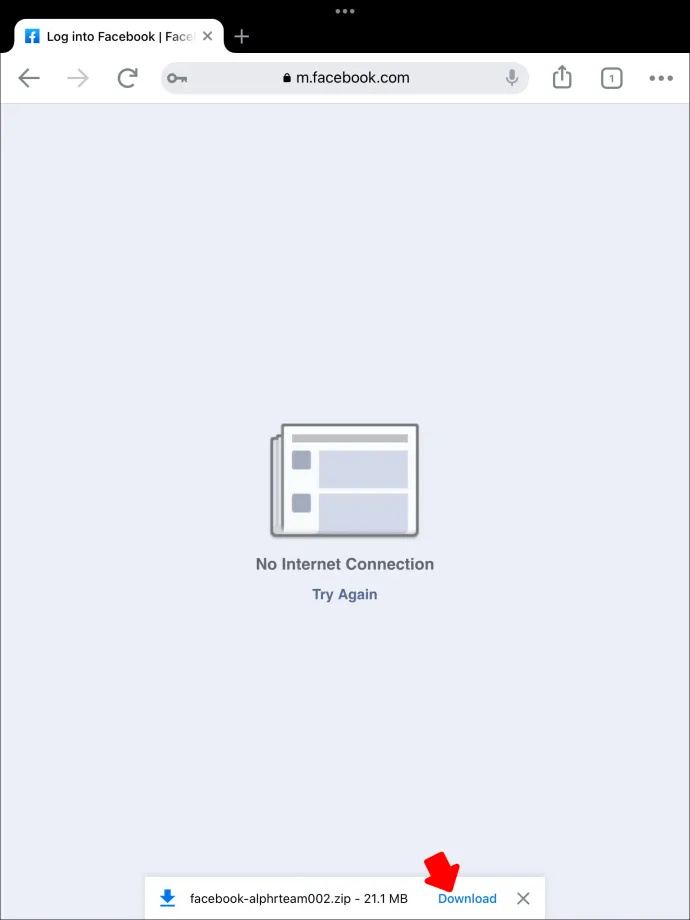
- आपका संग्रहीत संदेश एक .zip फ़ोल्डर में डाउनलोड किया जाएगा।
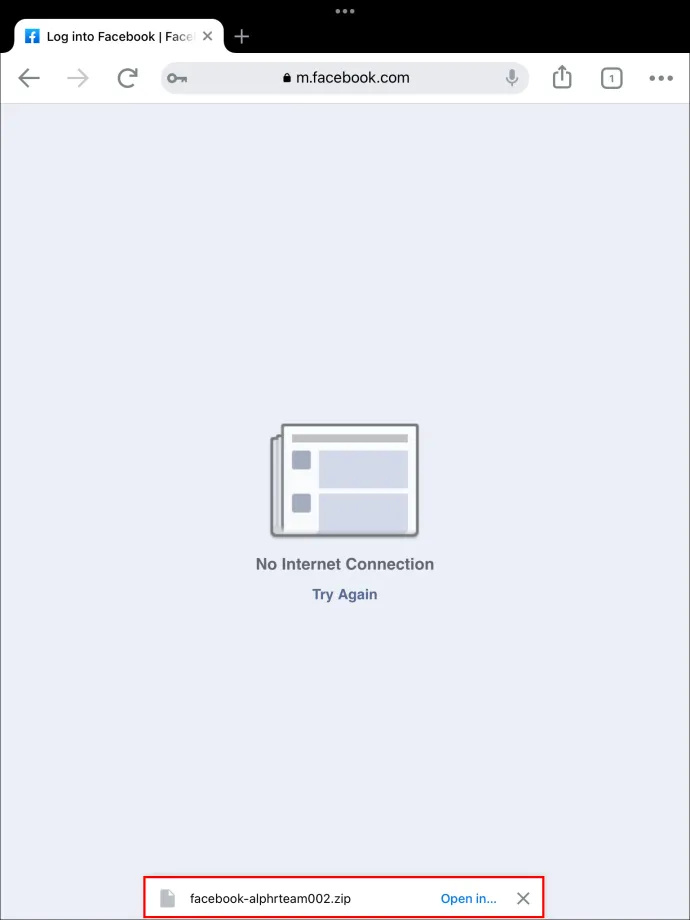
- फ़ोल्डर को अनज़िप करें, फिर 'इंडेक्स' नामक फ़ाइल खोलें। आपके संदेश इस फाइल में होंगे।
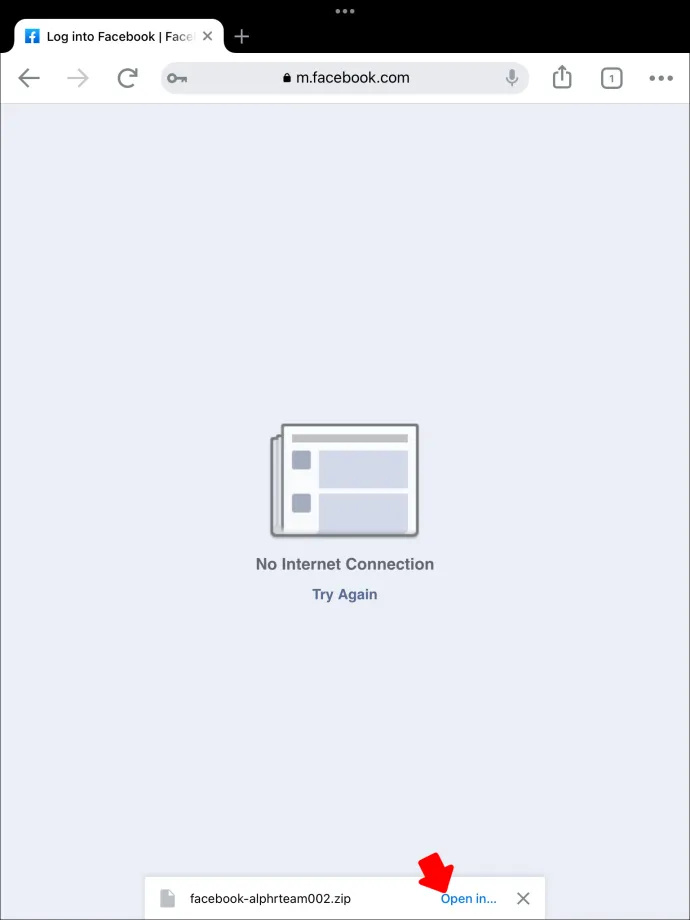
सामान्य प्रश्न
1. क्या आपको तृतीय-पक्ष डेटा पुनर्प्राप्ति प्रोग्राम का उपयोग करना चाहिए?
अधिकांश तृतीय-पक्ष एप्लिकेशन आपके फ़ोन पर किसी भी फ़ाइल को पुनर्प्राप्त करने के लिए एक प्रोग्राम स्थापित करने का विकल्प प्रदान करते हैं, जो उन कम तकनीकी जानकार उपयोगकर्ताओं के लिए बहुत आकर्षक है। हालांकि, इन सभी कार्यक्रमों पर भरोसा नहीं किया जा सकता है, और कई उपयोगी कार्यक्रम के भेष में केवल मैलवेयर हैं।
यह मार्गदर्शिका आपको दिखाती है कि ये प्रोग्राम मैन्युअल रूप से क्या करें। हां, इसमें थोड़ा अधिक समय लगता है, लेकिन यह आपके डेटा के लिए सबसे सुरक्षित विकल्प भी है। किसी तीसरे पक्ष को आने देना आपकी जानकारी के गलत हाथों में जाने के जोखिम को बढ़ा देता है।
2. मेरे संदेशों को खो जाने से बचाने का सबसे अच्छा तरीका क्या है?
अपने संदेशों को रोकने का सबसे अच्छा तरीका है कि आप अपनी पुरानी चैट को संग्रहित करें। आप मैसेंजर में जाकर, किसी व्यक्ति के चैट बबल का चयन करके, फिर 'आर्काइव' चुनकर ऐसा कर सकते हैं। ये आपके द्वारा उस व्यक्ति के साथ की गई किसी भी चैट को सहेज लेंगे।
Google प्रमाणक को नए फ़ोन में कैसे बदलें
अतीत को खोदना
अपने फेसबुक संदेशों को खोना अपने आप का एक हिस्सा खोने जैसा है। हम अपने मित्रों और परिवार के साथ सूचनाओं के आदान-प्रदान में इतना समय व्यतीत करते हैं, यदि हम किसी संदेश को हमेशा के लिए खो देते हैं तो यह एक त्रासदी है। आपके पुराने संदेशों तक पहुँचने के लिए Facebook के पास कुछ तरीके हैं, आपको बस थोड़ी खोजबीन करने की आवश्यकता है।
क्या आपने कभी मैसेंजर पर मैसेज डिलीट किए हैं? क्या आपने लेख में बताए गए किसी भी तरीके का इस्तेमाल किया? नीचे टिप्पणी करके हमें बताएं।









