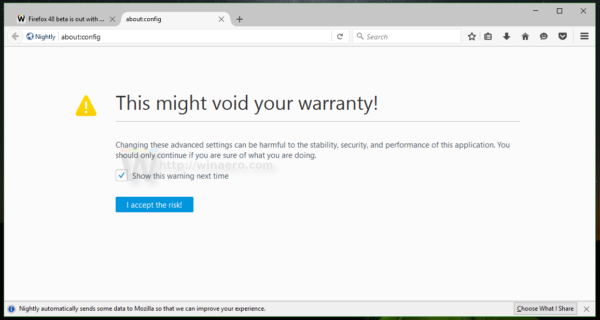- क्या मुझे विंडोज 10 में अपग्रेड करना चाहिए?
- 5 सर्वश्रेष्ठ विंडोज 10 विशेषताएं
- विंडोज 10 डाउनलोड करने के लिए कैसे
- विंडोज 10 आईएसओ को डिस्क में कैसे बर्न करें
- Windows 10 युक्तियाँ और तरकीबें जो आपको जानना आवश्यक हैं
- अगर विंडोज 10 में अटक जाता है तो विंडोज अपडेट को कैसे ठीक करें
- विंडोज 10 में स्टार्ट मेन्यू को कैसे ठीक करें
- अपनी अन्य सभी विंडोज 10 समस्याओं को कैसे ठीक करें
- विंडोज 10 में कोरटाना को कैसे निष्क्रिय करें
- विंडोज 10 में डीफ़्रैग कैसे करें
- विंडोज 10 में सहायता कैसे प्राप्त करें
- विंडोज 10 को सेफ मोड में कैसे शुरू करें
- विंडोज 10 का बैकअप कैसे लें
- विंडोज 10 को डाउनलोड होने से कैसे रोकें
सॉफ्टवेयर अपडेट से ज्यादा कुछ चीजें हैं जो हमें परेशान करती हैं। विंडोज उपयोगकर्ता अक्सर अपने द्वारा प्राप्त अपडेट के बारे में मजाक बनाते हैं क्योंकि उन्हें पूरा होने में इतना समय लगता है (हां, आपको अपना अपडेट रातोंरात शुरू करना चाहिए)। किसी भी अच्छे सॉफ़्टवेयर की तरह, अपडेट हमारे कंप्यूटर के स्वास्थ्य और सुरक्षा का एक महत्वपूर्ण हिस्सा हैं। लेकिन, कभी-कभी अभी प्रदर्शन करना व्यावहारिक नहीं होता है, और दूसरी बार यह आपके द्वारा चलाए जा रहे अन्य सॉफ़्टवेयर के लिए समस्याएँ पैदा कर सकता है।

इन दिनों अधिकांश तकनीक की तरह, विंडोज अपडेट स्वचालित हैं। इसका आधार यह है कि डेवलपर्स वास्तव में उनके द्वारा डिज़ाइन किए गए सॉफ़्टवेयर से प्यार करते हैं, और उन्हें बिल्कुल विश्वास नहीं है कि अंतिम उपयोगकर्ता स्वयं अपडेट करेंगे। इसलिए, आपके सिस्टम को सुचारू रूप से संचालित करते हुए आपके जीवन को आसान बनाने के लिए स्वचालित अपडेट लागू किए गए थे।
अनुचित समय पर स्वचालित अपडेट वास्तव में सिरदर्द का कारण बन सकता है। क्या अपडेट आपके पीसी के साथ समस्याएं और गड़बड़ियों का कारण बनता है, या यह आपके काम करते समय शुरू किया गया है, यह लेख आपको अपडेट को रोकने और जरूरत पड़ने पर इसे उलटने के बारे में जानने के लिए आवश्यक सभी चीजों के बारे में बताएगा।
विंडोज 10 अपडेट को डिसेबल कैसे करें
कुछ तरीके हैं जिनसे आप विंडोज अपडेट को डिसेबल कर सकते हैं। आइए उनकी समीक्षा करें:
विंडोज 10 अपडेट को स्थायी रूप से अक्षम करें
आप इन चरणों का पालन करके विंडोज 10 अपडेट को अक्षम कर सकते हैं:
का उपयोग करते हुए विन+आर कीबोर्ड शॉर्टकट प्रकारservices.mscअपने पीसी की सेवा सेटिंग्स तक पहुँचने के लिए।
मेरा सर्वर आईपी पता क्या है minecraft

डबल क्लिक करें विंडोज अपडेट सेवा सामान्य सेटिंग्स तक पहुँचने के लिए।

चुनते हैं विकलांग स्टार्टअप ड्रॉपडाउन मेनू से।

एक बार हो जाने के बाद, 'ओके' पर क्लिक करें और अपने पीसी को रीस्टार्ट करें।
यह क्रिया करने से Windows स्वचालित अद्यतन स्थायी रूप से अक्षम हो जाएगा। यदि आप इसे फिर से सक्षम करना चाहते हैं, तो ऊपर दिए गए चरणों का पालन करें और विकल्प को टॉगल करें स्वचालित .
सेटिंग्स मेनू के माध्यम से विंडोज अपडेट अक्षम करें
एक और, अधिक परिचित विकल्प आपके पीसी की वास्तविक विंडोज सेटिंग्स के माध्यम से विंडोज अपडेट सेटिंग्स को बदलना होगा। आप कितने तकनीक-प्रेमी हैं, इसके आधार पर कुछ लोगों के लिए यह विकल्प आसान हो सकता है, लेकिन यह स्थायी समाधान नहीं है।
सेटिंग्स के माध्यम से अपने अपडेट अक्षम करने के लिए, यह करें:
अपने विंडोज़ पर जाएं शुरू मेनू और पर क्लिक करें समायोजन दांता

पृष्ठ के नीचे स्क्रॉल करें और क्लिक करें अद्यतन और सुरक्षा।

अब, पर क्लिक करें उन्नत विकल्प टैब।

अब, आप ड्रॉपडाउन से एक तिथि चुन सकते हैं जिसके लिए आप स्वचालित अपडेट रोकना चाहते हैं।

जैसा कि ऊपर कहा गया है, यह एक स्थायी समाधान नहीं है, लेकिन यह जानना बहुत अच्छा है कि क्या आपको केवल कुछ समय के लिए अपने अपडेट को रोकने की आवश्यकता है। आपके अपडेट को रोकने का मतलब है कि इस बात की कोई चिंता नहीं है कि आपका पीसी गंभीर रूप से पुराना हो जाएगा क्योंकि स्वचालित अपडेट अंततः अपने आप वापस चालू हो जाएंगे।
विंडोज 10 डाउनलोडिंग को कैसे रोकें: रजिस्ट्री के माध्यम से
प्रारंभिक निर्देश काफी हद तक इस बात पर निर्भर करते हैं कि आप विंडोज के किस संस्करण का उपयोग कर रहे हैं, लेकिन विधि अनिवार्य रूप से समान है। रजिस्ट्री का उपयोग करके स्वचालित अद्यतनों को रोकने के लिए, इन चरणों का पालन करें:
स्टार्ट मेन्यू खोलें और टाइप करेंregedit. पर क्लिक करें रजिस्ट्री संपादक . (शीर्ष टिप: वैकल्पिक रूप से आप बस पकड़ सकते हैं विंडोज कुंजी + आर रन विंडो लाने के लिए)

अब जब रजिस्ट्री संपादक खुला है, तो आप उस कुंजी की जांच कर सकते हैं जो रिकॉर्ड करती है कि आपका सिस्टम विंडोज 10 डाउनलोड करने के लिए तैयार है या नहीं। बाईं ओर के विकल्पों का उपयोग करके, निम्नानुसार डबल क्लिक करें: HKEY_LOCAL_MACHINE > सॉफ़्टवेयर > Microsoft > Windows > CurrentVersion > WindowsUpdate > OSUpgrad
आपका पथ इस तरह दिखना चाहिए: HKEY_LOCAL_MACHINE/सॉफ़्टवेयर/Microsoft/Windows/CurrentVersion/WindowsUpdate/OSUpgrad

एक बार जब आप सही कुंजी पर नेविगेट कर लेते हैं, तो आपको एक मान जोड़ना होगा जो सिस्टम को बताता है कि आप विंडोज 10 डाउनलोड नहीं करना चाहते हैं। ऐसा करने के लिए, कुंजी नाम पर राइट-क्लिक करें, नया सबमेनू चुनें और फिर DWORD (32-बिट) मान चुनें। आप देखेंगे कि एक नया मान बनाया गया है जिसे नया मान # 1 कहा जाता है। इसका नाम बदलें AllowOSUpgrad.
रजिस्ट्री संपादक में अंतिम चरण यह सुनिश्चित करना है कि ओएस अपग्रेड सुविधा बंद है। ऐसा करने के लिए, फ़ाइल को डबल-क्लिक करें और जांचें कि मान 0 है, यह सुनिश्चित करते हुए कि हेक्साडेसिमल बॉक्स चेक किया गया है। प्रक्रिया को पूरा करने के लिए, पृष्ठ को ताज़ा करें और फिर regedit को बंद करें।
कई उपयोगकर्ताओं ने कहा है कि यह विधि तुरंत प्रभाव या काम नहीं करती है। इसके लिए एक (यद्यपि अजीब) समाधान यह है कि सेटिंग्स को फिर से खोलें और 'अपडेट की जांच करें' पर क्लिक करें। ऐसा करने से परिवर्तनों को प्रभावित करने के लिए मजबूर होना चाहिए।
अब आपको यह जांचने के बिना विंडोज अपडेट का उपयोग करने में सक्षम होना चाहिए कि क्या विंडोज 10 अपग्रेड वैकल्पिक अपग्रेड सूची में घुस गया है और डाउनलोड के लिए खुद को टिक कर दिया है। परिणाम!
एक मीटर्ड कनेक्शन सेट करें
सौभाग्य से, आपका विंडोज 10 पीसी कुछ इंटरनेट कनेक्शन आवश्यकताओं को पूरा किए बिना अपडेट नहीं होगा। यदि आप एक मीटर्ड इंटरनेट कनेक्शन सेट करते हैं, तो स्वचालित अपडेट नहीं होंगे। मीटर्ड कनेक्शन सेट करने के लिए, इन चरणों का पालन करें:
प्रकारनेटवर्क और इंटरनेटआपके कंप्यूटर के सर्च बार में। फिर, पर क्लिक करें वाई - फाई बाएं हाथ की ओर।

अगला, पर क्लिक करें ज्ञात नेटवर्क प्रबंधित करें . खुलने वाले इस नए पेज पर, आपके द्वारा उपयोग किए जाने वाले वाईफाई नेटवर्क पर क्लिक करें और पर क्लिक करें गुण .

अब आप टॉगल कर सकते हैं पैमाइश कनेक्शन पर।

यह आपके लिए एक सही समाधान नहीं हो सकता है क्योंकि OneDrive जैसे अन्य सिस्टम भी अपडेट या बैकअप जानकारी में विफल हो जाएंगे। लेकिन, इसे आपके पीसी पर स्वचालित अपडेट बंद कर देना चाहिए।

Windows 10 अद्यतनों को रोकने के लिए समूह नीति का उपयोग करना
उन लोगों के लिए जिनके पास विंडोज 10 का एक संस्करण है जो होम संस्करण नहीं है, यह अनुभाग आपके लिए काम करेगा।
- या तो खोलें शुरू मेनू या हिट विंडोज कुंजी + आर और टाइप करेंgpedit.mscऔर हिट दर्ज।
- अगला, पर क्लिक करें कंप्यूटर कॉन्फ़िगरेशन> प्रशासनिक टेम्पलेट> विंडोज घटक> विंडोज अपडेट .
- अब, पता लगाएँ स्वचालित अपडेट कॉन्फ़िगर करें और उस पर डबल-क्लिक करें।
- तो जाँच विकलांग और क्लिक करें लागू और फिर ठीक है .
विंडोज 10 अपडेट को अनइंस्टॉल कैसे करें
शायद आप यहां हैं क्योंकि आपने यह महसूस किया है और अपडेट पहले ही इंस्टॉल हो चुका है और आप परिणाम से खुश नहीं हैं। अन्य ऑपरेटिंग सिस्टम के विपरीत, विंडोज आपको अपडेट को अनइंस्टॉल करने का विकल्प देता है जैसा कि आप फिट देखते हैं।
ऊपर दिए गए चरणों का पालन करते हुए, अपने पीसी तक पहुंचें समायोजन , फिर क्लिक करें अद्यतन और सुरक्षा। वहां पहुंचने के बाद, इन चरणों का पालन करें:
क्लिक वितरण अनुकूलन सही मेनू सूची में। तब दबायें अद्यतन इतिहास देखें।

क्लिक अपडेट अनइंस्टॉल करें।

यहां से आप अपनी जरूरत के अनुसार अपडेट को अनइंस्टॉल करना चुन सकते हैं। यदि आप ऐसा इसलिए कर रहे हैं क्योंकि नवीनतम अपडेट आपके कंप्यूटर पर अन्य सॉफ़्टवेयर के साथ समस्याएँ पैदा कर रहा है, तो यह सीधे अनइंस्टॉल उन्माद में जाने से पहले शोध करने लायक है।
यह देखने के लिए कि क्या अपराधी विंडोज ओएस के अलावा कहीं और है, अपने ड्राइवर और अन्य अपडेट की जांच करें।
लगातार पूछे जाने वाले प्रश्न
क्या मैं विंडोज 10 अपडेट को स्थायी रूप से अक्षम कर सकता हूं?
विंडोज 10 अपडेट को स्थायी रूप से अक्षम करने की क्षमता के संबंध में बहुत विवाद है। कुछ उपयोगकर्ताओं ने कहा है कि Microsoft इतना अविश्वसनीय रूप से लगातार है कि ऐसा करने का कोई तरीका नहीं है। एक बार जब आप अपने कंप्यूटर को पुनरारंभ करते हैं, तो अपडेट वापस चालू हो जाते हैं।
हालांकि कुछ सॉफ़्टवेयर संस्करणों के लिए यह मामला हो सकता है, इसने दिसंबर 2020 में विंडोज होम संस्करण 10.0.19041 पर हमारे परीक्षणों के लिए काम किया। यदि किसी कारण से आप जिस विधि का उपयोग कर रहे हैं वह काम नहीं कर रही है, तो ऊपर सूचीबद्ध विधियों में से किसी एक को आज़माएं, या हमारे द्वारा प्रदान किए गए निर्देशों के अनुसार किसी भी समस्याग्रस्त अपडेट की स्थापना रद्द करने का प्रयास करें।
क्या मुझे अपडेट अक्षम करना चाहिए?
जैसा कि पहले उल्लेख किया गया है, ऑपरेटिंग सिस्टम अपडेट आपकी मशीन के स्वास्थ्य और सुरक्षा के लिए महत्वपूर्ण हैं। लेकिन, कई अपडेट पहली बार रिलीज़ होने पर अच्छे से ज्यादा नुकसान पहुंचाते हैं। यदि आप अपने समय पर अपडेट की प्रतीक्षा और इंस्टॉल करना पसंद करते हैं, तो अपडेट को अक्षम करना कोई समस्या नहीं होनी चाहिए।
जबकि अपडेट महत्वपूर्ण हैं, वे आवश्यक रूप से उस दिन महत्वपूर्ण नहीं हैं जिस दिन वे जारी किए जाते हैं।