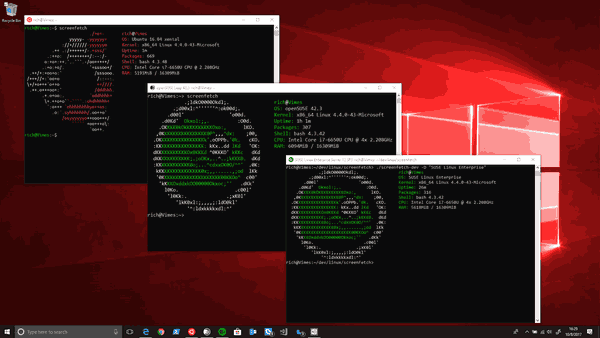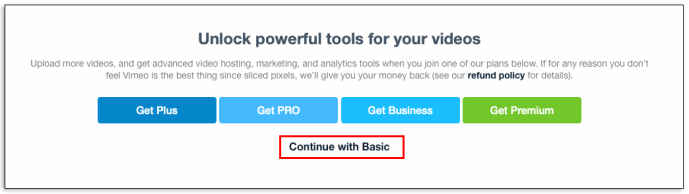- क्या मुझे विंडोज 10 में अपग्रेड करना चाहिए?
- 5 सर्वश्रेष्ठ विंडोज 10 विशेषताएं
- विंडोज 10 डाउनलोड करने के लिए कैसे
- विंडोज 10 आईएसओ को डिस्क में कैसे बर्न करें
- Windows 10 युक्तियाँ और तरकीबें जो आपको जानना आवश्यक हैं
- अगर विंडोज 10 में अटक जाता है तो विंडोज अपडेट को कैसे ठीक करें
- विंडोज 10 में स्टार्ट मेन्यू को कैसे ठीक करें
- अपनी अन्य सभी विंडोज 10 समस्याओं को कैसे ठीक करें
- विंडोज 10 में कोरटाना को कैसे निष्क्रिय करें
- विंडोज 10 में डीफ़्रैग कैसे करें
- विंडोज 10 में सहायता कैसे प्राप्त करें
- विंडोज 10 को सेफ मोड में कैसे शुरू करें
- विंडोज 10 का बैकअप कैसे लें
- विंडोज 10 को डाउनलोड होने से कैसे रोकें
अधिकांश भाग के लिए, विंडोज अपडेट पृष्ठभूमि में चुपचाप होते हैं, केवल एक संकेत के बाद या जब आप अपना पीसी बंद करते हैं तो इंस्टॉल हो जाते हैं। हालांकि, ऐसे मौके आते हैं जब अपडेट सिस्टम को मदद की जरूरत होती है। यदि आपका विंडोज अपडेट एक त्रुटि में चलता है, तो आप अकेले नहीं हैं। यह झटका OS के लिए एक व्यापक मुद्दा रहा है क्योंकि Microsoft ने अपनी गुणवत्ता आश्वासन टीम को छोड़ दिया और पूर्वावलोकन बिल्ड, फीडबैक और बहुत कुछ के माध्यम से उपयोगकर्ताओं पर भरोसा किया।
एंड्रॉइड पर वेज़ को डिफ़ॉल्ट कैसे बनाएं

शायद आपके विंडोज 10 ने यह तय करने से पहले आधा अपडेट डाउनलोड कर लिया है कि वह सर्वर से जुड़ा नहीं रहना चाहता। दूसरी बार, ओएस कुछ समय के लिए अपना काम करना पसंद करता है, क्रॉल करने के लिए आपके बेसब्री से प्रतीक्षित अपडेट को धीमा कर देता है। उन दो स्थितियों के अलावा, ओएस एक इंस्टॉलेशन बग या डेटा समस्या में चल सकता है जो इसे अपने ट्रैक में रोकता है।
यदि Windows अद्यतन फ़्रीज हो जाता है या अटक जाता है, तो प्रयास करने के लिए कई चरण हैं। यहाँ प्रक्रिया है - महत्व के क्रम में।

चरण 1: Windows अद्यतन समस्या निवारक चलाएँ
पहला कदम विंडोज 10 अपडेट मुद्दों को हल करने का सबसे सुरक्षित तरीका है। प्रक्रिया स्वचालित रूप से आपके सिस्टम के भीतर समस्याओं का पता लगाएगी और उनका पता लगाएगी, जिसे पूरा होने में कुछ मिनट लग सकते हैं।
- को खोलो शुरुआत की सूची और क्लिक करें समायोजन .

- अगला, पर क्लिक करें अद्यतन और सुरक्षा .

- फिर, पर क्लिक करें समस्याओं का निवारण और फिर अतिरिक्त समस्या निवारक .

- वहां से चुनें विंडोज़ अपडेट और फिर समस्या निवारक चलाएँ .

समस्या निवारक को उम्मीद है कि विंडोज अपडेट अटकने वाली समस्याओं को दूर कर देगा।
चरण 2: सॉफ़्टवेयर वितरण में फ़ाइलें हटाएं
यदि समस्या निवारक अद्यतन समस्या का समाधान नहीं करता है, तो यह आपके कंप्यूटर की सिस्टम सेटिंग्स के साथ सहभागिता करने का समय है। इससे आपके पीसी को कोई नुकसान नहीं होना चाहिए / आप केवल अस्थायी विंडोज अपडेट फाइलों को हटा देंगे, लेकिन यह अनुशंसा की जाती है कि आप आगे जाने से पहले सिस्टम पुनर्स्थापना बिंदु सेट करें।
- स्टार्ट मेन्यू खोलें और टाइप करें अध्यक्ष एवं प्रबंध निदेशक में खोज बॉक्स , फिर राइट-क्लिक करें सही कमाण्ड और चुनें व्यवस्थापक के रूप में चलाएं।

- अगला स्टाप विंडोज अपडेट सर्विस तथा पृष्ठभूमि चतुर अंतरण सेवा . दो कमांड हैं जिन्हें आपको कमांड प्रॉम्प्ट में टाइप करने की आवश्यकता होगी:
net stop wuauserv net stop bitsदबाएँ दर्ज आपके द्वारा प्रत्येक को टाइप करने के बाद। यह विंडोज अपडेट सर्विस और बैकग्राउंड इंटेलिजेंट ट्रांसफर सर्विस को बंद कर देगा।

3. इसके बाद, आपको इसमें मौजूद फ़ाइलों को हटाना होगा C:WindowsSoftwareDistribution फ़ोल्डर। सभी फाइलों का चयन करें, फिर दबाएं हटाएं. यदि फ़ाइलों को हटाया नहीं जा सकता क्योंकि वे उपयोग में हैं, तो आपको अपने पीसी को पुनरारंभ करना होगा। दो विंडोज अपडेट सेवाओं को बंद करें और फिर फाइलों को फिर से हटाने का प्रयास करें।

4. एक बार फ़ोल्डर खाली हो जाने के बाद, या तो अपने कंप्यूटर को पुनरारंभ करें या मैन्युअल रूप से विंडोज अपडेट सेवाओं को चालू करें। ऐसा करने के लिए, कमांड प्रॉम्प्ट (व्यवस्थापक) लाएं और टाइप करें:
net start wuauserv net start bits5. अब विंडोज अपडेट चलाएं और आप पाएंगे कि आपके पीसी को कई अपडेट डाउनलोड करने की जरूरत है, जिसमें आपके सिस्टम और कनेक्शन के आधार पर कुछ घंटे लग सकते हैं।

एक बार सभी अपडेट इंस्टॉल हो जाने के बाद, विंडोज पुनरारंभ समय निर्धारित करेगा, हालांकि आप हमेशा तुरंत पुनरारंभ कर सकते हैं।
चरण 3: एक त्वरित-ठीक बैच फ़ाइल बनाएं
निम्नलिखित फिक्स एक ही झटके में कई कमांड निष्पादित करने का एक सुविधाजनक तरीका है। स्क्रिप्ट की सफलता का स्तर पिछले अद्यतनों और आपके OS की वर्तमान स्थिति के माध्यम से Windows परिवर्तनों के अधीन है। यह आपके लिए काम कर भी सकता है और नहीं भी। अपने जोखिम पर इसका इस्तेमाल करो!
बैच फ़ाइल (नीचे दिखाया गया है) सटीक क्रम में निम्न कार्य करती है:
- सिस्टम 32catroot फ़ोल्डर और उसके भीतर की फाइलों की विशेषताओं को बदलें
- विंडोज अपडेट सर्विस (wuauserv), क्रिप्टोग्राफिक सर्विसेज (CryptServ), और बैकग्राउंड इंटेलिजेंट ट्रांसफर सर्विस (BITS) को रोकता है।
- सिस्टम 32catroot फ़ोल्डर का नाम बदलें system32catroot.old
- अस्थायी Windows अद्यतन फ़ाइल फ़ोल्डर का नाम बदलें WindowsSoftwareDistribution to WindowsSoftwareDistribution.old
- All UsersApplication DataMicrosoftNetworkDownloader फ़ोल्डर का नाम बदलकर All UsersApplication DataMicrosoftNetworkDownloader.old कर दें
- बिट्स को पुनरारंभ करें।
- CryptSvc को पुनरारंभ करें।
- वूसर्व को पुनरारंभ करें।
बैच फ़ाइल चलाने के लिए, निम्न स्क्रिप्ट को नोटपैड में कॉपी करें और इसे सहेजें डेस्कटॉप जैसा UpdateFix.bat इसे ढूंढना आसान बनाने के लिए और पूरा होने पर इसे हटाना। बैच फ़ाइल पर राइट-क्लिक करें और चुनें व्यवस्थापक के रूप में चलाएं। स्क्रिप्ट सफलतापूर्वक पूर्ण होने के बाद Windows को पुनरारंभ करें।
@ECHO OFF echo This script is intended to stop Windows Update being COMPLETELY and UTTERLY rubbish echo. PAUSE echo. attrib -h -r -s %windir%system32catroot2 attrib -h -r -s %windir%system32catroot2*.* net stop wuauserv net stop CryptSvc net stop BITS ren %windir%system32catroot2 catroot2.old ren %windir%SoftwareDistribution SoftwareDistribution.old ren '%ALLUSERSPROFILE%application dataMicrosoftNetworkdownloader' downloader.old net Start BITS net start CryptSvc net start wuauserv echo. echo Windows Update should now work properly. Thanks Microsoft. echo. PAUSEऊपर दी गई स्क्रिप्ट विंडोज को किसी भी फाइल भ्रष्टाचार या असंगतताओं को खत्म करने के लिए उनके भीतर ताजा अपडेट फ़ोल्डर और डेटा बनाने की अनुमति देती है।
चरण 4: विंडोज 10 अपडेट त्रुटि कोड की पहचान करें और रिपोर्ट की गई समस्याओं को ठीक करें
यदि उपरोक्त विकल्पों में से किसी ने भी आपकी विंडोज अपडेट समस्या को ठीक नहीं किया है, तो विफलता के कारण की खोज करने के लिए कोड को समझने का समय आ गया है - उम्मीद है! अधिकांश अद्यतन समस्याएँ एक त्रुटि कोड लौटाती हैं जो यह पहचानती है कि अद्यतन के विफल होने का कारण क्या है। नीचे दी गई तालिका प्रदान करती है सबसे आम विंडोज 10 अपडेट त्रुटि कोड और उन्हें ठीक करने के संभावित समाधान।
| त्रुटि कोड (एस) | अर्थ और समाधान |
|---|---|
| 0x80073712 | एक फ़ाइल क्षतिग्रस्त या गुम है जिसे विंडोज 10 अपडेट की आवश्यकता है। प्रकार DISM.exe /ऑनलाइन /क्लीनअप-इमेज /रिस्टोरहेल्थ सिस्टम फ़ाइलों को सुधारने के लिए उद्धरणों के बिना, फिर OS को फिर से अपडेट करने का प्रयास करें। |
| 0x800F0923 | ड्राइवर या प्रोग्राम संगत नहीं है उन्नयन (अपडेट नहीं) विंडोज 7, 8 या 8.1 से विंडोज 10 में। अपने ड्राइवरों और प्रोग्रामों को सुरक्षित रखने के लिए उनका बैकअप लें, फिर वर्तमान ग्राफिक्स ड्राइवर को अनइंस्टॉल करें और विंडोज को उसके डिफ़ॉल्ट पर स्विच करने दें। यदि वह काम नहीं करता है, तो अन्य ड्राइवरों की स्थापना रद्द करने का प्रयास करें। साथ ही, सुनिश्चित करें कि आपके पास अपग्रेड के लिए पर्याप्त ड्राइव स्पेस है। |
| 0x80200056 | अपग्रेड प्रक्रिया मैन्युअल पुनरारंभ, आकस्मिक शटऑफ़, या उपयोगकर्ता साइन आउट से बाधित हुई थी। बस फिर से अपडेट करने का प्रयास करें। |
| 0x800F0922 | परिदृश्य # 1: पीसी विंडोज अपडेट सर्वर से कनेक्ट नहीं हो सका। वीपीएन को अक्षम करें (यदि लागू हो) और पुनः स्थापित करने का प्रयास करें। अन्यथा, जब आपका इंटरनेट कनेक्शन स्थिर और विश्वसनीय हो तो फिर से अपडेट करने का प्रयास करें। परिदृश्य # 2: सिस्टम आरक्षित विभाजन में खाली स्थान की कमी है। विभाजन का आकार बढ़ाएँ और Windows को फिर से अपडेट करने का प्रयास करें। |
| गड़बड़ी: हम अपडेट पूरे नहीं कर सके. परिवर्तन पूर्ववत करना। अपना कंप्यूटर बंद न करें। त्रुटि: विंडोज अपडेट को कॉन्फ़िगर करने में विफलता। बदलावों को पलटना। | पीसी अवर्गीकृत या अज्ञात मुद्दों के लिए अद्यतन करने में विफल रहा। विशिष्ट त्रुटि श्रेणियों में सूचीबद्ध नहीं किए गए किसी भी कारण से इन सामान्य त्रुटि संदेशों में से एक उत्पन्न होगा। विफल अद्यतन और समस्या को ट्रिगर करने वाले विशिष्ट त्रुटि कोड को खोजने के लिए अद्यतन इतिहास की समीक्षा करें। समस्या का समाधान करें, फिर पुन: अपडेट करने का प्रयास करें। |
| गड़बड़ी: अपडेट आपके कंप्यूटर पर लागू नहीं होता है। | ओएस अपग्रेड करने के लिए विंडोज सिस्टम में सभी आवश्यक अपडेट इंस्टॉल नहीं हैं। सभी लागू अद्यतन स्थापित हैं, यह सुनिश्चित करने के लिए Windows अद्यतन चलाएँ, फिर पुन: नवीनीकरण करने का प्रयास करें। |
| 0xC1900208 - 0x4000C | एक असंगत ऐप ने अपडेट प्रक्रिया को अवरुद्ध या बाधित किया है। ऐप या प्रोग्राम को हटा दें और विंडोज 10 को फिर से अपडेट करने का प्रयास करें। |
| 0xC1900200 - 0x20008 0xC1900202 - 0x20008 | पीसी विंडोज 10 में अपग्रेड करने के लिए न्यूनतम आवश्यकताओं को पूरा नहीं करता है। पीसी हार्डवेयर को अपग्रेड करें (यदि संभव हो) या इसे बदलें। |
| 0x80070070 - 0x50011 0x80070070 - 0x50012 0x80070070 - 0x60000 | पीसी में विंडोज 10 अपडेट इंस्टॉल करने के लिए पर्याप्त जगह नहीं है। OS विभाजन पर स्थान खाली करें और पुनः प्रयास करें। |
| 0xc1900223 | अद्यतन में डाउनलोड या स्थापना फ़ाइलों में कोई समस्या है। किसी कार्यवाही की आवश्यकता नहीं; सिस्टम बाद में पुन: प्रयास करेगा। |
| 0xC1900107 | पिछला अपडेट अभी भी क्लीनअप प्रक्रिया में है, आमतौर पर पुनरारंभ होने की प्रतीक्षा कर रहा है। विंडोज को पुनरारंभ करने का प्रयास करें और फिर नए अपडेट को फिर से स्थापित करने का प्रयास करें। यदि यह विफल हो जाता है, तो डिस्क क्लीनअप सुविधा का उपयोग करने का प्रयास करें, पुनरारंभ करें, और फिर अद्यतन करने का प्रयास करें। |
| 0x80300024 | एक विशिष्ट डिस्क कार्रवाई वर्तमान ड्राइव द्वारा समर्थित नहीं है। ले देख विस्तृत विंडोज 10 आवश्यकताएं यह सुनिश्चित करने के लिए कि डिस्क (विभाजन या वॉल्यूम) किसी भी लागू आवश्यकताओं के लिए सक्षम है। यदि नहीं, तो ड्राइव को बदलें। |
| 0x80070002 0x20009 | विंडोज 10 अपडेट एक विशिष्ट फ़ाइल नहीं ढूंढ सकता है, चाहे वह एक्सेस राइट्स, परस्पर विरोधी एप्लिकेशन या अन्य प्लग-इन ड्राइव के कारण हो। किसी भी फायरवॉल को बंद करें और चल रहे एप्लिकेशन को बंद करें। यदि वह काम नहीं करता है, तो सभी गैर-ओएस ड्राइव को डिस्कनेक्ट करने, डिवाइस को रीबूट करने और फिर से अपडेट करने का प्रयास करने का प्रयास करें। |
| 0xC1900101 0x20017 0xC1900101 0x30017 | अद्यतन की स्थापना के दौरान ड्राइवर समस्या के कारण समस्या हुई। USB ड्राइव, कैमरा आदि जैसे सभी अनावश्यक उपकरणों को डिस्कनेक्ट करें और किसी भी एंटी-मैलवेयर और एंटी-वायरस सेवाओं को अक्षम करें। |
| 0x8007042B 0x4000D | विंडोज़ अपडेट अप्रत्याशित रूप से मौजूदा चल रही प्रक्रिया के कारण समाप्त हो गया जो संचालन में हस्तक्षेप करता है। किसी भी संदिग्ध प्रक्रिया को खत्म करने के लिए क्लीन बूट करें और फिर से अपडेट करने का प्रयास करें। |
| 0x800700B7 0x2000a | एक सुरक्षा सेवा, एप्लिकेशन या प्रक्रिया के कारण विंडोज अपडेट अप्रत्याशित रूप से समाप्त हो गया। सभी सुरक्षा अनुप्रयोगों और सेवाओं को अक्षम करें, और उसके बाद पुन: अद्यतन करने का प्रयास करें। |
| 0xC1900101 - 0x20004 | Windows 7 या 8/8.1 से अपग्रेड करना एक समस्या के साथ विफल हो गया है जिसमें कहा गया है कि स्थापना सुरक्षित_ओएस चरण में INSTALL_RECOVERY_ENVIRONMENT ऑपरेशन के दौरान त्रुटि के साथ विफल रही। त्रुटि आमतौर पर बायोस असंगति या एसएटीए कॉन्फ़िगरेशन के कारण होती है। विंडोज 10 डिवाइस मैनेजर में अपने बायोस को अपडेट करने, सभी अनावश्यक एसएटीए ड्राइव को हटाने, सभी बाहरी यूएसबी ड्राइव को अनप्लग करने और नेटवर्क डिवाइस को अक्षम करने का प्रयास करें (कहीं और राइट-क्लिक करके नहीं)। |
चरण 5: सिस्टम पुनर्स्थापना का उपयोग करें
यदि अपडेट इंस्टॉल करते समय आपका कंप्यूटर अभी भी प्रतिक्रिया नहीं दे रहा है, तो आप सिस्टम पुनर्स्थापना चला सकते हैं। यह आपके पीसी को पहले के समय में वापस कर देगा।
- सिस्टम रिस्टोर को एक्सेस करने के लिए, बस टाइप करेंसिस्टम रेस्टोरखोज बार में और चुनें पुनर्स्थापन स्थल बनाएं , जो आपको सिस्टम गुण विंडो में सिस्टम सुरक्षा पर ले जाएगा।

- से सिस्टम रेस्टोर आप वापस लौटने के लिए एक उपयुक्त बिंदु चुन सकते हैं।

एक बार जब आप पहले के पुनर्स्थापना बिंदु पर वापस आ जाते हैं, तो अद्यतनों को सामान्य रूप से फिर से स्थापित करने का प्रयास करें।