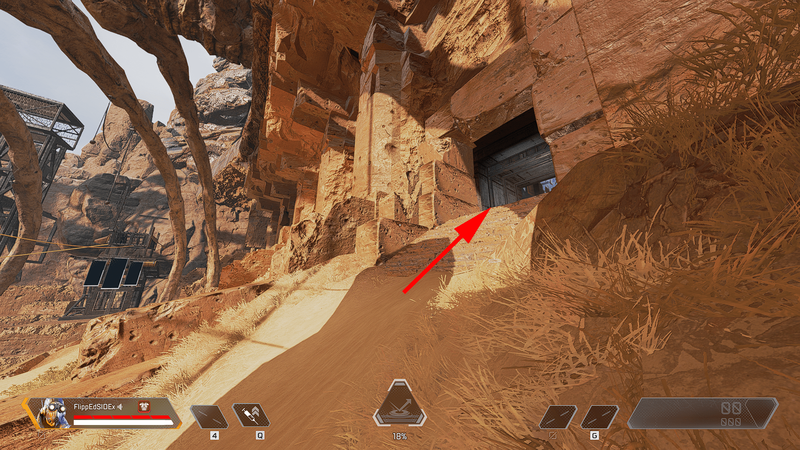कंप्यूटर के लिए, कीबोर्ड और माउस का संयोजन इसे नियंत्रित करने का सही तरीका है। जब तक हम किसी भी तरह शुद्ध विचार से कंप्यूटर को नियंत्रित नहीं कर सकते। इस तरह के एक साधारण उपकरण के लिए, माउस विंडोज 10 में काफी कुछ मुद्दों का कारण बनता है, जिस तरह से वास्तव में स्थापित कुछ से अधिक होना चाहिए। एक सामान्य समस्या तब होती है जब कंप्यूटर कर्सर इधर-उधर उछलता रहता है। यही आज हम निपटने जा रहे हैं।

जब हम कहते हैं कि इधर-उधर कूदना है, तो हमारा मतलब है कि जब कर्सर स्क्रीन के विभिन्न क्षेत्रों में आपके बिना हिलाए दिखाई देता है। कर्सर एक मिनट तक यथावत रह सकता है और अगले पूरी तरह से कहीं और दिखाई दे सकता है। जब आप इसे ले जा रहे हों तो यह बहुत दूर कूद भी सकता है, जिस गति से आपने इसे निर्धारित किया है। किसी भी तरह से, माउस एक सटीक उपकरण है और यह इसकी तरह काम नहीं कर रहा है।
विंडोज 10 में कर्सर कूदना बंद करें
आपका कर्सर इधर-उधर उछलने के कई कारण हो सकते हैं। यह माउस के साथ, माउस ड्राइवर के साथ, माउस सेटिंग्स या यहां तक कि मैलवेयर के साथ एक समस्या हो सकती है। मैं सबसे संभावित संदिग्धों के साथ शुरू करूंगा और यहां प्रत्येक अधिक सामान्य कारणों के माध्यम से काम करूंगा।
मुझे लगता है कि आपने अपने कंप्यूटर को रिबूट करने का प्रयास किया है और लक्षण फिर से प्रकट होते रहते हैं। मैं यह भी मानूंगा कि आपने अपने कंप्यूटर में कोई बड़ा परिवर्तन नहीं किया है जिसके कारण ऐसा हो सकता है।
माउस मुद्दा
कॉल का आपका पहला बिंदु माउस की जांच करना है। यदि कर्सर सदियों से ठीक से काम करने के बाद इधर-उधर उछल रहा है, तो यह हार्डवेयर त्रुटि या माउस की विफलता हो सकती है। चूहे सस्ते हैं इसलिए दूसरा माउस खरीदें या उधार लें, इसे अपने कंप्यूटर में प्लग करें, विंडोज 10 को बदलाव का पता लगाने दें और फिर से जांच करें।
यदि कर्सर कूदना बंद कर देता है, तो समस्या आपके माउस के साथ है। यदि यह अभी भी होता है, तो यह माउस नहीं है। आप या तो अपने नए माउस का उपयोग करना जारी रख सकते हैं या इसे अपने पुराने माउस से बदल सकते हैं।

माउस ड्राइवर की जाँच करें
सामान्य चूहे डिफ़ॉल्ट विंडोज ड्राइवर के साथ पूरी तरह से काम करते हैं। विशेष सुविधाओं वाले गेमिंग चूहों को उन सुविधाओं का उपयोग करने के लिए एक विशिष्ट ड्राइवर की आवश्यकता हो सकती है। किसी भी तरह से, ड्राइवर की जाँच करें और उसे वापस रोल करें या फिर से इंस्टॉल करें।
- विंडोज स्टार्ट बटन पर राइट क्लिक करें और डिवाइस मैनेजर चुनें।
- माउस और अन्य पॉइंटिंग डिवाइस का चयन करें।
- अपने माउस पर राइट क्लिक करें और अपडेट ड्राइवर चुनें।
- विंडोज को एक नए ड्राइवर की जांच करने दें और अगर उसे एक मिल जाए तो उसे इंस्टॉल करें।
यदि कोई नया ड्राइवर नहीं है, तो आप डिवाइस को अनइंस्टॉल करने का प्रयास कर सकते हैं। यह ड्राइवर को हटा देगा। अपने कंप्यूटर को रीबूट करें और विंडोज़ को फिर से माउस की खोज करने दें और डिफ़ॉल्ट ड्राइवरों को पुनः लोड करें।
यदि आप विशिष्ट सॉफ़्टवेयर वाले गेमिंग माउस का उपयोग करते हैं, तो ड्राइवर और उस सॉफ़्टवेयर की स्थापना रद्द करें। डिफ़ॉल्ट विंडोज ड्राइवरों के साथ माउस को दोबारा जांचें। यदि कर्सर नहीं कूदता है, तो ड्राइवर के साथ संघर्ष हो सकता है। निर्माता की वेबसाइट पर अपडेट किए गए ड्राइवरों की जांच करें या अलग से समस्या निवारण करें।
डिवाइस मैनेजर में अतिरिक्त चूहों को हटा दें
यदि आपने कुछ समय के लिए अपने कंप्यूटर का उपयोग किया है और हार्डवेयर या सॉफ़्टवेयर को जोड़ा या हटा दिया है, तो आप पाएंगे कि आपके पास डिवाइस मैनेजर में एक से अधिक माउस स्थापित हैं। यह असामान्य नहीं है लेकिन अस्थिरता पैदा कर सकता है। यदि आपने माउस और अन्य पॉइंटिंग डिवाइस में एक से अधिक माउस देखे हैं, तो आपको उन्हें हटाने का प्रयास करना चाहिए।
सबसे पहले, आपको अपने द्वारा उपयोग किए जाने वाले माउस की पहचान करने की आवश्यकता है। यदि आप भाग्यशाली हैं, तो इसका नाम सही होगा और आप बस दूसरों को अनइंस्टॉल कर सकते हैं। यदि आप इतने भाग्यशाली नहीं हैं, तो आपको एक का चयन करना होगा, राइट क्लिक करना होगा और इस डिवाइस को अक्षम करना चुनें। यदि आप एक को अक्षम करते हैं और आपका माउस अभी भी काम करता है, तो वापस जाएं और दूसरा प्रयास करें। तब तक दोहराएं जब तक कि आपके पास डिवाइस मैनेजर में केवल आपका वास्तविक माउस न बचा हो।
यदि आप गलत को अक्षम करते हैं, तो डिवाइस मैनेजर का चयन करने के लिए Ctrl + कर्सर कुंजियों का उपयोग करें और माउस को एक बार फिर सक्षम करने के लिए सेटिंग्स में स्क्रॉल करें।

मेरा माउस दो बार क्लिक क्यों करता है
माउस सेटिंग्स बदलें
माउस कॉन्फ़िगरेशन स्क्रीन में विशिष्ट सेटिंग होती है जो कुछ स्थितियों में कर्सर कूदने का कारण बनती है। वह सेटिंग सूचक परिशुद्धता है। यह कुछ कंप्यूटरों पर पूरी तरह से काम करता है और दूसरों पर समस्याएँ पैदा कर सकता है। आइए देखें कि क्या यह आपके साथ समस्या पैदा कर रहा है।
- विंडोज स्टार्ट बटन पर राइट क्लिक करें और सेटिंग्स चुनें।
- डिवाइस और माउस का चयन करें।
- केंद्र से अतिरिक्त माउस विकल्प चुनें।
- नई विंडो में पॉइंटर विकल्प टैब चुनें।
- एन्हांस पॉइंटर प्रिसिजन के बगल में स्थित बॉक्स को अनचेक करें।
- थोड़ी देर के लिए अपने माउस का पुन: परीक्षण करें।
आमतौर पर, यह सेटिंग आपके माउस में डायल करती है, इसलिए उपयोग में होने पर यह अधिक सटीक होती है। इस फ़ंक्शन को रोकने से आपका माउस कितना प्रतिक्रियाशील होगा, लेकिन आप जल्द ही इसके अभ्यस्त हो जाएंगे और समायोजित हो जाएंगे।
मैलवेयर के लिए स्कैन करें
मैलवेयर के कुछ टुकड़े हैं जो कर्सर को उनके नापाक कार्यों के साइड इफेक्ट के रूप में इधर-उधर कूदने का कारण बनते हैं। पूर्ण मैलवेयर और एंटीवायरस स्कैन से निपटना आसान है। एक बार हटा दिए जाने और आपका सिस्टम रीबूट हो जाने पर, आपका माउस फिर से पूरी तरह से काम करना चाहिए। नियमित स्कैन करें और ऐसा कभी नहीं होना चाहिए।