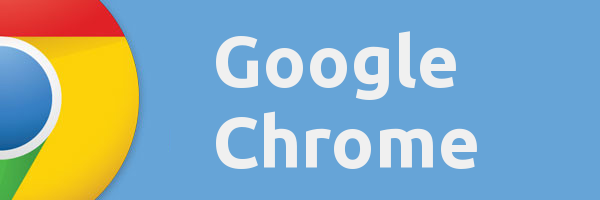जब आपके कंप्यूटर में कुछ गलत होने लगता है तो यह निस्संदेह कष्टप्रद होता है। हो सकता है कि आपकी स्क्रीन आपके साथ खिलवाड़ कर रही हो, या सब कुछ बहुत धीमा है। या, हो सकता है कि आपका माउस काम कर रहा हो। डबल-क्लिक की समस्याएँ असामान्य नहीं हैं।

आप सिर्फ एक बार क्लिक करते हैं, लेकिन यह दो बार सक्रिय होता है और अलग तरह से सक्रिय होता है। ऐसा क्यों होता है इसके बारे में कई सिद्धांत हैं। और इस गड़बड़ी के पीछे कुछ कारण समाधान के साथ आते हैं, अन्य नहीं। तो, चलिए इस मुद्दे पर सीधे चलते हैं और देखते हैं कि आप अपने माउस को डबल-क्लिक करने से रोकने के लिए किस तरह की चीजें कर सकते हैं।
माउस डबल क्लिक स्पीड बदलें
इससे पहले कि आप अपने माउस को दूर फेंकने का निर्णय लें, यह देखना शायद सबसे अच्छा है कि क्या डबल-क्लिक करने वाली समस्या का माउस क्लिक गति सेटिंग के साथ कुछ लेना-देना है। हो सकता है कि सेटिंग क्लिक को बहुत संवेदनशील बना रही हो। यदि आप Windows 10 उपयोगकर्ता हैं और इस समस्या का सामना कर रहे हैं, तो इन चरणों का पालन करें:
- सेटिंग्स खोलें (विंडोज की + आई)।
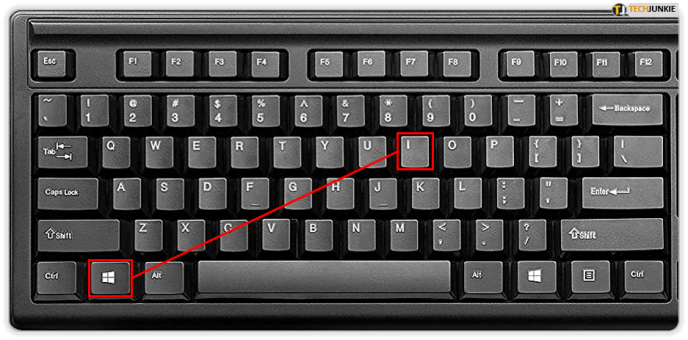
- फिर डिवाइसेस और फिर माउस चुनें।
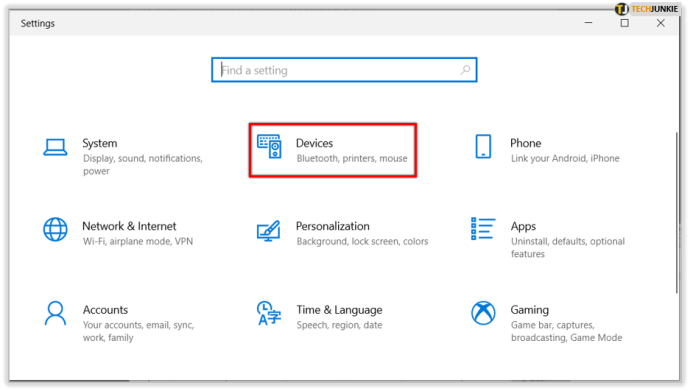
- संबंधित सेटिंग्स के तहत अतिरिक्त माउस विकल्प चुनें।
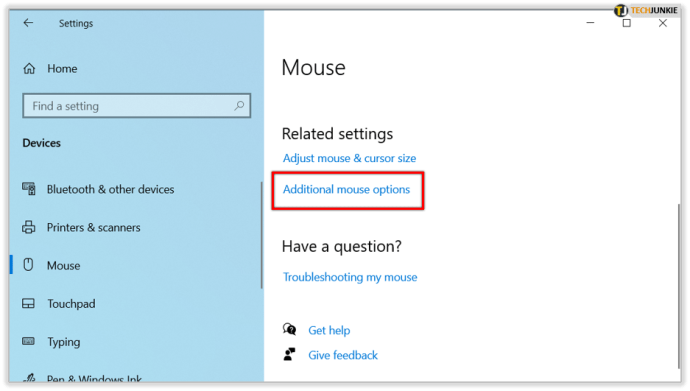
- एक स्क्रीन दिखाई देगी और पहले टैब पर जो कहता है कि बटन डबल-क्लिक स्पीड विकल्प ढूंढते हैं,
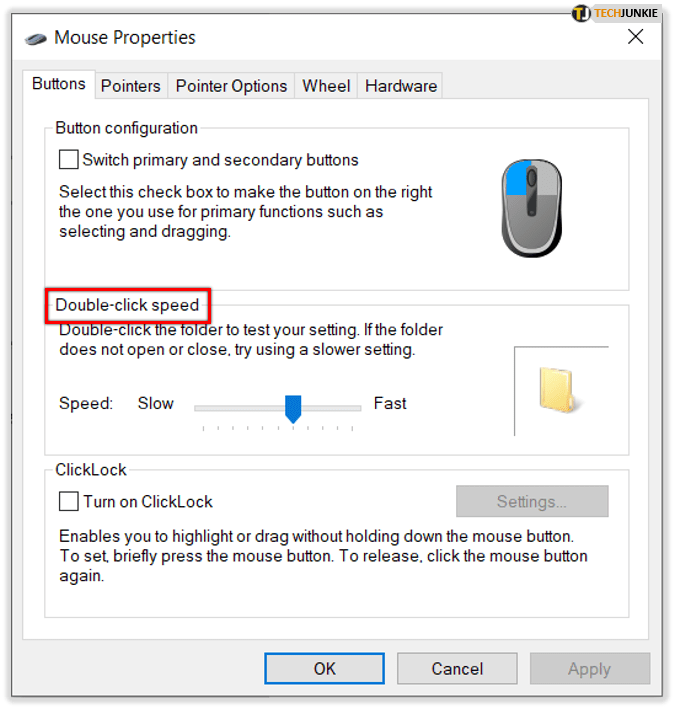
- आपको एक फ़ोल्डर आइकन और एक स्लाइडर की तस्वीर दिखाई देगी जिसे आप डबल-क्लिक गति को समायोजित करने के लिए स्थानांतरित कर सकते हैं।
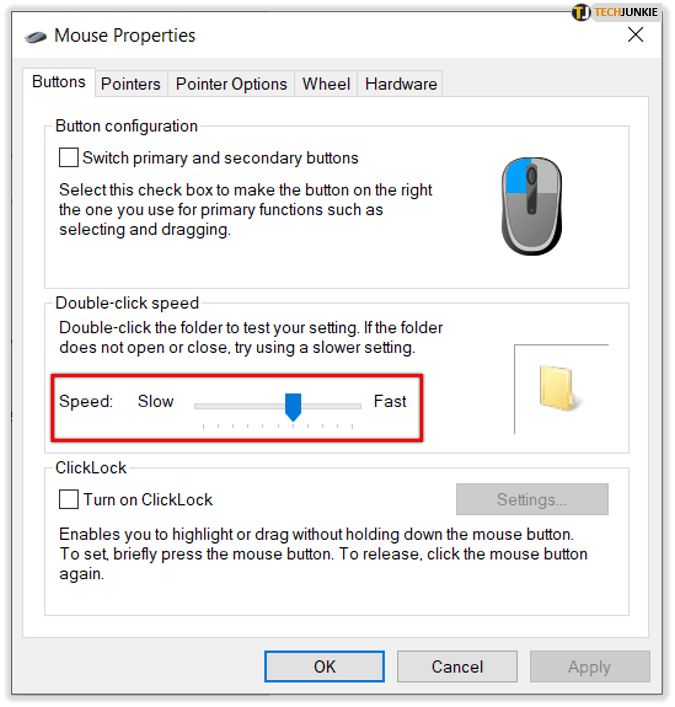
- जब आपको वह गति मिल जाए जिसके साथ आप सहज हैं, तो ठीक चुनें।
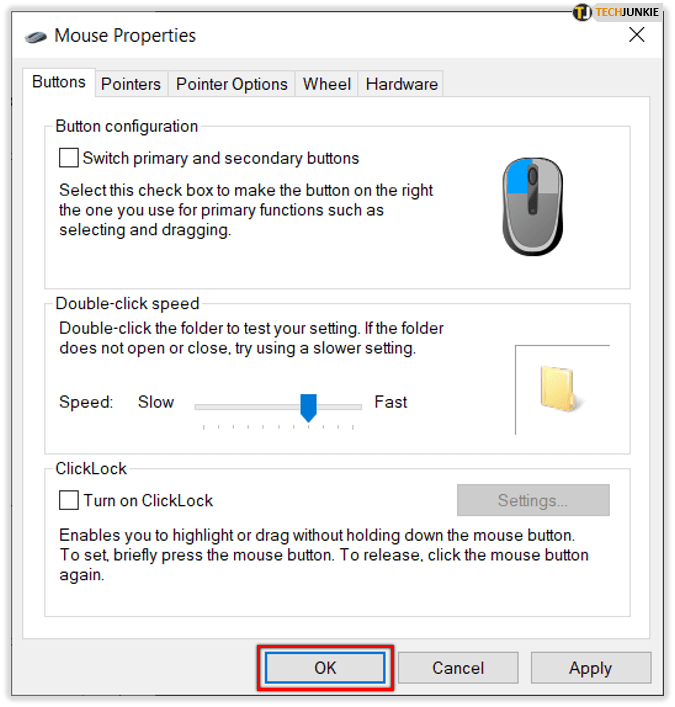
अब किसी चीज़ पर दोबारा डबल-क्लिक करके देखें कि क्या केवल एक बार क्लिक करने के बाद भी आपको डबल क्लिक मिल रहा है। यदि समस्या बनी रहती है, तो दूसरा समाधान आज़माएं।
एन्हांस पॉइंटर प्रेसिजन को अक्षम करें
जब आप माउस सेटिंग में होते हैं, तो आप यह सुनिश्चित करने के लिए एक और काम कर सकते हैं कि आपकी डबल-क्लिकिंग समस्या संवेदनशीलता के कारण नहीं है। बटन टैब से पॉइंटर विकल्प टैब पर स्विच करें। मोशन के तहत आपको एन्हांस पॉइंटर सटीक और एक चेकबॉक्स दिखाई देगा। इसे अनचेक करें।

जब आप इस सुविधा को अक्षम करते हैं, तो आप देखेंगे कि आपका माउस कम संवेदनशील महसूस करता है। और यह वही हो सकता है जो लगातार डबल-क्लिक करने का समाधान करेगा। हालांकि, अगर ऐसा नहीं था, तो अगले विचार पर जारी रखें।
नवीनतम अपडेट स्थापित करें
यदि आपने नवीनतम विंडोज अपडेट इंस्टॉल नहीं किया है, तो सभी प्रकार की समस्याएं और गड़बड़ियां सामने आ सकती हैं। इससे बचने के लिए, और यह सुनिश्चित करने के लिए कि आपका कंप्यूटर हमेशा ठीक से काम कर रहा है, यह शायद सबसे अच्छा है कि आप उन्हें हमेशा इंस्टॉल करें। यदि आपका माउस अचानक डबल-क्लिक कर रहा है, तो देखें कि क्या कोई नया अपडेट उपलब्ध है। यहां आपको क्या करना चाहिए:
- विंडोज सेटिंग्स (विंडोज की + आई) पर जाएं।
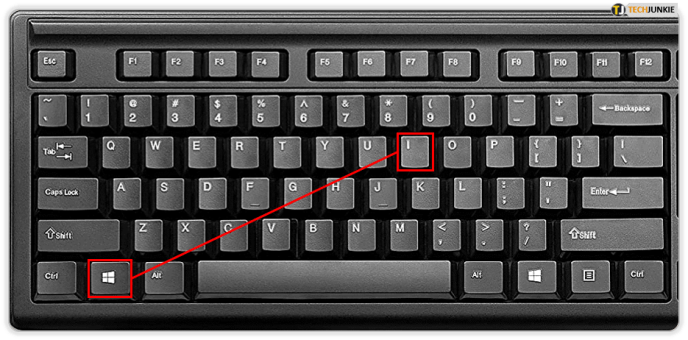
- अद्यतन और सुरक्षा विकल्प चुनें।
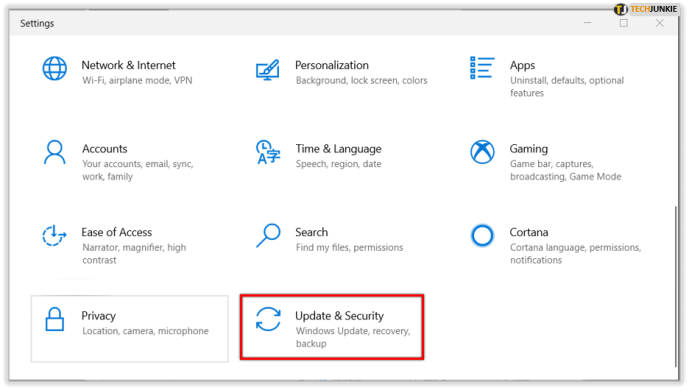
- अपडेट के लिए चेक का चयन करें।
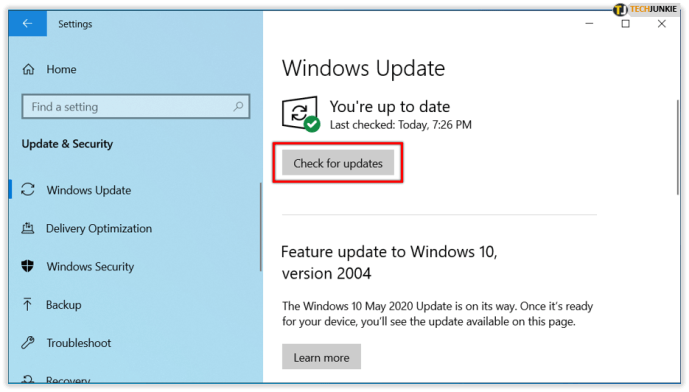
अब, अपडेट के लिए विंडोज की जांच के लिए प्रतीक्षा करें। यदि कोई उपलब्ध हैं, तो उन्हें डाउनलोड करें। एक बार जब वे डाउनलोड हो जाएं, तो उन्हें स्थापित करने के लिए चुनें और अपने कंप्यूटर को पुनरारंभ करें। एक मौका है कि अपडेट के बाद डबल-क्लिक करने की समस्या हल हो जाएगी।
ऑडेसिटी में ऑडियो से इको कैसे निकालें
पुराने ड्राइवर को वापस रोल करें
यह समाधान भ्रमित करने वाला लग रहा है। आखिरकार, विंडोज अपडेट इंस्टॉल करने का सुझाव दिया गया था। लेकिन बात यह है कि, यदि आप जानते हैं कि आपने हाल ही में एक अपडेट किया है, और इसके ठीक बाद, आपके माउस में क्लिक करने या डबल-क्लिक करने की समस्या होने लगी है, तो आपको किसी चीज़ पर संदेह करना सही होगा। यह सुनिश्चित करने के लिए कि यह समस्या का कारण अद्यतन था, पुराने ड्राइवर को वापस रोल करना और यह देखना एक अच्छा विचार है कि क्या होता है। यहां बताया गया है कि आप इसे कैसे करते हैं:
- पावर यूजर मेन्यू खोलने के लिए विंडोज की + एक्स चुनें।
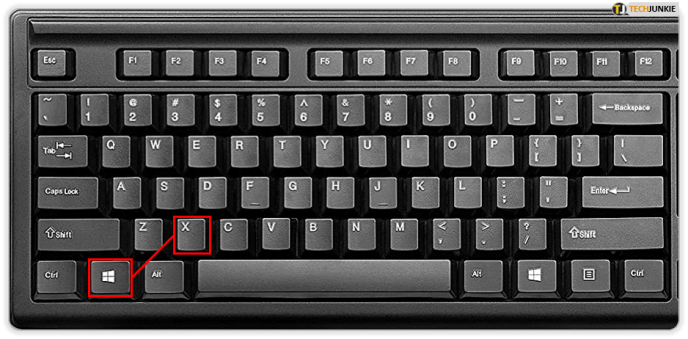
- सूची से डिवाइस मैनेजर चुनें।
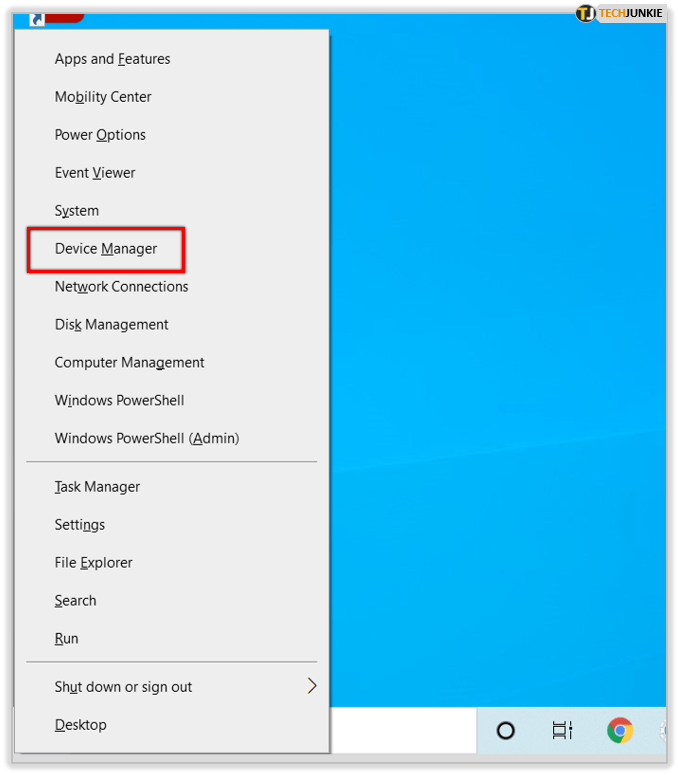
- जब आप डिवाइस मैनेजर खोलते हैं, तो माउस ढूंढें और गुणों को खोलने के लिए उस पर डबल क्लिक करें।
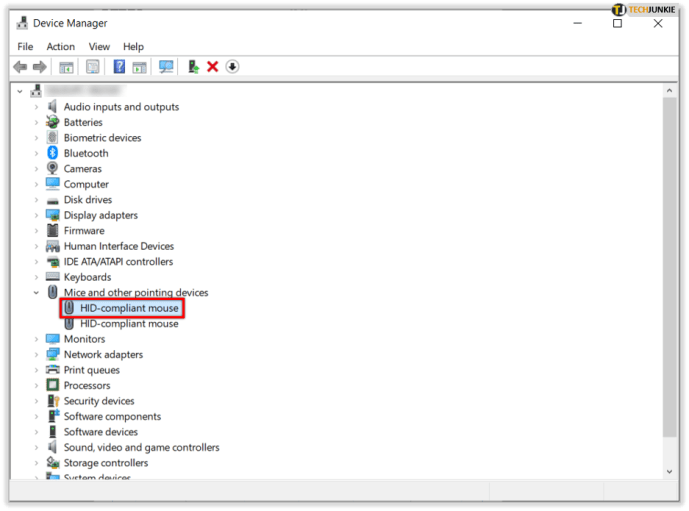
- ड्राइवर टैब चुनें और रोल बैक ड्राइवर पर क्लिक करें।
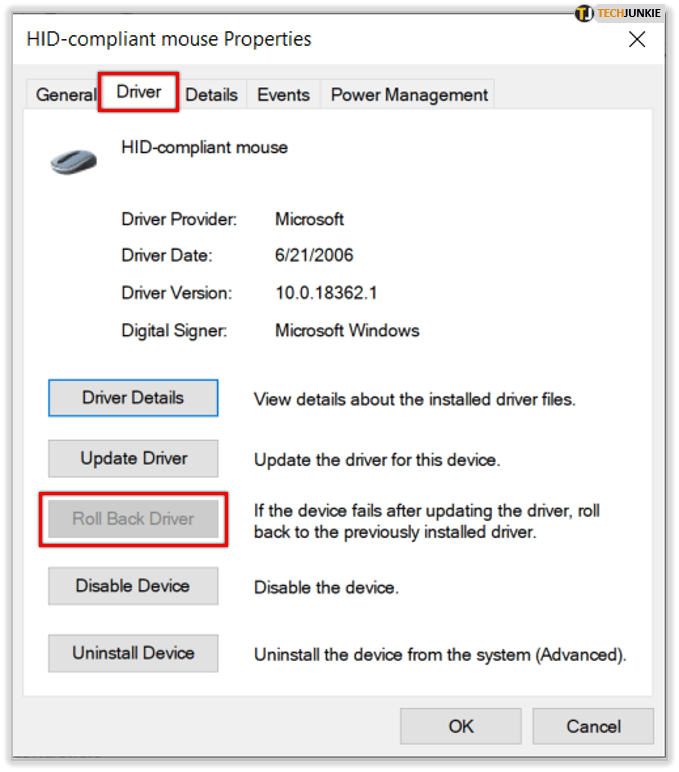
- थोड़ी देर प्रतीक्षा करें ताकि विंडोज ड्राइवर के पुराने संस्करण में वापस आ जाए।
यदि ड्राइवर को रोल बैक करने का विकल्प ग्रे-आउट है, तो निम्न में से कोई एक लागू होता है:
• आपके कंप्यूटर में उस डिवाइस के लिए कोई पिछला ड्राइवर स्थापित नहीं है।
• आपके कंप्यूटर ने स्थापित मूल संस्करण से ड्राइवर फ़ाइलों को बरकरार नहीं रखा है।
आप डिफ़ॉल्ट ड्राइवर का उपयोग करने का भी प्रयास कर सकते हैं। बस फिर से डिवाइस मैनेजर खोलें, अपने माउस का पता लगाएं और अनइंस्टॉल पर क्लिक करें। जब आप ड्राइवर को हटाते हैं, तो अपने कंप्यूटर को पुनरारंभ करें। उसके बाद, आपका कंप्यूटर डिफ़ॉल्ट ड्राइवर स्थापित करेगा, और यह उम्मीद है कि आपकी समस्या को ठीक कर देगा।

अपने माउस को साफ करें
अब तक के सभी समाधान विंडोज़ कंप्यूटरों में संभावित सॉफ़्टवेयर समस्याओं से संबंधित थे। हालाँकि, इस बात की संभावना है कि डबल-क्लिक करने की आपकी समस्या सॉफ़्टवेयर से उत्पन्न नहीं हुई है, बल्कि आपका माउस ख़राब है। यह हो सकता है कि यह पुराना है या सिर्फ टूटा हुआ है और आपको इसे बाहर फेंकना है और एक नया प्राप्त करना है।
लेकिन इसका मतलब यह भी हो सकता है कि आपको बस इसे साफ करना है। यह संभव है कि आपका माउस धूल से भरा हो। शायद आप इसे साफ करने के लिए केवल संपीड़ित हवा का उपयोग कर सकते हैं। जो भविष्य में होने वाली समस्याओं के प्रति सावधानी के तौर पर, वैसे भी, जब आपका माउस ठीक से काम कर रहा हो, तब भी करना स्मार्ट है।
यदि आप कुछ अतिरिक्त टिंकरिंग के लिए तैयार हैं, तो आप माइक्रोस्विच में छोटे स्प्रिंग को समायोजित कर सकते हैं। एक मौका है कि आप इसे इस तरह से काम कर सकते हैं। यदि आप सुनिश्चित नहीं हैं कि इसे कैसे करना है, तो निर्देशों के लिए ऑनलाइन जाँच करें - यह संभव है कि आपको कुछ बहुत अच्छे निर्देश मिलेंगे।

समाधान के लिए अपना रास्ता क्लिक करना
सभी स्मार्ट डिवाइस, कंप्यूटर और गैजेट अद्भुत हैं और आधुनिक जीवन का एक बड़ा हिस्सा हैं। लेकिन वे अपूर्ण और गड़बड़ भी हैं और समय-समय पर टूट जाते हैं। अपने माउस को बाहर फेंकने से पहले, सुनिश्चित करें कि यह कोई साधारण सॉफ़्टवेयर बग नहीं है जिसे आसानी से ठीक किया जा सकता है। अक्सर लोग यह भूल जाते हैं कि आप सेटिंग को अपनी पसंद के अनुसार समायोजित कर सकते हैं। और हाँ, आप अपने माउस को भी साफ कर सकते हैं और उसे साफ करना चाहिए। यह इसकी लंबी उम्र बढ़ाता है और कम मुद्दों का कारण बनता है।
क्या आपको ये समाधान मददगार लगते हैं? नीचे टिप्पणी अनुभाग में हमें बताएं।
नेटफ्लिक्स रोकू पर मेरी सूची कैसे खोजें

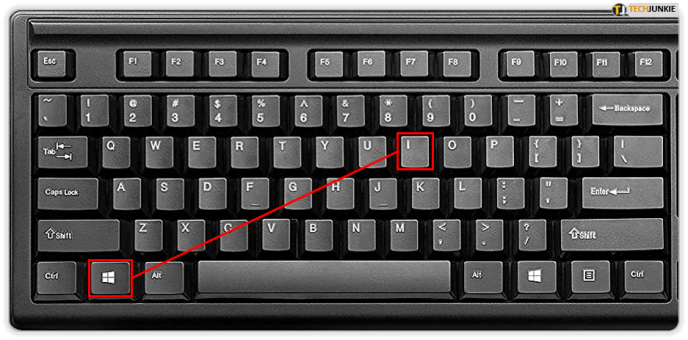
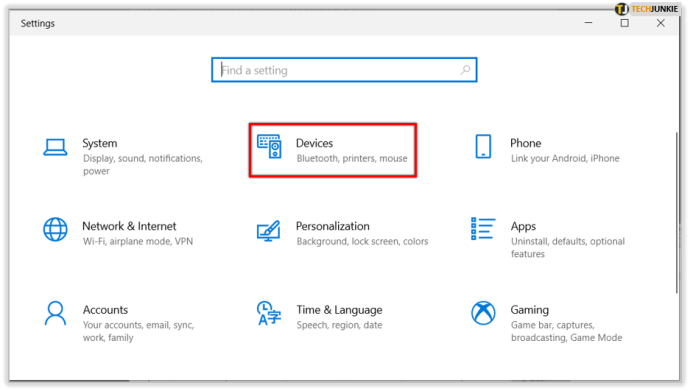
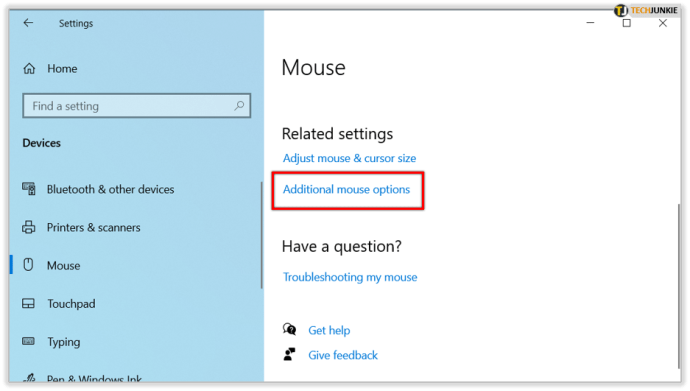
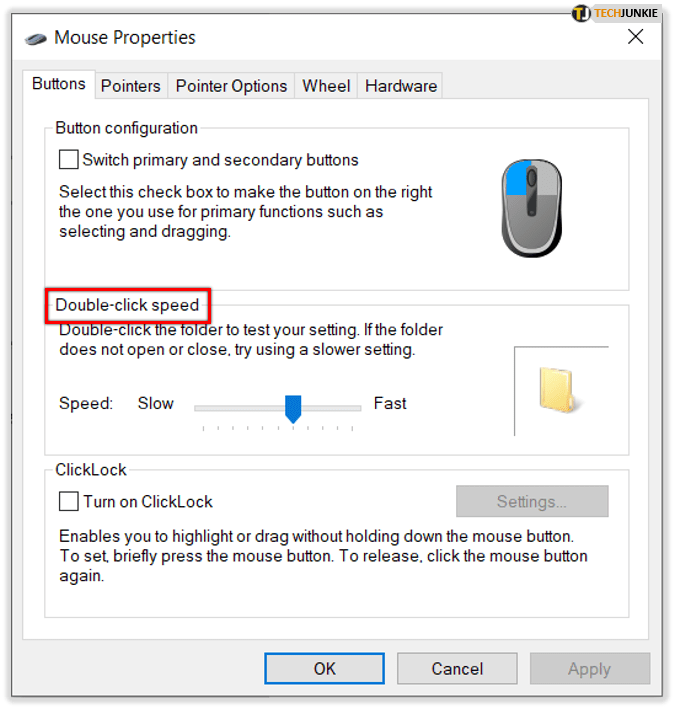
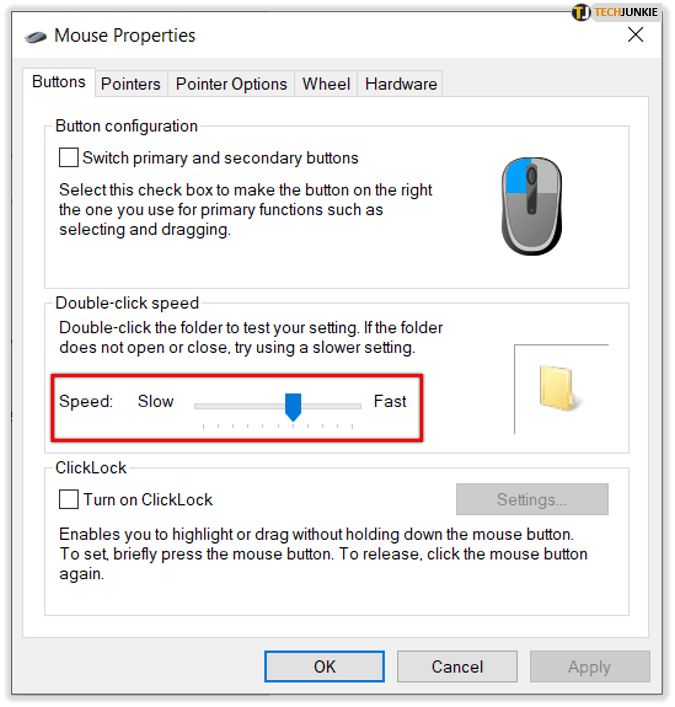
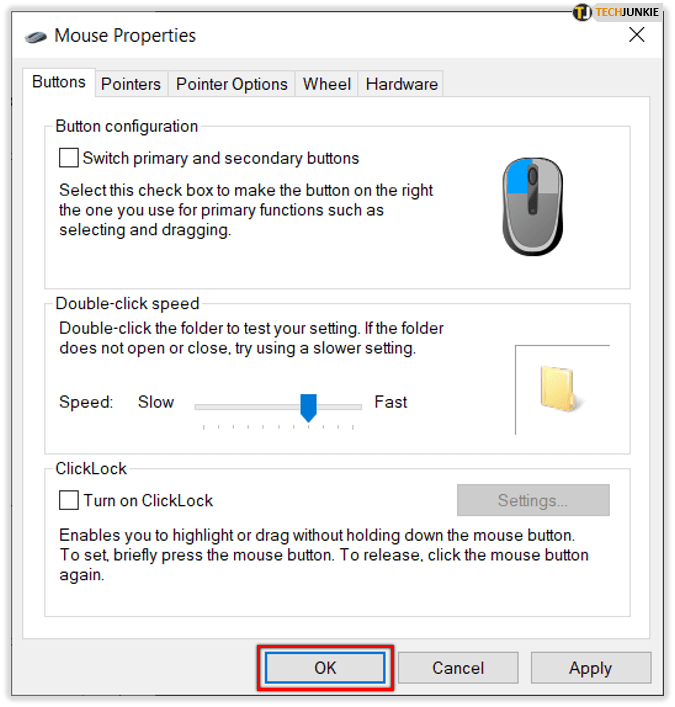
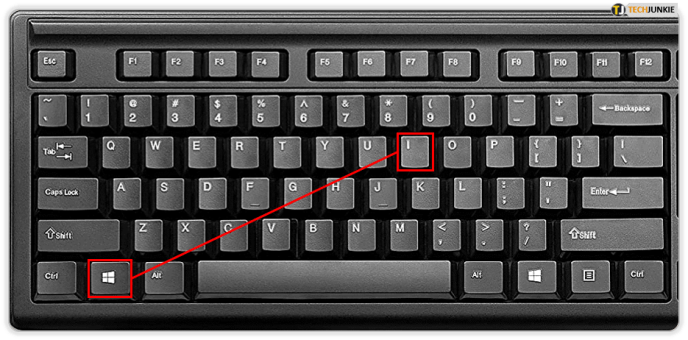
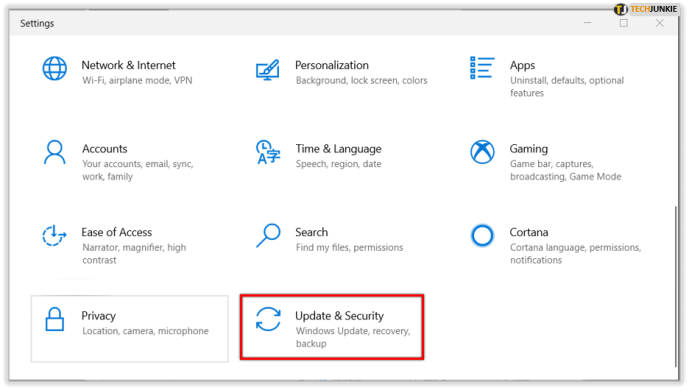
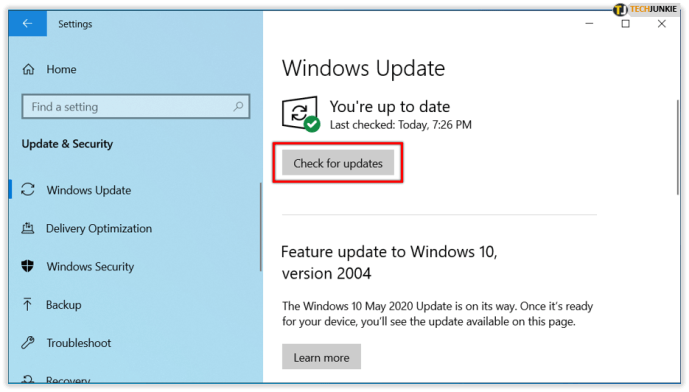
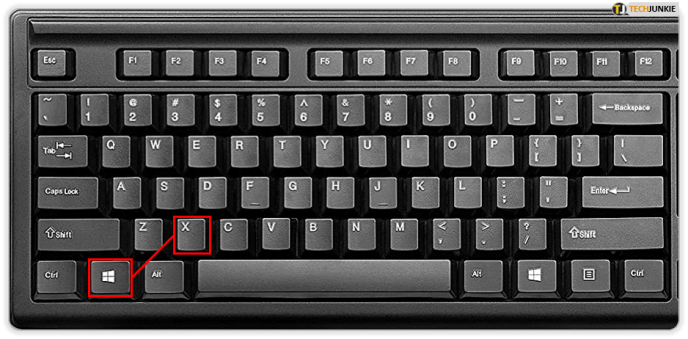
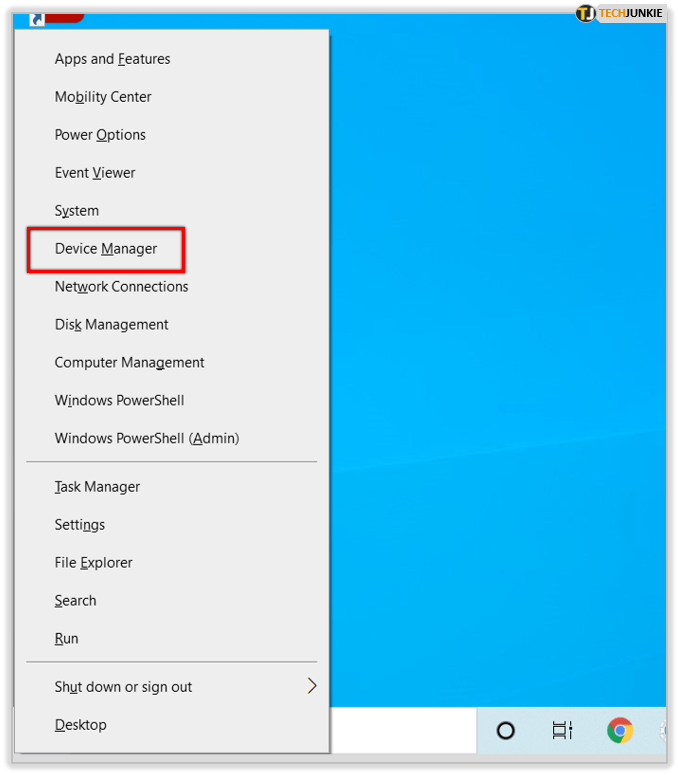
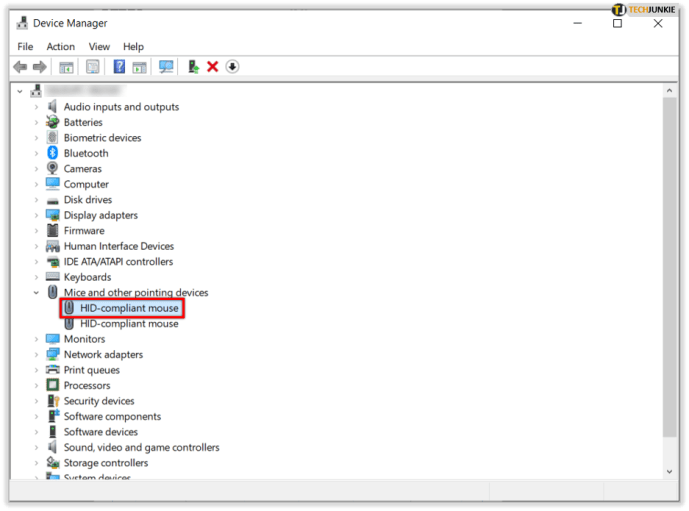
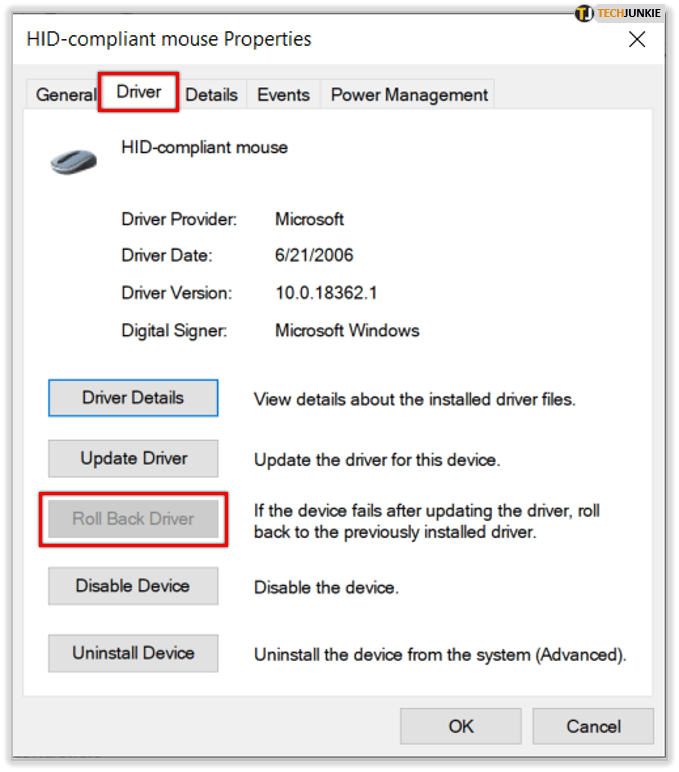


![राउटर पर वीपीएन कैसे स्थापित करें [सभी प्रमुख ब्रांड]](https://www.macspots.com/img/other/B4/how-to-install-a-vpn-on-a-router-all-major-brands-1.png)