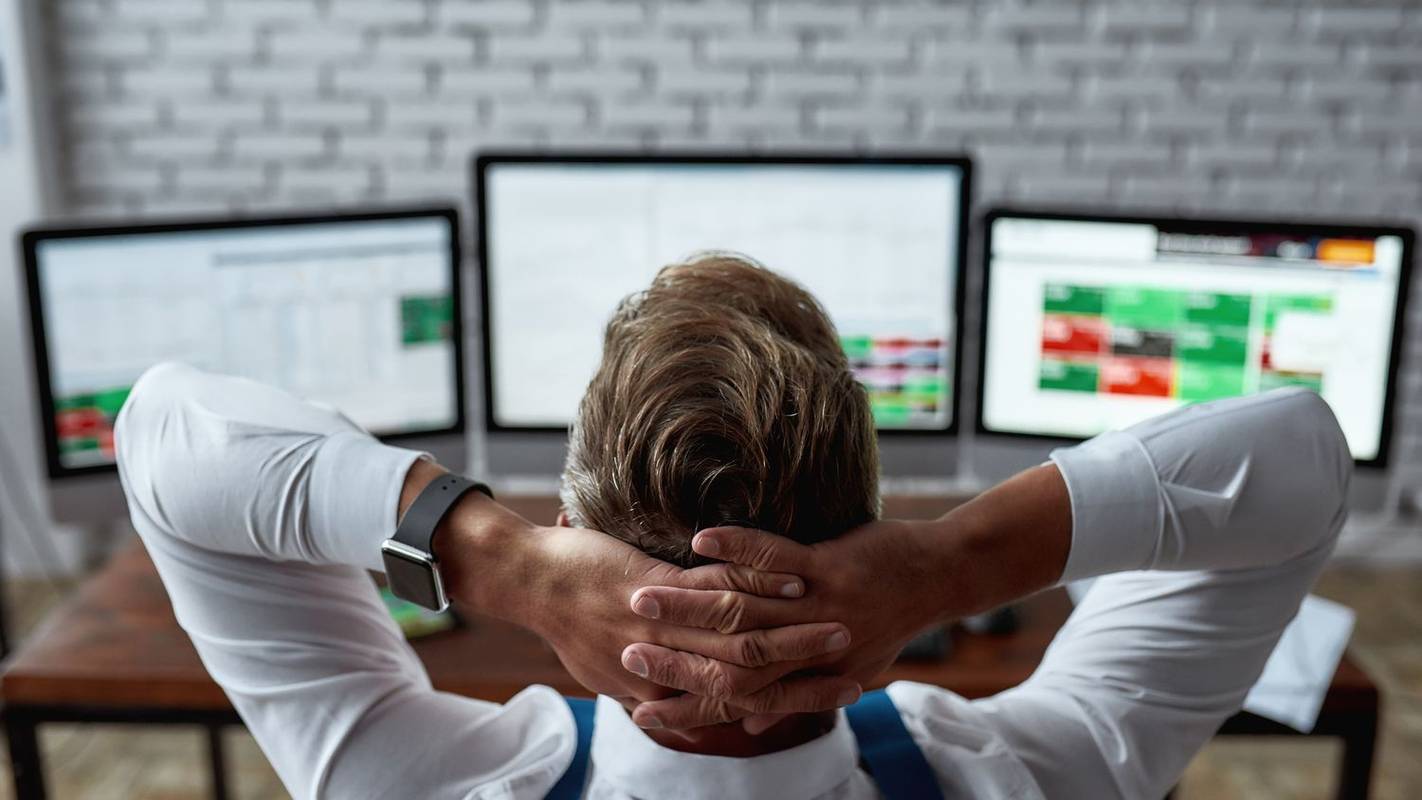आप शायद पहले से ही जानते हैं कि सॉफ्टवेयर अपडेट कितने महत्वपूर्ण हैं। स्मार्टफोन पर ऐप्स और ऑपरेटिंग सिस्टम को अपडेट करने की तरह, कंप्यूटर पर ड्राइवरों को अपडेट करना यह सुनिश्चित करने के लिए महत्वपूर्ण है कि इसका प्रत्येक भाग ठीक से और अपनी पूरी क्षमता से काम कर रहा है। यह आपके ग्राफिक्स कार्ड के लिए विशेष रूप से महत्वपूर्ण है, उदाहरण के लिए, क्योंकि ड्राइवर अपडेट से गेम के प्रदर्शन में काफी सुधार होता है। यह देखने के लिए हमारे साथ बने रहें कि कैसे जांचें कि आपके ड्राइवरों को अपडेट करने की आवश्यकता है या नहीं।
विंडोज़ पर ड्राइवर अपडेट की जांच कर रहा है
विंडोज़ अपडेट
विंडोज 7 से शुरू होकर, विंडोज ने वास्तव में विंडोज अपडेट के साथ अपने गेम को आगे बढ़ाया। यह न केवल ऑपरेटिंग सिस्टम के लिए जारी होने वाले अपडेट में मदद करता है, बल्कि यह डिवाइस ड्राइवरों को अपडेट करने में भी मदद कर सकता है।
विंडोज 10 पर, यह सेवा डिफ़ॉल्ट रूप से सक्षम है और इसे बंद नहीं किया जा सकता है, लेकिन आप अभी भी जांच सकते हैं कि क्या यह निम्न कार्य करके अपडेट को छोड़ देता है:
मेरे Google खाते में एक उपकरण जोड़ना
- स्टार्ट बटन पर क्लिक करके स्टार्ट मेन्यू खोलें।

- स्टार्ट मेन्यू खुलने पर विंडोज अपडेट टाइप करें। जैसे ही आप टाइप करना शुरू करेंगे, स्टार्ट मेन्यू के बजाय सर्च एप्लिकेशन दिखाई देगा।

- विंडोज अपडेट सेटिंग्स खोलें।

- अपडेट के लिए चेक बटन पर क्लिक करें और देखें कि क्या उपयोगकर्ता के हस्तक्षेप की आवश्यकता है।

- यदि Windows अद्यतन नए अद्यतन ढूँढने में सफल हो जाता है, तो अभी स्थापित करें बटन दिखाई देगा। अगर आप इन्हें तुरंत इंस्टॉल करना चाहते हैं तो इस पर क्लिक करें।

विंडोज 7 पर, आप कंट्रोल पैनल में विंडोज अपडेट एप्लिकेशन पा सकते हैं, जिसे आप स्टार्ट मेन्यू से एक्सेस कर सकते हैं। विंडोज संस्करण 8 और 8.1 पर:
नेटफ्लिक्स पर आपने जो देखा उसे कैसे देखें?
- अपने कर्सर को स्क्रीन के दाईं ओर ले जाकर चार्म्स मेनू तक पहुंचें।
- सेटिंग्स का चयन करें।
- पीसी सेटिंग्स बदलें पर क्लिक करें।
- विंडोज 8 पर, विंडोज अपडेट टैब ढूंढें। विंडोज 8.1 पर, अपडेट और रिकवरी की तलाश करें, फिर सुनिश्चित करें कि विंडोज अपडेट चुना गया है।
- अभी अपडेट के लिए चेक करें पर क्लिक करें (विंडोज 8.1 पर अभी चेक करें)।
- वे अपडेट चुनें जिन्हें आप इंस्टॉल करना चाहते हैं, फिर इंस्टॉल बटन पर क्लिक करें।
डिवाइस मैनेजर
डिवाइस मैनेजर का उपयोग करके यह देखने का एक और अच्छा तरीका है कि आपके डिवाइस ड्राइवर तृतीय-पक्ष सॉफ़्टवेयर स्थापित किए बिना अद्यतित हैं या नहीं। इसे विंडोज संस्करण 8.1, और 10 में खोजने के लिए, स्टार्ट बटन पर राइट-क्लिक करें और डिवाइस मैनेजर चुनें। डिवाइस मैनेजर को खोजने के लिए आपको विंडोज 8 पर स्क्रीन के निचले-बाएँ कोने पर राइट-क्लिक करना होगा। विंडोज 7 पर, स्टार्ट मेन्यू से कंट्रोल पैनल खोलें और इसे सूची में खोजें। सौभाग्य से, बाकी प्रक्रिया इन सभी विंडोज़ संस्करणों में बिल्कुल समान है:

- डिवाइस मैनेजर के अंदर, उस डिवाइस पर राइट-क्लिक करें जिसे आप चेक करना चाहते हैं।

- निम्न पॉप-अप मेनू में, ड्राइवर अपडेट करें पर क्लिक करें।

- एक नई विंडो खुलकर आएगी। यह देखने के लिए कि क्या Windows आपके डिवाइस के लिए कोई नया ड्राइवर ढूंढ सकता है, अपडेट किए गए ड्राइवर सॉफ़्टवेयर के लिए स्वचालित रूप से खोजें क्लिक करें।

नोट: अन्य विकल्प, ड्राइवर सॉफ़्टवेयर के लिए मेरा कंप्यूटर ब्राउज़ करें, उतना उपयोग नहीं किया जाता है। आप इसका उपयोग कर सकते हैं यदि आपने इंटरनेट से ड्राइवर इंस्टॉलेशन डाउनलोड किया है, लेकिन फिर भी निष्पादन योग्य फ़ाइल चलाकर इसे स्वयं इंस्टॉल करना आसान है। - थोड़ी देर प्रतीक्षा करें जब तक कि विंडोज वापस रिपोर्ट न करे। यदि आपके डिवाइस ड्राइवर अप टू डेट हैं, तो यह आपको सूचित करेगा। यदि नहीं, तो यह आपसे पूछेगा कि क्या आप ड्राइवरों को अपडेट करना चाहते हैं।

यदि आपको अभी भी अपने ड्राइवरों के साथ समस्या है, उदा। वे पहले से ही अपडेट हैं, लेकिन आपको अभी भी लगता है कि वे ठीक से काम नहीं कर रहे हैं, आप ड्राइवरों की स्थापना रद्द करने या वापस रोल करने का प्रयास कर सकते हैं:
- डिवाइस मैनेजर के अंदर, उस डिवाइस पर राइट-क्लिक करें जिसे आप चेक करना चाहते हैं।

- निम्न पॉप-अप मेनू में, गुण क्लिक करें।

- डिवाइस के गुणों वाली एक विंडो दिखाई देगी, जिसमें डिवाइस की स्थिति भी दिखाई देगी। किसी भी उपयोगी जानकारी के लिए भी जांचना न भूलें।

- ड्राइवर टैब पर जाएं।

- चुनें कि आप डिवाइस ड्राइवर के साथ क्या करना चाहते हैं। रोल बैक ड्राइवर के साथ जाकर देखें कि क्या पिछले संस्करण पर वापस जाने से मदद मिलती है। यदि वह विफल हो जाता है, तो डिवाइस को अनइंस्टॉल करने पर विचार करें, लेकिन यह एक उन्नत क्रिया है। एक मौका है कि विंडोज़ आवश्यक ड्राइवर को स्वचालित रूप से स्थापित नहीं करेगा, इस स्थिति में आपको इसे स्वयं देखना होगा।

Mac पर डिवाइस ड्राइवर अपडेट करना
जब तक मैक कुछ इंस्टॉलेशन फ़ाइलों को ब्लॉक नहीं कर रहा है, तब तक मैक पर डिवाइस ड्राइवर स्थापित करना काफी सरल है:
- ऊपरी-बाएँ कोने में Apple बटन पर क्लिक करें। इससे Apple मेन्यू खुल जाएगा।
- इसके बाद आने वाले ड्रॉप-डाउन मेनू में, ऐप स्टोर चुनें…
- सुनिश्चित करें कि अपडेट टैब चयनित है।
- यदि ऐसे ड्राइवर हैं जिन्हें अपडेट करने की आवश्यकता है, तो आपको सभी अपडेट और अपडेट बटन दिखाई देंगे। देखें कि क्या आप सभी ड्राइवरों को एक साथ अपडेट करना चाहते हैं या यदि आप उनमें से कुछ को ही इंस्टॉल करना चाहते हैं।
- तब तक प्रतीक्षा करें जब तक आपका कंप्यूटर ड्राइवरों को स्थापित न कर दे। अपडेट प्रभावी होने के लिए आपको अपने कंप्यूटर को रीबूट करने की सबसे अधिक संभावना होगी।
यदि मैक किसी इंस्टॉलेशन फ़ाइल को यह कहते हुए ब्लॉक कर देता है कि वह मैक ऐप स्टोर से डाउनलोड नहीं हुई है, तो बस ओके पर क्लिक करें, फिर निम्न कार्य करें:
- Apple मेनू खोलने के लिए ऊपरी-बाएँ कोने में Apple बटन पर क्लिक करें।
- सिस्टम वरीयताएँ चुनें।
- सुरक्षा और गोपनीयता का चयन करें।
- दिखाई देने वाली विंडो के निचले-बाएँ कोने में, लॉक आइकन पर क्लिक करें।
- यदि आपको अपना उपयोगकर्ता नाम और पासवर्ड दर्ज करने के लिए कहा जाए, तो ऐसा करें, फिर अनलॉक पर क्लिक करें।
- वह संदेश ढूंढें जो कहता है कि डाउनलोड किया गया एप्लिकेशन अवरुद्ध हो गया था और इसके आगे स्थित किसी भी तरह से खोलें बटन पर क्लिक करें।
- फिर भी एक और नई विंडो दिखाई देगी, जिसमें पूछा जाएगा कि क्या आप एक प्रोग्राम खोलना चाहते हैं जिसे आपने इंटरनेट से डाउनलोड किया है। ओपन पर क्लिक करके अपने निर्णय की पुष्टि करें।
अपने सॉफ्टवेयर का ख्याल रखें
किसी विशेष कंप्यूटर के लिए ड्राइवरों को अपडेट करने के अच्छे और बुरे दोनों होने के कई मामले सामने आए हैं, इसलिए यह अंततः आप पर निर्भर है कि आप ऐसा करना चाहते हैं। हालाँकि, यदि आप हार्डवेयर और सॉफ़्टवेयर दोनों के साथ समस्याओं का सामना करते हैं, तो यह कार्रवाई का सबसे सामान्य अनुशंसित तरीका है, इसलिए इसे ध्यान में रखें।
स्टीम गेम को दूसरी ड्राइव पर कैसे ले जाएं
ड्राइवरों और अपने ऑपरेटिंग सिस्टम को अपडेट करने के बारे में आपका क्या ख्याल है? क्या आप दूसरों को उन्हें नियंत्रण में रखने की सलाह देंगे? क्यों? क्यों नहीं? चलो हम नीचे टिप्पणी अनुभाग में पता करते हैं।