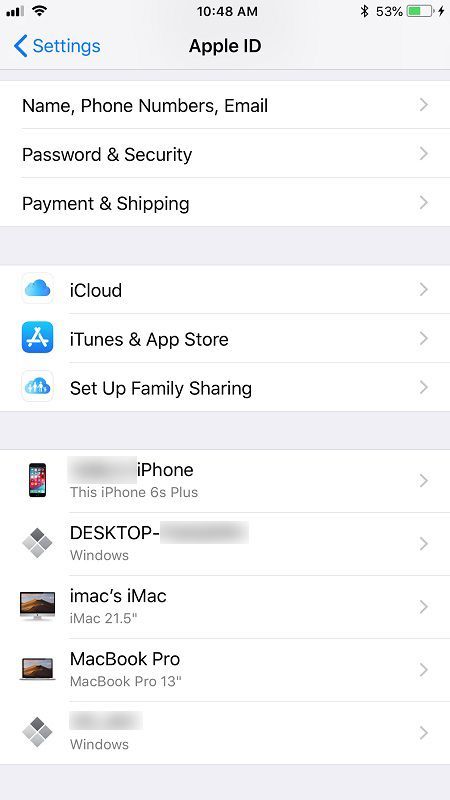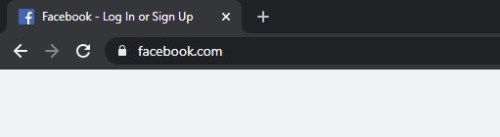फायर टैबलेट एक पूर्ण आकार के लैपटॉप के चारों ओर घूमने के बिना वेब ब्राउज़ करने के लिए बहुत अच्छे हैं। आप सोशल मीडिया का उपयोग कर सकते हैं, अपने ईमेल की जांच कर सकते हैं, फोटो अपलोड कर सकते हैं, और भी बहुत कुछ, अपने बिस्तर या सोफे के आराम से। इस परिदृश्य का मतलब है कि एक समय आ सकता है जब आप स्क्रीनशॉट लेना चाहते हैं या लेना चाहते हैं, चाहे ऑनलाइन दिखाना हो या बाद में एक्सेस के लिए क्लाउड में सहेजना हो।
एंड्रॉइड फोन पर वॉयस मेल कैसे हटाएं
समस्या यह है कि यह तुरंत स्पष्ट नहीं है कि अपने अमेज़ॅन फायर टैबलेट पर स्क्रीनशॉट कैसे लिया जाए। तनाव न लें—यह करना बहुत आसान है, चाहे आपके पास किसी भी आकार का उपकरण क्यों न हो। TechJunkie का यह लेख आपको अपने Amazon Fire टैबलेट पर स्क्रीनशॉट लेना सिखाएगा।
अपने फायर टैबलेट पर एक स्क्रीनशॉट लेना
यदि आप मुख्य रूप से एक Apple iOS जीवन शैली से आ रहे हैं, तो यह तुरंत स्पष्ट नहीं हो सकता है कि होम बटन तक पहुँच के बिना अपने फ़ोन पर किसी चीज़ का स्क्रीनशॉट कैसे लिया जाए।
एंड्रॉइड उपयोगकर्ताओं को स्क्रीनशॉट लेने की एक अलग शैली के लिए उपयोग किया जाता है, जिसमें होम बटन का उपयोग शामिल नहीं होता है। एंड्रॉइड फोन आमतौर पर अपने नेविगेशन के लिए डिस्प्ले के नीचे तीन वर्चुअल कुंजियों का उपयोग करते हैं।
अमेज़ॅन के फायर टैबलेट, जो एंड्रॉइड पर आधारित सॉफ़्टवेयर चलाते हैं, समान का उपयोग करके अलग नहीं हैं वर्चुअल होम कुंजियाँ जो अनुमति नहीं देगा आप स्क्रीनशॉट लेने के लिए। इसके बजाय, आप अपने डिवाइस पर भौतिक कुंजियों का उपयोग करें किसी भी Android डिवाइस की तरह, अपनी स्क्रीन कैप्चर करने के लिए।
फायर टैबलेट पावर कुंजी आमतौर पर डिवाइस के शीर्ष के दाईं ओर होती है, जबकि वॉल्यूम रॉकर बाईं ओर बंद होता है। एंड्रॉइड में अक्सर साइड में बटन शामिल होते हैं।
- स्क्रीनशॉट लेने के लिए, सुनिश्चित करें कि आपका टैबलेट उस ऐप या वेबपेज पर है जिसे आप कैप्चर करना चाहते हैं।

- पहले वॉल्यूम डाउन बटन दबाएं, लेकिन पावर बटन को टैप करते समय आपको तेजी से कार्य करने की आवश्यकता होती है, लगभग जैसे कि आपने दोनों को एक साथ दबाया हो। यह प्रक्रिया पावर ऑफ परिदृश्य को कम करने में मदद करती है जब पावर बटन किसी तरह पहले पंजीकृत होता है। एक कैमरा या झंकार ध्वनि बजती है और कैप्चर की पुष्टि करने के लिए स्क्रीन चमकती है।

- एक त्वरित पूर्वावलोकन प्रदर्शित होता है जिसके बाद एनीमेशन आपकी स्क्रीन के शीर्ष पर फोटो को धक्का देता है। यदि आप नोटिफिकेशन ट्रे को खोलने के लिए डिस्प्ले के ऊपर से नीचे की ओर स्वाइप करते हैं, तो आपको एक नोटिफिकेशन दिखाई देगा जिसमें स्क्रीनशॉट कैप्चर किया गया होगा।
यह ध्यान रखना महत्वपूर्ण है कि वॉल्यूम बटन आपके फायर टैबलेट के उन्मुखीकरण के आधार पर कार्यों का आदान-प्रदान करते हैं . अमेज़ॅन फायर टैबलेट पर सभी चार संभावित घुमाव उपलब्ध हैं, जिसका अर्थ है कि सक्रिय वॉल्यूम कम करने वाला बटन आपके टैबलेट की स्थिति के आधार पर बदल सकता है। यहाँ सही संगत बटन के साथ एक त्वरित मार्गदर्शिका है:
- सामान्य अभिविन्यास (डिवाइस के शीर्ष पर स्थित बटन): पावर कुंजी और वॉल्यूम बटन को डिवाइस के बाईं ओर सबसे पास दबाकर रखें।
- उल्टा स्थिति (डिवाइस के निचले भाग पर स्थित बटन): पावर कुंजी और पावर कुंजी के निकटतम वॉल्यूम बटन को दबाकर रखें।
- लेफ्ट लैंडस्केप ओरिएंटेशन (डिवाइस के बाईं ओर बटन): पावर कुंजी और डिवाइस के निचले भाग के सबसे निचले वॉल्यूम बटन को दबाकर रखें।
- सही लैंडस्केप स्थिति (डिवाइस के दाईं ओर स्थित बटन): पावर कुंजी और पावर कुंजी के निकटतम वॉल्यूम बटन को दबाकर रखें।
अपने फायर टैबलेट पर एक स्क्रीनशॉट का संपादन और साझा करना
एक बार जब आप अपना स्क्रीनशॉट कैप्चर कर लेते हैं, तो आप फ़ोटो को संपादित करना या दूसरों के साथ साझा करना चाह सकते हैं। एडिटिंग फंक्शन पिक्चर को एडजस्ट करने से लेकर इमेज के कुछ हिस्सों को क्रॉप करने तक सब कुछ दर्शाता है। साझा करने के कार्य आम तौर पर सामग्री को आपके पसंदीदा सामाजिक नेटवर्क पर पोस्ट करने या ईमेल या संदेश में किसी मित्र को फोटो भेजने का प्रतिनिधित्व करते हैं।
आपका अमेज़न फायर टैबलेट संपादन और साझाकरण दोनों करता है, हालाँकि आपको अपने स्क्रीनशॉट का संपादन शुरू करने के लिए एक समर्पित ऐप की आवश्यकता होगी। आइए दोनों में गोता लगाएँ।

एक स्क्रीनशॉट का संपादन
आपका फायर टैबलेट प्राइम फोटो ऐप के साथ आता है, लेकिन आपको यह पता चल जाएगा कि डिवाइस वर्तमान में आपकी तस्वीरों को संपादित करने की वास्तविक क्षमता प्रदान नहीं करता है। छवियों को समायोजित करने के लिए, आपको अमेज़ॅन ऐपस्टोर से एक फोटो संपादक लेना होगा।
फोटो स्टूडियो फायर टैबलेट पर छवियों और स्क्रीनशॉट को संपादित करने के लिए एक लोकप्रिय विकल्प है। ऐप अमेज़ॅन स्टोर में उपलब्ध है और फ़िल्टर जोड़ने, छवियों को क्रॉप करने और रंगों को समायोजित करने की क्षमता प्रदान करता है। मनचाहा रूप पाने के लिए 200 से अधिक फ़िल्टरों में से चुनें।
एंड्रॉइड पर Google पॉप अप विज्ञापनों को कैसे रोकें
- उस पृष्ठ को बंद करें जो फोटो स्टूडियो में हाल के परिवर्तनों को प्रदर्शित करता है और ऐप में गोता लगाएँ।
- फोटो स्टूडियो में होम डिस्प्ले में प्रीसेट एनिमेशन और पिक्चर-इन-पिक्चर कैमरा मोड सहित बहुत सारी जानकारी है। आप उस सब को अनदेखा कर सकते हैं और टैप कर सकते हैं ब्राउज़ करें, फिर चुनें प्रीमियम तस्वीरें।
- स्क्रीनशॉट सहित आपके डिवाइस की सभी तस्वीरें दिखाई देती हैं। इस सूची में पहली छवि वह स्क्रीनशॉट होनी चाहिए जिसे आप ढूंढ रहे हैं यदि यह अंतिम प्राप्त छवि थी। अपने इच्छित फोटो पर टैप करें और ऐप के अंदर इसके लोड होने की प्रतीक्षा करें।

- आप अपने अधिकांश नियंत्रण अपने टेबलेट के निचले भाग में, स्क्रीनशॉट के ठीक नीचे पाएंगे। चार संपादन टैब उपलब्ध हैं: (१) फिल्टर और प्रभाव, (२) सुधार, (३) फसल, और (४) स्लाइडर।

(1) फिल्टर और प्रभाव: यहां, आपको फ़िल्टर, फ़्रेम, छवि प्रभाव और बहुत कुछ जोड़ने की क्षमता मिलेगी। आपको शायद अधिकांश स्क्रीनशॉट के लिए इस सेटिंग का उपयोग करने की आवश्यकता नहीं होगी, हालांकि यहां कुछ विकल्प हैं जो महत्वपूर्ण हैं- मुख्य रूप से, टेक्स्ट और पेंट। टेक्स्ट आपको अपने स्क्रीनशॉट में शब्दों को जोड़ने की अनुमति देता है, जबकि पेंट आपको छवि के एक विशिष्ट भाग को घेरने, हाइलाइट करने या छिपाने की सुविधा देता है, जिसमें संवेदनशील जानकारी होती है, जैसे नाम या फ़ोन नंबर।
(२) फिक्स: यह टैब आपको अपने डिवाइस के दृश्य प्रभावों को बदलने की अनुमति देता है, जिसमें क्लोनिंग ऑब्जेक्ट भी शामिल है।
(3) फसल : यह टैब आपको अपनी छवि को क्रॉप करने, काटने, घुमाने और आकार बदलने की अनुमति देता है। अधिकांश लोगों के लिए, यह वह टैब है जिसका उपयोग आप अपने स्क्रीनशॉट को सही ढंग से समायोजित करने के लिए करना चाहेंगे।
(4) स्लाइडर : यह टैब आपको अपनी छवि पर चमक, कंट्रास्ट, फोटो तापमान, संतृप्ति, और बहुत कुछ समायोजित करने की अनुमति देता है। - अपना संपादन पूरा करने के बाद, छोटे पर टैप करें सही का निशान अपनी अंतिम छवि को अपने टेबलेट के संग्रहण में सहेजने के लिए नीचे-दाएं क्षेत्र में।

- चुनें कि आप अपने डिवाइस में फ़ाइल को कैसे सहेजना चाहते हैं: एक प्रारूप, छवि का आकार, फ़ाइल का नाम और स्थान चुनें। आप मूल पर फिर से लिख सकते हैं, जो आपके स्क्रीनशॉट को एक फ़ोल्डर में एक साथ रखने के लिए एक अच्छा विकल्प है, यह मानते हुए कि आपको मूल फ़ोटो को सहेजने की आवश्यकता नहीं है।
- अपना संपादन पूरा करने के बाद, टैप करें सहेजें।
आपकी छवि आपके डिवाइस में सहेजी जाएगी, और आपके प्रदर्शन पर एक विज्ञापन दिखाई देगा। विज्ञापन के गायब होने के लिए कुछ सेकंड प्रतीक्षा करें, और आप स्क्रीन के नीचे अपनी छवि साझा करने के विकल्प के साथ अपनी संपादित तस्वीर देख पाएंगे।
सोशल मीडिया पर या ईमेल के माध्यम से स्क्रीनशॉट साझा करना
बेशक, यदि आप अपनी असंपादित तस्वीरें साझा करने का कोई तरीका ढूंढ रहे हैं, तो इसके लिए अमेज़ॅन ऐपस्टोर से किसी अतिरिक्त ऐप की आवश्यकता नहीं है। आपके पास अपने टेबलेट से अपने स्क्रीनशॉट साझा करने के दो तरीके हैं। सबसे पहले अपना नोटिफिकेशन ट्रे खोलें और अपने नोटिफिकेशन के नीचे शेयर आइकन चुनें। यह एक बुनियादी साझाकरण इंटरफ़ेस खोलेगा जो आपको सिस्टम और उपयोगकर्ता द्वारा स्थापित अनुप्रयोगों को साझा करने की अनुमति देगा।
आप अपनी तस्वीर ईमेल कर सकते हैं, फेसबुक या ट्विटर पर साझा कर सकते हैं, अमेज़ॅन फायर की प्रिंट सेवा का उपयोग करके अपनी छवियों को प्रिंट कर सकते हैं, या ब्लूटूथ पर किसी अन्य डिवाइस के साथ छवि साझा कर सकते हैं।

आपके द्वारा सहेजी गई छवियों का पूरा संग्रह देखने के लिए आप अपने डिवाइस पर प्राइम फ़ोटो भी खोल सकते हैं, जैसा कि हमने ऐप से संपादित करने के लिए फ़ोटो जोड़ते समय ऊपर पूर्वावलोकन किया था। वह छवि चुनें जिसे आप देखना चाहते हैं, फिर शेयर आइकन पर टैप करें।
शेयर आइकन को टैप करने से ऊपर चित्रित वही डायलॉग बॉक्स लोड होगा, लेकिन फ़ोटो ऐप के भीतर ही, आप इसे फ़ोटो ऐप के अन्य उपयोगकर्ताओं को भेजने में सक्षम कर सकते हैं। यह तब उपयोगी होता है जब आपने गलती से सूचना को अपने डिवाइस से दूर स्वाइप कर दिया हो, लेकिन फिर भी आप अपना स्क्रीनशॉट साझा करना चाहते हैं।
जहां आपके स्क्रीनशॉट आपके अमेज़ॅन फायर टैबलेट पर सहेजे जाते हैं
अंत में, यह नोट करना महत्वपूर्ण है कि आपके स्क्रीनशॉट आपके डिवाइस पर कहाँ सहेजे गए हैं। टैबलेट की अमेज़ॅन फायर लाइन में दस्तावेज़ नामक एक ऐप शामिल है जो आपको अपने डिवाइस की फ़ाइलों और फ़ोल्डरों को ब्राउज़ करने की अनुमति देता है, जिससे अमेज़ॅन प्राइम फोटो ऐप का सहारा लिए बिना आपके स्क्रीनशॉट को देखना आसान हो जाता है।
जब आप पहली बार दस्तावेज़ सेट करते हैं, तो यह फायर दस्तावेज़ ऐप आपकी होम स्क्रीन पर दिखाई देगा, और आप इसका उपयोग अपने स्थानीय भंडारण को ब्राउज़ करने, फ़ोटो को स्थानांतरित करने और हटाने, अपने चित्रों को ब्राउज़ करने और बहुत कुछ करने के लिए कर सकते हैं।

दस्तावेज़ ऐप खोलें और स्थानीय संग्रहण लेबल वाले ऐप में शीर्ष-दाएं टैब का चयन करें। यह आपको एक मूल फ़ाइल ब्राउज़र एप्लिकेशन प्रदान करता है जो आपको अपने आंतरिक संग्रहण और डिवाइस में डाले जा सकने वाले किसी भी SD कार्ड पर सहेजे गए फ़ोल्डर और फ़ाइलों को देखने की अनुमति देता है। आप अपने डिवाइस पर चित्र फ़ोल्डर के अंतर्गत सहेजे गए अपने स्क्रीनशॉट पाएंगे।
फिर अपने डिवाइस पर स्क्रीनशॉट फ़ोल्डर देखने के लिए उस फ़ोल्डर को खोलें, और आप अपने सभी स्क्रीनशॉट वहां सहेजे गए, दिनांक और समय के अनुसार क्रमबद्ध, और उनके नाम के साथ दिनांक और समय के अनुरूप पाएंगे। फिर आप इन तस्वीरों को दस्तावेज़ ऐप के अंदर से ले जा सकते हैं, काट सकते हैं, कॉपी कर सकते हैं और हटा सकते हैं, और उन्हें सीधे अन्य उपयोगकर्ताओं को ईमेल भी किया जा सकता है।
यदि आप अपने डिवाइस को मैक या विंडोज कंप्यूटर में प्लग करते हैं, तो आप अपने फाइल सिस्टम को सीधे अपने डिवाइस पर ब्राउज़ कर सकते हैं, और टैबलेट से छवियों को अपने कंप्यूटर पर कॉपी कर सकते हैं। आप एक ही सिस्टम आर्किटेक्चर को नेविगेट कर रहे होंगे, इसलिए अपनी छवियों को अपने डेस्कटॉप पर देखने या कॉपी करने के लिए चित्र, फिर स्क्रीनशॉट चुनें।
***
यद्यपि आपका फायर टैबलेट मीडिया खपत डिवाइस के रूप में सबसे पहले और सबसे महत्वपूर्ण रूप से डिज़ाइन किया गया है, यह भी एक अच्छा तर्क है कि टैबलेट कुछ त्वरित उत्पादकता के लिए एकदम सही है। कभी-कभी, किसी डिवाइस पर काम करते समय, आपको कई कारणों से अपने डिस्प्ले पर मौजूद चीज़ों का स्क्रीनशॉट लेने की आवश्यकता होती है।
क्रूसिबल वेलोर रैंक को कैसे रीसेट करें
चाहे आप मानचित्र पर किसी पते के स्थान का स्क्रीनशॉट लेना चाहते हों, कोई मज़ेदार सोशल मीडिया पोस्ट जिसने आपको मुस्कुरा दिया हो, या कोई ईमेल जिसमें कुछ महत्वपूर्ण महत्वपूर्ण जानकारी हो, अपने डिवाइस के डिस्प्ले का स्क्रीनशॉट लेना आवश्यक है- तरह की चाल जानते हैं।
शुक्र है, आपका अमेज़ॅन फायर टैबलेट स्थानीय और वेब पर उन छवियों को कैप्चर करना, संपादित करना और साझा करना आसान बनाता है। तो अगली बार जब आपको कुछ महत्वपूर्ण जानकारी सहेजनी हो, तो उसे केवल एक कागज़ के टुकड़े पर न लिखें। स्क्रीनशॉट को सेव करें, और केवल दो बटन के पुश के साथ जानकारी का ट्रैक रखें।
अगर आपको यह लेख मनोरंजक लगा, तो देखें check अपने अमेज़न फायर टैबलेट पर मूवी कैसे डाउनलोड करें - मई 2019।
क्या आपके पास Amazon Fire टैबलेट पर स्क्रीनशॉट लेने और उनके साथ काम करने के बारे में कोई टिप्स या ट्रिक्स हैं? यदि हां, तो कृपया नीचे एक टिप्पणी छोड़ दें!