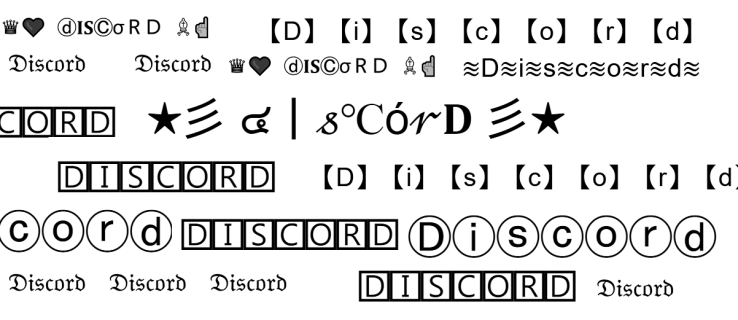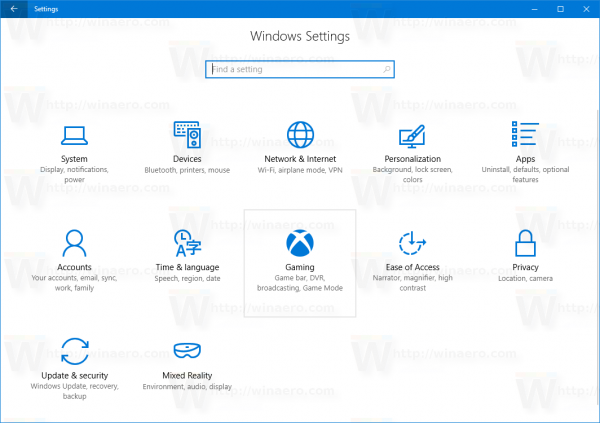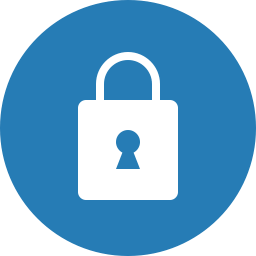कभी-कभी, आप अपनी एमकेवी फ़ाइल नहीं खोल सकते क्योंकि आप जिस प्रोग्राम का उपयोग कर रहे हैं वह इसके प्रारूप का समर्थन नहीं करता है। नतीजतन, आपको फ़ाइल को MP4 फ़ाइल में बदलने का तरीका खोजने की आवश्यकता है। लेकिन आप इसे कैसे पूरा करते हैं?
इस लेख में, हम आपको कई उपकरणों और प्लेटफार्मों पर MKV को MP4 में बदलने के विभिन्न तरीके प्रदान करेंगे।
विंडोज पर MKV को MP4 में कैसे बदलें?
आप तृतीय-पक्ष सॉफ़्टवेयर का उपयोग करके अपने Windows PC पर MKV को MP4 में कनवर्ट कर सकते हैं। चुनने के लिए बहुत सारे विकल्प हैं, और फ्रीमेक वीडियो कन्वर्टर एक उत्कृष्ट विकल्प है। कार्यक्रम में एक उपयोगकर्ता के अनुकूल इंटरफेस और शानदार डिजाइन के साथ-साथ बड़ी संख्या में आउटपुट विकल्प और प्रारूप हैं।
अपने वीडियो को परिवर्तित करने के लिए प्रोग्राम का उपयोग करने का तरीका यहां दिया गया है:
- प्रोग्राम डाउनलोड करें और इसे अपने कंप्यूटर पर इंस्टॉल करें।

- + वीडियो बटन दबाएं और अपनी MKV फ़ाइल जोड़ें। वैकल्पिक रूप से, आप फ़ाइल को खींच कर निर्दिष्ट क्षेत्र में छोड़ सकते हैं।

- यदि आवश्यक हो, तो आप प्रोग्राम में अपने वीडियो को संपादित कर सकते हैं। एक अंतर्निहित संपादक है जिसका उपयोग आप वीडियो को घुमाने, काटने और जुड़ने के लिए कर सकते हैं।

- आउटपुट स्वरूप चुनें। इस मामले में, MP4 चुनें।

- एक मौजूदा प्रीसेट चुनें या खुद बनाएं।

- अपनी MKV फ़ाइल को MP4 फ़ाइल में बदलने के लिए कनवर्ट करें विकल्प दबाएँ।

- कार्यक्रम की प्रक्रिया को पूरा करने के लिए कुछ मिनट प्रतीक्षा करें। बाद में, आप अपना वीडियो अपलोड कर पाएंगे या इसे ऑफ़लाइन देख पाएंगे।

मैक पर MKV को MP4 में कैसे बदलें?
विंडोज़ पर एमकेवी को एमपी4 में कनवर्ट करने की तरह, आपको मैक पर अपने वीडियो को कन्वर्ट करने के लिए किसी तीसरे पक्ष के प्लेटफॉर्म का उपयोग करना होगा। इसके लिए, आप Wondershare इंस्टॉल कर सकते हैं। अपनी फ़ाइलों को कनवर्ट करने के लिए इन चरणों का पालन करें:
- अपने कंप्यूटर पर Wondershare लॉन्च करें। अपनी MKV फ़ाइल को सॉफ़्टवेयर इंटरफ़ेस में खींचें और छोड़ें। दूसरा विकल्प फाइल जोड़ें विकल्प का चयन करना और वांछित फाइल का चयन करना है।

- वीडियो अनुभाग में MP4 को अपने आउटपुट स्वरूप के रूप में चुनें।

- जब आप वहां हों, तो आप चाहें तो वीडियो को कस्टमाइज़ या संपादित भी कर सकते हैं। ऐसा करने के लिए, वीडियो के थंबनेल के नीचे स्थित संपादन आइकन पर दबाएं। अपने इच्छित सभी संपादन करें।

- रूपांतरण प्रक्रिया शुरू करने के लिए स्टार्ट ऑल बटन दबाएं। एक बार रूपांतरण समाप्त हो जाने पर, आप निर्यात विकल्प का चयन कर सकते हैं, इसके बाद परिवर्तित एमकेवी वीडियो को सीधे साझा करने के लिए YouTube पर अपलोड कर सकते हैं।

OBS के साथ MKV को MP4 में कैसे बदलें
MKV को MP4 में कनवर्ट करना OBS पर अपेक्षाकृत सरल है। इस तरह प्रक्रिया दिखती है:
- टूलबार में स्थित फाइल सेक्शन में जाएं।

- रेमक्स रिकॉर्डिंग विकल्प चुनें।

- यह एक विंडो खोलेगा, जहाँ आप वांछित MKV फ़ाइलों को छोड़ने वाले हैं। MKV फ़ाइलों को उनके फ़ोल्डरों में खोजें और उन्हें विंडो में छोड़ दें।

- रेमक्स विकल्प दबाएं।

- प्रक्रिया पूरी होने की प्रतीक्षा करें। एक बार यह खत्म हो जाने के बाद, रिकॉर्डिंग रीमिक्स्ड कहने वाला एक डायलॉग बॉक्स दिखाई देगा। ओके बटन दबाएं।

- कनवर्ट की गई फ़ाइलें आपकी पुरानी MKV फ़ाइलों के समान फ़ोल्डर में दिखाई देंगी, जो आपके लिए कहीं भी उपयोग करने के लिए तैयार हैं।
Chromebook पर MKV को MP4 में कैसे बदलें
जहां तक आपके Chromebook का सवाल है, आप कई ऑनलाइन कन्वर्टर्स का उपयोग कर सकते हैं।
यूट्यूब पर कमेंट कैसे चेक करें
उदाहरण के लिए, यहां बताया गया है कि द्वारा प्रदान किए गए कनवर्टर का उपयोग कैसे करें 123apps.com :
- अपने कंप्यूटर से अपना एमकेवी वीडियो चुनने के लिए ओपन फाइल बटन दबाएं। वैकल्पिक रूप से, आप Google ड्राइव, ड्रॉपबॉक्स का उपयोग करके फ़ाइल चुन सकते हैं, या इसके URL में टाइप करके इसे खोल सकते हैं।

- MP4 को आउटपुट स्वरूप के रूप में चुनें।

- ड्रॉप-डाउन मेनू से नए बने वीडियो का रिज़ॉल्यूशन चुनें।

- कन्वर्ट बटन दबाएं और प्रोग्राम के रूपांतरण को पूरा करने की प्रतीक्षा करें।

गुणवत्ता खोए बिना MKV को MP4 में कैसे बदलें
जब गुणवत्ता को कम किए बिना आपके वीडियो को परिवर्तित करने की बात आती है, तो आप मिनीटूल मूवी मेकर प्रोग्राम के लिए जा सकते हैं। अपनी फ़ाइलों को ठीक से कनवर्ट करने के लिए निम्न चरणों का पालन करें:
- इसके इंटरफ़ेस का उपयोग शुरू करने के लिए प्रोग्राम को डाउनलोड, इंस्टॉल और लॉन्च करें।

- मीडिया फ़ाइलें आयात करें विकल्प दबाएं।

- उस फ़ाइल का चयन करें जिसे आप कनवर्ट करना चाहते हैं, और प्रोग्राम में वीडियो आयात करने के लिए ओके दबाएं। वैकल्पिक रूप से, आप अपनी फ़ाइल को प्रोग्राम की टाइमलाइन पर ड्रैग और ड्रॉप कर सकते हैं।

- विंडो लाने के लिए टूलबार से निर्यात विकल्प चुनें। विंडो में, MP4 प्रारूप डिफ़ॉल्ट रूप से जाँचा जाएगा।

- बचत पथ भी डिफ़ॉल्ट रूप से जांचा जाता है, लेकिन आप इसे फ़ोल्डर आइकन पर क्लिक करके और वांछित पथ का चयन करके बदल सकते हैं। यदि आप वीडियो के रिज़ॉल्यूशन को संशोधित करना चाहते हैं, तो रिज़ॉल्यूशन के पीछे स्थित बॉक्स पर होवर करें और उसे दबाएं। यह आपको रिज़ॉल्यूशन विकल्पों तक पहुंच प्रदान करेगा।

- विंडो के दाएं कोने पर स्थित निर्यात विकल्प दबाएं।

- रूपांतरण पूरा होने तक प्रतीक्षा करें और पॉप-अप विंडो को बंद करने के लिए बंद करें विकल्प दबाएं।

- अपने परिवर्तित वीडियो को खोजने के लिए लक्ष्य खोजें विकल्प चुनें।

VLC के साथ MKV को MP4 में कैसे बदलें
वीएलसी सबसे विश्वसनीय और लोकप्रिय कनवर्टर उपलब्ध हो सकता है। आप निम्न चरणों का पालन करके अपनी MKV फ़ाइलों को MP4 में बदलने के लिए इसका उपयोग कर सकते हैं:
- वीएलसी की वेबसाइट पर जाएं और प्रोग्राम डाउनलोड करें। अपने कंप्यूटर पर अवांछित सॉफ़्टवेयर स्थापित करने से बचने के लिए नियम और शर्तों को ध्यान से पढ़ना न भूलें।

- प्रोग्राम खोलें और अपनी बाईं ओर स्थित मीडिया अनुभाग पर क्लिक करें।

- ड्रॉप-डाउन मेनू से कनवर्ट/सहेजें विकल्प चुनें।

- जोड़ें बटन दबाएं और अपने कंप्यूटर पर वांछित फ़ाइल ढूंढें। वीडियो का चयन करने के बाद, विंडो में कन्वर्ट/सेव विकल्प को हिट करें।

- प्रोफ़ाइल अनुभाग के आगे ड्रॉप-डाउन मेनू से आउटपुट वीडियो प्रारूप (MP4) बताएं। आप ड्रॉप-डाउन मेनू के बगल में स्थित टूल आइकन को दबाकर अतिरिक्त रूपांतरण सेटिंग तक पहुंच सकते हैं।

- अपनी MP4 फ़ाइल के लिए वांछित स्थान निर्दिष्ट करने के लिए गंतव्य अनुभाग का उपयोग करें।

- स्टार्ट बटन दबाएं और रूपांतरण प्रक्रिया पूरी होने तक प्रतीक्षा करें।

VLC के बिना MKV को MP4 में कैसे बदलें
यदि आप वीएलसी या किसी अन्य सॉफ़्टवेयर को स्थापित करने से बचना चाहते हैं, तो ऐसा करने का एक विश्वसनीय तरीका है। अर्थात्, आप उपयोग कर सकते हैं CloudConvert.com , और यह कैसे करना है:
- कनवर्टर के होमपेज पर जाएं।

- अपने कंप्यूटर से वांछित फ़ाइल अपलोड करने के लिए फ़ाइल का चयन करें विकल्प दबाएं। आप चयन फ़ाइल विकल्प पर डाउन-पॉइंटिंग तीर दबाकर ड्रॉपबॉक्स, Google ड्राइव या किसी अन्य क्लाउड स्टोरेज प्लेटफॉर्म का भी उपयोग कर सकते हैं।

- अपने वीडियो के लिए आउटपुट स्वरूप चुनें। वीडियो प्रारूपों की सूची से MP4 चुनने के लिए कन्वर्ट विकल्प के बगल में नीचे की ओर इंगित करने वाले तीर का चयन करें।

- रूपांतरण प्रक्रिया शुरू करने के लिए वेबपेज के नीचे स्थित कन्वर्ट बटन दबाएं।

- हरा डाउनलोड बटन दिखाई देने पर रूपांतरण समाप्त हो जाएगा। वीडियो डाउनलोड करने के लिए बटन दबाएं।
यदि आप CloudConvert का अधिक बार उपयोग करने की योजना बना रहे हैं, तो आप प्लेटफ़ॉर्म को अपने एक्सटेंशन या iOS ऐप में से एक के रूप में शामिल कर सकते हैं।
अतिरिक्त अक्सर पूछे जाने वाले प्रश्न
क्या मुझे MKV या MP4 का उपयोग करना चाहिए?
यह तय करना कि आपको MKV का उपयोग करना चाहिए या MP4 आसान नहीं है। चुनाव कई कारकों पर निर्भर करता है, जिनमें से सबसे महत्वपूर्ण यह है कि आप अपने वीडियो का उपयोग करने की योजना कैसे बनाते हैं।
उदाहरण के लिए, MP4 को प्लेटफार्मों के बीच व्यापक समर्थन प्राप्त है। इसका मतलब है कि यदि आप मोबाइल उपकरणों और अन्य प्लेटफार्मों पर वीडियो चलाने की योजना बना रहे हैं तो आपको MP4 का उपयोग करना चाहिए।
हालाँकि, यदि आप केवल XBMC, PotPlayer, और VLC जैसे वीडियो प्लेयर का उपयोग करने की अपेक्षा करते हैं, तो MKV बेहतर विकल्प हो सकता है। ऐसा इसलिए है क्योंकि एमकेवी में आम तौर पर उच्च ऑडियो गुणवत्ता और अधिक सुविधाएं होती हैं जिससे आप उपरोक्त वीडियो प्लेयर की पूरी क्षमता का उपयोग कर सकते हैं। इसके अतिरिक्त, ब्लू-रे डिस्क और डीवीडी को वीडियो फ़ाइलों में कनवर्ट करने के लिए एमकेवी अधिक लोकप्रिय विकल्प है, जिसमें प्रारूप उत्कृष्ट है।
सबसे अच्छा वीडियो प्रारूप कौन सा है?
फिर से, कई लोगों की अलग-अलग प्राथमिकताएँ होती हैं, जिसका अर्थ है कि विजेता का फैसला करना कठिन है। फिर भी, कई पहलुओं के कारण MP4 में समग्र रूप से थोड़ी बढ़त हो सकती है।
सबसे पहले, प्रारूप का आकार अपेक्षाकृत छोटा है, जबकि अभी भी उच्च गुणवत्ता वाले फुटेज प्रदान करता है। दूसरा, विभिन्न प्रकार की वेबसाइटें और उपकरण प्रारूप का समर्थन करते हैं। अंत में, MP4 स्ट्रीम करना आसान है और MPEG-DASH और HLS स्ट्रीमिंग प्रोटोकॉल का समर्थन करता है।
दूसरी ओर, एमकेवी फाइलें भी अपेक्षाकृत छोटी हैं, लेकिन वे कुछ उपकरणों द्वारा समर्थित नहीं हो सकती हैं और स्ट्रीम करना कठिन है। नतीजतन, MP4 अधिक बहुमुखी है और इस प्रकार, MKV से थोड़ा बेहतर है।
MKV फ़ाइलें क्या हैं, और मुझे उन्हें क्यों परिवर्तित करना चाहिए?
आम राय के विपरीत, एमकेवी प्रारूप एक वीडियो या ऑडियो संपीड़न प्रारूप नहीं है। इसके बजाय, MKV प्रारूप एक मल्टीमीडिया कंटेनर प्रारूप है। इसका मतलब यह है कि इसमें उपशीर्षक, वीडियो और ऑडियो को एक फ़ाइल में शामिल किया जा सकता है, भले ही घटकों में अलग-अलग एन्कोडिंग हो। उदाहरण के लिए, एक MKV फ़ाइल में ऑडियो के लिए AAC या MP3 और वीडियो के लिए H.264 हो सकता है।
फिर से, MKV फ़ाइल को MP4 में बदलने का विकल्प इस बात पर निर्भर करता है कि आप अपनी वीडियो फ़ाइलों का उपयोग कैसे करेंगे। अधिक विशेष रूप से, आपको MKV फ़ाइलों को परिवर्तित करना चाहिए यदि आप अपने वीडियो का उपयोग विभिन्न प्रकार के उपकरणों, जैसे टैबलेट और स्मार्टफ़ोन पर कर रहे हैं। इसके अलावा, यदि आप भविष्य में YouTube या इसी तरह की किसी अन्य वेबसाइट पर वीडियो अपलोड करने की उम्मीद कर रहे हैं, तो MP4 चुनें।
अपने वीडियो सत्र बढ़ाएँ
कुल मिलाकर, कोई फर्क नहीं पड़ता कि आप किस प्लेटफ़ॉर्म का उपयोग कर रहे हैं, आपकी MKV फ़ाइलों को MP4 में बदलने का एक तरीका है। तदनुसार, भले ही आपका वांछित प्रोग्राम एमकेवी फाइलें नहीं चला सकता है, अब आप जानते हैं कि प्रारूप को कैसे बदलना है। इस तरह, आप अपनी किसी भी सामग्री से वंचित नहीं रहेंगे।
लेकिन एमकेवी प्रारूप के अपने फायदे भी हैं। इसलिए, ध्यान से विचार करें कि आपके वीडियो को किस प्रकार की आवश्यकता को पूरा करने की आवश्यकता है। कौन जानता है, आप थोड़ी देर के लिए एमकेवी से चिपके रह सकते हैं।
क्या आप स्विच पर वाईआई यू गेम खेल सकते हैं