टाइट शेड्यूल पर काम करना बहुत भारी पड़ सकता है। कुछ गतिविधियाँ ओवरलैप हो सकती हैं, जिससे उन्हें प्राथमिकता देना कठिन हो जाता है, और आपको एक काम से दूसरे काम में अटका हुआ छोड़ देता है।
लीग ऑफ लीजेंड्स यूजरनेम को कैसे बदलें

सौभाग्य से, Google कैलेंडर ने आपको अपनी गतिविधियों को कलर कोड करने में सक्षम बनाया है, इस प्रकार यह आपके शेड्यूल के माध्यम से नेविगेट करना आसान बनाता है। आप विभिन्न कार्यों के लिए एक रंग निर्दिष्ट कर सकते हैं जो आपके लिए महत्वपूर्ण हैं, उदाहरण के लिए, पीले रंग में उच्च महत्व की सभी गतिविधियों को चिह्नित करना। फिर, जब आप कैलेंडर खोलेंगे, तो आप आसानी से देख सकेंगे कि आपको किन कार्यों पर पहले ध्यान देना चाहिए।
यदि आप इस बारे में अधिक जानना चाहते हैं कि Google कैलेंडर में कौन-सी रंग योजनाएं शामिल हैं और उनके माध्यम से कैसे नेविगेट करें, तो पढ़ना जारी रखें।
अपने डेस्कटॉप पर Google कैलेंडर में रंग कैसे बदलें
प्रमुख गतिविधियों और कार्यों को चिह्नित करने का एक तरीका होना कभी आसान नहीं रहा। आप अत्यावश्यक कार्य को लाल या मज़ेदार कार्यों को गुलाबी आदि बना सकते हैं। यह आपको एक नज़र में देखने में मदद करने के लिए है कि आपके पास दिन या सप्ताह के लिए क्या है, और किस पर आपको पहले ध्यान देना चाहिए।
और उन्हें रंगना, निश्चित रूप से, बहुत प्रबंधनीय है, जैसे Google कैलेंडर की अधिकांश गतिविधियाँ।
बस इन आसान चरणों का पालन करें:
- Google कैलेंडर खोलें।

- नीचे बाईं ओर, 'मेरे कैलेंडर' का पता लगाएं। वहां आप अपने कार्य, रिमाइंडर आदि देख सकते हैं।

- आप जिस श्रेणी में रंग भरना चाहते हैं, उसके दाईं ओर तीन बिंदुओं पर क्लिक करें।

- वह रंग चुनें जिसे आप कार्य पर लागू करना चाहते हैं। यह इस रंग को इस समूह की सभी प्रविष्टियों पर लागू करेगा।

हालाँकि, यदि आप किसी विशिष्ट घटना/कार्य/अनुस्मारक का रंग बदलना चाहते हैं, तो आप ऐसा कर सकते हैं:
- वह कार्य/ईवेंट/रिमाइंडर ढूंढें जिसे आप कैलेंडर पर बदलना चाहते हैं।

- राइट-क्लिक करें और एक रंग चुनें।

अपने फ़ोन पर Google कैलेंडर ऐप में रंग कैसे बदलें
यदि आप कंप्यूटर के बजाय अपने फ़ोन का उपयोग करना पसंद करते हैं, तो यह कोई समस्या नहीं है। आप उस डिवाइस का उपयोग करके वही काम कर सकते हैं।
इसलिए यदि आप अपने Google कैलेंडर को रंग-समन्वित रखना चाहते हैं, जिससे आपके लिए अपने दिनों में नेविगेट करना आसान हो जाता है, तो आप इन चरणों के साथ अपने फ़ोन पर कार्यों/घटनाओं/अनुस्मारकों के रंग बदल सकते हैं:
- अपना Google कैलेंडर ऐप खोलें।

- ऊपरी बाएँ कोने पर जाएँ और तीन पंक्तियों पर क्लिक करें।

- मेनू के नीचे से 'सेटिंग' चुनें।

- जिस प्रकार की गतिविधि (ईवेंट, कार्य, जन्मदिन, आदि) का रंग बदलना चाहते हैं उसे चुनें और उस पर क्लिक करें।

- मेनू के शीर्ष पर, आपको इसके वर्तमान रंग के साथ प्रस्तुत किया जाएगा। उस पर क्लिक करें, और आपको अन्य रंगों की पेशकश की जाएगी, जिनमें से आप चुन सकते हैं।

- चुना हुआ रंग तब इस श्रेणी की सभी प्रविष्टियों पर लागू होगा।
आप विशिष्ट प्रविष्टियों के रंग भी बदल सकते हैं। बस तुम्हें यह करना होगा:
- वह प्रविष्टि ढूंढें जिसे आप अपने कैलेंडर में बदलना चाहते हैं।

- खोलो इसे।

- शीर्ष दाईं ओर 'पेंसिल' आइकन पर क्लिक करें।

- मेनू के अंत के करीब 'डिफ़ॉल्ट रंग' खोजें।

- 'सहेजें' पर क्लिक करें।

- यदि घटना एक पुनरावर्ती घटना है (जैसे जन्मदिन), तो आप एक बार की घटना या उस जन्मदिन की प्रत्येक बाद की घटना को भी रंग सकते हैं।
और वोइला, अब आपका कैलेंडर आपके व्यक्तित्व की तरह रंगीन हो सकता है!
अपने डेस्कटॉप पर अपने Google कैलेंडर को अपनी पसंद के कस्टम रंग में कैसे सेट करें
जैसा कि पहले बताया गया है, Google कैलेंडर आपको अपने विभिन्न प्रकार के कार्यों और ईवेंट के लिए अलग-अलग रंग चुनने देता है। यह आपको चुनने के लिए रंगों का एक निश्चित सेट प्रदान करता है, जिसे Google द्वारा पूर्व निर्धारित किया गया है।
हालाँकि, कुछ उपयोगकर्ता चाहते हैं कि उनके व्यक्तित्व में चमक आए, भले ही उनके कैलेंडर में रंगों की बात हो।
इसलिए, यदि आप उन निर्धारित उपयोगकर्ताओं में से एक हैं, तो आपके द्वारा अपने Google कैलेंडर में खोजे जा रहे विशिष्ट शेड को चुनने के लिए यहां कुछ सरल चरण दिए गए हैं:
- Google कैलेंडर खोलें।

- निचले बाएँ कोने पर, 'मेरे कैलेंडर' ढूँढें।

- जब आप वांछित वस्तु पर अपना माउस घुमाते हैं तो दाईं ओर दिखाई देने वाले तीन बिंदुओं पर क्लिक करें।

- रंगों के प्रस्तावित सेट के तहत, 'प्लस' चिन्ह का पता लगाएं।

- एक बार जब आप इस पर क्लिक करते हैं, तो आपको वर्तमान रंग के ग्रेडिएंट्स वाला एक बॉक्स और नीचे एक स्लाइड बार दिखाई देगा।

- अपनी इच्छा के शेड का चयन करने के लिए बॉक्स पर टैप करें या अपना वांछित रंग बनाने के लिए स्लाइडर को नीचे ले जाएं।

अब, आपकी संभावनाएं अनंत हैं - आप अपनी इच्छानुसार सटीक रंग चुन सकते हैं।
आपके Google कैलेंडर के लिए रंग योजना चुनने की सलाह
आप बस एक ऐसे व्यक्ति हो सकते हैं जो हर चीज को साफ-सुथरा, रंग-समन्वित और निस्संदेह संगठित करना पसंद करता है। और Google कैलेंडर के साथ, आप बस यही कर सकते हैं।
Google कैलेंडर आपको अपनी प्रविष्टियों के लिए एक रंग चुनने की सुविधा देता है ताकि उन्हें प्रकार के आधार पर जल्दी से पहचाना जा सके, चाहे वह अनुस्मारक हो, जन्मदिन हो, कार्य हो या घटना हो। यहां तक कि यह आपको एकल प्रविष्टियों के लिए एक रंग चुनने देता है, भले ही वे जिस समूह से संबंधित हों।
यदि आप अपने फ़ोन के बजाय अपने डेस्कटॉप पर Google कैलेंडर का उपयोग कर रहे हैं, तो आप ग्रेडिएंट चयनकर्ता का उपयोग करके अपने पसंदीदा रंग का कस्टम शेड भी चुन सकते हैं।
लेकिन आप रंगीन गड़बड़ी में कैसे खत्म नहीं होते?
सलाह का एक टुकड़ा केवल कुछ रंगों का उपयोग करने का प्रयास करना होगा। यदि चार प्रकार की प्रविष्टियाँ हैं, तो प्रत्येक के लिए चार रंगों पर टिके रहें।
दूसरा एक मोनोक्रोमैटिक कैलेंडर बनाना होगा, जिसमें आपकी पसंद के एक ही रंग के कई शेड होंगे।
ये हो सकते हैं:
- नीले रंग के सभी शेड्स
- काले और सफेद भूरे रंग के रंगों के साथ
- गुलाब और वायलेट
- आपके अव्यवस्थित कार्यक्रम में शांति की भावना लाने के लिए हरे रंग के सभी शेड्स
- नारंगी रंग
जैसा कि आप बता सकते हैं, संभावनाएं अनंत हैं। हमारी सलाह है कि इतने सारे रंगों से अभिभूत होने से बचने के लिए इसे ज़्यादा न करें, आप उनकी इच्छित श्रेणी भूल जाते हैं।
आपके Google कैलेंडर में इतने रंग क्यों हैं?
कुछ लोग आश्चर्य कर सकते हैं कि चीजों को जटिल क्यों करें और एक बहुत ही सरल लेआउट में और भी रंग जोड़ें।
हालांकि यह केवल एक वरीयता वाली बात हो सकती है, निश्चित रूप से ऐसे कई उपयोगकर्ता हैं जो Google कैलेंडर का उपयोग करने में रंगों का चयन करना और रंग योजना का चयन करना बहुत उपयोगी पाते हैं।
यह कुछ लोगों को स्वयं को बेहतर ढंग से व्यवस्थित करने में मदद कर सकता है और केवल कैलेंडर पर एक नज़र डालकर अपने दिन की एक स्पष्ट तस्वीर प्राप्त कर सकता है। वे पहले से ही जानते हैं कि कौन सा रंग किस प्रकार के दायित्व का प्रतिनिधित्व करता है, इसलिए वे आसानी से बता सकते हैं कि उन्हें अभी कौन से कार्य पूरे करने हैं।
सौंदर्य संबंधी पहलू भी है, जहाँ कैलेंडर केवल मज़ेदार और व्यवस्थित दिखता है और कार्यों को कम उबाऊ लगता है।
दिन के अंत में, यह सब व्यक्तिगत वरीयता के लिए नीचे आता है और क्या रंग आपके दैनिक कार्यों और दायित्वों को पूरा करने में भी एक कारक है।
Google कैलेंडर में आपके द्वारा बनाए गए ईवेंट में परिवर्तन कैसे करें
आपने सीखा है कि रंगों को अपने Google कैलेंडर में कैसे लागू किया जाए। लेकिन क्या होगा यदि आप किसी प्रविष्टि की श्रेणी में परिवर्तन करना चाहते हैं (और, बाद में, उसका रंग)?
यह कैसे करना है:
- Google कैलेंडर खोलें।

- वह ईवेंट ढूंढें जिसे आप संपादित करना चाहते हैं और उस पर क्लिक करें।

- 'संपादित करें' पर क्लिक करें।

- अपनी इच्छा के अनुसार परिवर्तन करें।

- 'सहेजें' पर क्लिक करें।

परिवर्तनों में समय, स्थान आदि शामिल हो सकते हैं।
क्या आप एक Google कैलेंडर व्यक्ति हैं?
Google कैलेंडर के साथ, आप अपनी घटनाओं और दायित्वों पर नज़र रख सकते हैं और उन्हें और भी तेज़ स्थान और पहुँच के लिए कलर-कोड कर सकते हैं।
साइट आपको घटनाओं, कार्यों और यहां तक कि रिमाइंडर्स बनाने में मदद करती है ताकि आपको चीजों के शीर्ष पर रखा जा सके। और इन सभी को आपकी पसंद के रंग में मार्क किया जा सकता है। यह आगे आपके समय और कार्यों को अलग करने और प्राथमिकता देने में मदद करता है।
क्या आप Google कैलेंडर का उपयोग करते हैं? क्या आप रंग-कोड कार्य करते हैं या क्या आप चीजों को सरल रखना पसंद करते हैं? नीचे टिप्पणी अनुभाग में हमें बताओ।

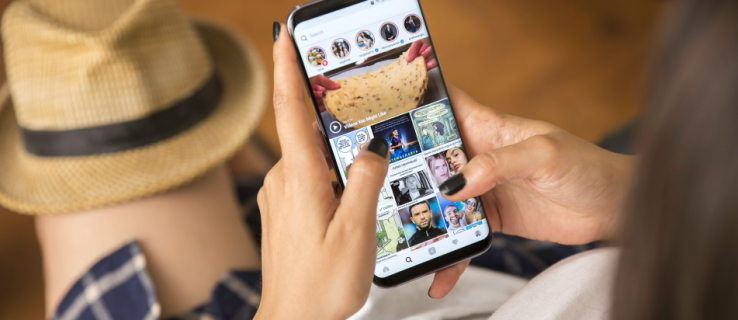







![एंड्रॉइड क्यों बेकार है? 9 कारण [समझाया]](https://www.macspots.com/img/blogs/63/why-android-sucks-9-reasons.jpg)