कई आईफोन प्रेमियों के लिए ऐप्पल वॉच एक आम साथी बन गई है। कई लोगों के लिए, यह एक योग्य खरीदारी है क्योंकि जब आपका iPhone या Mac डिवाइस आस-पास नहीं होता है तो यह जल्दी और आसानी से आपको अपने संदेशों तक पहुंचने और प्रतिक्रिया देने देता है। लेकिन संदेशों को मिटाने का प्रयास करने में परेशानी हो सकती है, चाहे एक बार में एक या सभी संदेश एक साथ।

यदि आप यह निर्धारित करने का प्रयास कर रहे हैं कि क्या आप एक बार में अपने Apple वॉच के सभी संदेशों को हटा सकते हैं, तो उत्तर नहीं है। लेकिन अपने Apple वॉच पर एक बार में या बल्क में सभी संदेशों को हटाने की प्रक्रिया को खोजने के लिए पढ़ना जारी रखें।
Apple वॉच पर सभी संदेशों को कैसे हटाएं
Apple वॉच एक iPhone के साथ पूरी तरह से काम करती है और फ़ोन फ़ंक्शंस को एक्सेस करना आसान बनाती है जिसे आप अन्यथा नियमित वॉच पर एक्सेस नहीं कर पाएंगे। उदाहरण के लिए, आप अपने टेक्स्ट संदेशों को देख सकते हैं, उनका जवाब दे सकते हैं और प्रतिक्रिया दे सकते हैं, भले ही आपका आईफोन या मैक आस-पास न हो।
आप एक ही समय में अपने सभी संदेशों को Apple वॉच के माध्यम से हटाना चाह सकते हैं। दुर्भाग्य से, घड़ी में ऐसी सुविधा शामिल नहीं है जो आपको एक बार में सभी संदेशों को हटाने की अनुमति देती है। आपके लिए इस प्रक्रिया को पूरा करने का एकमात्र तरीका एक समय में एक ही वार्तालाप को हटाना है। प्रक्रिया थकाऊ हो सकती है, लेकिन यह काम करती है। नीचे दिया गया अनुभाग आपको दिखाता है कि Apple वॉच पर किसी एक वार्तालाप को कैसे हटाया जाए।
Apple वॉच पर सिंगल कन्वर्सेशन को कैसे डिलीट करें
सौभाग्य से, अधिकांश लोगों के लिए Apple वॉच पर एक ही वार्तालाप को हटाना अपेक्षाकृत आसान है। प्रक्रिया के बारे में यहां बताया गया है:
- उपलब्ध ऐप्स को प्रकट करने के लिए अपने Apple वॉच पर डिजिटल क्राउन को दबाकर रखें।

- संदेश ऐप खोलें।
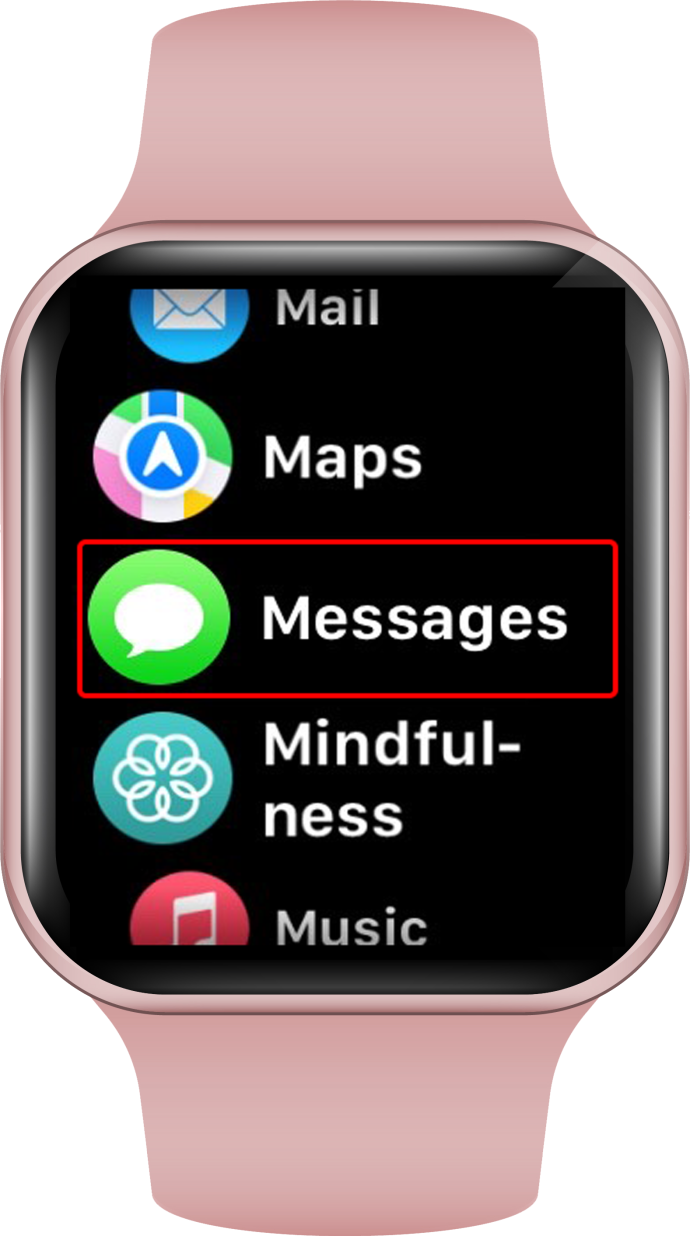
- उस बातचीत तक नीचे स्क्रॉल करें जिसे आप हटाना चाहते हैं और बाईं ओर स्वाइप करें।
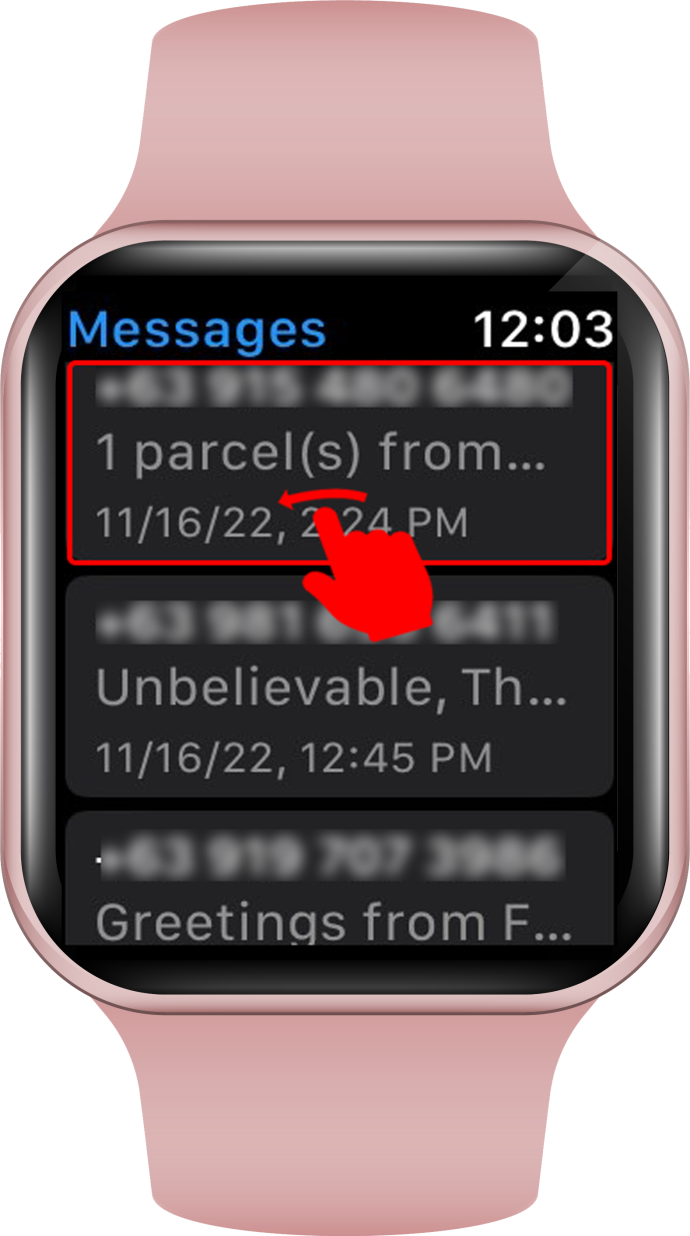
- दिए गए विकल्पों में से ट्रैश आइकन चुनें।
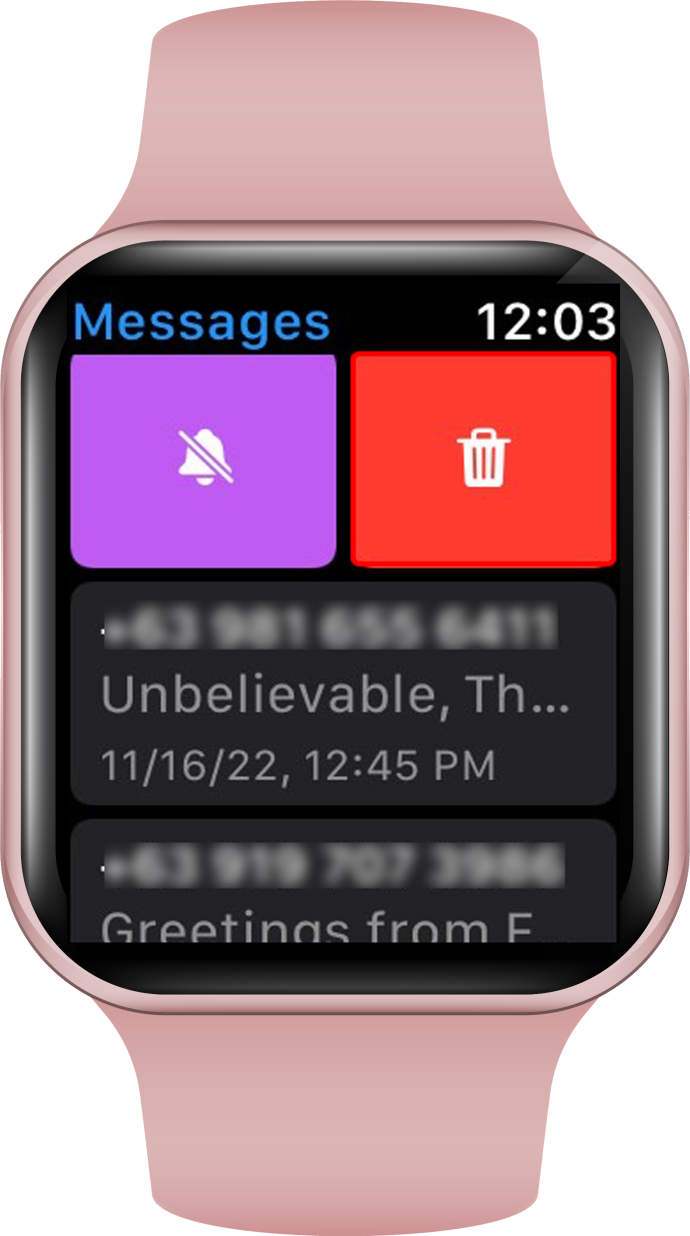
- विलोपन की पुष्टि करने के लिए 'हटाएं' बटन पर टैप करें। कुछ Apple वॉच मॉडल में, इस विकल्प को 'कचरा' लेबल किया जा सकता है।
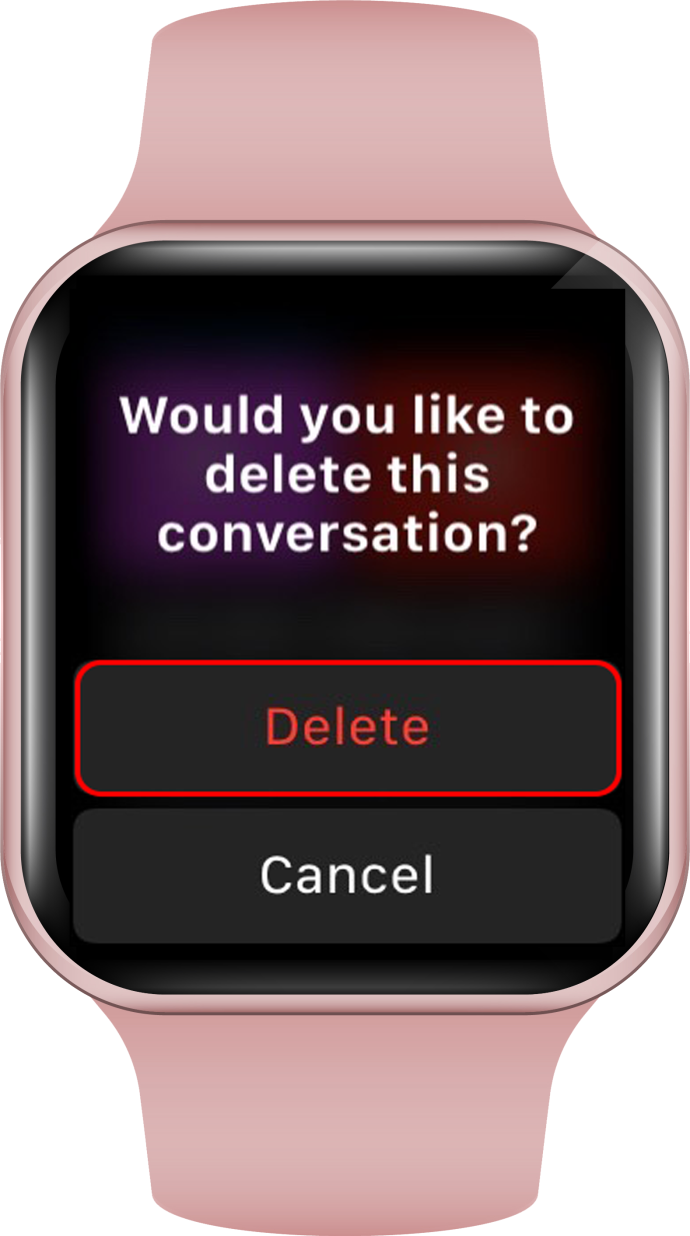
- अपने संदेश बॉक्स में उपलब्ध सभी वार्तालापों के लिए उपरोक्त चरणों को दोहराएं।
कृपया ध्यान दें कि आपके द्वारा अपने Apple वॉच पर अभी-अभी डिलीट किए गए संदेश अभी भी आपके iPhone और Mac पर दिखाई दे सकते हैं। Apple Watch संदेश और iPhone संदेश सिंक्रनाइज़ नहीं होते हैं। अगर आप अपने आईफोन पर भी बातचीत को हटाना चाहते हैं, तो आपको इसे फोन पर मैन्युअल रूप से करना होगा।
साथ ही, एक बार हटाए जाने के बाद वार्तालाप को पुनर्प्राप्त नहीं किया जा सकता है। इसलिए संवेदनशील जानकारी वाली बातचीत से सावधान रहें। लेकिन फिर से, यह चिंता का कारण नहीं होना चाहिए क्योंकि आपके संदेश अभी भी आपके iPhone और Mac पर उपलब्ध हैं।
यदि आप iMessage का उपयोग कर रहे हैं और नियमित पाठ संदेशों का नहीं, तो आपको क्लाउड पर हमेशा अपने संदेशों का बैकअप रखना चाहिए। इस तरह, यदि आप उन्हें गलती से हटा देते हैं या अपने डिवाइस खो देते हैं, तब भी आप उन्हें एक्सेस कर सकते हैं। साथ ही, यदि आपके संदेशों में कई छवियां, वीडियो और ऑडियो फ़ाइलें हैं, तो क्लाउड पर आपकी संदेश सामग्री का बैकअप आपके स्थानीय डिवाइस पर स्थान बचाने का एक शानदार तरीका है। अपने संदेशों का बैक अप लेने का तरीका यहां दिया गया है:
- अपने iPhone या iPad पर जाएं, और 'सेटिंग' ऐप खोलें।
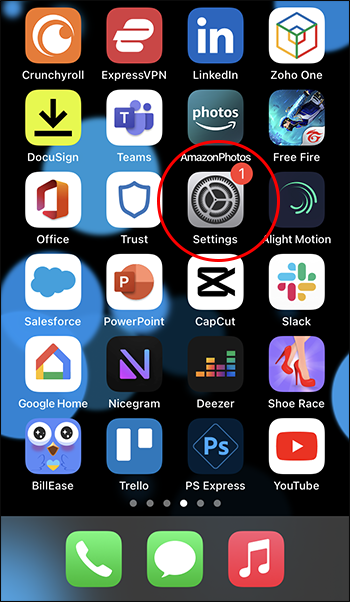
- उस अनुभाग पर टैप करें जिसमें आपकी Apple ID से जुड़ा नाम है।
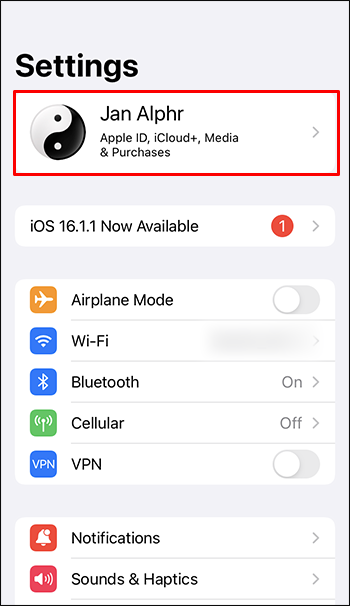
- 'आईक्लाउड' मेनू खोलें।
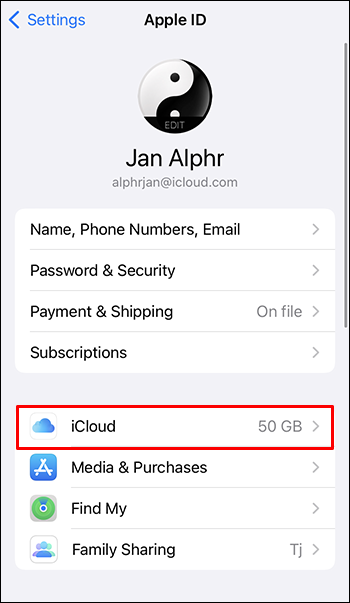
- 'एप्लिकेशन' अनुभाग के अंतर्गत, 'संदेश' विकल्प के विरुद्ध टॉगल स्विच चालू करें।
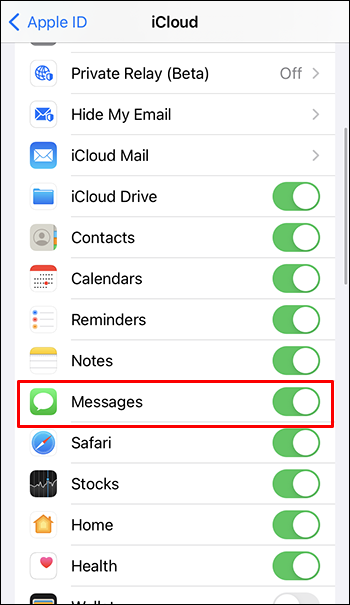
- यह सत्यापित करने के लिए कि आपके संदेशों का बैकअप सक्षम है, 'iCloud' पर जाएँ और सुनिश्चित करें कि 'iCloud बैकअप' विकल्प चालू है।
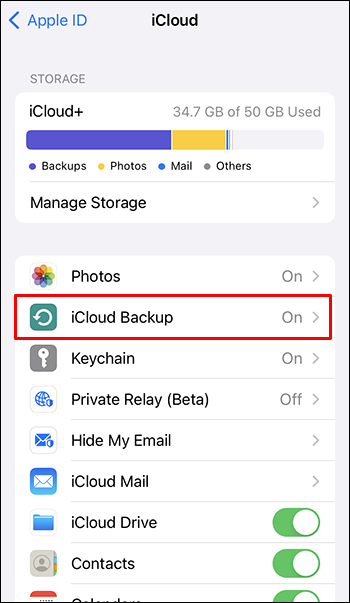
अपने बैक-अप संदेशों को डाउनलोड करने के लिए ताकि उन्हें आपके Apple वॉच पर दिखाया जा सके, नीचे दिए गए चरणों का पालन करें:
- खुली सेटिंग।'
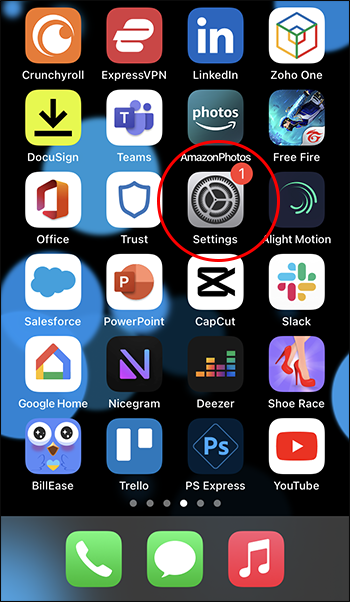
- 'सामान्य' पर जाएं।
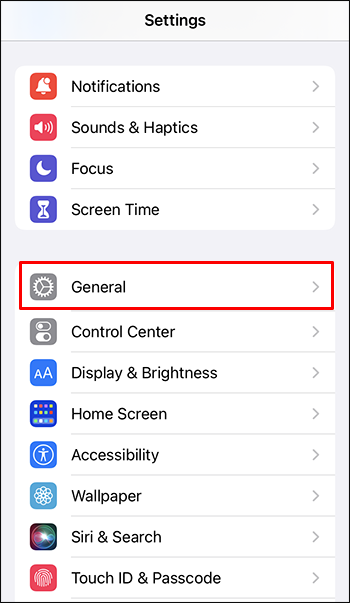
- 'रीसेट' विकल्प चुनें और 'सभी सामग्री और सेटिंग्स मिटाएं' पर टैप करें।
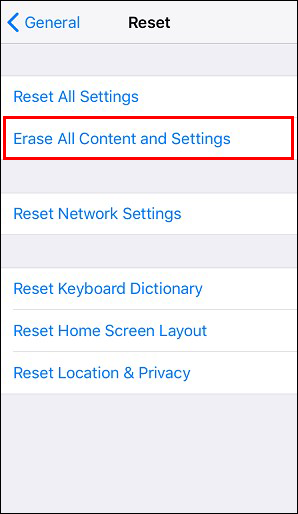
- 'अभी मिटाएं' पर टैप करके अपनी पसंद की पुष्टि करें।
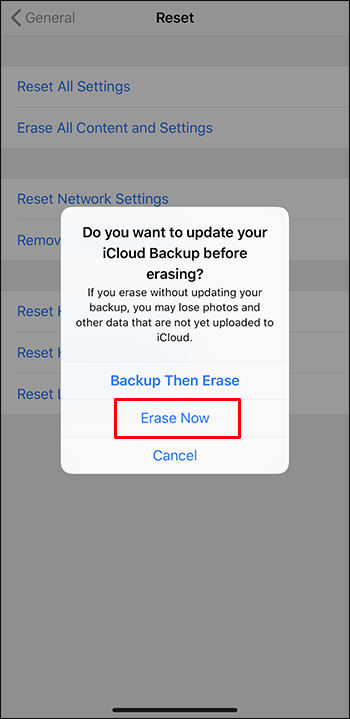
- आपका फोन फिर से शुरू होना चाहिए, और एक बार ऐसा हो जाने के बाद, आपको 'एप्लिकेशन और डेटा' पृष्ठ देखना चाहिए।
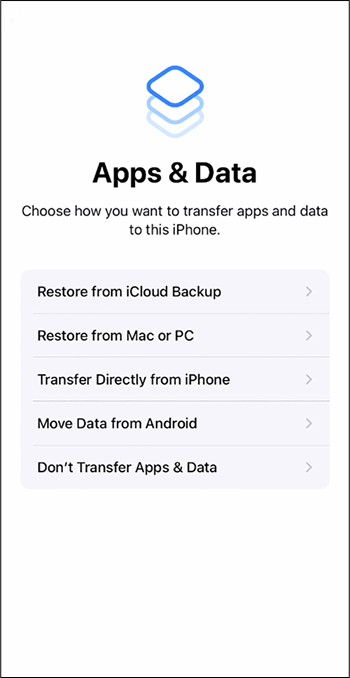
- दिए गए विकल्पों में से, 'iCloud बैकअप से पुनर्स्थापित करें' चुनें।
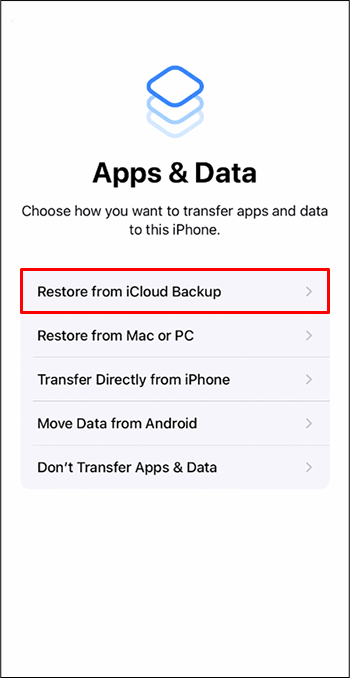
- सबसे हालिया बैकअप चुनें जिसमें आपकी डिलीट की गई बातचीत हो और ऑनस्क्रीन संकेतों का पालन करें।
अपने डेटा को मिटाना और अपने डिवाइस को रीसेट करना कई उपयोगकर्ताओं के लिए तनावपूर्ण हो सकता है। लेकिन अगर आपके पास आईक्लाउड बैकअप है तो आपको चिंता करने की कोई बात नहीं है। यदि आप सुनिश्चित नहीं हैं कि आपने लॉग इन किया है, तो हम अनुशंसा करते हैं कि आप इस विधि का उपयोग न करें क्योंकि आप अपना डेटा खो सकते हैं।
एक ही बातचीत के नोटिफिकेशन को कैसे म्यूट करें
संपूर्ण वार्तालाप को पूरी तरह से हटाने के बजाय, आप इसके बजाय इसे म्यूट करना चुन सकते हैं। इस तरह, आपको उस विशेष वार्तालाप से कोई सूचना नहीं मिलेगी, लेकिन यदि आप चाहें तो आप अभी भी इसे एक्सेस कर सकते हैं। व्यस्त लोगों के लिए यह एक उत्कृष्ट समाधान है जो बाद में संदेश का उत्तर देना चाहते हैं। प्रक्रिया के बारे में यहां बताया गया है:
- अपने Apple वॉच पर मैसेज ऐप खोलें।
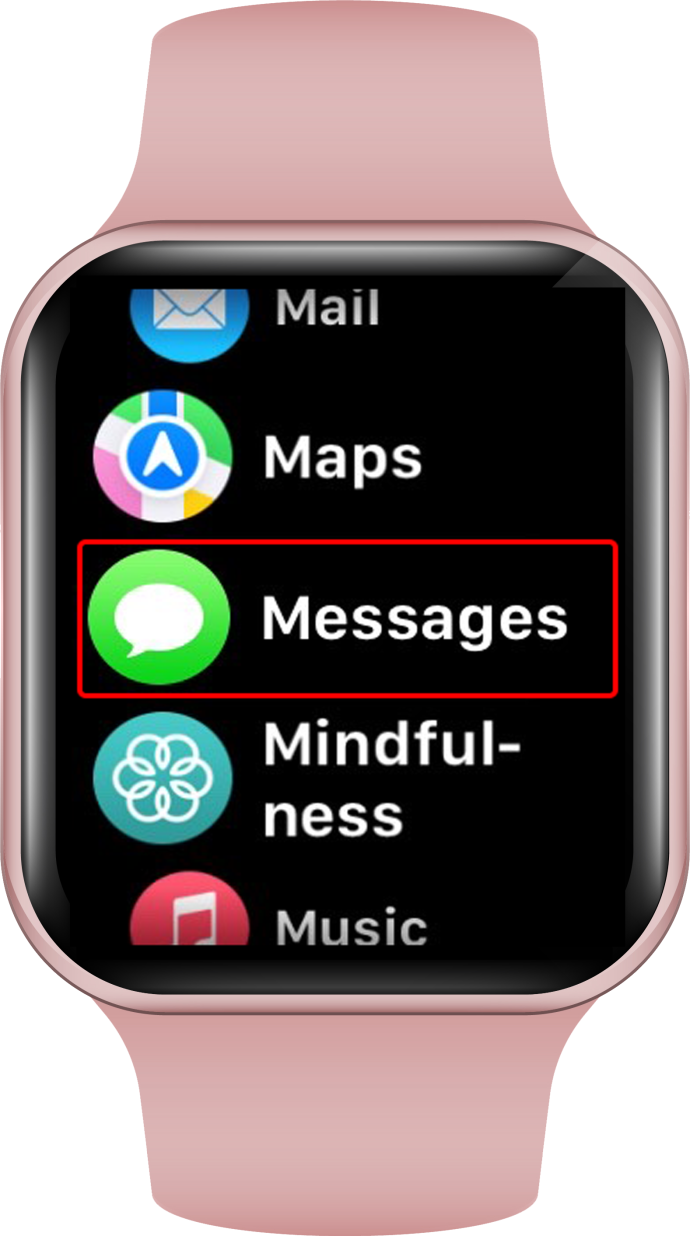
- उस बातचीत पर जाएं जिसे आप म्यूट करना चाहते हैं और बाईं ओर स्वाइप करें.
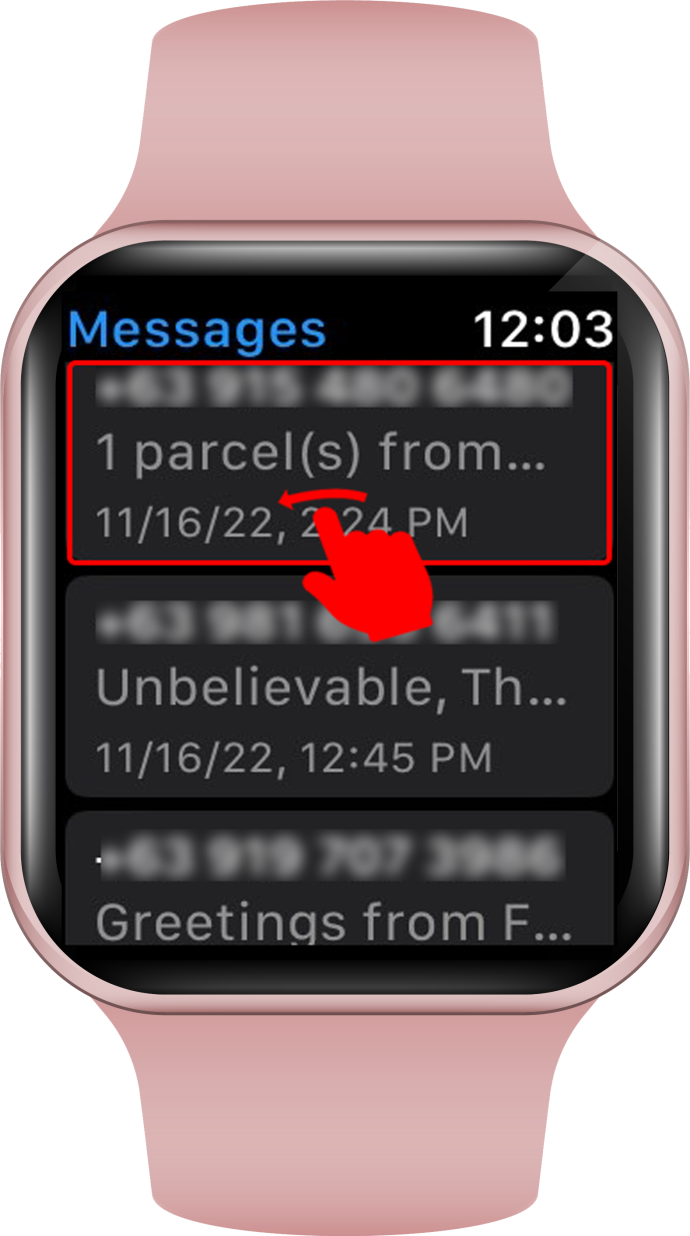
- दिए गए विकल्पों में से बेल आइकॉन पर टैप करें। बातचीत को म्यूट कर दिया गया है यह इंगित करने के लिए इसके माध्यम से एक स्लैश होना चाहिए।
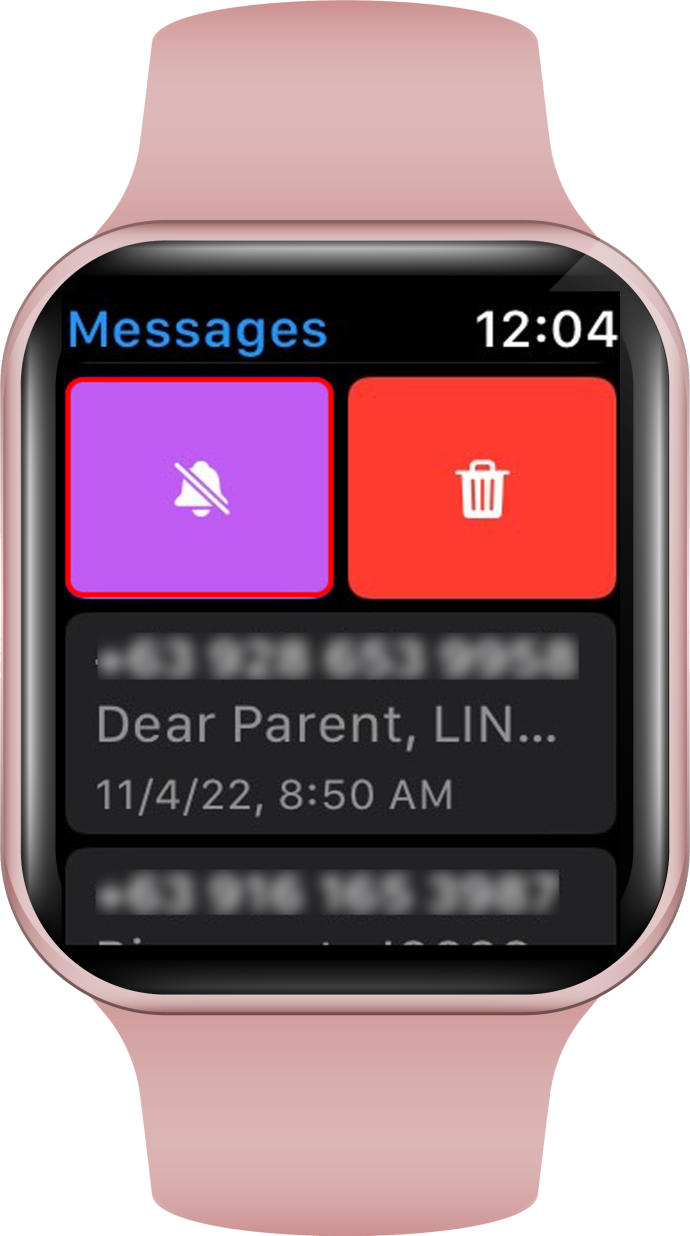
Apple वॉच पर मैसेज नोटिफिकेशन कैसे डिलीट करें
वॉच स्क्रीन पर आपका संदेश प्रदर्शित होना एक गोपनीयता चिंता का विषय हो सकता है, खासकर यदि आप अन्य लोगों के बहुत करीब बैठे या खड़े हैं। इसलिए, यह जानना मददगार होगा कि हर बार नया संदेश मिलने पर दिखाई देने वाली सूचनाओं को कैसे रोका जाए। ऐसा करने के लिए, नीचे दिए गए चरणों का पालन करें:
- अधिसूचना स्क्रीन को नीचे खींचने के लिए अपनी Apple वॉच स्क्रीन के ऊपर से नीचे की ओर स्वाइप करें।
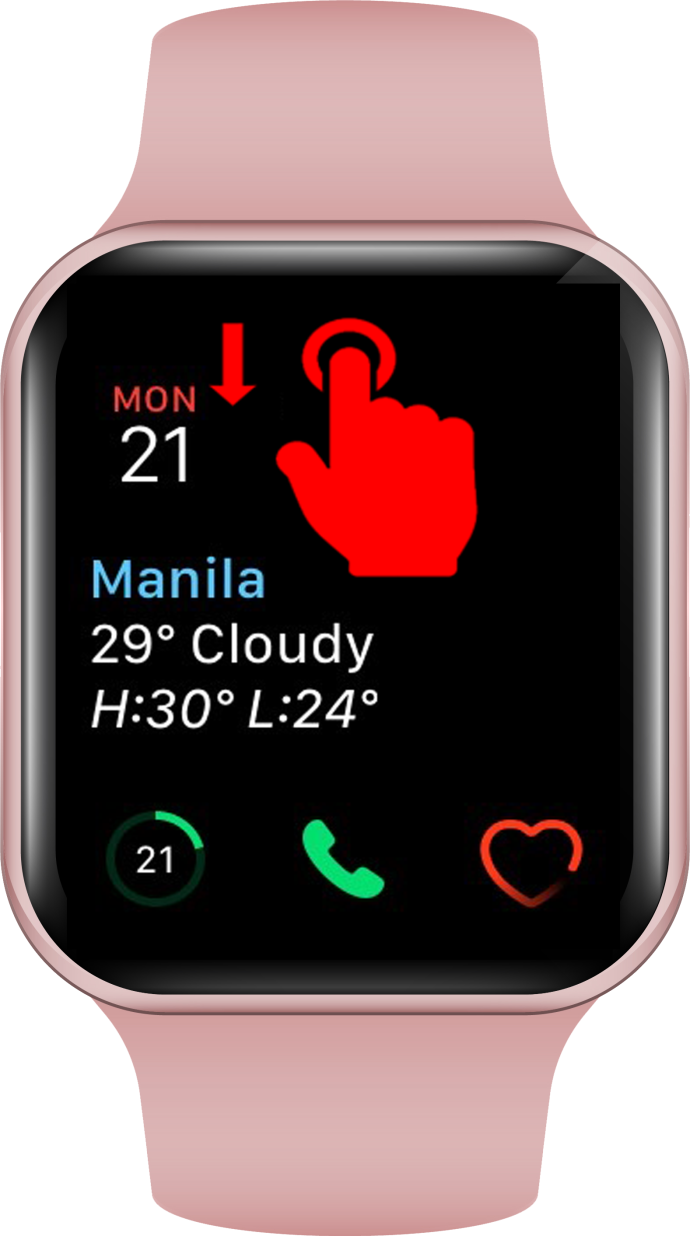
- आप जिस अधिसूचना को हटाना चाहते हैं उस पर बाईं ओर स्वाइप करें और 'X' आइकन दबाएं।
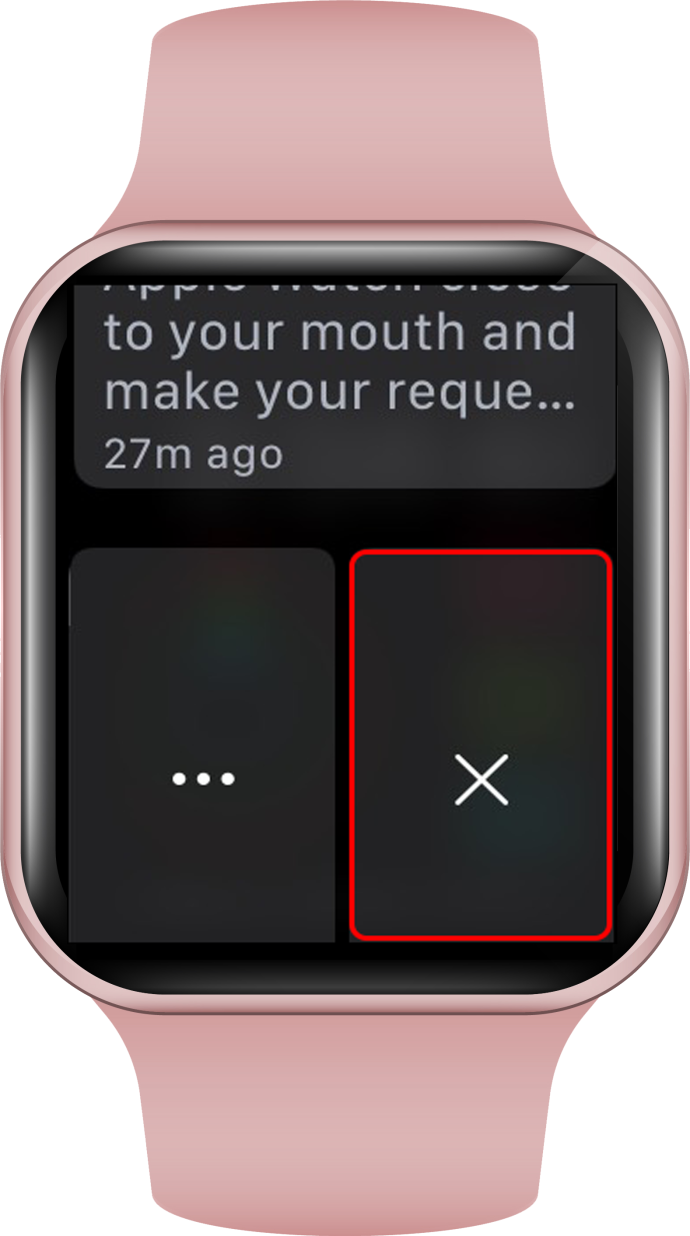
- सभी सूचनाओं को साफ़ करने के लिए, ऊपरी स्क्रीन पर जाएँ और 'सभी साफ़ करें' बटन पर टैप करें।
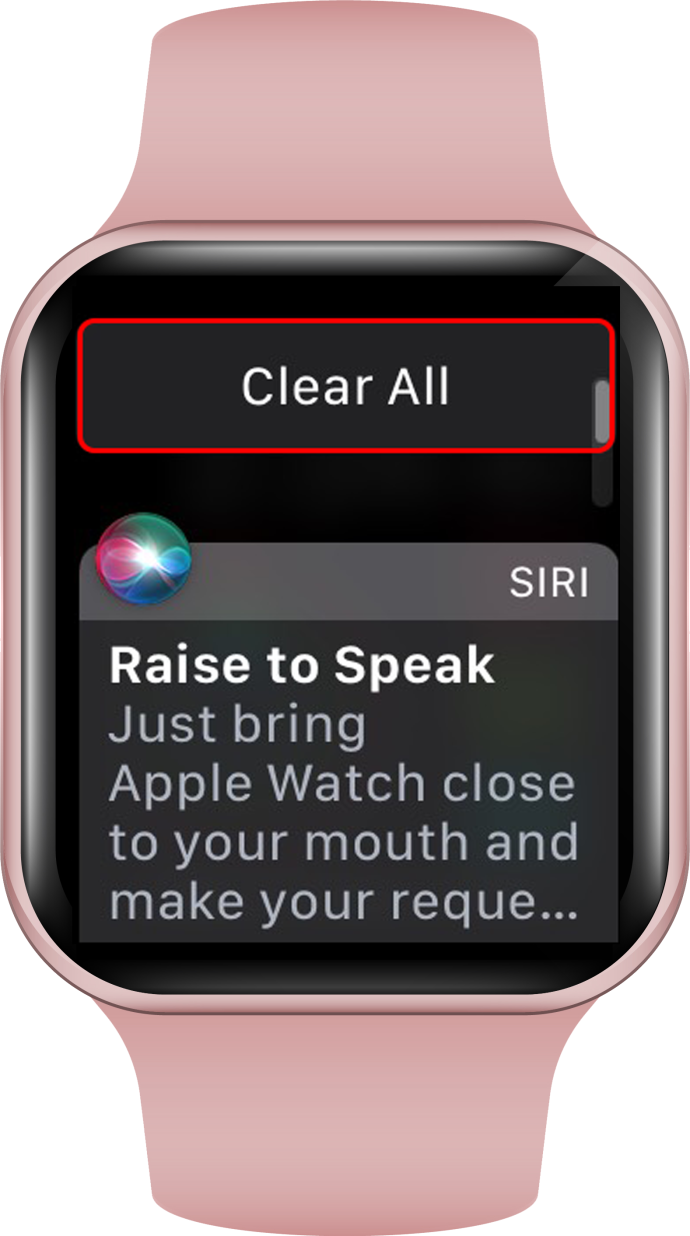
यदि आप संदेश सूचनाएं बिल्कुल भी प्राप्त नहीं करना चाहते हैं, तो आप इसके बजाय इन चरणों का पालन कर सकते हैं:
- अपने iPhone पर जाएं और Apple वॉच ऐप खोलें।
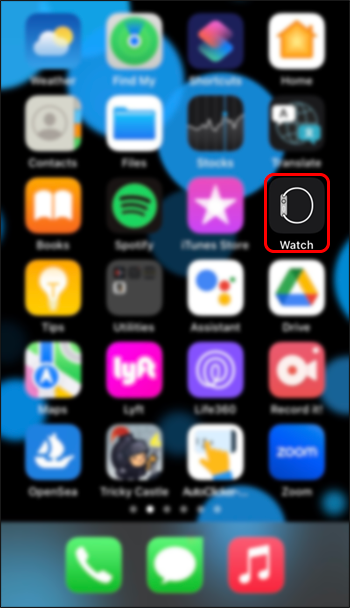
- नीचे स्क्रॉल करें और 'सूचनाएं' विकल्प का विस्तार करें।
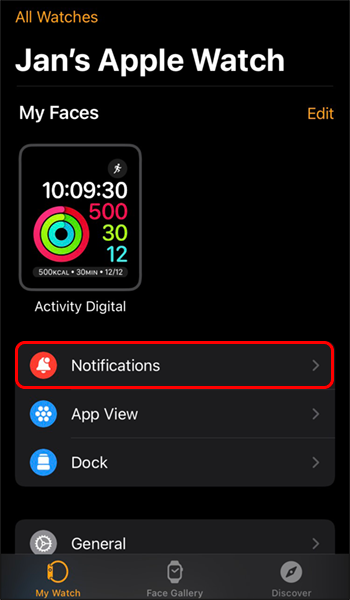
- मेनू से, 'संदेश' चुनें और 'सूचनाएं बंद करें' विकल्प पर टैप करें।
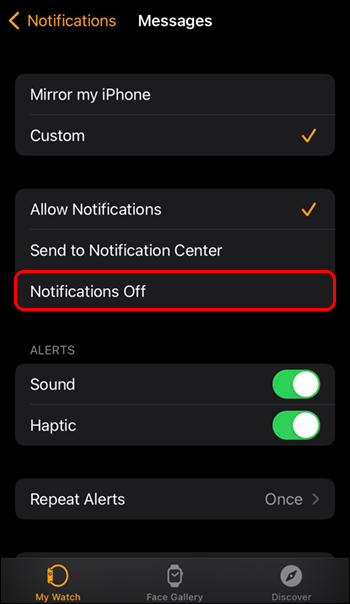
अतिरिक्त अक्सर पूछे जाने वाले प्रश्न
क्या मैं अपने Apple वॉच पर एक भी संदेश हटा सकता हूँ?
दुर्भाग्य से, Apple वॉच पर एक संदेश को हटाने का कोई विकल्प नहीं है। एकमात्र विकल्प उस संपूर्ण वार्तालाप को हटाना है जिसमें वह संदेश है जिसे आप हटाना चाहते हैं।
क्या मेरे Apple वॉच पर सभी संदेशों को खाली करने से जगह खाली हो जाएगी?
पाठ संदेशों को हटाकर आप जितना स्थान बचा सकते हैं, वह नगण्य है क्योंकि पाठ संदेश बहुत अधिक स्थान नहीं घेरते हैं। हालाँकि, फ़ोटो, वीडियो और ऑडियो वाली कई बातचीतों को हटाने से कुछ महत्वपूर्ण स्थान खाली हो सकते हैं। इस प्रकार, अधिक संग्रहण स्थान प्राप्त करने की आशा में संदेशों को हटाना आपके Apple वॉच पर संदेशों को हटाने का मुख्य कारण नहीं होना चाहिए।
लेखन सुरक्षा को कैसे हटाएं
आप iPhone पर संदेशों को कैसे हटाते हैं?
एक iPhone और एक Apple वॉच एक साथ अच्छी तरह से काम करते हैं, लेकिन वे पूरी तरह से सिंक्रोनस नहीं हैं। यदि आप अपने iPhone से कोई संदेश हटाते हैं, तो वह आपके Apple वॉच पर दिखाई नहीं देगा। तो अपने iPhone से सभी संदेशों को हटाने के लिए इन चरणों का पालन करें।
गूगल स्लाइड्स में ऑडियो कैसे चलाएं
1. मैसेज ऐप खोलें।
2. ऊपर दाईं ओर तीन बिंदुओं पर टैप करें।
3. विकल्पों में से, 'संदेश चुनें' चुनें।
4. सभी संदेशों का चयन करें और 'हटाएं' पर टैप करें।
5. कार्रवाई की पुष्टि करने के लिए 'हटाएं' टैप करें।
यदि आपके पास बहुत सारे संदेश हैं तो उपरोक्त चरण में कुछ समय लग सकता है। ऐसे परिदृश्य से बचने के लिए, सेटिंग्स को समायोजित करना सबसे अच्छा है, इसलिए आने वाले संदेश पूर्व निर्धारित अवधि के बाद स्वचालित रूप से हटा दिए जाते हैं। साथ ही, संदेशों को स्वचालित रूप से हटाने से आप कुछ स्थान बचा सकते हैं, खासकर यदि आप नियमित रूप से ऐसे संदेश प्राप्त करते हैं जिनमें चित्र, वीडियो और ऑडियो फ़ाइलें होती हैं। यहां तक कि अगर भंडारण चिंता का विषय नहीं है, तो प्रक्रिया आपके इनबॉक्स को थोड़ा साफ रखने में मदद कर सकती है। पूर्व निर्धारित अवधि के बाद संदेशों को स्वचालित रूप से हटाने के लिए, नीचे दिए गए चरणों का पालन करें:
1. अपने iPhone पर, 'सेटिंग' ऐप खोलें।
2. नीचे स्क्रॉल करें और 'संदेश' पर टैप करें।
3. 'संदेश रखें' मेनू खोलें।
4. वह अवधि चुनें जिसके बाद आप अपने संदेशों को हटाना चाहेंगे। अपनी पसंद के आधार पर, आप 30 दिन या एक वर्ष के बाद हटाए जाने वाले संदेशों को चुन सकते हैं। बस 'हमेशा के लिए' का चयन न करें क्योंकि इसका मतलब होगा कि संदेश कभी भी हटाए नहीं जाएंगे।
5. हटाने की पुष्टि करने के लिए 'हटाएं' टैप करें।
मेरे Apple वॉच पर संदेशों को हटाए जाने से पहले कितने समय तक संग्रहीत किया जाता है?
आपके Apple वॉच पर दिखाई देने वाले संदेश केवल 30 दिनों के लिए डिवाइस पर रहते हैं। एक बार यह अवधि बीत जाने के बाद, वे स्वचालित रूप से हटा दिए जाते हैं। जैसा कि है, एक Apple वॉच प्राथमिक मैसेजिंग डिवाइस के रूप में कार्य करने के लिए नहीं है। इसके बजाय, जब आप अपने फोन या मैक के पास नहीं होते हैं तो संदेशों का तेजी से और अधिक आसानी से जवाब देने में आपकी मदद करने के लिए इसका मतलब है।
अवांछित संदेशों से छुटकारा पाएं
जैसा कि आप देख सकते हैं, मैसेजिंग कार्यक्षमता Apple वॉच पर सीमित है। हालाँकि, यह समझ में आता है क्योंकि इसमें जटिल कार्यक्रमों और कार्यक्षमता को रखने के लिए पर्याप्त भंडारण की कमी है और इसे हल्का और कॉम्पैक्ट बनाने के लिए डिज़ाइन किया गया है। नतीजतन, बड़ी बैटरी और सीपीयू के लिए पर्याप्त जगह नहीं है, जो उन्नत सुविधाओं को बनाए रखने के लिए अनिवार्य हैं।
यदि आप अपने Apple वॉच से सभी संदेशों को हटाना चाहते हैं, तो आपको प्रत्येक संदेश को व्यक्तिगत रूप से या एक समय में एक वार्तालाप को मैन्युअल रूप से हटाना होगा, जो काफी समय लेने वाला कार्य हो सकता है।
क्या आपने अपने Apple वॉच पर सभी संदेशों को हटाने का प्रयास किया है? आप प्रक्रिया के बारे में कैसे गए? कृपया नीचे टिप्पणी अनुभाग में हमें बताएं।









