यदि आपको फोटोकॉपी के अनुकूल दस्तावेज़ों को प्रिंट करने या आपके द्वारा उपयोग की जाने वाली रंगीन स्याही की मात्रा में कटौती करने की आवश्यकता है, तो आप यह जानना चाह सकते हैं कि काले और सफेद में कैसे प्रिंट किया जाए।

इस लेख में, हम आपको प्रिंटर मॉडल और एप्लिकेशन की एक श्रृंखला का उपयोग करके मोनोक्रोम प्रतियां प्राप्त करने के लिए कदम उठाएंगे। साथ ही, हम आपको बताएंगे कि यदि आपका प्रिंटर उम्मीद के मुताबिक प्रिंट नहीं करता है तो क्या करें।
ब्लैक एंड व्हाइट में कैसे प्रिंट करें
विंडोज और मैकओएस में, काले और रंगीन स्याही के संयोजन का उपयोग करने वाले प्रिंटर को हर काम के लिए केवल काली स्याही का उपयोग करने के लिए कॉन्फ़िगर किया जा सकता है।
काले और सफेद प्रिंट के लिए, आमतौर पर, आपका प्रिंटर 'ग्रेस्केल' प्रिंटिंग का उपयोग करता है। यह तकनीक एक छवि के हल्के और गहरे पहलुओं का अनुमान लगाती है, जिसमें विभिन्न प्रकार के ग्रे शेड्स अनिवार्य रूप से रंगीन स्याही के मिश्रण का उपयोग करते हैं।
केवल काली इंक प्रिंट करने के लिए अपने कंप्यूटर के कॉन्फिगरेशन को सेट करने के लिए चुनें:
'प्रारंभ करें' > 'सेटिंग' > 'उपकरण' > 'प्रिंटर और स्कैनर,' फिर अपने प्रिंटर का चयन करें फिर 'प्रबंधित करें'।
या आप 'प्रिंट' मेनू में पाए जाने वाले 'प्रिंटिंग प्राथमिकताएं' तक पहुंचकर एप्लिकेशन से प्रिंट करने से पहले सेटिंग बदल सकते हैं।
मैक पर ब्लैक एंड व्हाइट में कैसे प्रिंट करें
मैक के माध्यम से एक छवि को काले और सफेद रंग में प्रिंट करने के लिए:
- आपको जिस छवि को प्रिंट करने की आवश्यकता है, उसे खोजने के लिए 'खोजक' तक पहुंचें।
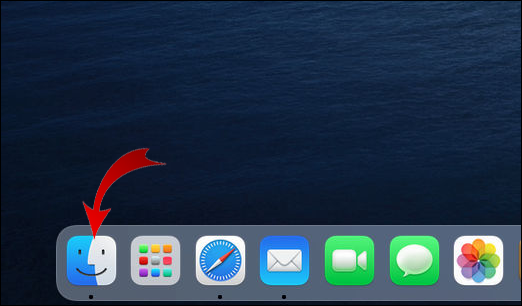
- उस पर राइट-क्लिक करें, फिर 'ओपन विथ' चुनें और फिर 'पूर्वावलोकन करें।'
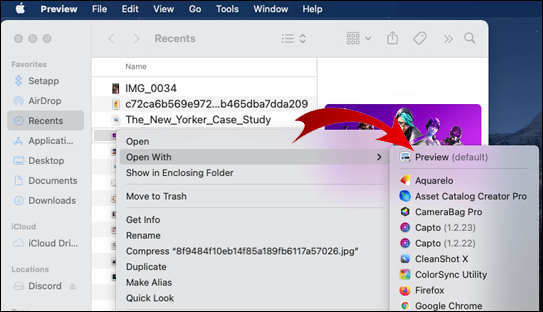
- शीर्ष क्षैतिज मेनू से 'फ़ाइल' चुनें।
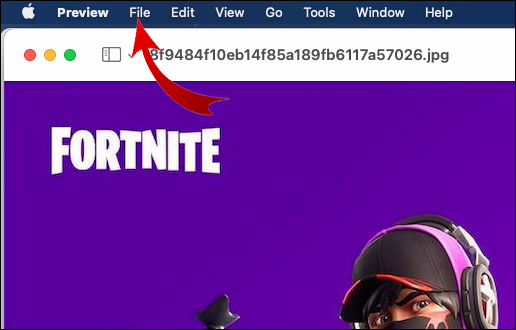
- नीचे, 'प्रिंट करें' चुनें।
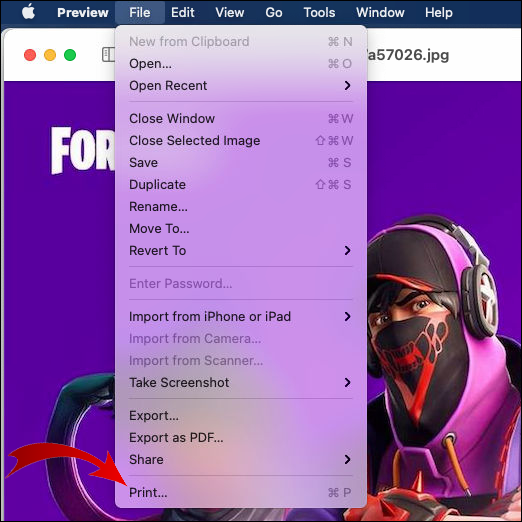
- 'कॉपी' अनुभाग के बगल में प्रिंट मेनू में, 'ब्लैक एंड व्हाइट' चुनें।
- 'प्रिंट करें' चुनें।
वर्ड पर ब्लैक एंड व्हाइट में कैसे प्रिंट करें
किसी Word दस्तावेज़ को श्वेत-श्याम में प्रिंट करने के लिए:
- Word एप्लिकेशन तक पहुंचें और वह दस्तावेज़ खोलें जिसे आप प्रिंट करना चाहते हैं।
- शीर्ष क्षैतिज मेनू से 'फ़ाइल' चुनें।
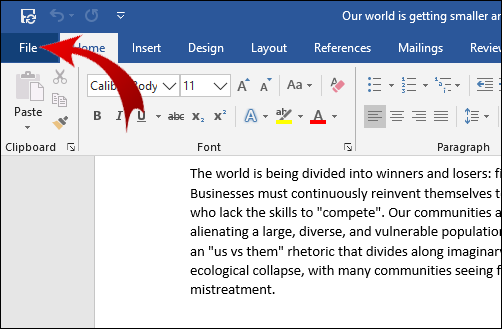
- मेनू के नीचे की ओर 'प्रिंट ...' चुनें
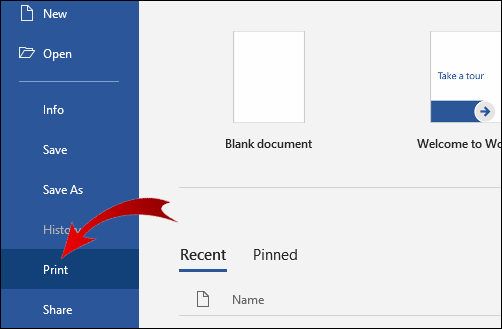
- ब्लैक एंड व्हाइट विकल्प में प्रिंट को ढूंढें और चुनें (संवाद बॉक्स में उपलब्ध विकल्प प्रिंटर पर निर्भर करेगा)।
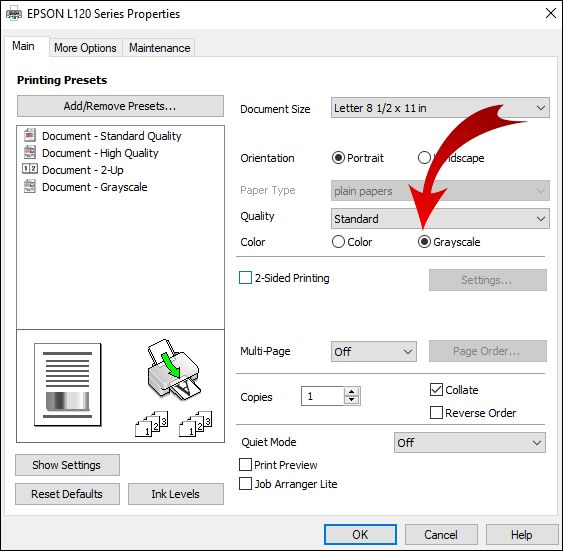
एप्सन पर ब्लैक एंड व्हाइट में कैसे प्रिंट करें
Windows के माध्यम से Epson प्रिंटर का उपयोग करके ब्लैक एंड व्हाइट में प्रिंट करने के लिए:
- वह दस्तावेज़ खोलें जिसे आप प्रिंट करना चाहते हैं।
- 'प्रिंटर गुण,' 'वरीयताएँ,' या 'गुण' चुनें। यदि ये विकल्प उपलब्ध नहीं हैं, तो 'विकल्प,' 'प्रिंटर,' या 'सेटअप' चुनें। फिर अगली स्क्रीन पर 'प्रिंटर गुण,' 'गुण' या 'प्राथमिकताएं' चुनें।
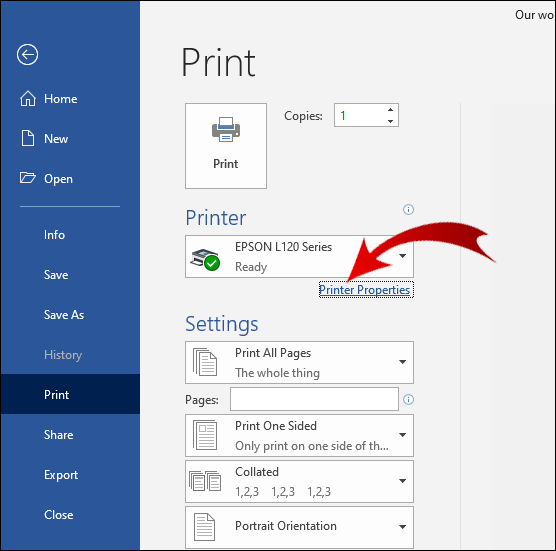
- रंग सेटिंग के लिए 'प्रिंट' डायलॉग बॉक्स से, 'ब्लैक/ग्रेस्केल' चुनें।
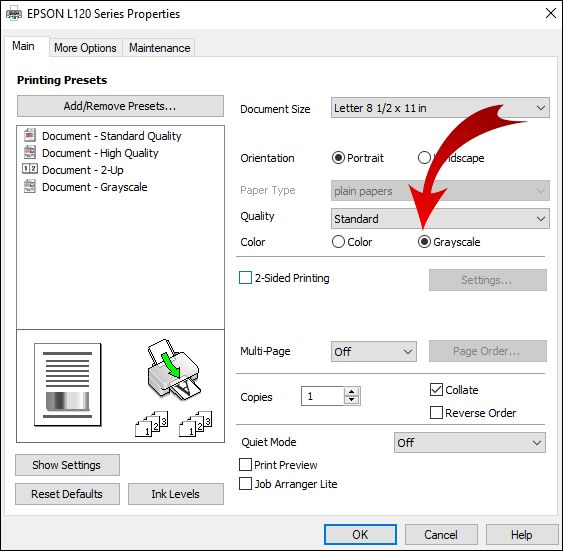
- 'ठीक है' चुनें।
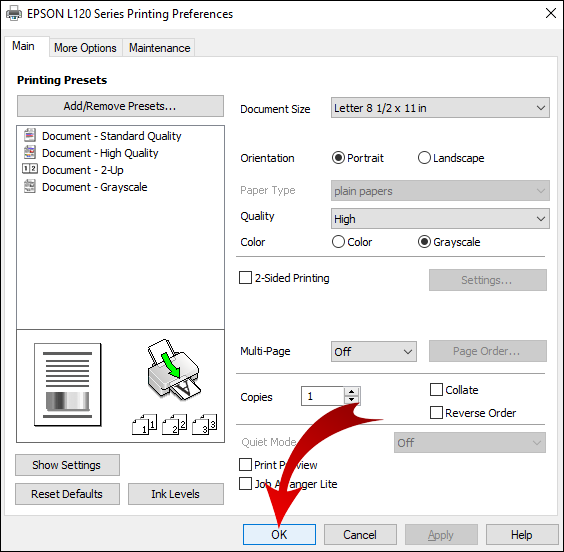
Mac के माध्यम से किसी Epson प्रिंटर पर प्रिंट करने के लिए:
- वह दस्तावेज़ खोलें जिसे आप प्रिंट करना चाहते हैं। यदि आवश्यक हो, तो प्रिंट विंडो का विस्तार करने के लिए, 'विवरण दिखाएं' बटन चुनें या प्रिंटर सेटिंग के आगे दिखाए गए तीर पर क्लिक करें।
- प्रिंटर पॉप-अप मेनू से, 'प्रिंट सेटिंग्स' चुनें।
- 'ब्लैक / ग्रेस्केल' बॉक्स को चेक करें, फिर 'प्रिंट करें।'
जब एप्सन पर रंग खत्म हो जाए तो ब्लैक एंड व्हाइट में कैसे प्रिंट करें
रंगीन कार्ट्रिज खाली होने पर एक Epson प्रिंटर को काले और सफेद रंग में प्रिंट करने के लिए बाध्य करने के लिए:
- रन कमांड विंडो खोलने के लिए 'विंडोज की + आर' दबाएं।
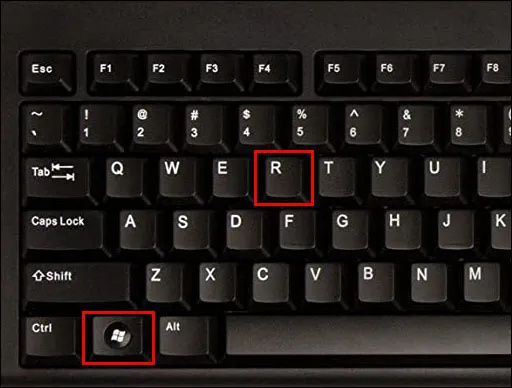
- 'नियंत्रण' दर्ज करें, फिर नियंत्रण कक्ष तक पहुंचने के लिए 'ठीक' चुनें।
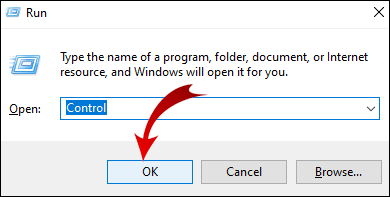
- 'हार्डवेयर और ध्वनि' चुनें।
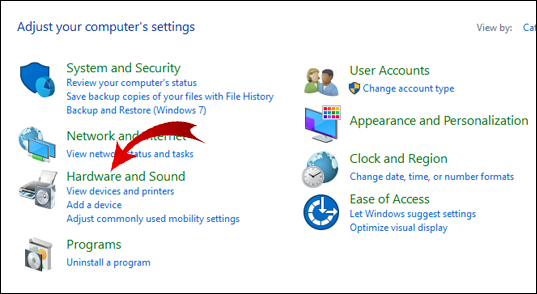
- उस प्रिंटर पर राइट-क्लिक करें जिसे आप सेट करना चाहते हैं।
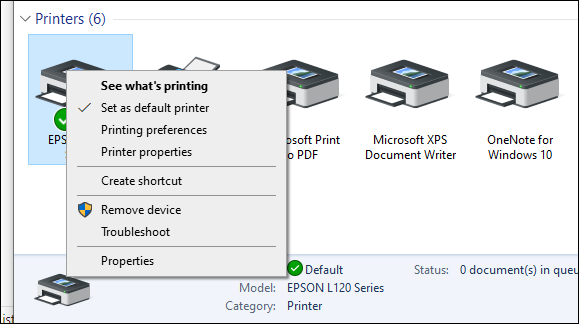
- 'प्रिंटर वरीयताएँ,' फिर 'रंग' पर क्लिक करें।
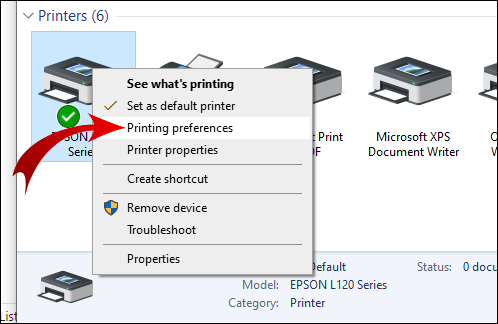
- 'ग्रेस्केल में प्रिंट करें' चुनें।
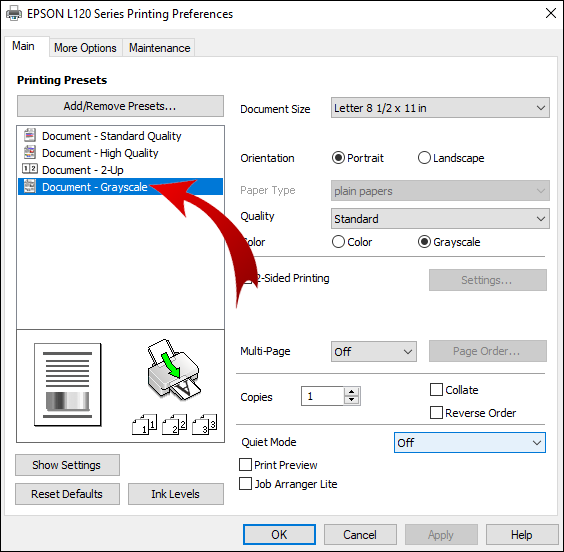
- ड्रॉप-डाउन सूची से 'उच्च-गुणवत्ता' सेटिंग चुनें।
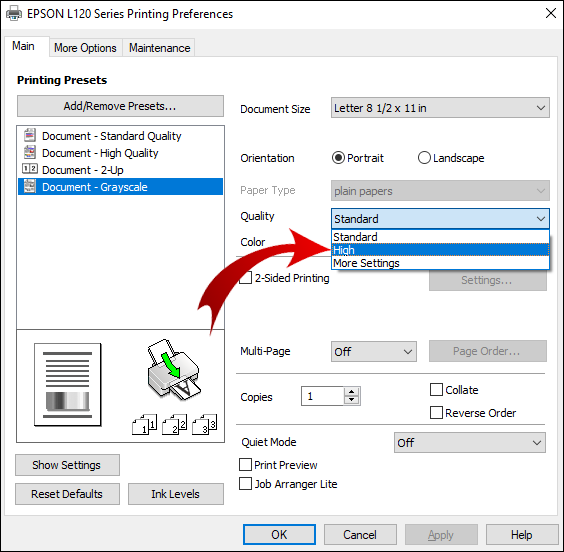
- परिवर्तनों को सहेजने के लिए 'लागू करें', फिर 'ठीक' चुनें। प्रिंट करते समय, केवल ब्लैक एंड व्हाइट में प्रिंटिंग की पुष्टि करने के लिए 'ओके' चुनें।
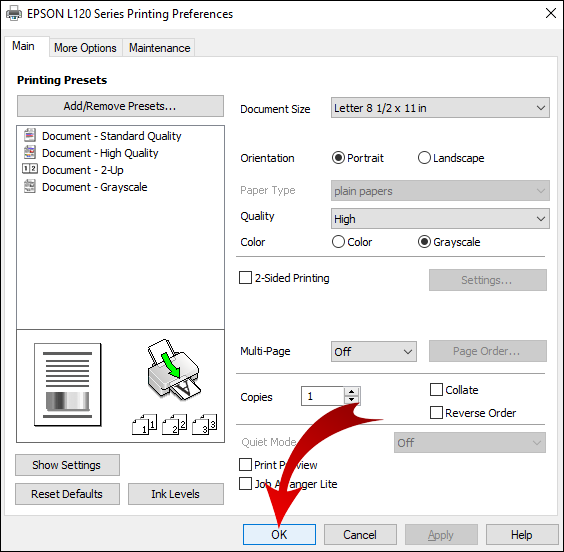
कैनन पर ब्लैक एंड व्हाइट में कैसे प्रिंट करें
काले और सफेद में कैनन प्रिंटर पर प्रिंट करने के लिए:
- मुद्रण के लिए दस्तावेज़ तक पहुँचें और खोलें।
- 'प्रिंट' विकल्प चुनें।
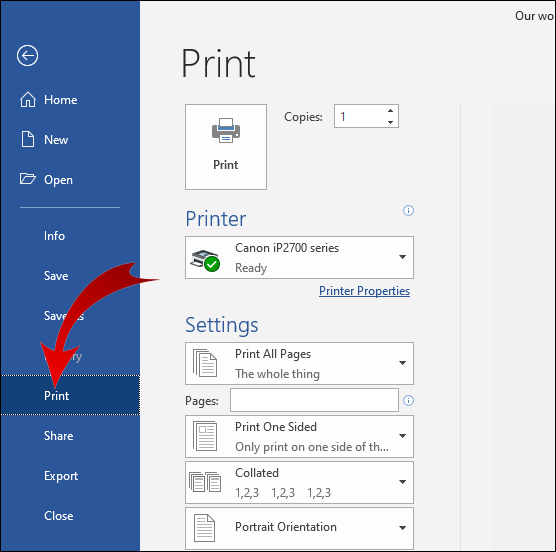
- 'प्रिंट विथ' ड्रॉप-डाउन मेनू में, 'रंग,' फिर 'ब्लैक ओनली' चुनें।
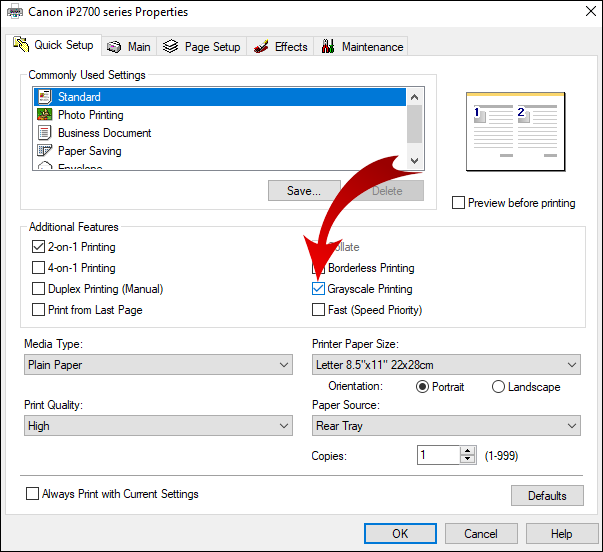
- सेटअप पूरा करें, फिर 'प्रिंट करें।'
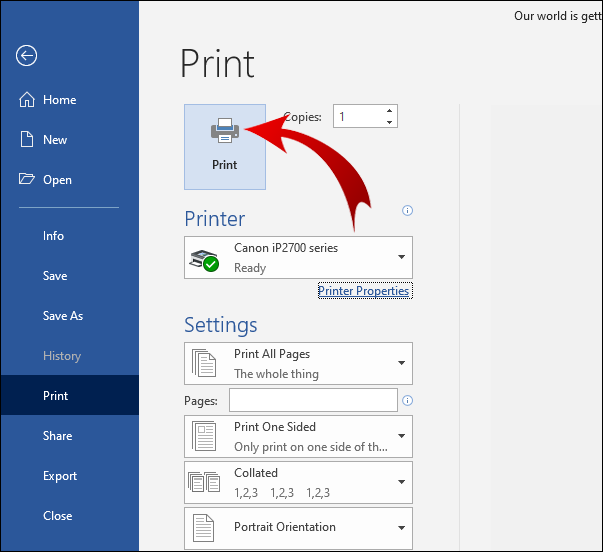
विंडोज पर ब्लैक एंड व्हाइट में कैसे प्रिंट करें
विंडोज के माध्यम से अपने प्रिंटर को ब्लैक एंड व्हाइट में प्रिंट करने के लिए सेट करने के लिए:
- 'कंट्रोल पैनल,' फिर 'प्रिंटर और स्कैनर' पर नेविगेट करें।
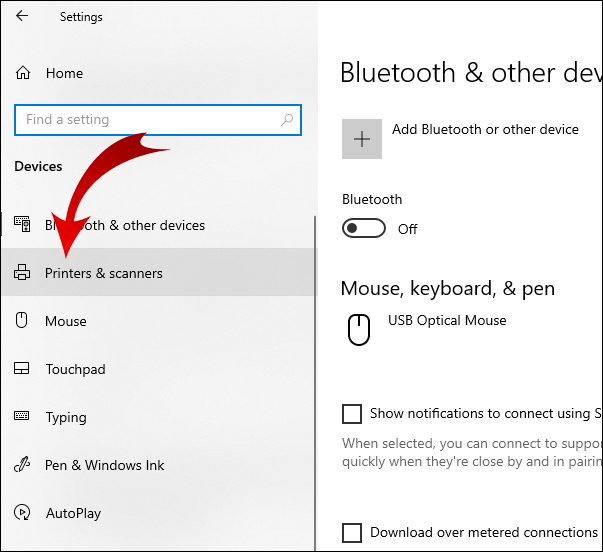
- अपना प्रिंटर ढूंढें, फिर 'प्रबंधित करें' चुनें।
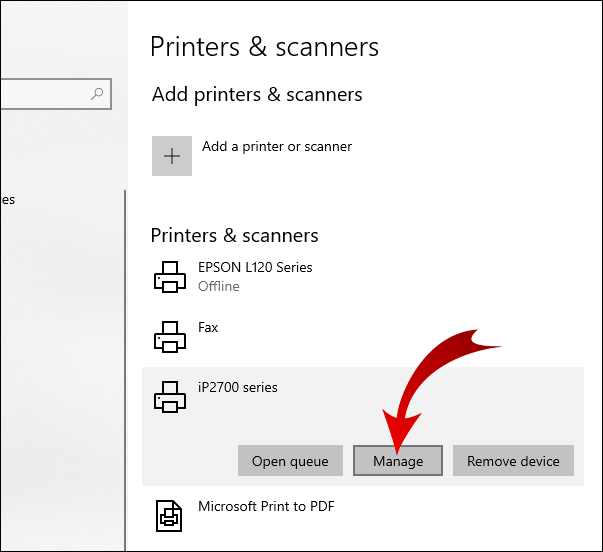
- अपनी प्रिंट प्राथमिकताएं सेट करने के लिए, 'अपना डिवाइस प्रबंधित करें' विंडो से 'प्रिंटिंग प्राथमिकताएं' चुनें।
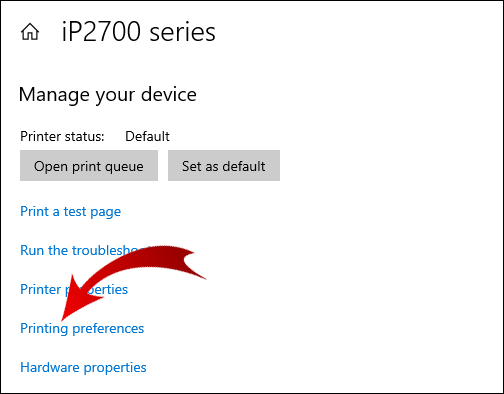
- 'कागज/गुणवत्ता' अनुभाग में, रंग विकल्पों में 'ब्लैक एंड व्हाइट' चुनें।
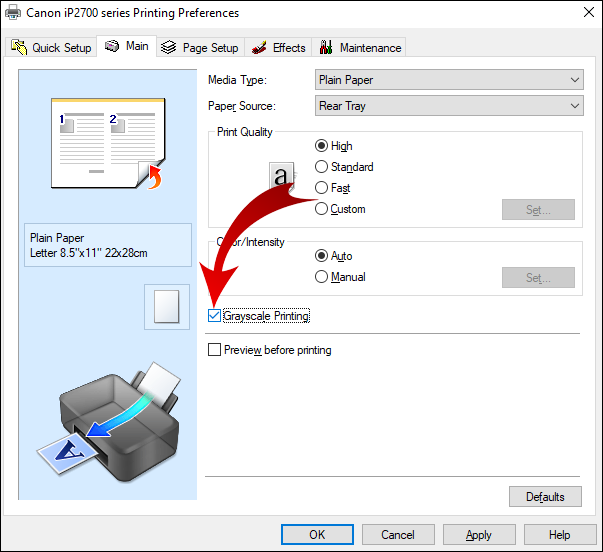
- परिवर्तनों को सहेजने के लिए 'ठीक' चुनें।
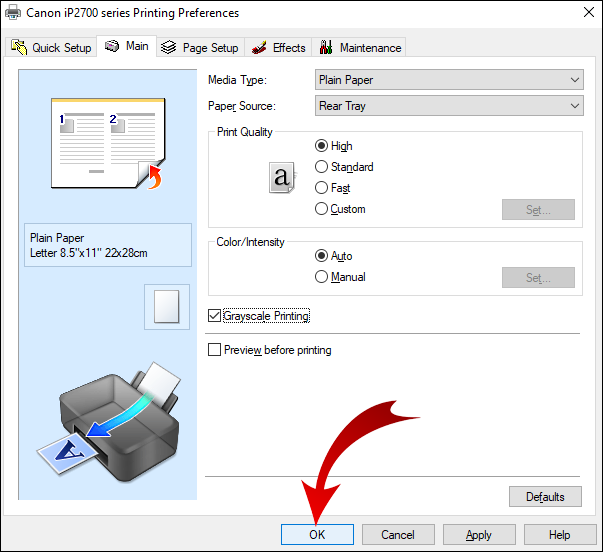
पीडीएफ से ब्लैक एंड व्हाइट में कैसे प्रिंट करें
पीडीएफ को काले और सफेद रंग में प्रिंट करने के लिए:
- वह पीडीएफ खोलें जिसे आप प्रिंट करना चाहते हैं।
- शीर्ष मेनू से, 'फ़ाइल,' फिर 'प्रिंट करें' चुनें।
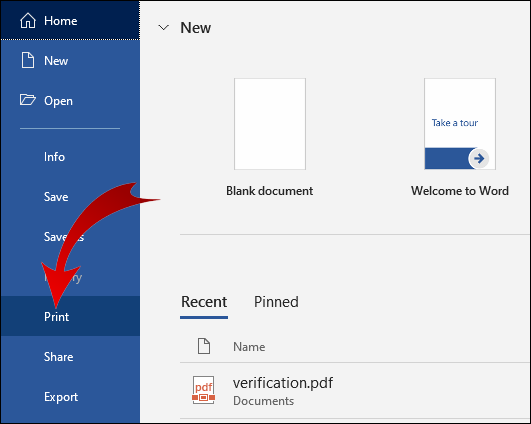
- ग्रे पॉप-अप बॉक्स से 'प्राथमिकताएं' चुनें।
- 'रंग' टैब चुनें।
- 'ग्रेस्केल पर प्रिंट करें' चुनें, फिर 'ब्लैक इंक कार्ट्रिज का उपयोग करें'
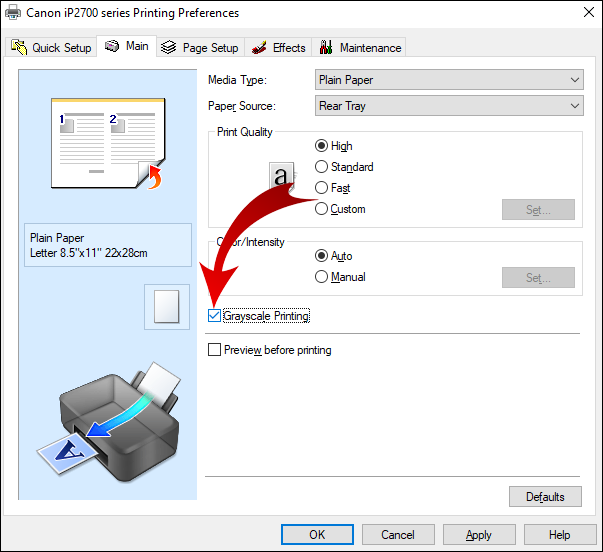
- सेटिंग की पुष्टि करने के लिए बॉक्स के नीचे 'ओके' चुनें, फिर 'प्रिंट करें।'
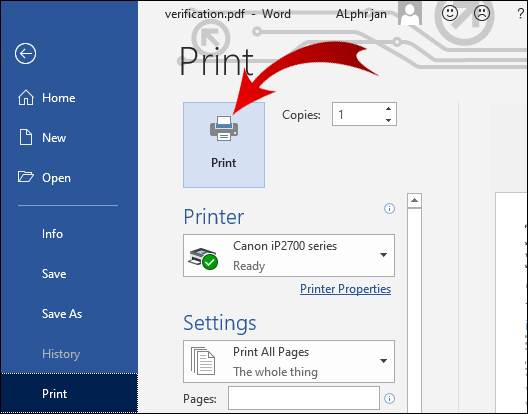
Google डॉक्स पर ब्लैक एंड व्हाइट में कैसे प्रिंट करें
- Google ड्राइव पर नेविगेट करें और वह दस्तावेज़ खोलें जिसे आप प्रिंट करना चाहते हैं।
- शीर्ष मेनू से 'फ़ाइल' चुनें।
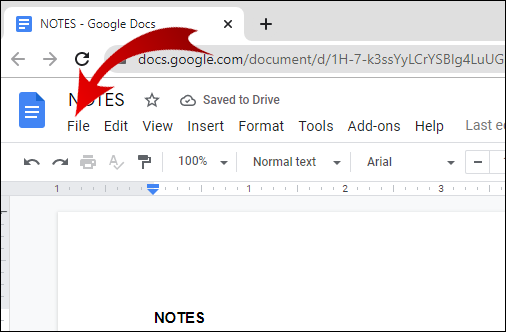
- 'प्रिंट करें' चुनें।
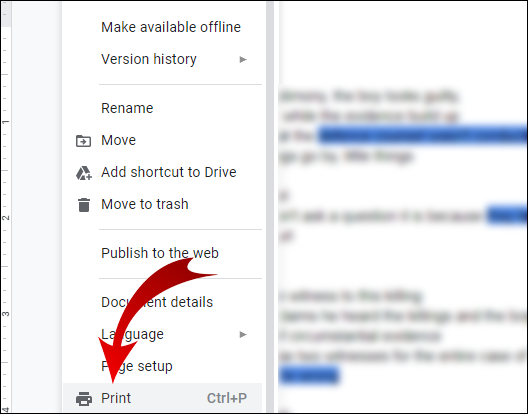
- पॉप-अप विंडो से, 'रंग' के अंतर्गत 'मोनोक्रोम' चुनें।
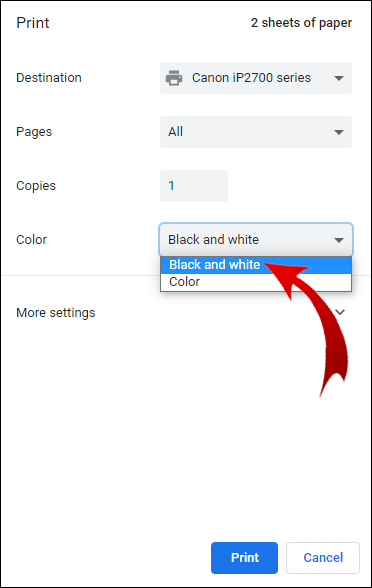
- 'प्रिंट करें' चुनें।
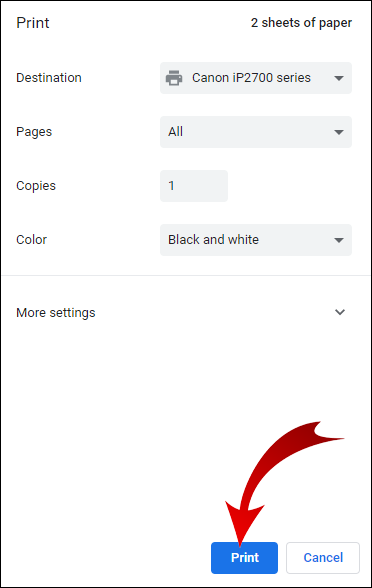
अतिरिक्त अक्सर पूछे जाने वाले प्रश्न
कौन सा प्रिंटर केवल काली स्याही का उपयोग करता है?
ब्लैक इंक-ओनली प्रिंटर का विस्तृत चयन है जो लेजर, मोनोक्रोम लेजर और इंकजेट मॉडल हैं। उन्हें खोजने के लिए, 'प्रिंटर' पर खोजें वीरांगना और 'प्रिंटर कलर फ़ीचर' सेक्शन के तहत 'मोनोक्रोम' फ़िल्टर विकल्प शामिल करें।
क्या एक कार्ट्रिज खाली होने पर आप प्रिंट कर सकते हैं?
विंडोज़ में, अपने प्रिंटर को एक पूर्ण स्याही कार्ट्रिज से प्रिंट करने के लिए बाध्य करने के लिए इस समाधान का उपयोग करें:
• 'प्रारंभ,' फिर 'नियंत्रण कक्ष' चुनें।
• 'प्रिंटर और फ़ैक्स' पर डबल क्लिक करें।
• अपने प्रिंटर पर राइट-क्लिक करें, फिर “प्रिंटिंग वरीयताएँ” चुनें।
• 'रंग' टैब चुनें।
• उस विकल्प का चयन करें जो आपके प्रिंटर मॉडल के आधार पर लागू हो, उदाहरण के लिए, केवल काले या रंगीन कार्ट्रिज का उपयोग करने का विकल्प।
• स्याही खत्म होने वाले कार्ट्रिज के आधार पर, रंग विकल्प के अंतर्गत 'ग्रेस्केल,' 'रंग में प्रिंट करें' या 'समग्र' चुनें। समग्र रंग स्याही को लगभग काले रंग के लिए जोड़ती है।
• यदि आपकी स्याही समाप्त हो गई है, तो टेक्स्ट को भूरे या गहरे नीले रंग में प्रिंट करने के लिए फ़ॉन्ट बदलें।
मैं अपने प्रिंटर को ब्लैक एंड व्हाइट में प्रिंट करने के लिए कैसे प्राप्त करूं?
Windows के माध्यम से एक Epson प्रिंटर पर ब्लैक एंड व्हाइट में प्रिंट करने के लिए:
• वह दस्तावेज़ खोलें जिसे आप प्रिंट करना चाहते हैं।
• 'प्रिंटर गुण,' 'वरीयताएँ,' या 'गुण' चुनें। यदि ये विकल्प उपलब्ध नहीं हैं, तो 'सेटअप', 'प्रिंटर' या 'विकल्प' चुनें। फिर अगली स्क्रीन पर 'प्रिंटर गुण,' 'वरीयताएँ,' या 'गुण' चुनें।
• 'प्रिंट' संवाद बॉक्स से, रंग सेटिंग के लिए 'ब्लैक/ग्रेस्केल' चुनें।
• 'ठीक है' चुनें।
Mac के माध्यम से Epson प्रिंटर पर ब्लैक एंड व्हाइट में प्रिंट करने के लिए:
• वह दस्तावेज़ खोलें जिसे आप प्रिंट करना चाहते हैं। यदि प्रिंट विंडो खोलना आवश्यक है, तो 'विवरण दिखाएं' बटन चुनें या 'प्रिंटर' सेटिंग के आगे वाले तीर पर क्लिक करें।
• प्रिंटर विकल्प मेनू में, 'प्रिंट सेटिंग्स' चुनें।
• 'ग्रेस्केल' बॉक्स को चेक करें, फिर 'प्रिंट करें।'
मेरा प्रिंटर मुझे ब्लैक एंड व्हाइट प्रिंट क्यों नहीं करने देगा?
यदि आपका प्रिंटर ब्लैक एंड व्हाइट में प्रिंट करने से इंकार करता है तो नीचे कुछ चीजों की सूची दी गई है। प्रत्येक टिप के बाद, यह देखने के लिए कि क्या समस्या हल हो गई है, एक परीक्षण पृष्ठ प्रिंट करें।
• इसे रीबूट करने का प्रयास करें। प्रिंटर को बंद करें, पावर स्रोत और सभी USB केबल को डिस्कनेक्ट करें। इसे पांच मिनट के लिए लगा रहने दें, फिर इसे वापस चालू करें।
• देखें कि काले कार्ट्रिज के लिए स्याही का स्तर कम है या खाली है। यदि आपको इसे बदलने की आवश्यकता है, तो नए को सही तरीके से स्थापित करना सुनिश्चित करें।
• सुनिश्चित करें कि आपके प्रिंटहेड बंद नहीं हैं। अधिकांश प्रिंटर मॉडल में एक स्वचालित प्रिंटहेड सफाई कार्य होता है (इसे चलाने के तरीके के चरणों के लिए अपने प्रिंटर उपयोगकर्ता मार्गदर्शिका देखें)।
टिप्पणी: यह फ़ंक्शन बहुत अधिक स्याही का उपयोग करता है, इसलिए आप इसे मैन्युअल रूप से साफ़ करना पसंद कर सकते हैं।
यदि समस्या अभी भी बनी रहती है, तो कारण और इसे ठीक करने के तरीके का पता लगाने के लिए परीक्षण चलाने के लिए आप अपने कंप्यूटर का उपयोग कर सकते हैं:
• विंडोज में 'सेटिंग्स' का उपयोग करने के लिए 'विंडोज की + आई' का उपयोग करें।
• 'अपडेट और सुरक्षा' चुनें।
• 'समस्या निवारण' टैब पर क्लिक करें।
• 'प्रिंटर' चुनें।
• 'समस्या-निवारक चलाएँ' चुनें।
• निर्देशों का पालन करें और अनुशंसित सुधारों को लागू करें।
मेरा प्रिंटर केवल ब्लैक एंड व्हाइट में ही क्यों प्रिंट हो रहा है?
यदि आपकी प्रिंटर सेटिंग्स 'रंग' पर सेट हैं और आपके रंग कार्ट्रिज में पर्याप्त स्याही है, तो अपने प्रिंटर की छपाई को रंग में लाने के लिए विंडोज में निम्नलिखित सुधारों का प्रयास करें।
1. अपने प्रिंटर और ड्राइवरों को अनइंस्टॉल करें:
• 'विंडोज कुंजी + आर' दबाकर 'रन' कमांड तक पहुंचें।
• 'नियंत्रण' टाइप करें, फिर 'ठीक है।'
• पहले 'प्रोग्राम्स,' फिर 'प्रोग्राम्स एंड फीचर्स' चुनें।
• अपने प्रिंटर के लिए 'अनइंस्टॉल' चुनें।
2. डिवाइस से निकालें:
• 'डिवाइस मैनेजर' का उपयोग करने के लिए, 'रन' में 'devmgmt.msc' टाइप करें और 'ओके' चुनें।
• प्रिंट कतारों का विस्तार करें, फिर समस्याग्रस्त प्रिंटर पर राइट-क्लिक करें।
• 'डिवाइस की स्थापना रद्द करें' चुनें।
3. प्रिंटर निकालें:
• 'कंट्रोल पैनल' तक पहुँचने के लिए, 'रन' कमांड विंडो में 'कंट्रोल' टाइप करें।
• 'उपकरण और प्रिंटर' चुनें।
• समस्याग्रस्त प्रिंटर पर राइट-क्लिक करें और 'डिवाइस हटाएं' चुनें।
• कंप्यूटर को दोबारा चालू करो।
4. अस्थायी फ़ाइलें हटाएं:
• “रन” कमांड विंडो में “%temp%” टाइप करें, फिर “Ok” चुनें। यह अस्थायी फ़ाइलें फ़ोल्डर खोलता है।
मेरे क्रोमकास्ट को वाईफाई से कैसे कनेक्ट करें
• फ़ोल्डर में सभी फ़ाइलों का चयन करें, फिर 'हटाएं'।
• कंप्यूटर को दोबारा चालू करो।
5. नवीनतम प्रिंटर ड्राइवर स्थापित करें:
• नेविगेट करें एचपी प्रिंटर चालक पृष्ठ .
• अपना प्रिंटर ढूंढें और नवीनतम प्रिंटर ड्राइवर डाउनलोड करें।
• अपने पीसी पर ड्राइवर चलाएँ और इंस्टॉल करें।
• संकेत मिलने पर, अपने प्रिंटर को अपने कंप्यूटर से कनेक्ट करें।
• सिस्टम को रीबूट करें (बस मामले में), फिर अपने रंगीन दस्तावेज़ को फिर से प्रिंट करने का प्रयास करें।
सबसे अच्छा ब्लैक एंड व्हाइट प्रिंटर कौन सा है?
2021 के लिए अब तक के सर्वश्रेष्ठ ब्लैक एंड व्हाइट प्रिंटर में शामिल हैं:
प्रसंस्करण शक्ति:
• ब्रदर DCP-L5500DN, पर उपलब्ध है वीरांगना , प्रति मिनट 42 पेज तक प्रोसेस कर सकता है।
कार्यक्षमता:
• कैन्यन इमेजक्लास MF267dw, जो अमेज़न पर भी उपलब्ध है, प्रिंट, कॉपी और फैक्स तथा और भी बहुत कुछ कर सकता है।
बजट:
• लगभग 9.99 में, ब्रदर HL-L2350DW, से उपलब्ध है adorama.com यथोचित प्रकाश मुद्रण आवश्यकताओं के लिए उपयुक्त है।
मोनोक्रोम में मुद्रण
मोनोक्रोम/ग्रेस्केल में प्रिंट करना न केवल पर्यावरण के अनुकूल और सस्ता है, बल्कि छवियों को प्रिंट करने के लिए उपयोग किए जाने पर यह शानदार क्लासिक्स भी बना सकता है। यह फोटोकॉपी के लिए उपयुक्त स्पष्ट स्पष्ट लिखित दस्तावेजों को प्रिंट करने के लिए एकदम सही है।
अब जब आप ब्लैक एंड व्हाइट में प्रिंट करना सीख गए हैं, तो क्या आपने इमेज प्रिंट करने के लिए ग्रेस्केल सेटिंग का उपयोग किया है? क्या आप खुश हैं कि यह कैसे निकला? नीचे टिप्पणी अनुभाग में हमें बताएं।









