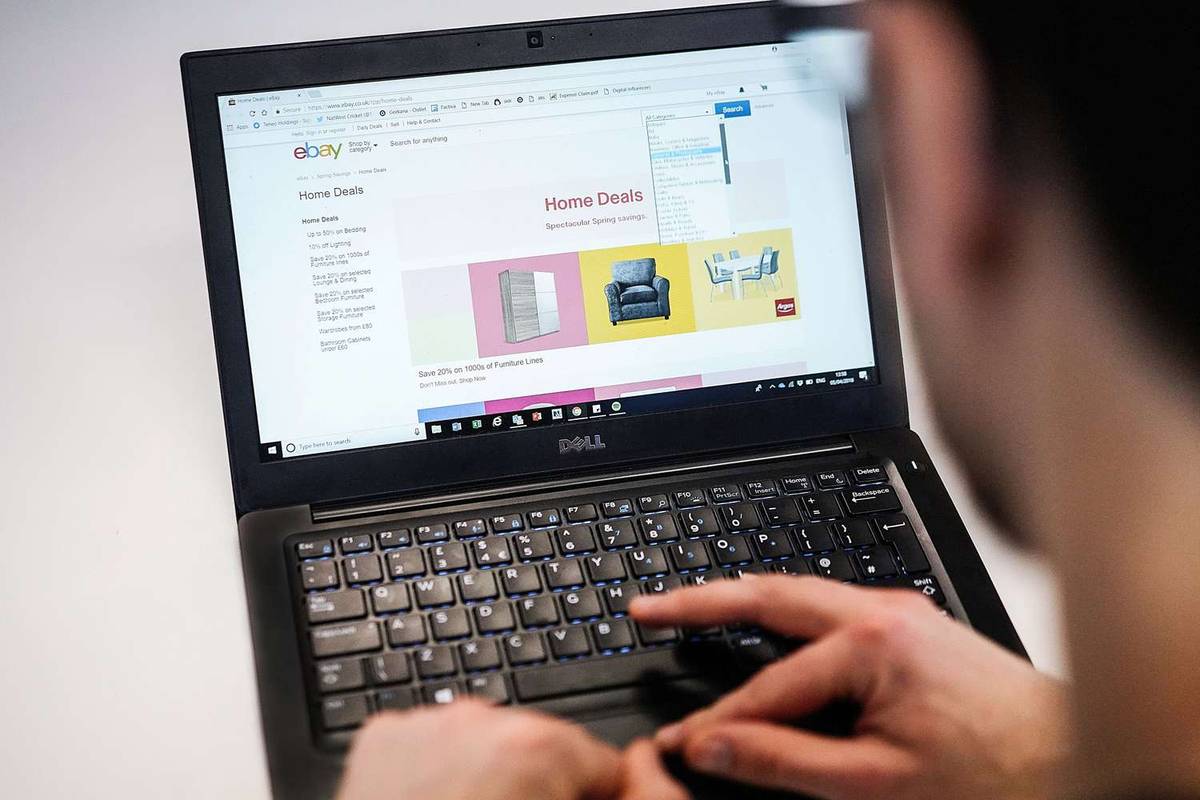वीडियो देखने और गेम खेलने के लिए iPads बेहतरीन हैं। वे सुविधाजनक, पोर्टेबल और पकड़ने में आसान हैं। हालाँकि, ऐसी परिस्थितियाँ हैं जिनमें आपको iPad को दूरस्थ रूप से नियंत्रित करने की आवश्यकता होती है।

सौभाग्य से, ऐसे तरीके हैं जिनसे यह किया जा सकता है। इस लेख में, हम आपको दिखाएंगे कि अपने iPad को दूरस्थ रूप से कैसे नियंत्रित किया जाए। साथ ही, हम इस विषय से संबंधित कुछ अन्य प्रश्नों के उत्तर देंगे।
आईपैड को दूरस्थ रूप से कैसे नियंत्रित करें
IOS 10 के आगमन के साथ, iPads को स्विच कंट्रोल नामक एक फ़ंक्शन प्राप्त हुआ। यह उपयोगकर्ता को किसी अन्य डिवाइस के साथ लक्ष्य iPad को दूरस्थ रूप से लेने की अनुमति देता है। ध्यान दें कि दोनों डिवाइस एक ही नेटवर्क और Apple ID खाते से जुड़े होने चाहिए।
आप किसी का जन्मदिन कैसे पता करते हैं
- आईपैड और कंट्रोलिंग डिवाइस दोनों को एक ही वाई-फाई नेटवर्क और ऐप्पल आईडी अकाउंट से कनेक्ट करें।

- अपने कंट्रोलिंग डिवाइस की सेटिंग्स में जाएं।

- अभिगम्यता का चयन करें।

- स्विच नियंत्रण चालू करें।

- एक नया स्विच सेट करने के लिए, स्विच कंट्रोल से स्विच चुनें।

- नया स्विच जोड़ें चुनें।

- एक स्रोत चुनें।

- अपने स्विच के साथ स्विच कंट्रोल मेनू पर नेविगेट करें और डिवाइस चुनें।

- अन्य डिवाइस का उपयोग करें चुनें।

- लक्ष्य iPad ढूंढें और कनेक्ट का चयन करें।

- अब आप iPad को दूर से नियंत्रित कर सकते हैं।
अपने iPad को इस तरह से नियंत्रित करने में सक्षम होना बहुत सुविधाजनक हो सकता है, विशेष रूप से बिगड़ा हुआ आंदोलन वाले उपयोगकर्ताओं के लिए। उदाहरण के लिए, कोई व्यक्ति अपने iPhone की मदद से अपने iPad को नियंत्रित कर सकता है।
IPhone से दूर से iPad को कैसे नियंत्रित करें
iPhones दूर से किसी iPad को नियंत्रित करने में पूरी तरह सक्षम हैं। चूंकि दोनों ऐप्पल उत्पाद हैं और एक ही ऐप्पल आईडी में लॉग इन करने में सक्षम हैं, यह इस कार्य के लिए एक प्रमुख विकल्प है। आइए देखें कि दोनों उपकरणों को कैसे कनेक्ट करें और अपने iPhone के साथ iPad को नियंत्रित करें।
- आईपैड और आईफोन दोनों को एक ही वाई-फाई नेटवर्क और ऐप्पल आईडी अकाउंट से कनेक्ट करें।

- आईफोन में सेटिंग्स में जाएं।

- अभिगम्यता का चयन करें।

- स्विच नियंत्रण चालू करें।

- स्विच कंट्रोल से स्विच का चयन करके एक नया स्विच सेट करें।

- नया स्विच जोड़ें चुनें।

- एक स्रोत चुनें।

- अपने स्विच के साथ स्विच कंट्रोल मेनू पर नेविगेट करें और डिवाइस चुनें।

- अन्य डिवाइस का उपयोग करें चुनें।

- लक्ष्य iPad ढूंढें और कनेक्ट का चयन करें।

- अब आप iPad को दूर से नियंत्रित कर सकते हैं।
IPhone और iPad की अंतर्निहित संगतता पूर्व को एक महान नियंत्रण उपकरण बनाती है। हालांकि यह केवल एक ही नहीं है, यह एक मजबूत विकल्प बना हुआ है।
पीसी से दूर से iPad को कैसे नियंत्रित करें
एक पीसी से एक आईपैड को नियंत्रित करना बहुत कठिन है, लेकिन तीसरे पक्ष के कार्यक्रम हैं जो आपको ऐसा करने की अनुमति देते हैं। इस मामले में, हम एक स्क्रीन-मिररिंग विधि का उपयोग करेंगे, जो आपको iPad स्क्रीन को मिरर करने के लिए अपने पीसी का उपयोग करने में सक्षम बनाती है।
स्क्रीन-मिररिंग के लिए, उपयोग करने के लिए एक बढ़िया ऐप है एपॉवरमिरर . क्या अधिक है, यदि आप इसे गैर-व्यावसायिक रूप से उपयोग करते हैं तो यह मुफ़्त है।
- अपने आईपैड और पीसी पर एपॉवरमिरर इंस्टॉल करें।

- दोनों डिवाइस को एक ही वाई-फाई नेटवर्क से कनेक्ट करें।

- अपने iPad पर, अपने पीसी का पता लगाएं और दोनों डिवाइस कनेक्ट करें।
- अपने iPad पर फ़ोन स्क्रीन मिरर पर टैप करें।
- ऊपर की ओर स्वाइप करें और स्क्रीन मिररिंग देखें।

- अपने पीसी का चयन करें और दोनों उपकरणों के कनेक्ट होने की प्रतीक्षा करें।

- अब आप अपने iPad को अपने पीसी से नियंत्रित कर सकते हैं।

दुर्भाग्य से, पीसी से iPad को दूरस्थ रूप से नियंत्रित करने का कोई सीधा तरीका नहीं है। यह केवल इस तरह के कार्यक्रमों और ऐप्स के माध्यम से ही आप ऐसा कर सकते हैं।
किसी के iPad को दूरस्थ रूप से कैसे नियंत्रित करें
Apple किसी उपयोगकर्ता को सामान्य तरीकों से किसी के iPad को दूरस्थ रूप से नियंत्रित करने की अनुमति नहीं देता है, क्योंकि यह संभावित रूप से व्यक्ति की गोपनीयता से समझौता कर सकता है। किसी अन्य व्यक्ति के iPad को नियंत्रित करने का एकमात्र तरीका उन ऐप्स को इंस्टॉल करना है जो आपको उनके डिवाइस को दूरस्थ रूप से एक्सेस करने की अनुमति देते हैं। हालाँकि, इस पर दोनों पक्षों द्वारा सहमति होनी चाहिए, क्योंकि बिना अनुमति के ऐसा करना हैकिंग माना जाता है।
पीसी के माध्यम से अपने आईपैड को नियंत्रित करने के लिए आप जिस अन्य ऐप का उपयोग कर सकते हैं वह है ज़ोहो असिस्ट . ध्यान दें कि आईपैड के मालिक को एक्सेस की अनुमति देने के लिए इसे भी डाउनलोड करना होगा।
- आपको और iPad के मालिक दोनों को Zoho Assist को डाउनलोड करना होगा
- ऐप के माध्यम से iPad के मालिक को आमंत्रित करें।
- जब उपयोगकर्ता आमंत्रण स्वीकार करता है, तो आप सत्र शुरू कर सकते हैं।
- नियंत्रक के रूप में, सत्र प्रारंभ करें चुनें.
- अब आप iPad को दूर से नियंत्रित कर सकते हैं।
दोहराने के लिए, सुनिश्चित करें कि आपको अनुमति प्राप्त है। स्पष्ट सहमति के बिना आगे बढ़ना अवैध है।
स्टीम गेम्स को दूसरे ड्राइव पर कॉपी करें
कैसे दूर से एक iPad का नियंत्रण लेने के लिए
एक अन्य विधि जिसका उपयोग आप दूर से किसी iPad को नियंत्रित करने के लिए कर सकते हैं, वह है एक ऐप का उपयोग जिसे कहा जाता है स्प्लैशटॉप एसओएस . स्क्रीन-शेयरिंग के अलावा, आप किसी अन्य डिवाइस के साथ आसानी से iPad संचालित कर सकते हैं। चाहे आप किसी अन्य iPad या यहां तक कि Android फ़ोन का उपयोग कर रहे हों, फिर भी आप iPad को कहीं से भी नियंत्रित कर सकते हैं।
दोनों डिवाइस को स्प्लैशटॉप एसओएस से जोड़ने की प्रक्रिया ज़ोहो असिस्ट के समान है। आखिरकार, दोनों ऐप एक ही उद्देश्य को प्राप्त करते हैं।
- आप और iPad के मालिक दोनों को स्प्लैशटॉप एसओएस डाउनलोड और इंस्टॉल करना होगा।
- ऐप के माध्यम से iPad के मालिक को आमंत्रित करें।
- आईपैड के मालिक को सत्र के लिए कोड दर्ज करना होगा।
- नियंत्रक के रूप में, सत्र प्रारंभ करें चुनें.
- अब आप iPad को दूर से नियंत्रित कर सकते हैं।
जबकि एसओएस एक अटेंडेड सपोर्ट टूल है, आप अन्य ऐप भी प्राप्त कर सकते हैं जो अप्राप्य समर्थन की अनुमति देते हैं। ज़ोहो असिस्ट का यह कार्य पहले से ही है।
अप्राप्य समर्थन समय बचाने में मदद करता है क्योंकि आपको iPad को बार-बार आमंत्रित नहीं करना पड़ता है। अतिरिक्त अनुमति की आवश्यकता के बिना, आप तुरंत नियंत्रण ले सकते हैं।
आईपैड वॉल्यूम को दूरस्थ रूप से कैसे नियंत्रित करें
अपने iPad के वॉल्यूम को दूरस्थ रूप से समायोजित करने में सक्षम होना एक सुविधाजनक विचार है। आपको वॉल्यूम बटन दबाने या संपर्क करने की ज़रूरत नहीं है। आप इसे दो तरीकों से कर सकते हैं, एक ऐप के साथ या एक भौतिक रिमोट के साथ।
- दोनों आईओएस डिवाइस पर वॉल्यूम रिमोट कंट्रोल डाउनलोड करें।

- दोनों उपकरणों पर ब्लूटूथ सक्षम करें।

- आईपैड पर रिसीव वॉल्यूम चुनें।

- अन्य iOS डिवाइस पर कंट्रोल वॉल्यूम चुनें।

- आईपैड के वॉल्यूम को समायोजित करने के लिए कंट्रोलिंग डिवाइस का उपयोग करें जैसा कि आप फिट देखते हैं।

इस ऐप का नकारात्मक पक्ष यह है कि यह आपको केवल iPhone, iPod Touch या किसी अन्य iPad के साथ iPad के वॉल्यूम को नियंत्रित करने की अनुमति देता है। लेकिन यह वॉल्यूम को दूर से एडजस्ट करने का एक शानदार तरीका है।
अपने iPad के वॉल्यूम को दूरस्थ रूप से समायोजित करने के लिए भौतिक रिमोट का उपयोग करना एक और शानदार तरीका है।
- अपने iPad पर ब्लूटूथ चालू करें।
- रिमोट को अपने iPad से कनेक्ट करें।
- वॉल्यूम समायोजित करने के लिए वॉल्यूम नियंत्रण का उपयोग करें।
Apple खुद एक रिमोट बनाती है जिसे आप iOS डिवाइस से कनेक्ट कर सकते हैं। वॉल्यूम को नियंत्रित करने के अलावा, आप इसे कई अन्य कार्यों के लिए भी उपयोग कर सकते हैं।
अतिरिक्त अक्सर पूछे जाने वाले प्रश्न
आईपैड के बारे में आपके कुछ अन्य सवालों के जवाब यहां दिए गए हैं।
क्या आप दूर से एक iPad मिटा सकते हैं?
हाँ आप कर सकते हैं। सबसे पहले, आपको आगे बढ़ने से पहले फाइंड माई आईपैड को चालू करना होगा। किसी अन्य आईओएस डिवाइस के साथ, आईपैड की आईडी दर्ज करें, और फिर आप आईपैड के डेटा को मिटा सकते हैं।
यदि आप Windows का उपयोग कर रहे हैं, तो आप iCloud पर लॉग इन करके ऐसा कर सकते हैं। अपने डिवाइस को खोजने के लिए iCloud का उपयोग करें और फिर उसे दूर से मिटा दें।
यदि आपका iPad इंटरनेट से जुड़ा है, तो इसे मिटा दिया जाएगा। यदि नहीं, तो जिस क्षण यह फिर से जुड़ता है, वह अपने आप मिट जाएगा।
क्या एक iPad को दूर से एक्सेस किया जा सकता है?
हां, इसे दूर से एक्सेस किया जा सकता है। तृतीय-पक्ष एप्लिकेशन या स्विच कंट्रोल के उपयोग से, कोई भी दूसरे iPad तक पहुंच सकता है। हालाँकि, इसके लिए iPad के मालिक को पहले स्थान पर ऐप्स इंस्टॉल करने की आवश्यकता होती है।
सुविधा के लिए iPad रिमोट एक्सेस
किसी अन्य iOS डिवाइस या डाउनलोड करने योग्य ऐप्स की सहायता से, आप किसी iPad को दूरस्थ रूप से नियंत्रित कर सकते हैं। विशेष रूप से, यह गतिशीलता के मुद्दों वाले लोगों को अपने आईपैड को नियंत्रित करने की अनुमति देता है जब वे डिवाइस के करीब नहीं होते हैं। यदि आप किसी भी कारण से सीधे अपने iPad तक नहीं पहुंच सकते हैं तो यह सुविधाजनक भी है।
क्या आपने पहले कभी ऐसा किया है? क्या iPad को दूरस्थ रूप से नियंत्रित करने के बारे में हमारा लेख उपयोगी साबित हुआ? नीचे टिप्पणी अनुभाग में हमें बताएं।
अमेज़ॅन फायर स्टिक पर स्थानीय चैनल कैसे स्थापित करें