CapCut जल्दी से एक पसंदीदा मोबाइल वीडियो संपादक बन गया है, इसकी बहुमुखी प्रतिभा, सहजता और विश्वसनीयता के लिए धन्यवाद। किसी भी अन्य सॉफ़्टवेयर की तरह, ऐप के कुछ पहलुओं को नेविगेट करना मुश्किल हो सकता है, खासकर यदि आप नौसिखिए हैं।

यदि आप CapCut में ध्वनि प्रभाव जोड़ने का प्रयास कर रहे हैं, तो आप सही जगह पर आए हैं। हमारे पास अनपैक करने के लिए बहुत कुछ है, तो चलिए शुरू करते हैं।
CapCut में ध्वनि प्रभाव कैसे जोड़ें
CapCut में ध्वनि प्रभाव जोड़ना अपेक्षाकृत आसान है। सबसे पहले, सुनिश्चित करें कि आपके वीडियो में आवश्यक ऑडियो है। यदि आपके वीडियो में वह ऑडियो नहीं है जो आप चाहते हैं, तो उसे जोड़ने के लिए नीचे दिए गए अनुभागों पर जाएं।
यदि आपके वीडियो में पहले से ही आपकी पसंद का ऑडियो है, तो आप इन चरणों को छोड़ सकते हैं।
CapCut ऑडियो लाइब्रेरी का उपयोग करके अपने वीडियो में ऑडियो कैसे जोड़ें
अंतर्निहित CapCut ऑडियो लाइब्रेरी का उपयोग करके अपने वीडियो में ऑडियो जोड़ने के लिए, नीचे दिए गए चरणों का पालन करें।
- अपने पर CapCut खोलें एंड्रॉयड या आई - फ़ोन .
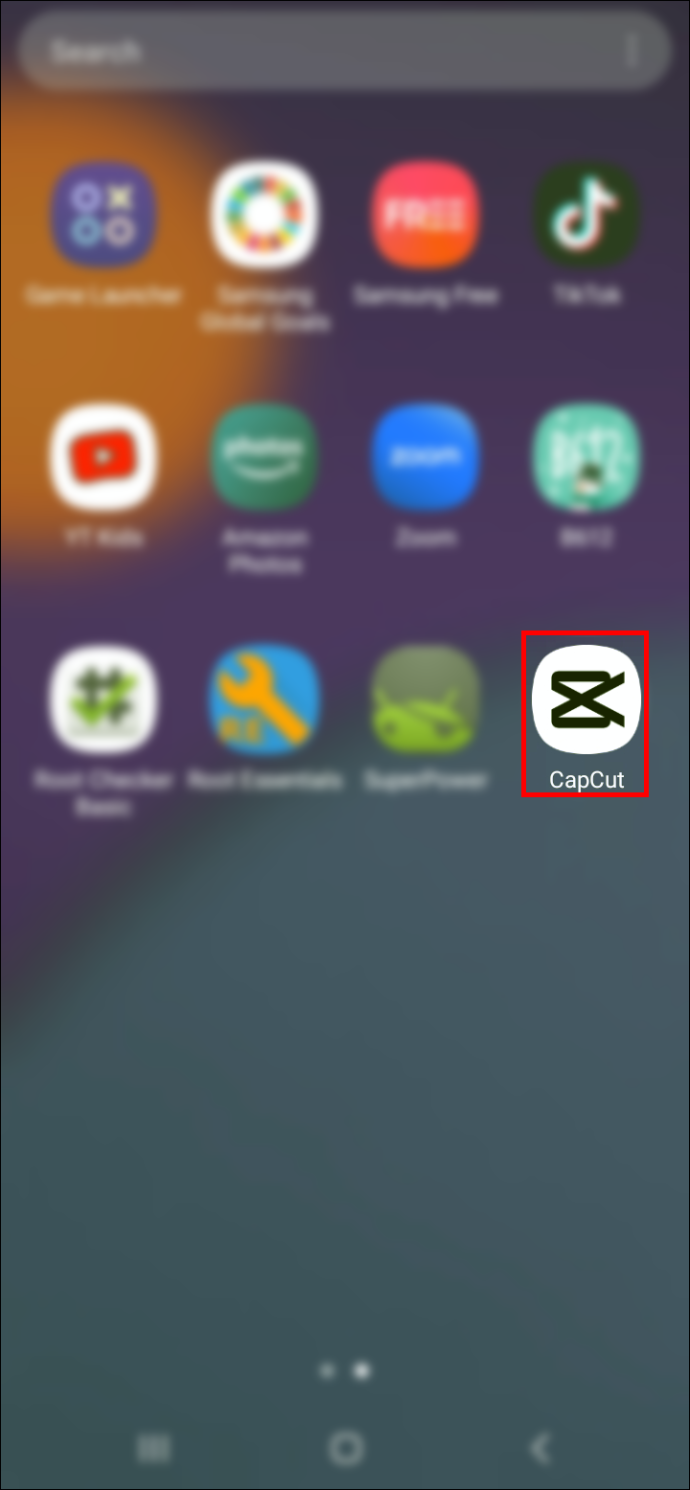
- होम स्क्रीन पर, 'नई परियोजना' विजेट पर टैप करें।

- उस वीडियो का चयन करें जिसमें आप ऑडियो जोड़ना चाहते हैं।
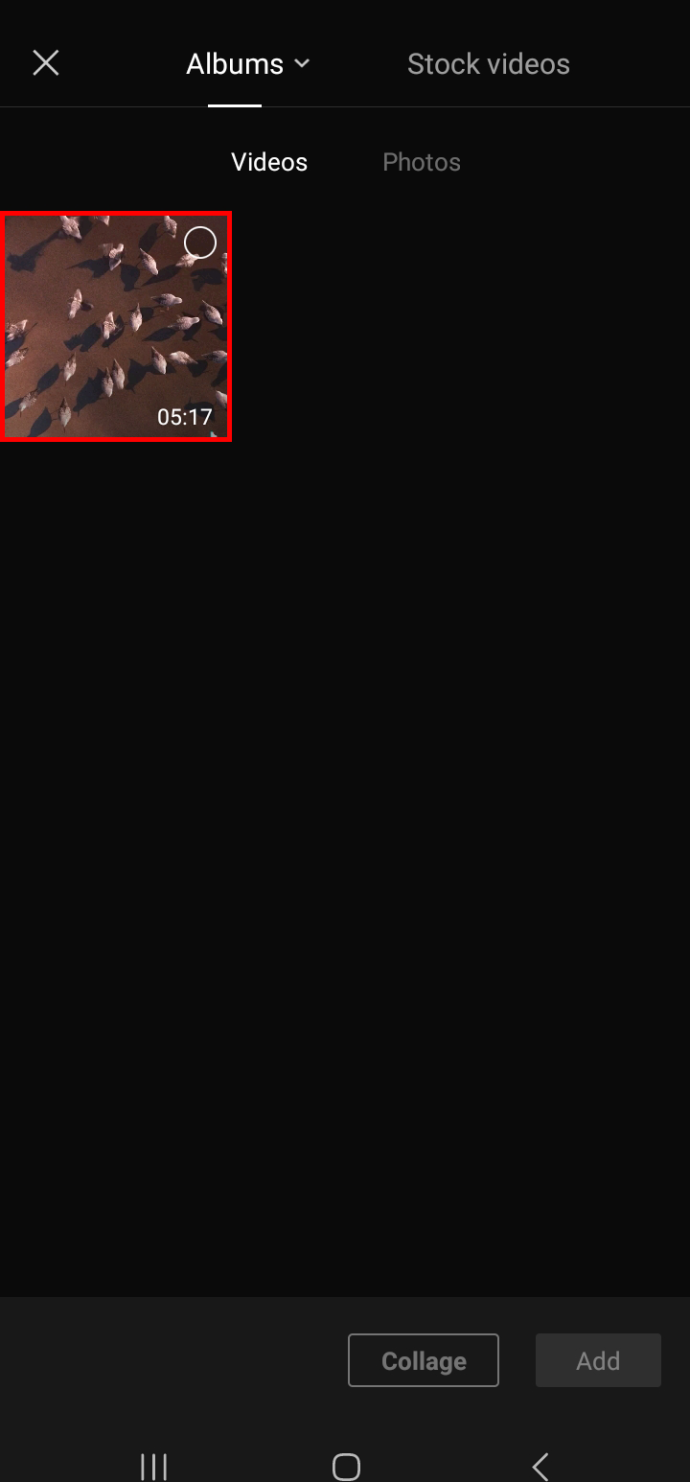
- आपके द्वारा चुने गए वीडियो को वीडियो संपादन पैनल में जोड़ने के लिए 'जोड़ें' बटन पर क्लिक करें।
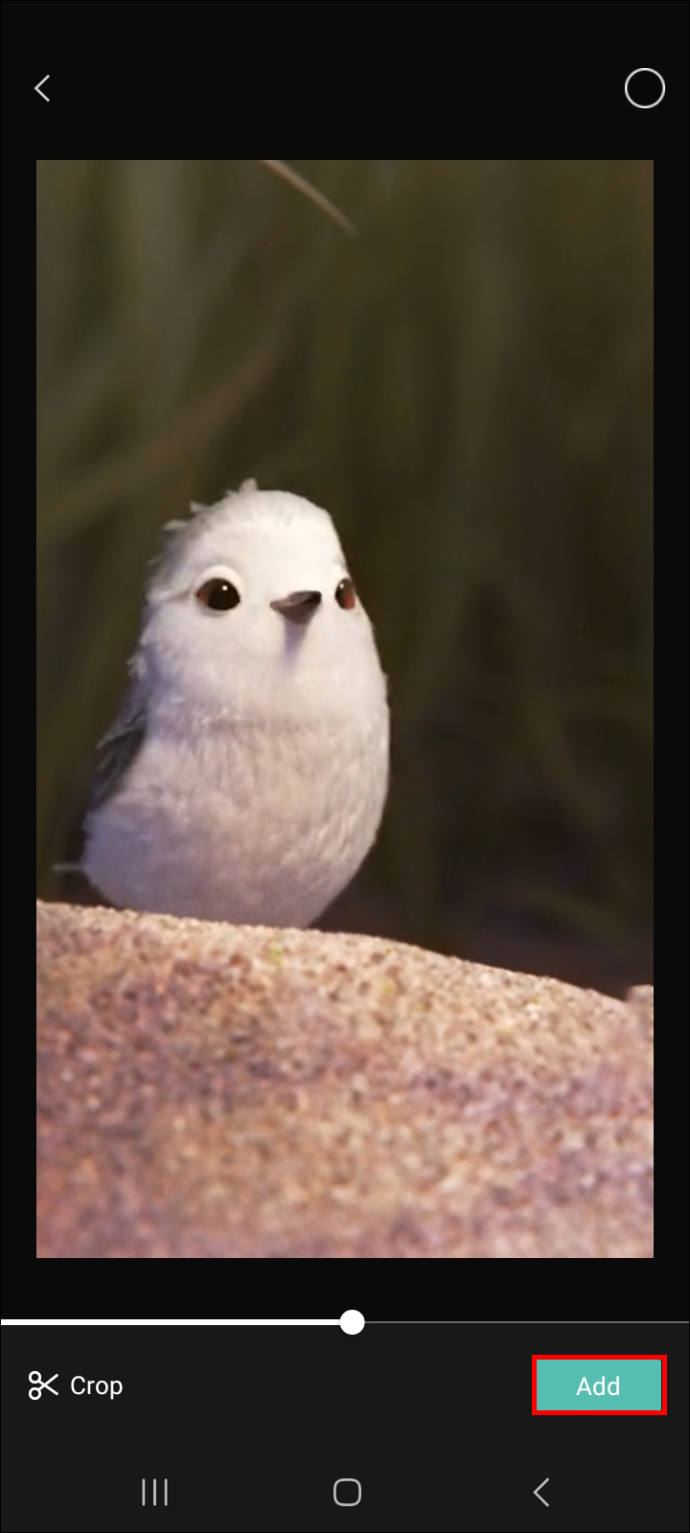
- 'ऑडियो' पर जाएं, फिर 'ध्वनियां' चुनें।
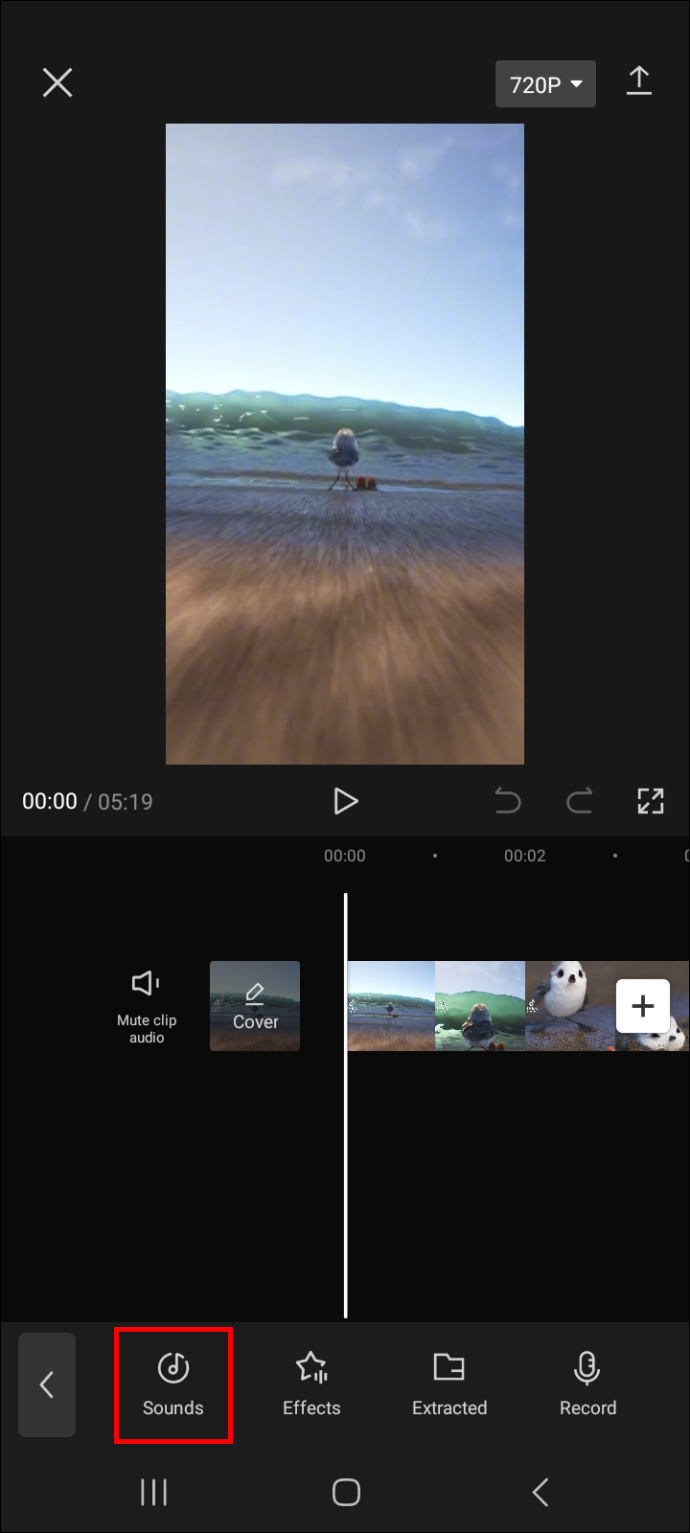
- प्रदान किए गए लेबल को नेविगेट करके और प्रत्येक लेबल के अंतर्गत सूचीबद्ध ऑडियो फ़ाइलों की समीक्षा करके ऑडियो लाइब्रेरी ब्राउज़ करें।
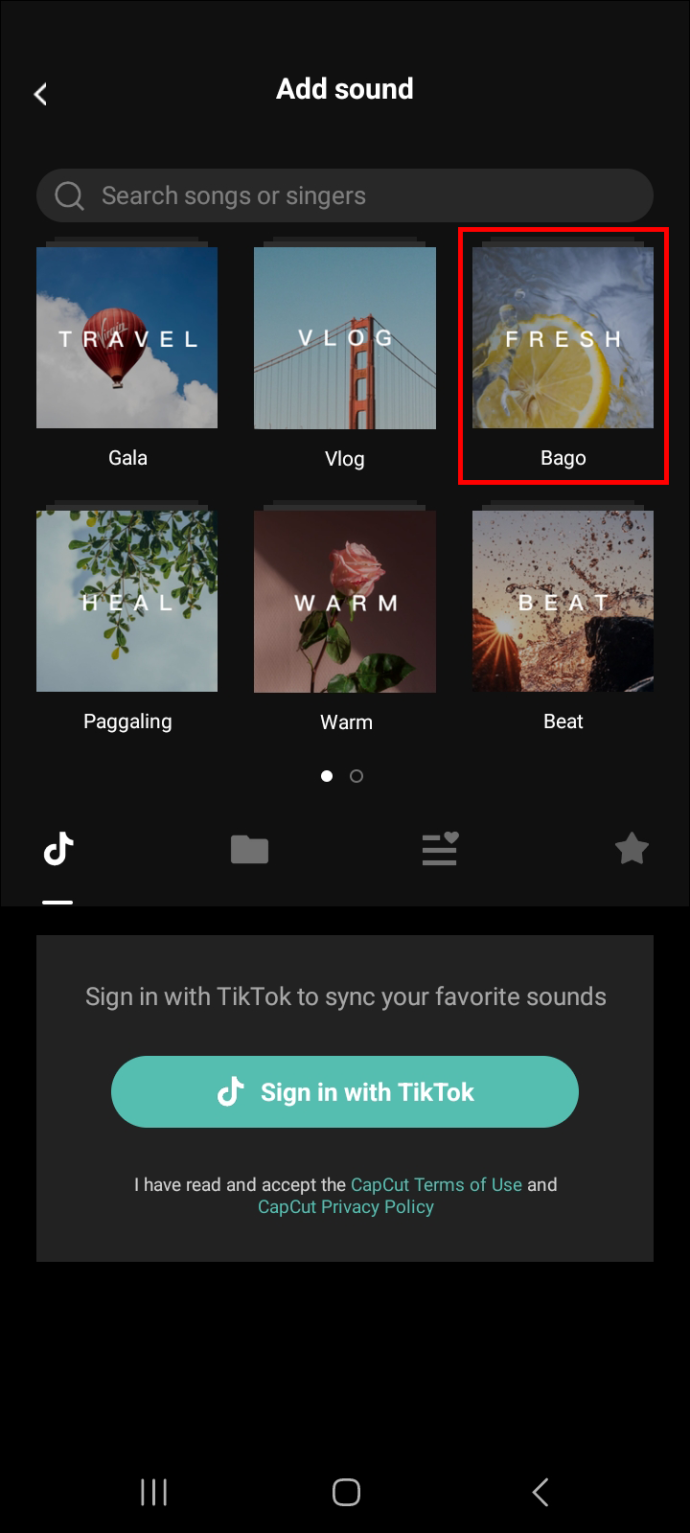
- यह कैसा लगता है सुनने के लिए एक ऑडियो फ़ाइल पर टैप करें।
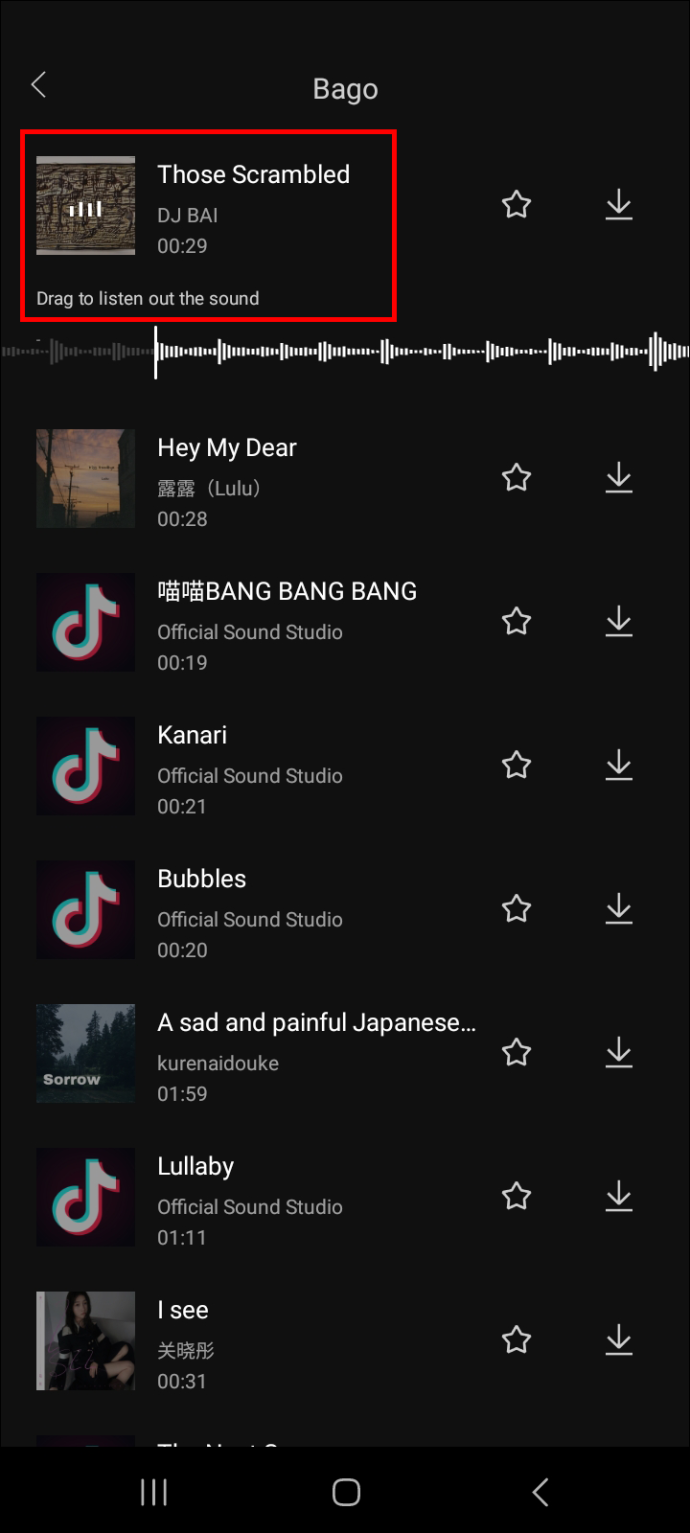
- अपने वीडियो में ऑडियो फ़ाइल जोड़ने के लिए ऐड आइकन के बाद डाउनलोड आइकन पर टैप करें।
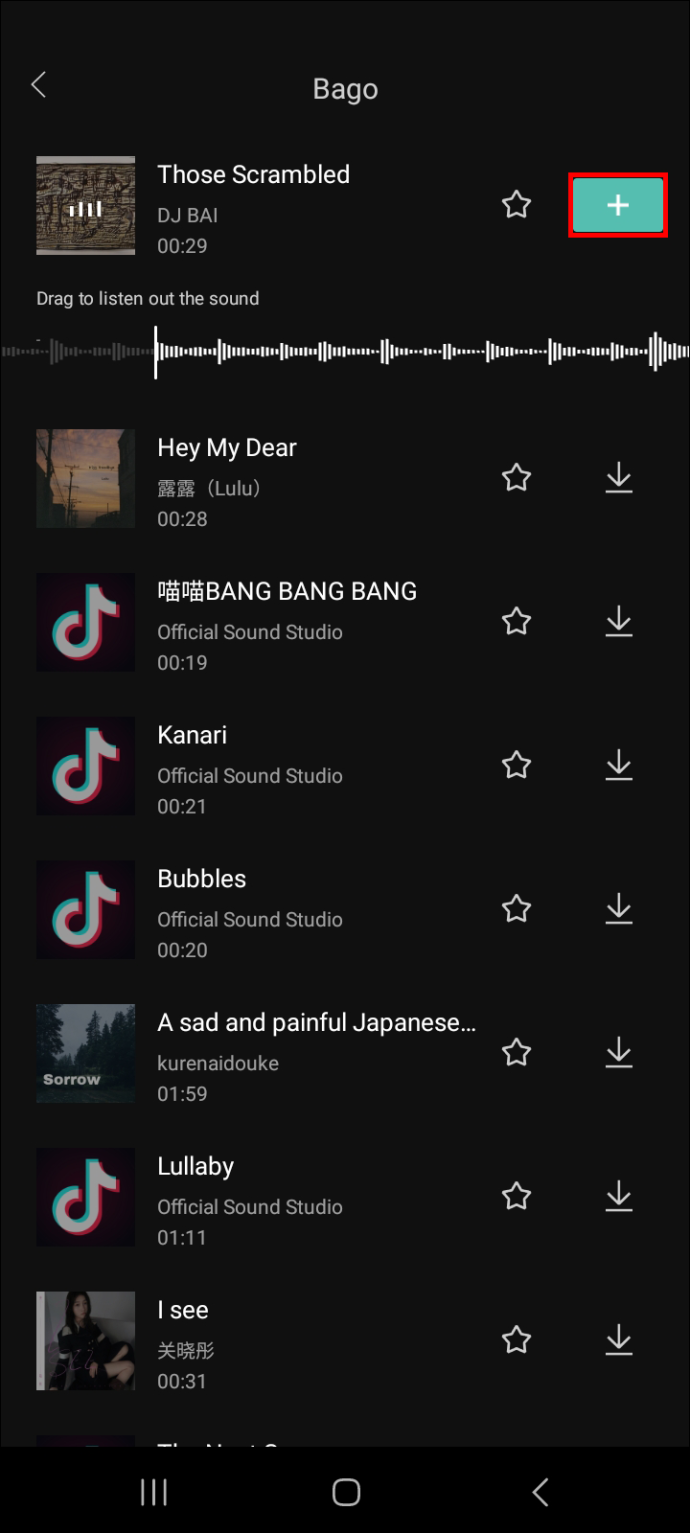
- यदि ऑडियो की लंबाई वीडियो की लंबाई से अधिक है, तो उस पर टैप करें और उस ऑडियो के हिस्से को निर्दिष्ट करने के लिए सीधी खड़ी रेखा का उपयोग करें जिसे आप काटना चाहते हैं।
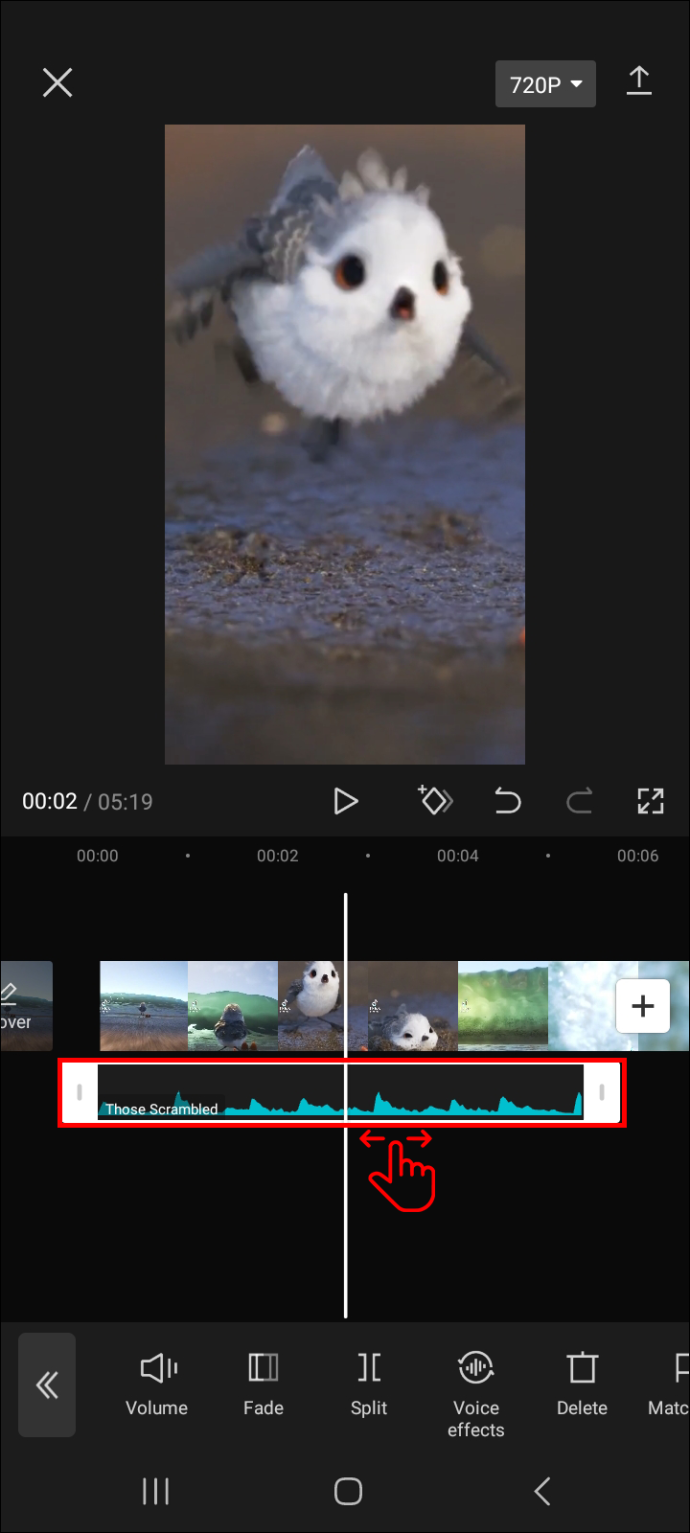
- 'स्प्लिट' पर टैप करें, फिर उस हिस्से का चयन करें जिसे आप हटाना चाहते हैं और ट्रैश आइकन चुनें।
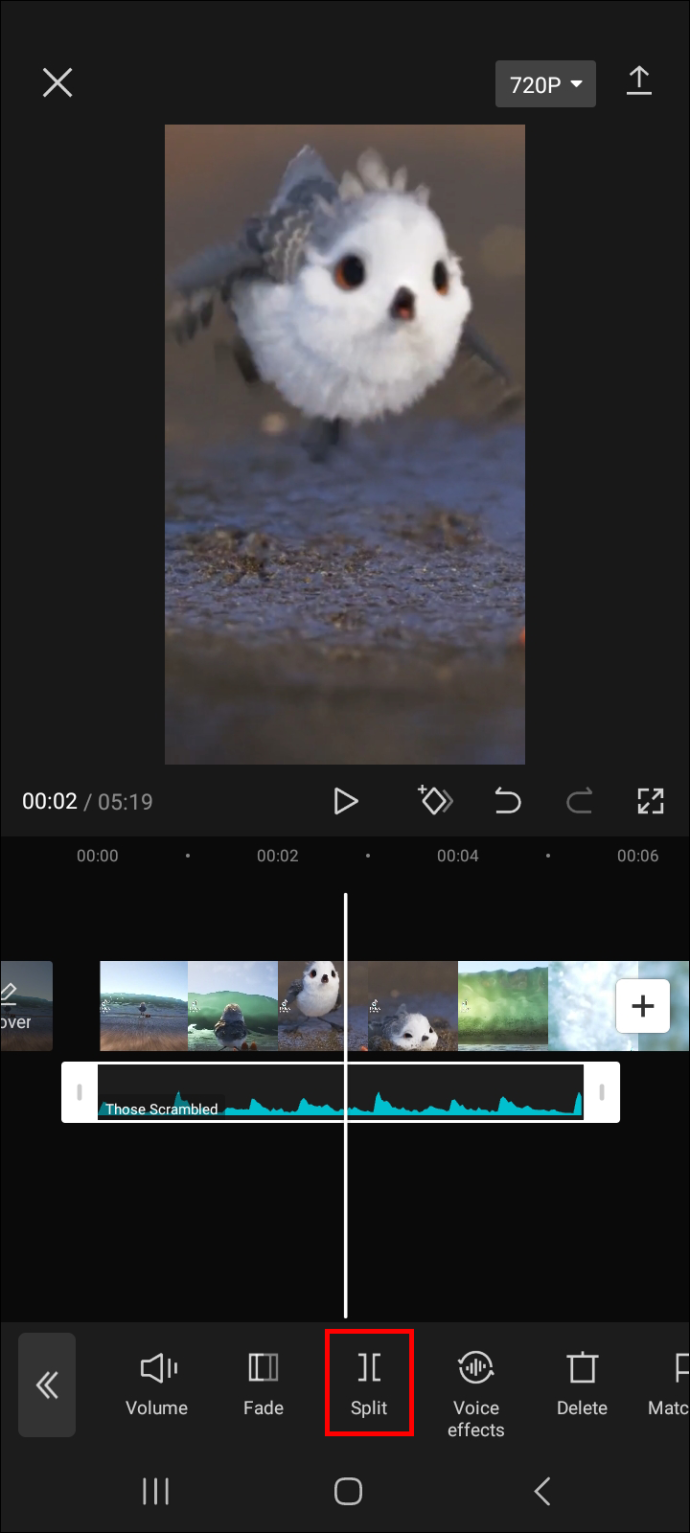
आपके वीडियो में अब वह ऑडियो होना चाहिए जिसे आपने अभी जोड़ा है।
युक्ति: यदि आप ऊपर चुने गए ऑडियो का बार-बार उपयोग करते हैं, तो इसे अपने पसंदीदा में जोड़ने के लिए इसके बगल में स्थित स्टार आइकन पर टैप करें। जब आप इसका उपयोग करना चाहते हैं तो इसे बाद में एक्सेस करना बहुत आसान हो जाता है।
अपना पसंदीदा खोजने के लिए, नीचे दिए गए चरणों का पालन करें।
- वीडियो संपादन पैनल पर जाएं और 'ऑडियो' चुनें।

- 'ध्वनि' पर जाएं और अगली स्क्रीन पर, स्टार आइकन पर टैप करें।
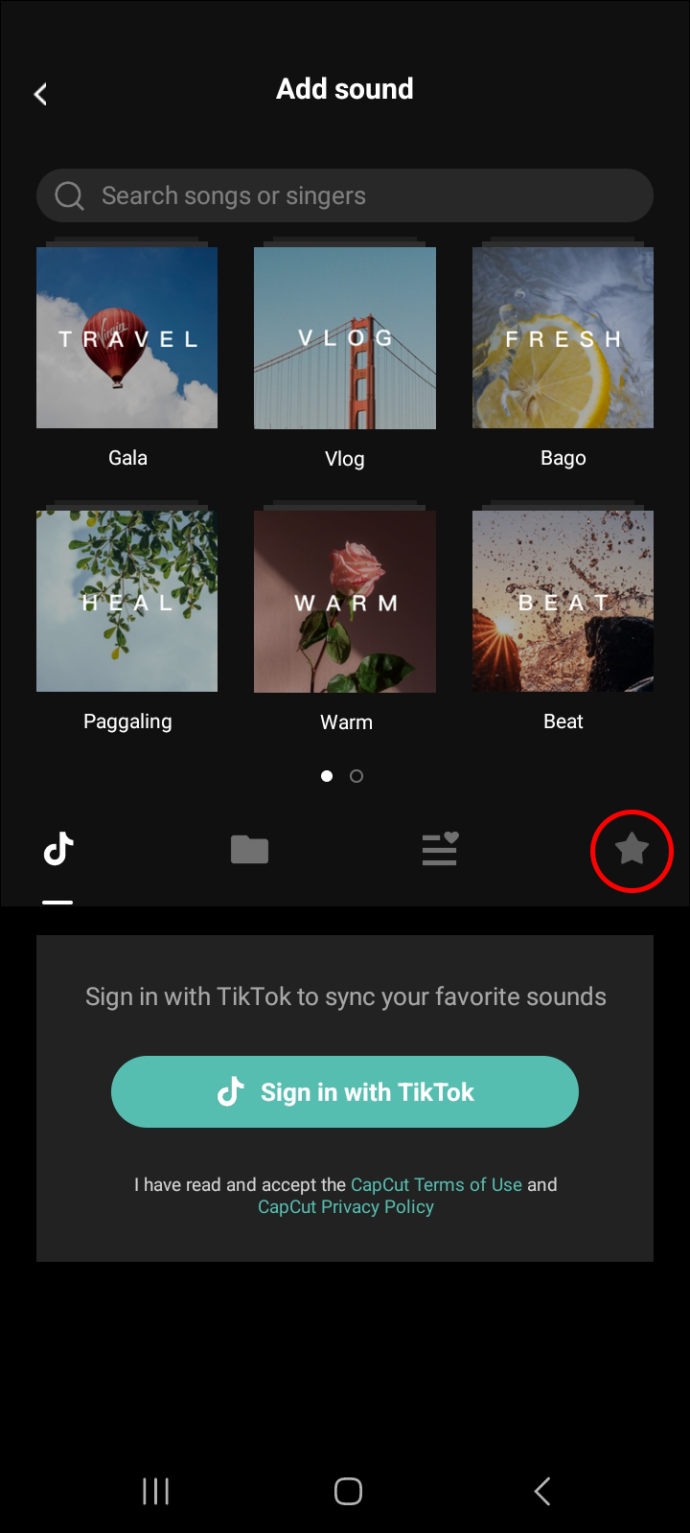
- अब आपको अपनी सभी पसंदीदा ऑडियो फ़ाइलें दिखनी चाहिए।
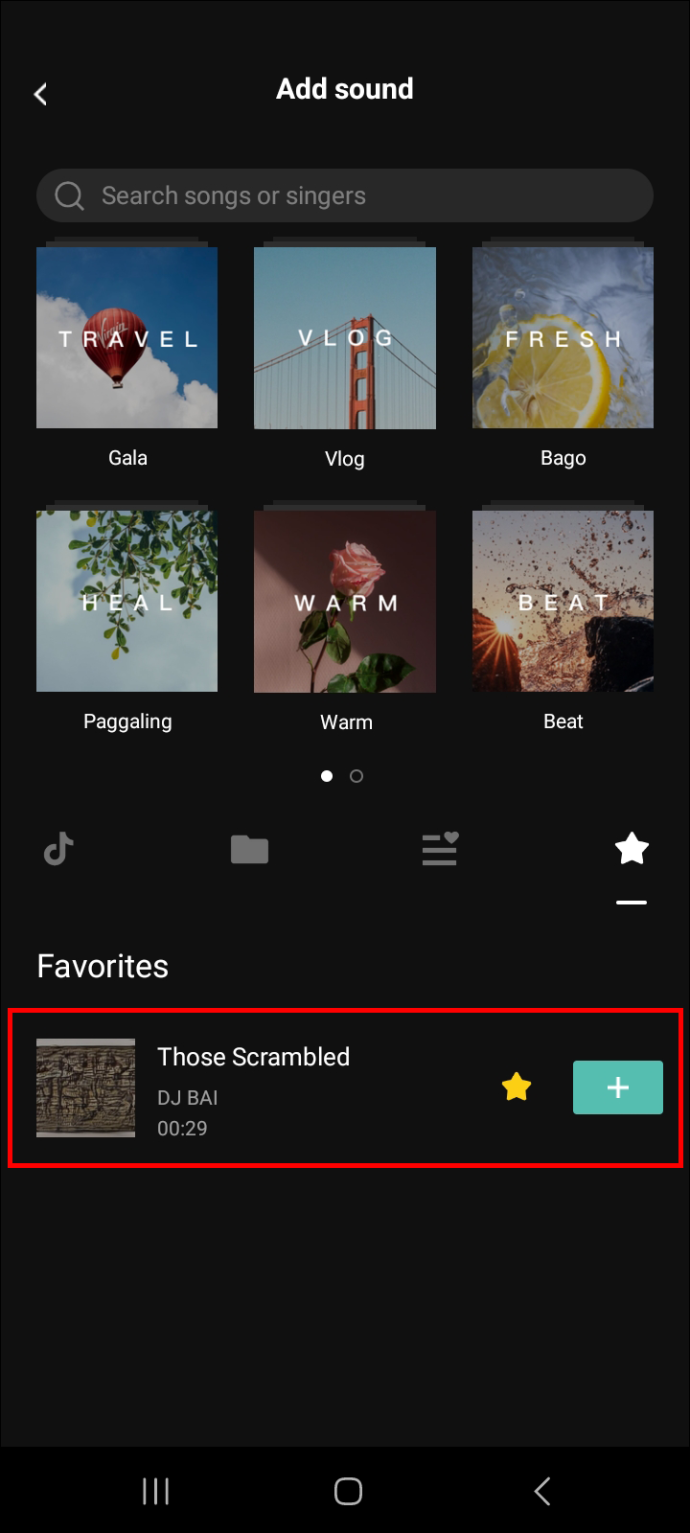
किसी अन्य वीडियो से निकालकर अपने वीडियो में ऑडियो कैसे जोड़ें
यदि आपके फ़ोन पर ऑडियो के साथ कोई अन्य वीडियो है जिसे आप अपने वर्तमान वीडियो में उपयोग करना चाहते हैं, तो आप इसे निकालने के द्वारा आसानी से ऐसा कर सकते हैं। प्रक्रिया के बारे में जाने का तरीका यहां दिया गया है।
- वह वीडियो जोड़ें जिसमें आप संपादन पैनल में ऑडियो जोड़ना चाहते हैं।
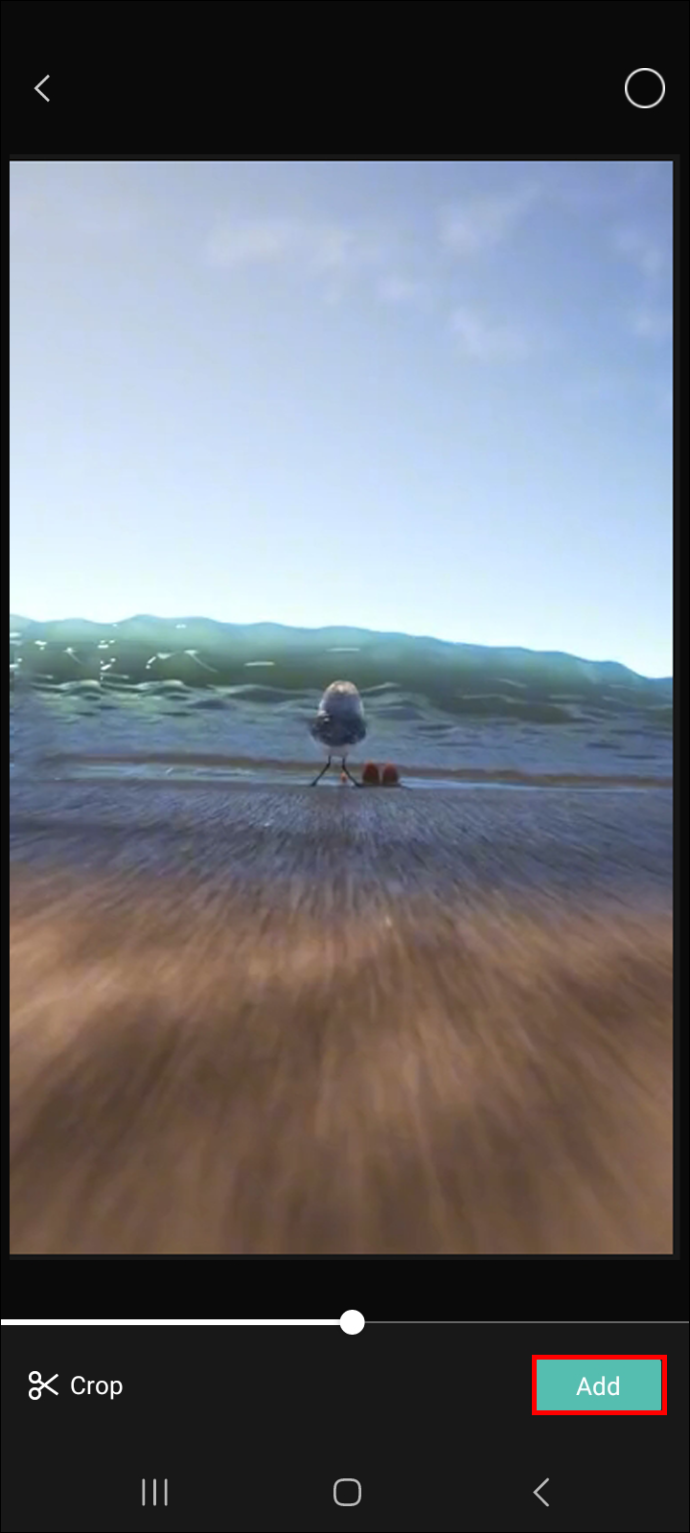
- 'ऑडियो' पर टैप करें।

- 'Extracted' पर टैप करें और उस वीडियो का चयन करें जिसमें वह ऑडियो है जिसे आप अपने वर्तमान वीडियो के लिए उपयोग करना चाहते हैं।
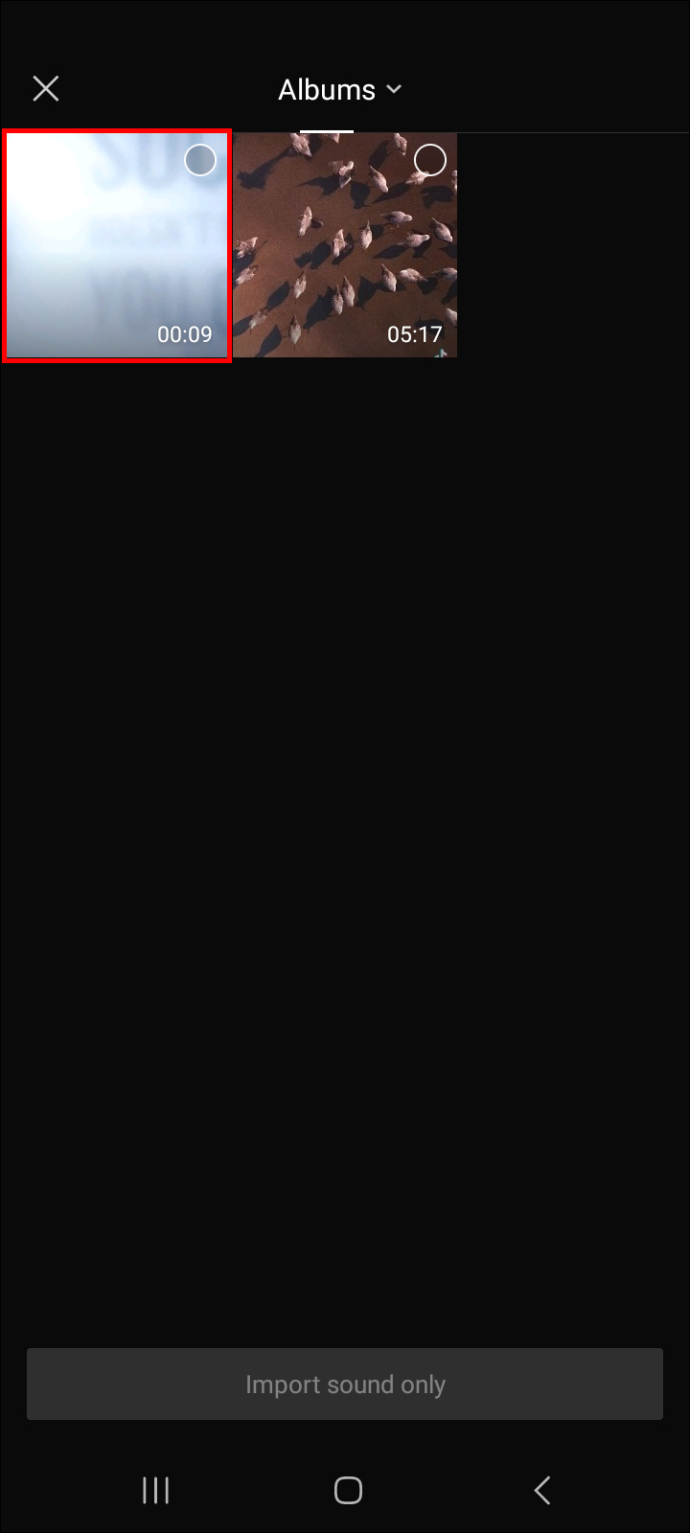
- 'आयात ध्वनि केवल' बटन टैप करें।
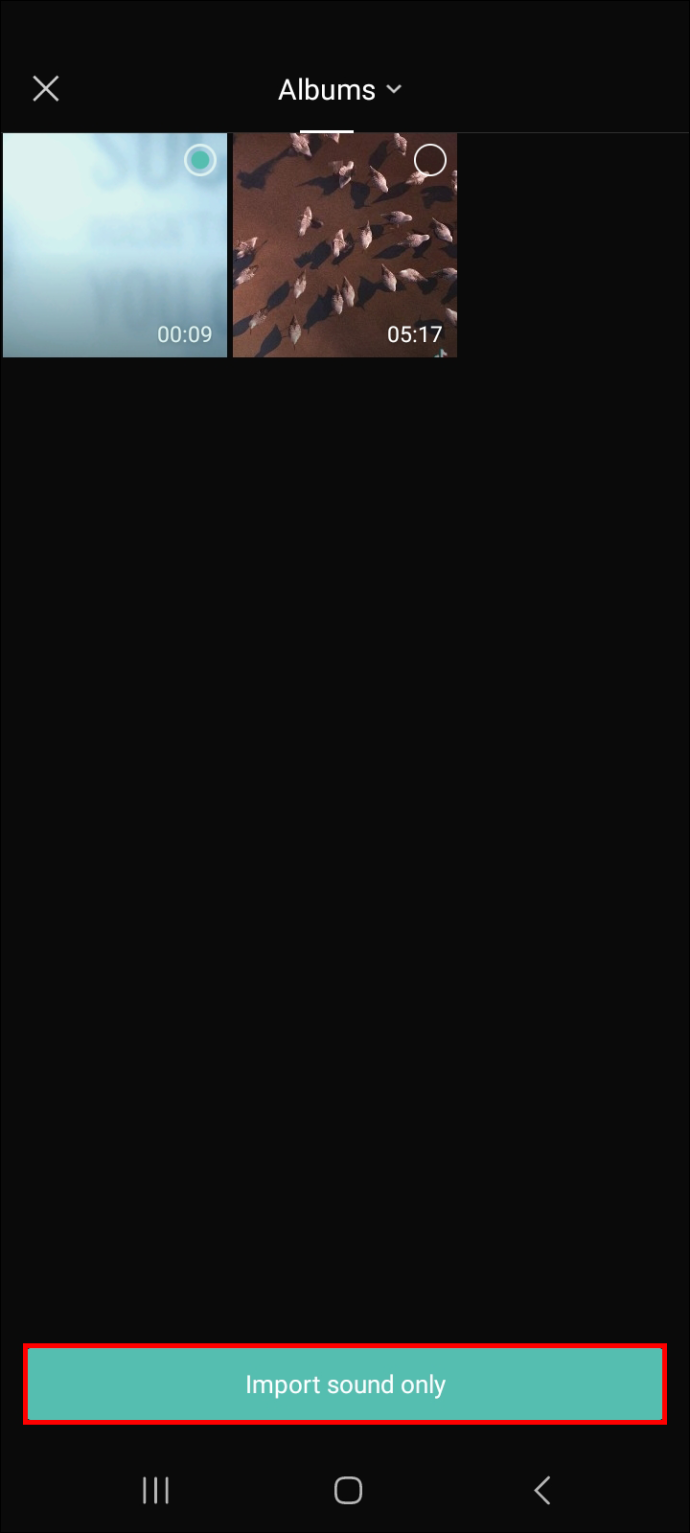
- ऑडियो अब स्वचालित रूप से आपके वर्तमान वीडियो में जोड़ा जाना चाहिए।
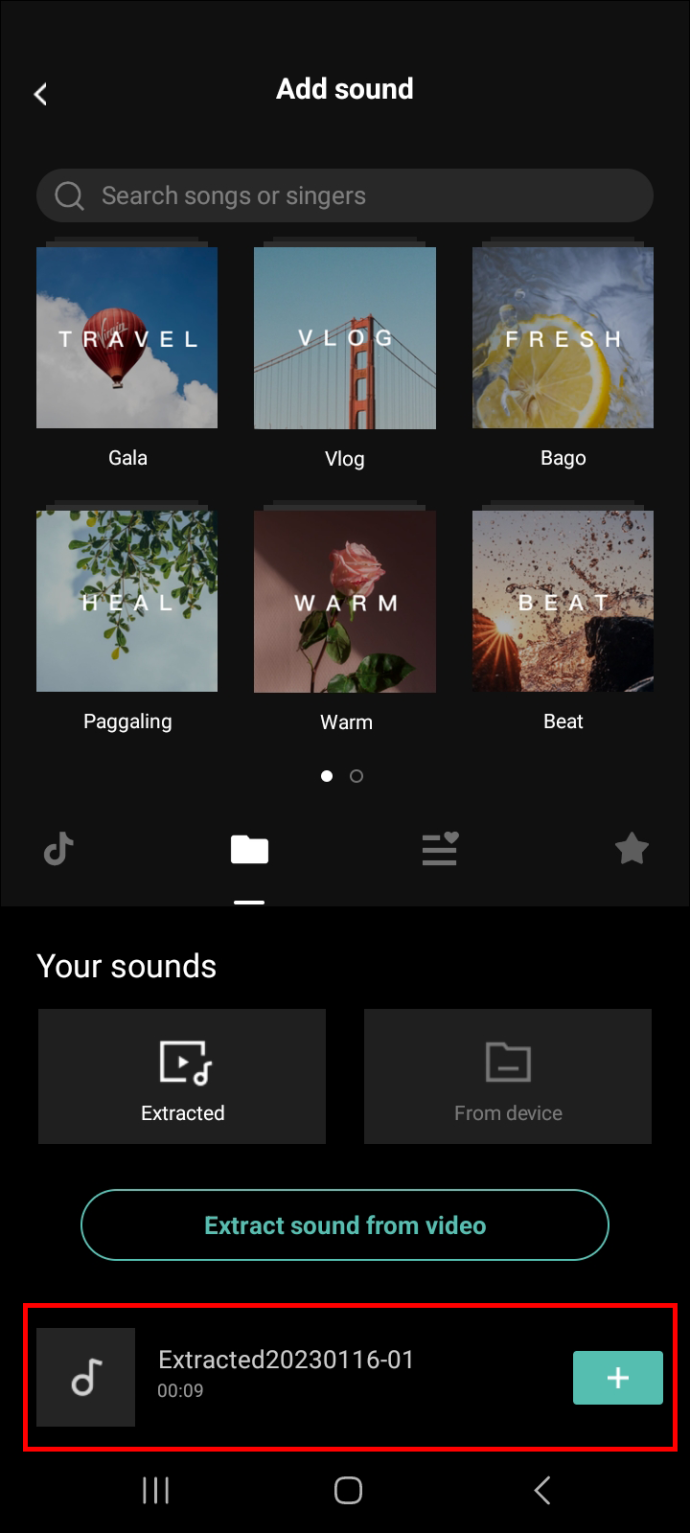
इसे रिकॉर्ड करके अपने वीडियो में ऑडियो कैसे जोड़ें
आप अपने वीडियो के लिए वॉयसओवर भी कर सकते हैं। ऐसा करने के लिए, नीचे दिए गए चरणों का पालन करके ऑडियो रिकॉर्ड करें।
- संपादन पैनल में आप जिस वीडियो को संपादित करना चाहते हैं उसे जोड़ने के लिए 'नई परियोजना' पर क्लिक करें।

- 'ऑडियो' पर टैप करें फिर 'रिकॉर्ड करें।'
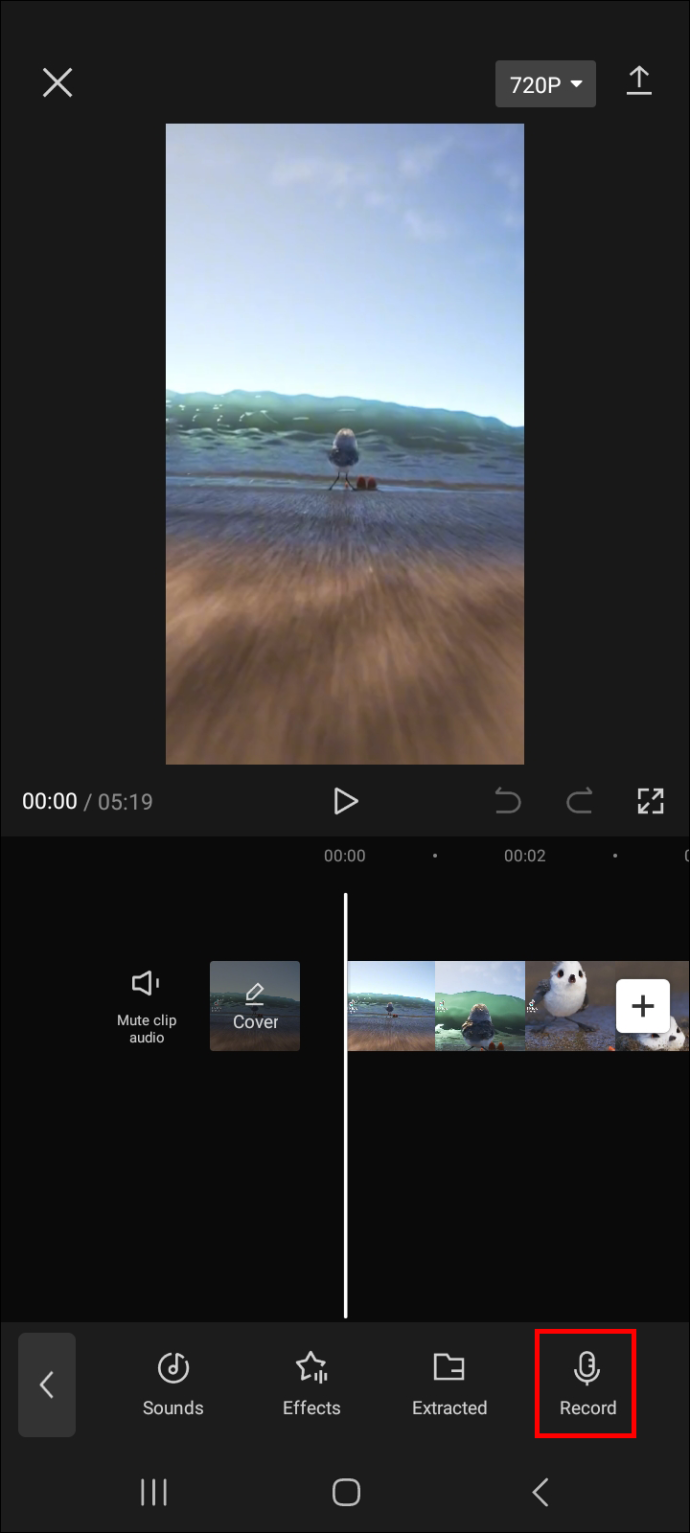
- ऑडियो रिकॉर्ड करें और एक बार जब आप कर लें, तो प्रक्रिया को पूरा करने के लिए स्क्रीन के निचले-दाएं कोने में चेकमार्क आइकन पर क्लिक करें।
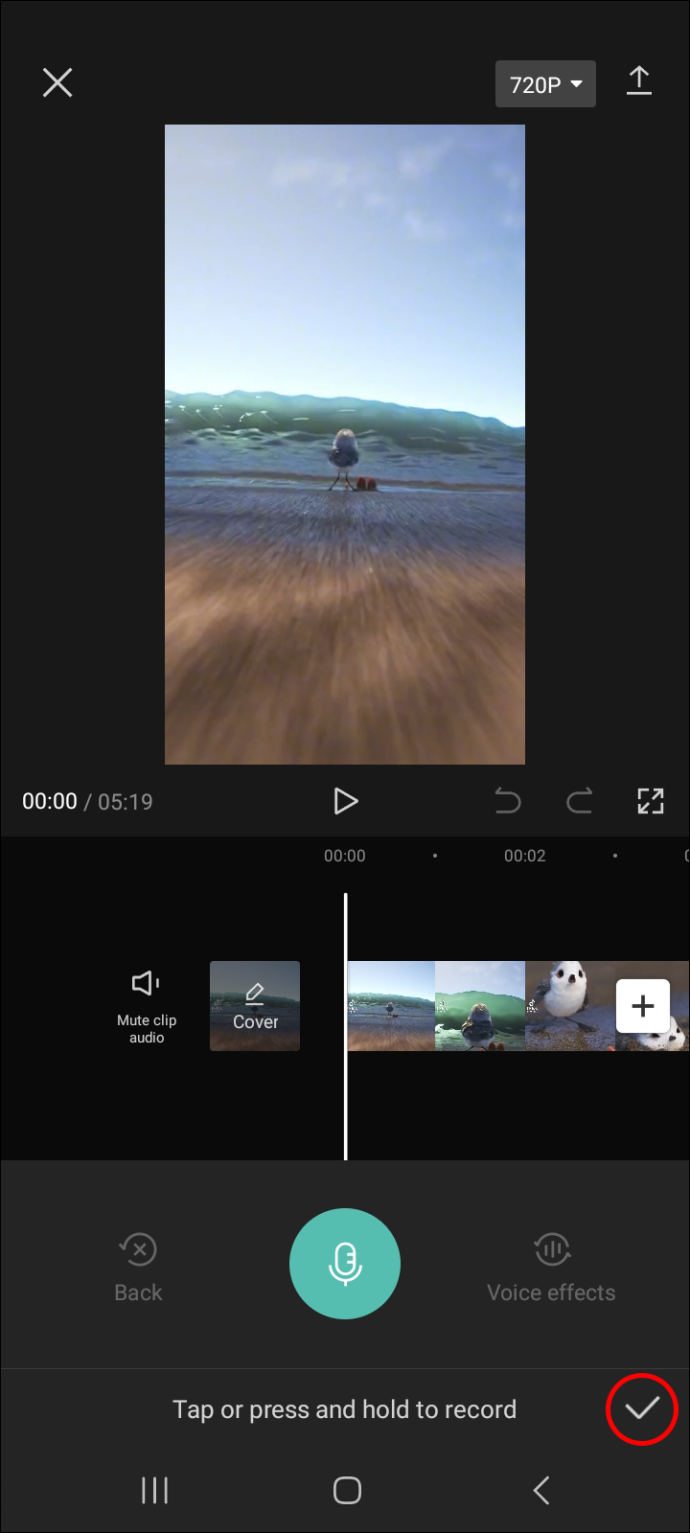
अब जब आपके पास अपने वीडियो के लिए ऑडियो है, तो ध्वनि प्रभाव जोड़ने का तरीका जानने के लिए अगले अनुभाग पर जाएँ।
Google डॉक्स में एक पृष्ठ हटाना
CapCut का उपयोग करके वीडियो में ध्वनि प्रभाव कैसे जोड़ें
CapCut का उपयोग करके अपने वीडियो में ध्वनि प्रभाव जोड़ने के लिए, नीचे दिए गए चरणों का पालन करें।
- ऐप की होम स्क्रीन से उस वीडियो को खोलें जिसमें आप ध्वनि प्रभाव जोड़ना चाहते हैं। वैकल्पिक रूप से, 'नया प्रोजेक्ट' पर टैप करें यदि आपने इसे अभी तक ऐप पर नहीं खींचा है।

- 'ऑडियो' पर फिर 'प्रभाव' पर टैप करें।
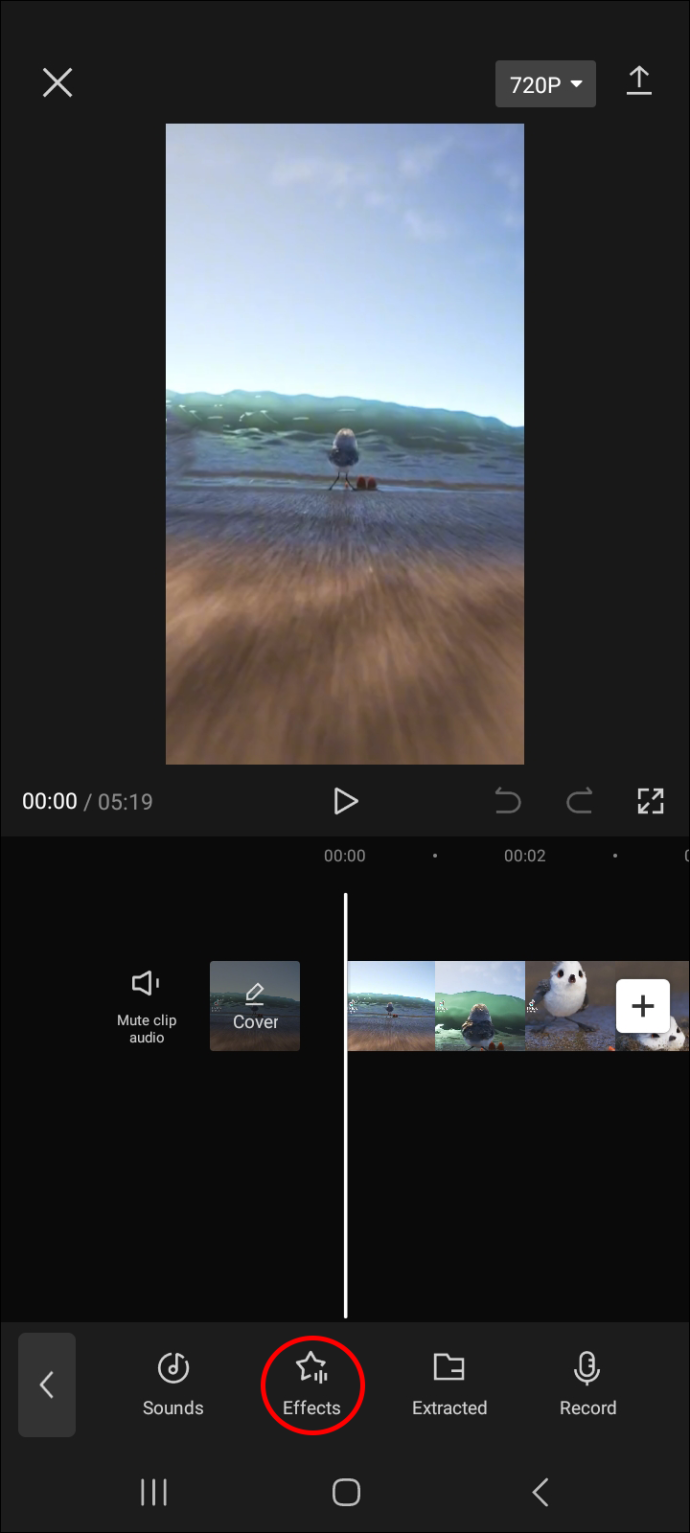
- अपने वांछित ध्वनि प्रभावों को खोजने के लिए ध्वनि लेबल पर स्वाइप करें। यदि आप ठीक-ठीक जानते हैं कि आप क्या चाहते हैं, तो आप खोज सुविधा का भी उपयोग कर सकते हैं।
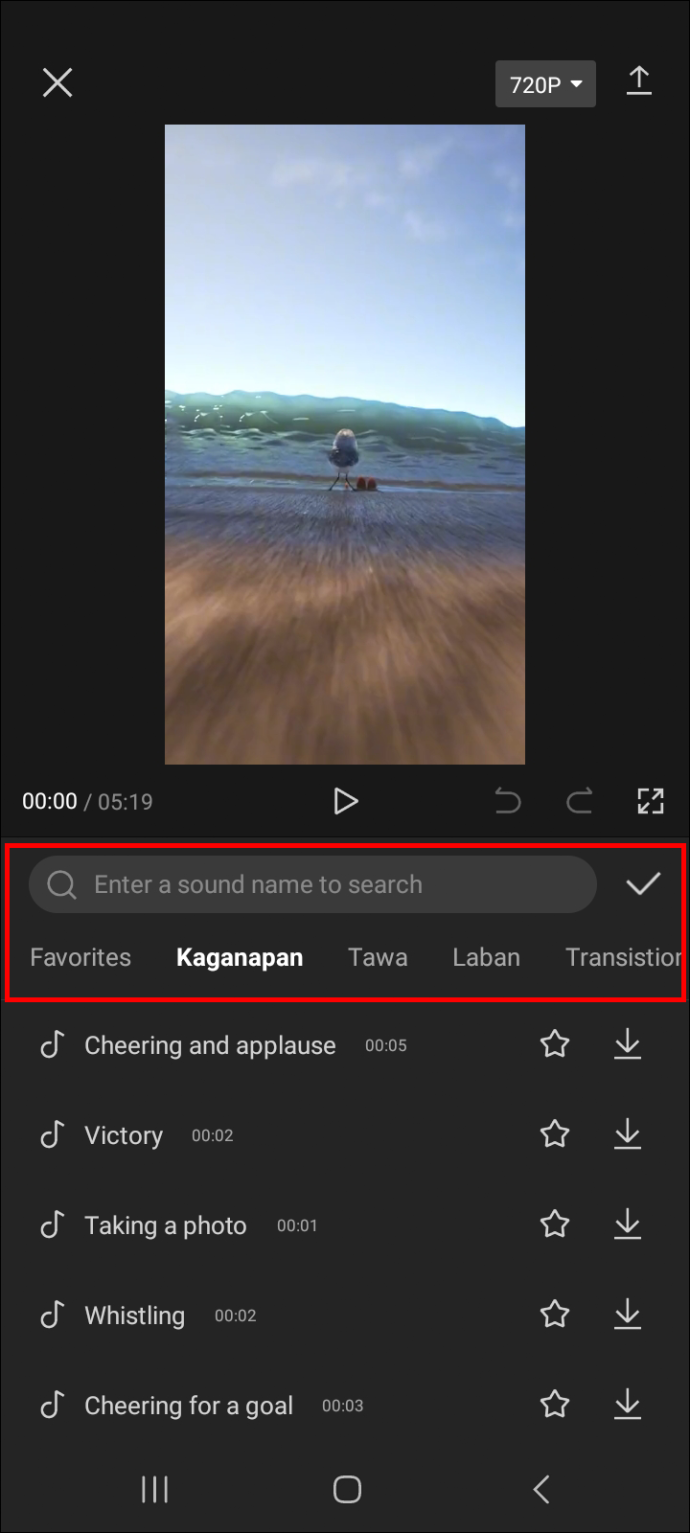
- एक बार जब आपको अपना पसंदीदा ध्वनि प्रभाव मिल जाए, तो यह सुनने के लिए उस पर टैप करें कि यह आपके वीडियो में कैसा लगेगा।
अपने वीडियो में ध्वनि प्रभाव का उपयोग करने के लिए, प्लस आइकन के बाद डाउनलोड आइकन पर टैप करें।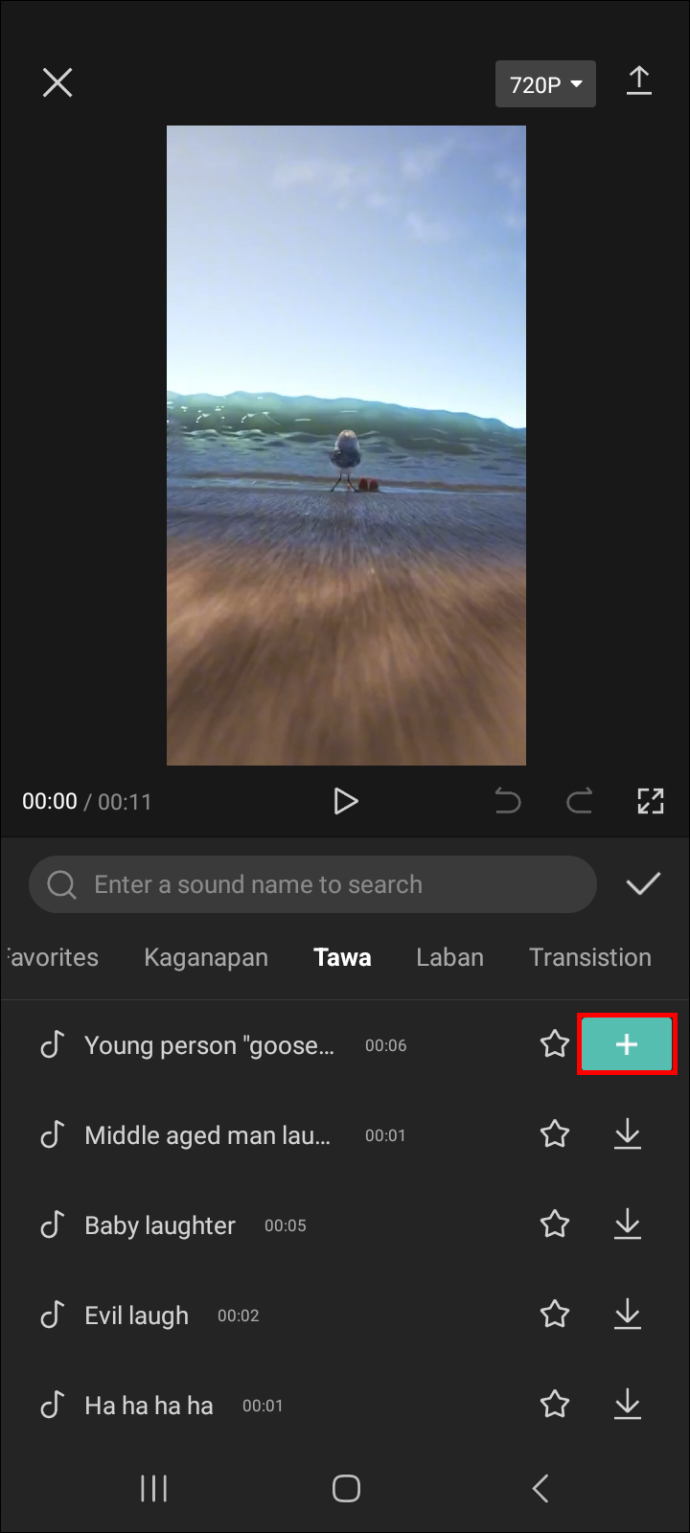
- अब, प्ले बटन दबाएं और सुनें कि यह आपके वीडियो के ऑडियो के साथ कैसे जुड़ता है। अगर आपको यह पसंद नहीं है, तो आप इसे चुन सकते हैं और फिर इसे हटाने के लिए ट्रैश आइकन दबा सकते हैं।
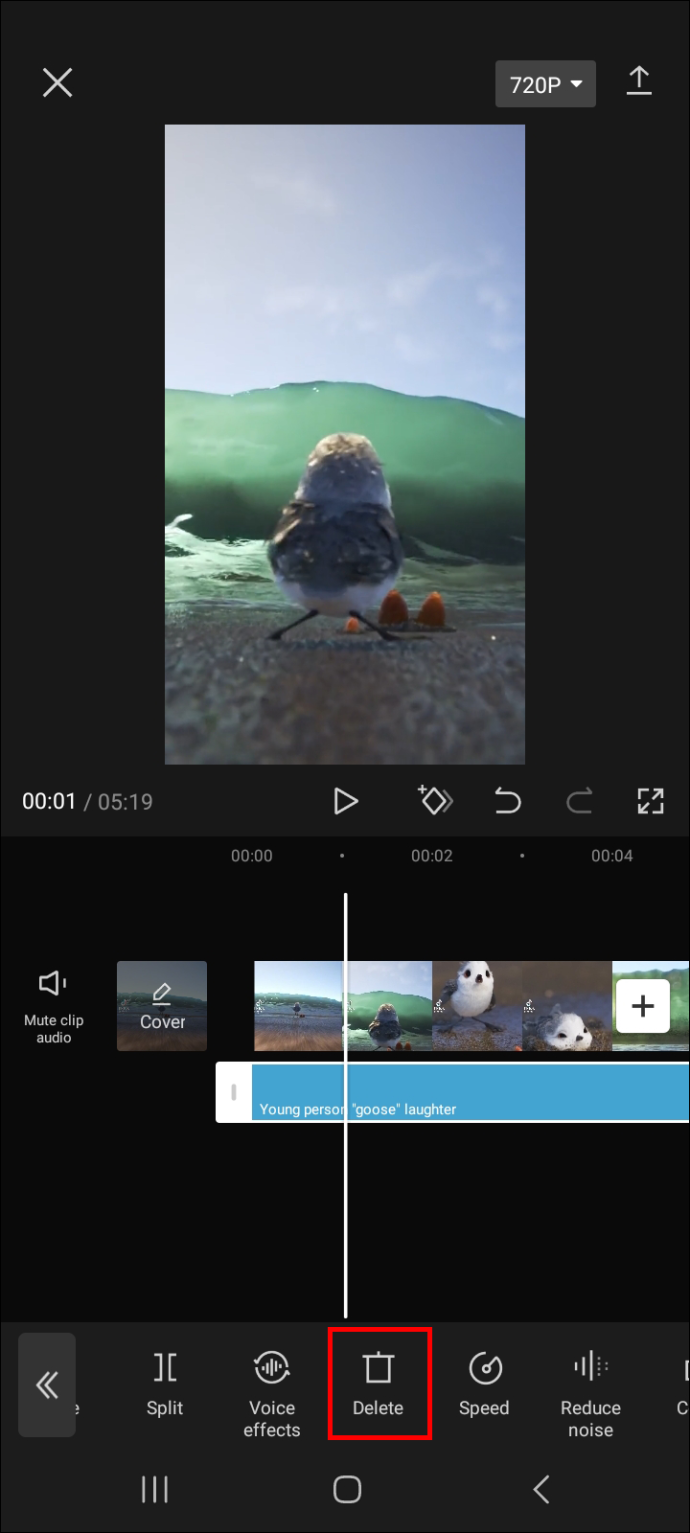
- जब आपके पास वह ध्वनि प्रभाव हो जो आपके वीडियो के लिए सबसे उपयुक्त हो, तो इसे ऑनलाइन प्लेटफ़ॉर्म पर निर्यात करने या इसे अपने डिवाइस पर सहेजने के लिए स्क्रीन के ऊपरी-दाएँ कोने में तीर आइकन पर क्लिक करें।
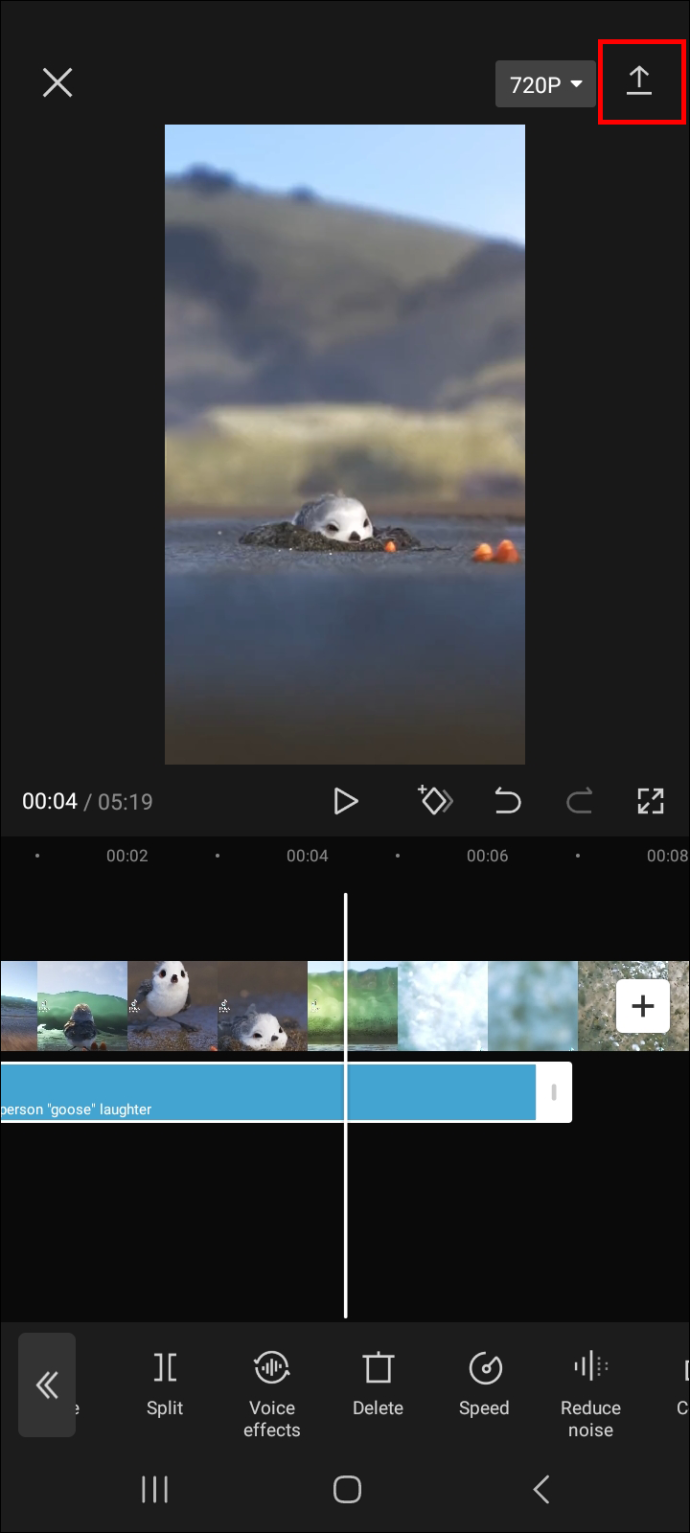
अपने वीडियो में ध्वनि प्रभाव कैसे जोड़ें
आप अपने वीडियो में ध्वनि प्रभाव भी जोड़ सकते हैं। जैसा कि नाम से पता चलता है, वॉयस इफेक्ट आपके वीडियो में ऑडियो की आवाज को बदल देता है। उदाहरण के लिए, आप ऑडियो को रोबोट या चिपमंक जैसी ध्वनि बना सकते हैं।
दिनांक और समय टिकट के साथ कैमरा
CapCut का उपयोग करके अपने वीडियो में ध्वनि प्रभाव जोड़ने के लिए, नीचे दिए गए चरणों का पालन करें।
- वह वीडियो खोलें जिसमें आप ध्वनि प्रभाव जोड़ना चाहते हैं और 'संपादित करें' पर टैप करें।
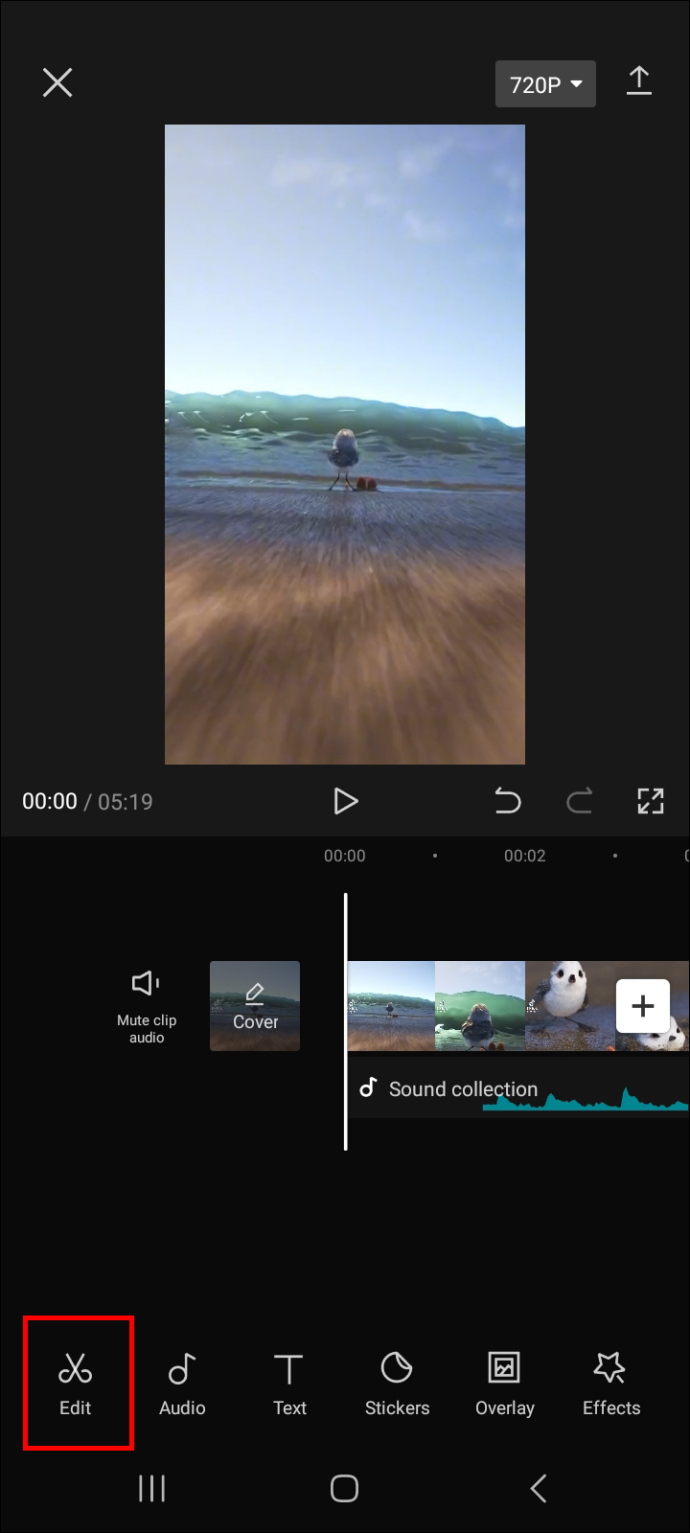
- दाईं ओर स्वाइप करें और 'आवाज प्रभाव' चुनें।
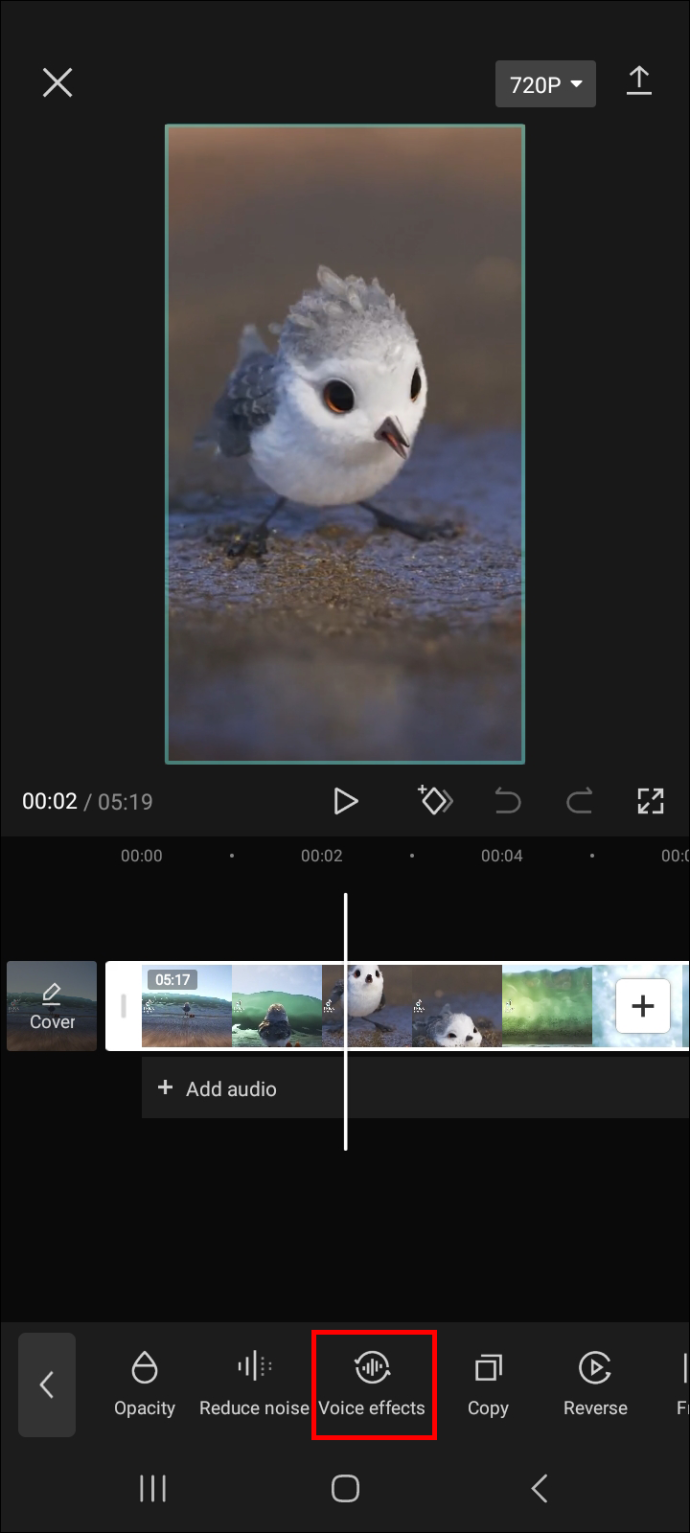
- अपने पसंदीदा ध्वनि प्रभाव का चयन करें और यह देखने के लिए प्ले आइकन पर क्लिक करें कि यह आपके वीडियो के अनुरूप है या नहीं।
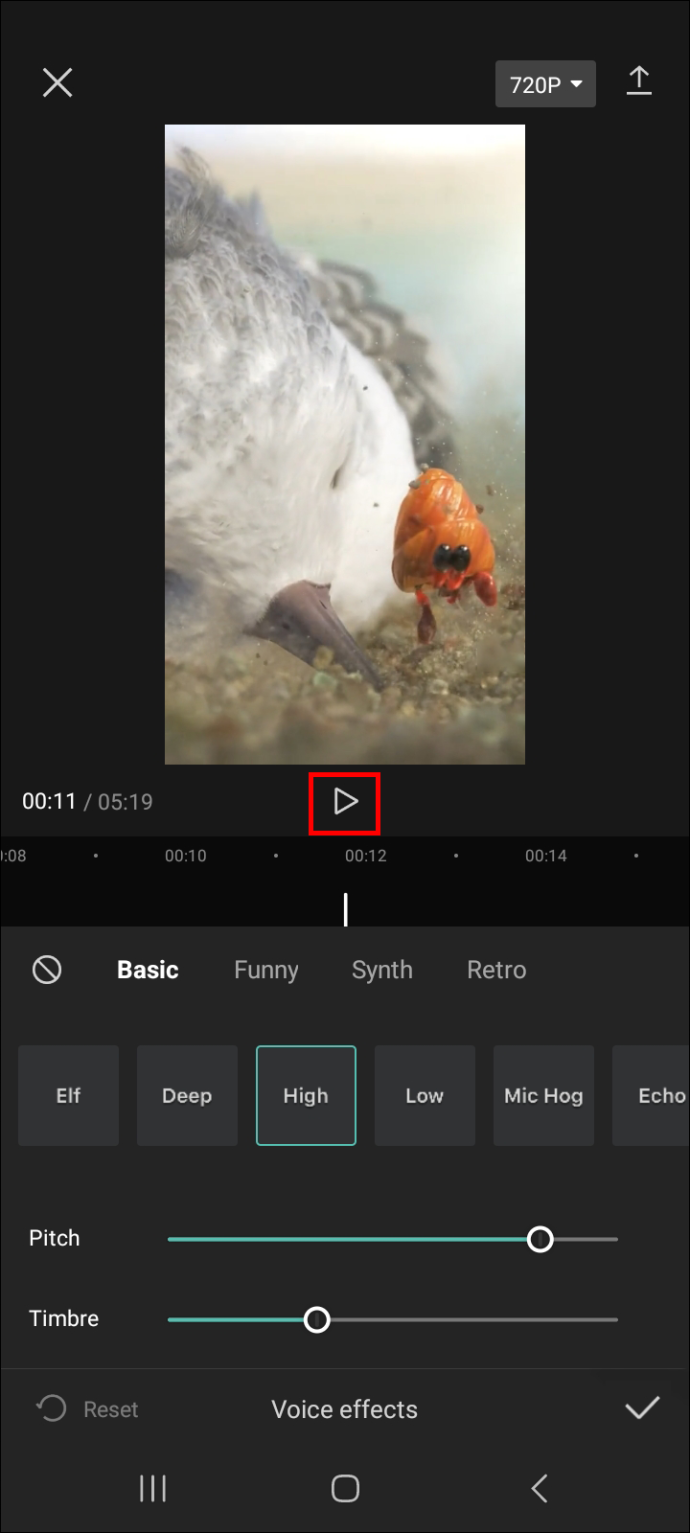
- एक बार जब आप अंतिम परिणामों से संतुष्ट हो जाते हैं, तो अपने वीडियो में प्रभाव जोड़ने के लिए स्क्रीन के निचले-दाएं कोने में चेकमार्क आइकन पर क्लिक करें।
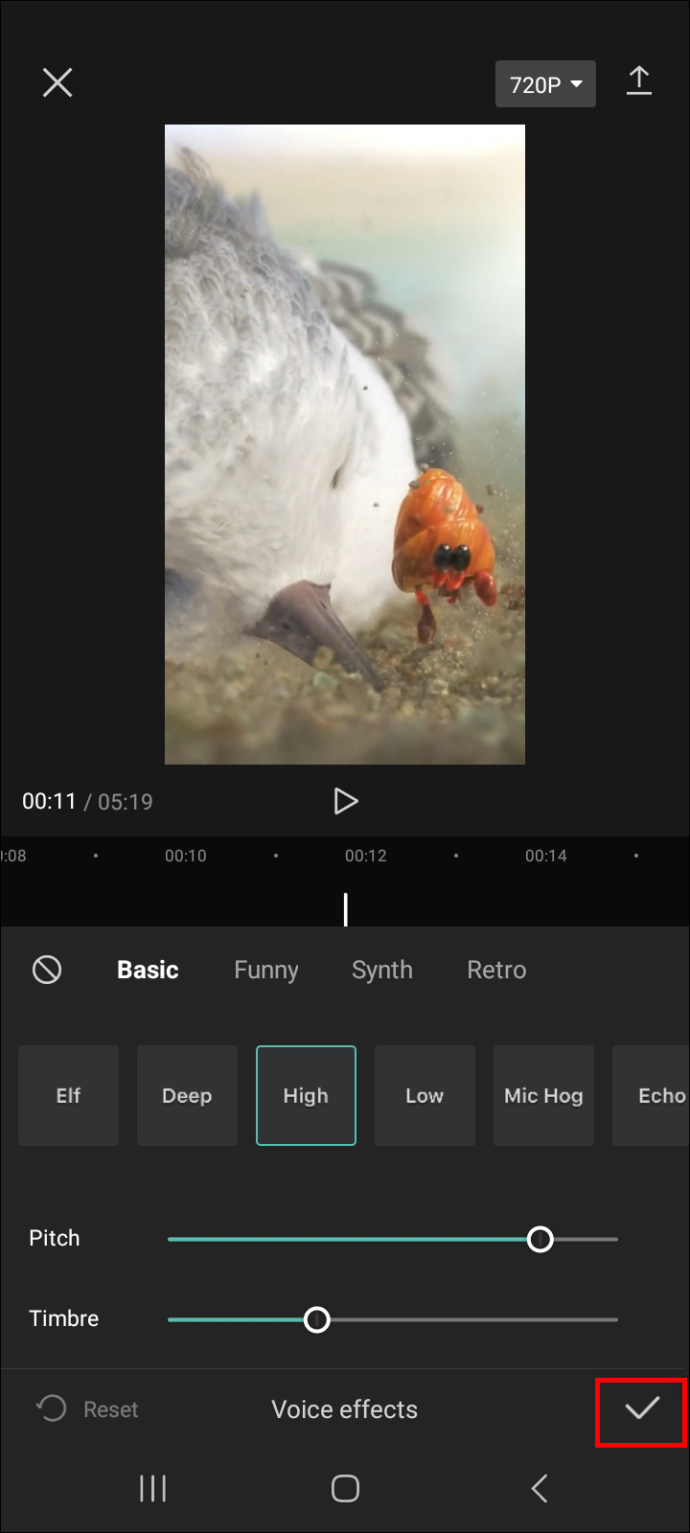
नोट: CapCut में वीडियो में ध्वनि प्रभाव जोड़ने के चरण Android और iPhone के लिए समान हैं। इसलिए आप जिस भी फोन का इस्तेमाल करें, ये स्टेप्स काम करने चाहिए।
अपने पसंदीदा में ध्वनि प्रभाव कैसे जोड़ें
अपने पसंदीदा में ध्वनि प्रभाव जोड़ने से अगली बार जब आप इसका उपयोग करना चाहते हैं तो उन्हें तेज़ी से एक्सेस करने में सहायता मिलती है। प्रक्रिया के बारे में यहां बताया गया है।
- वीडियो संपादन पैनल पर, 'ऑडियो' पर जाएं और 'प्रभाव' चुनें।
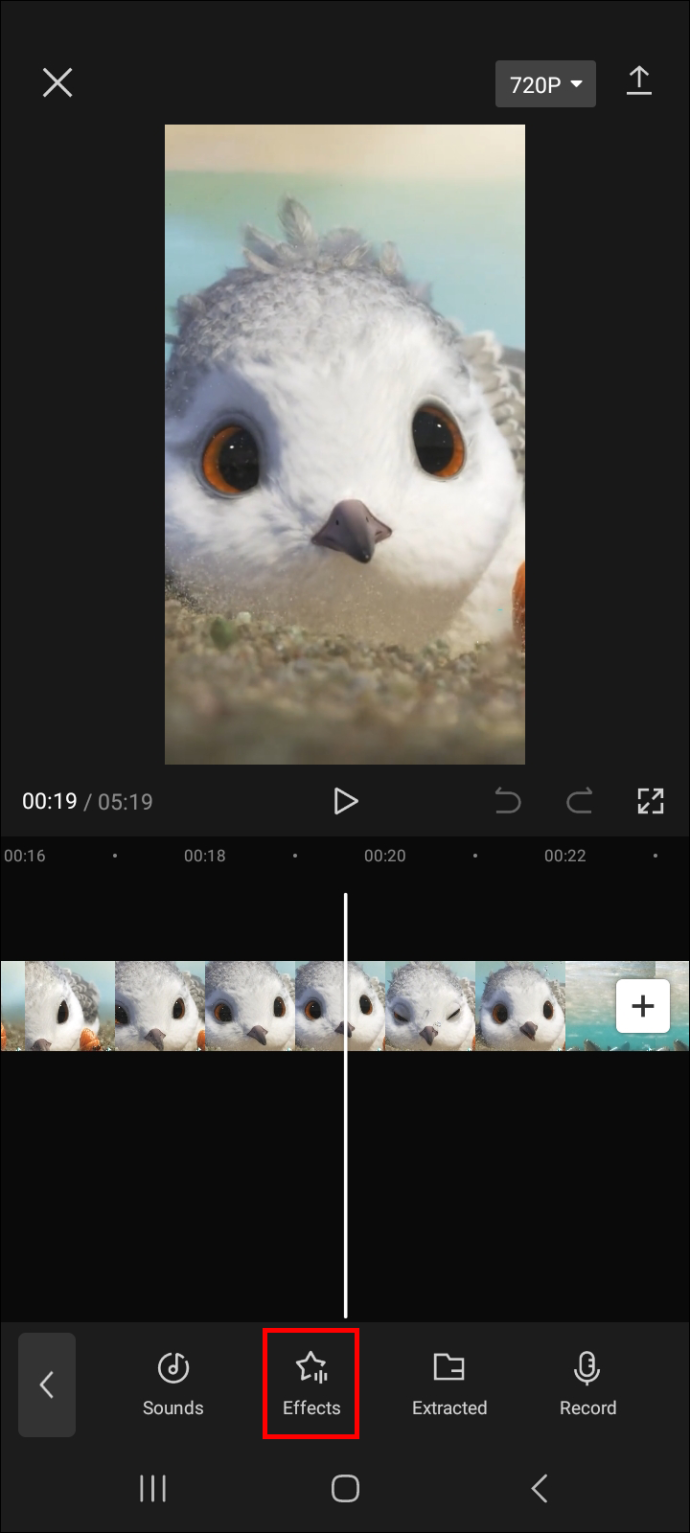
- उस ध्वनि प्रभाव के बगल में स्थित स्टार आइकन पर क्लिक करें जिसे आप अपने पसंदीदा में जोड़ना चाहते हैं।
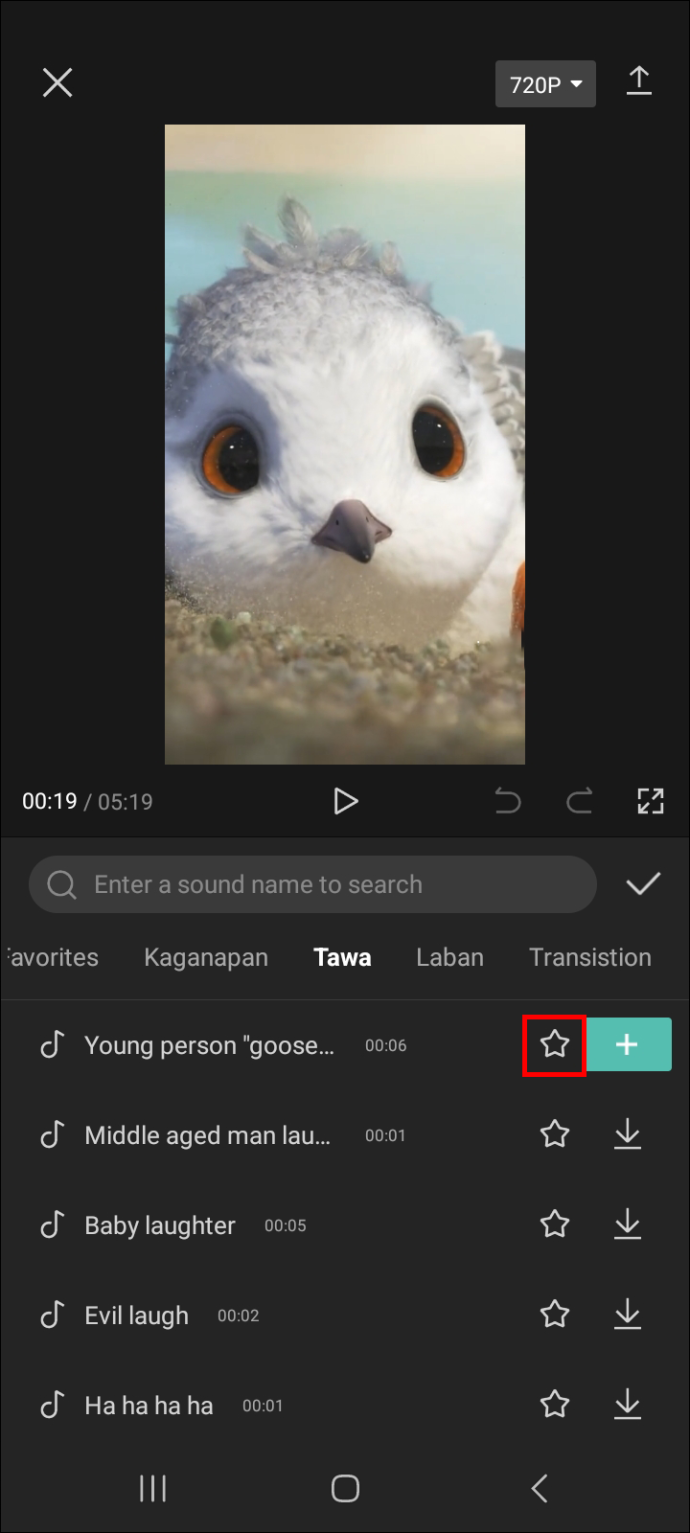
- अगली बार जब आप कोई वीडियो संपादित करना चाहते हैं, तो अपने पसंदीदा ध्वनि प्रभावों की सूची खोजने के लिए, 'पसंदीदा' पैनल पर जाएं।
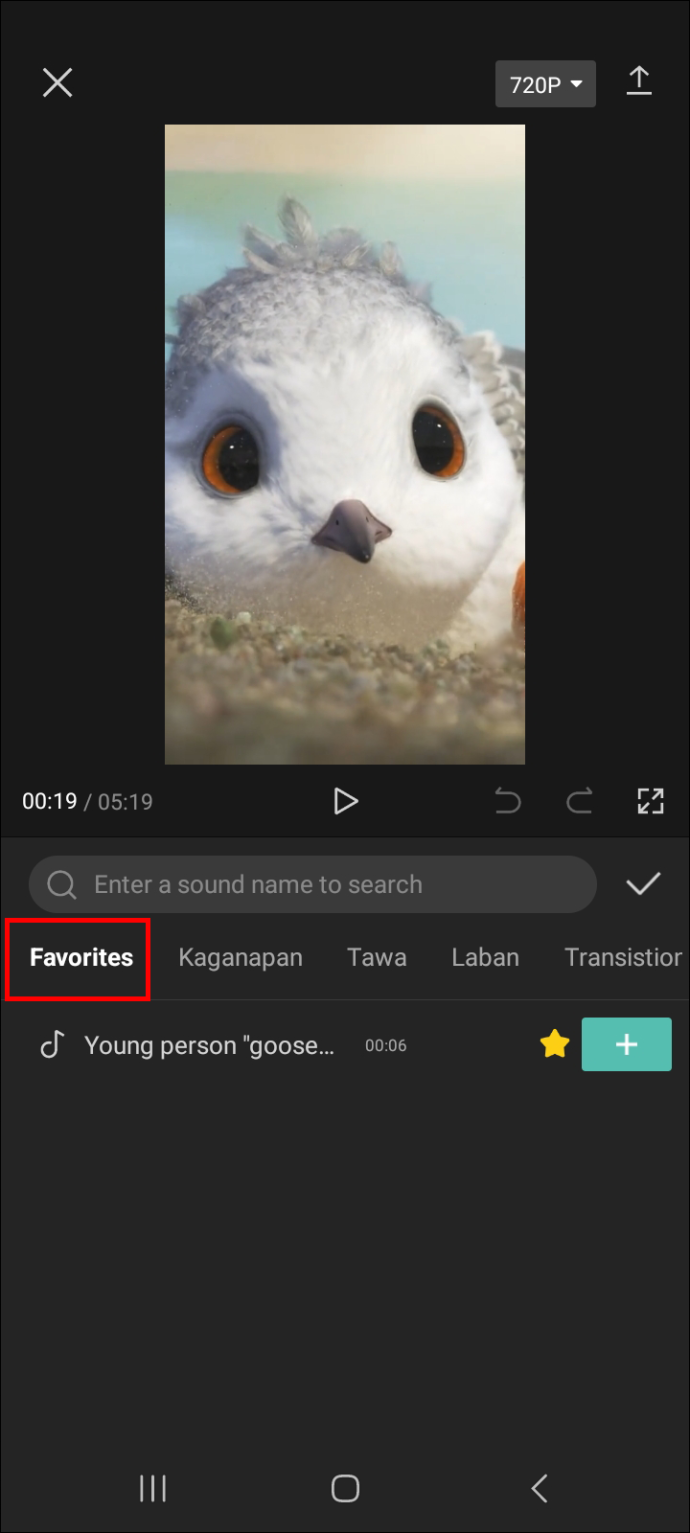
ऑडियो क्लिप से आप जिस सेक्शन को नहीं चाहते उसे कैसे हटाएं
वीडियो संपादित करने के सबसे शक्तिशाली पहलुओं में से एक यह है कि आप जो भाग नहीं चाहते हैं उन्हें हटा सकते हैं और जो आप करते हैं उन्हें रख सकते हैं। कभी-कभी आपके द्वारा अपने वीडियो में शामिल की जाने वाली ऑडियो फ़ाइलें या ध्वनि प्रभाव वीडियो की लंबाई से अधिक लंबे हो सकते हैं, जिससे क्लिप के एक हिस्से को काटना आवश्यक हो जाता है। आप जो ऑडियो नहीं चाहते हैं उसके अनुभागों को निकालने के लिए, नीचे दिए गए चरणों का पालन करें।
- संपादन पैनल खोलने के लिए होम स्क्रीन से वीडियो का चयन करें।

- ऑडियो का चयन करें और उस हिस्से को निर्दिष्ट करें जिसे आप प्रदान की गई क्षैतिज रेखा के साथ चिह्नित करके हटाना चाहते हैं।
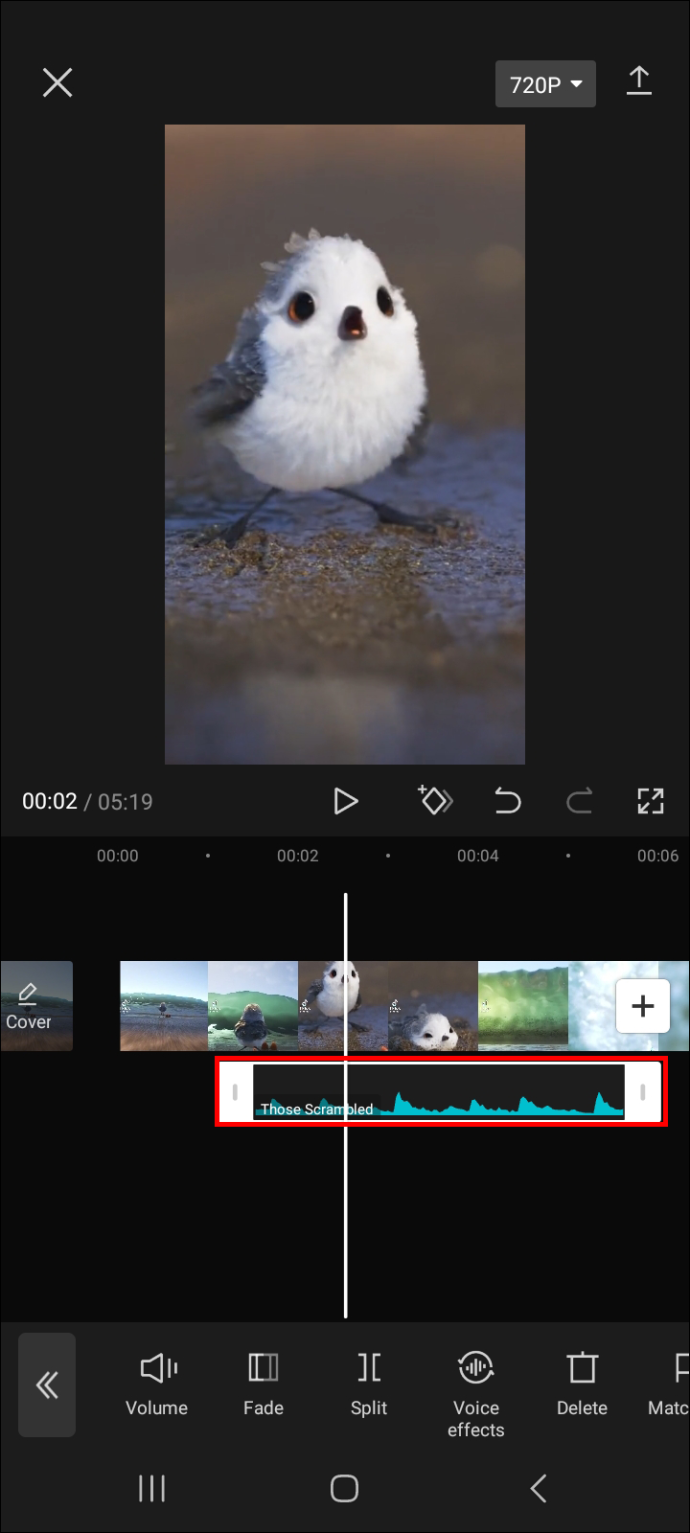
- 'स्प्लिट' चुनें और वीडियो संपादन पैनल के नीचे दिए गए विकल्पों में से ट्रैश आइकन पर क्लिक करें।
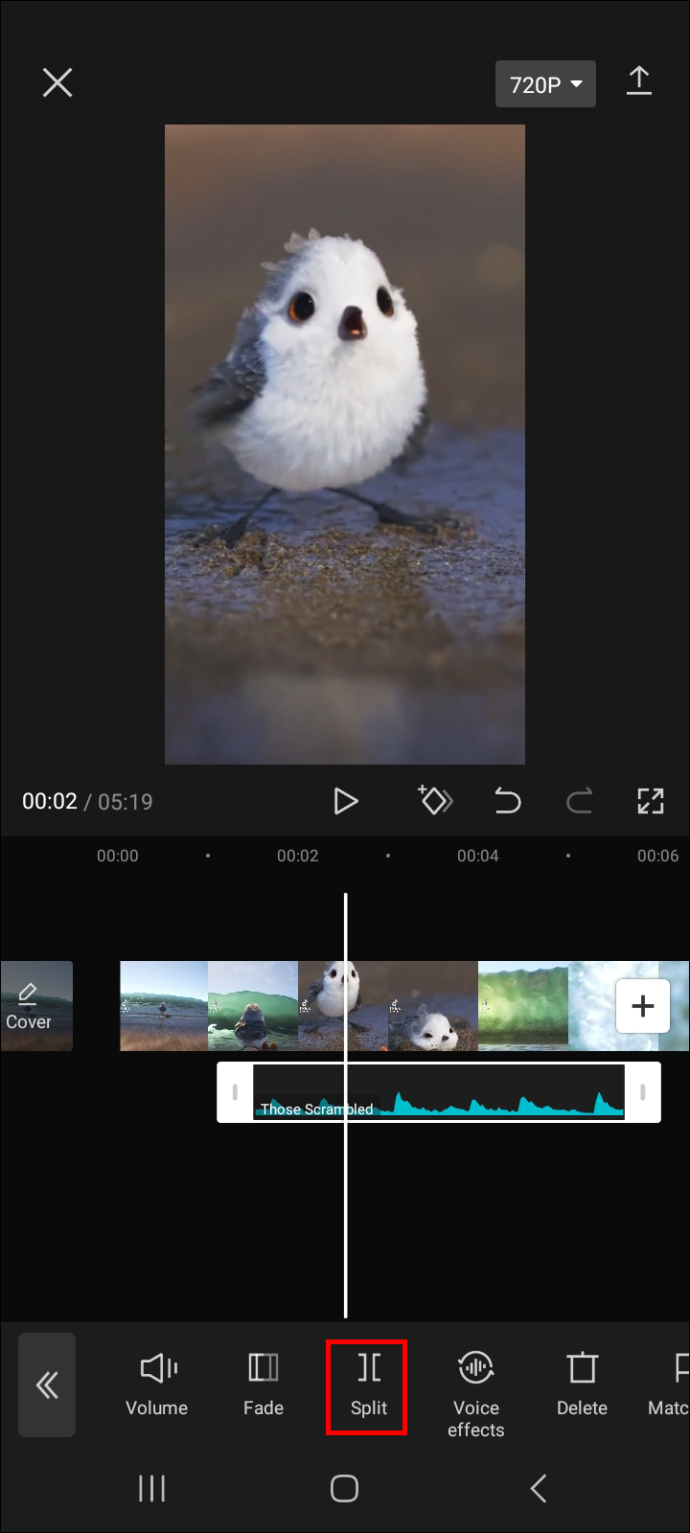
किसी मौजूदा वीडियो से ध्वनि कैसे निकालें
किसी मौजूदा वीडियो से ध्वनि निकालने के लिए, नीचे दिए गए चरणों का पालन करें।
- वीडियो को एडिटिंग पैनल में खोलें।

- संपादन पैनल लोड होने के बाद, 'ऑडियो' पर टैप करें।
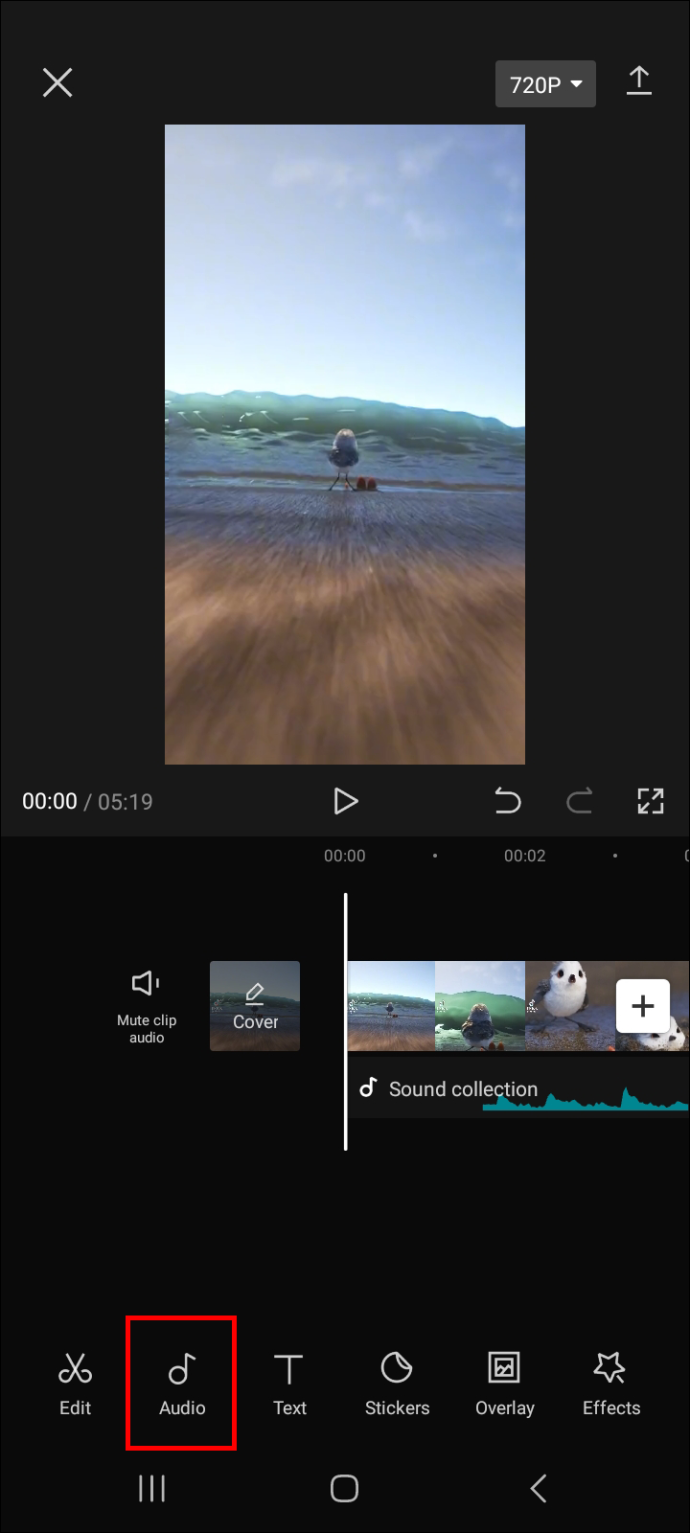
- 'म्यूट क्लिप ऑडियो' पर टैप करें, फिर फ़ाइल को बचाने के लिए स्क्रीन के ऊपरी-दाएँ कोने में तीर आइकन पर टैप करें।
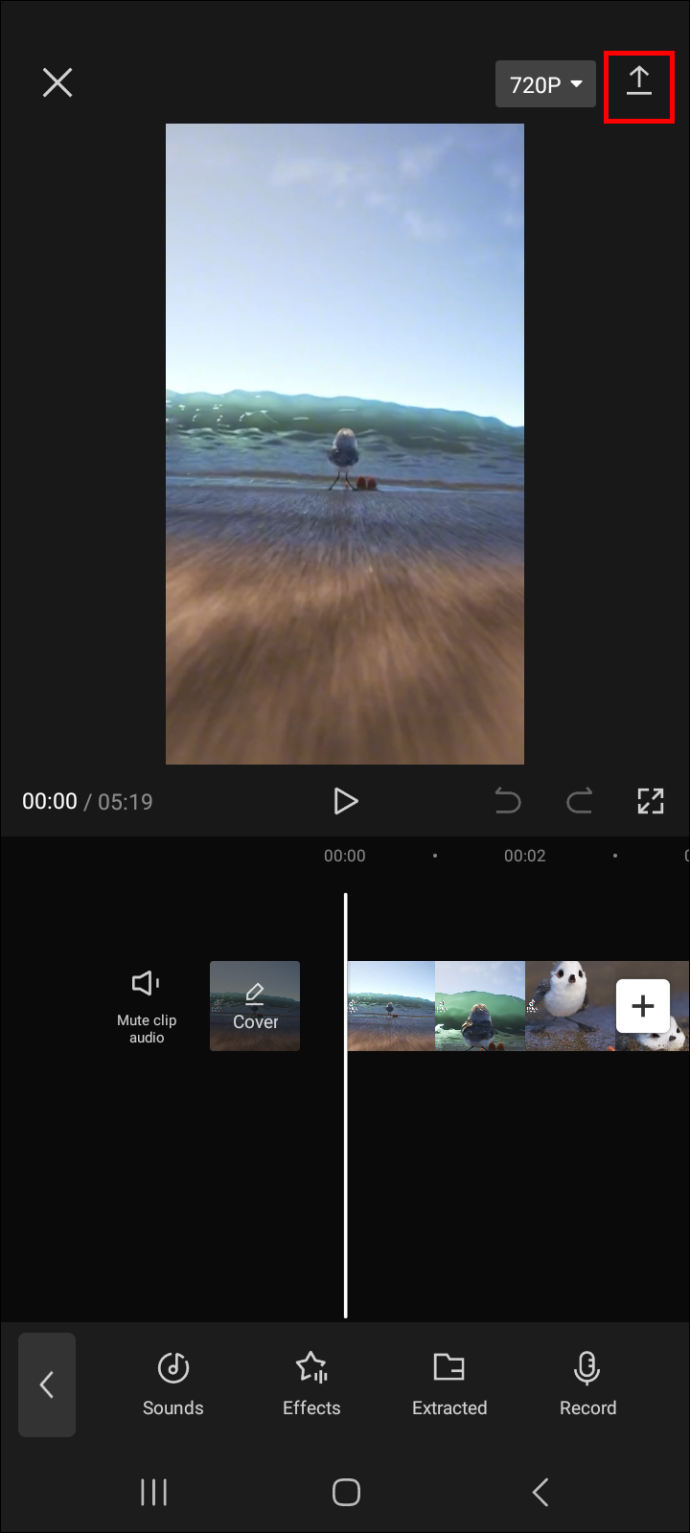
सामान्य प्रश्न
क्या CapCut में संगीत कॉपीराइट है?
हां, CapCut लाइब्रेरी के कुछ संगीत कॉपीराइट हैं। कॉपीराइट सामग्री की अनुमति नहीं देने वाले प्लेटफ़ॉर्म पर इसे पोस्ट करने से पहले अतिरिक्त सावधानी बरतना सबसे अच्छा है। उदाहरण के लिए, YouTube विशेष रूप से मुद्रीकृत वीडियो के लिए कॉपीराइट सामग्री के उपयोग की अनुमति नहीं देता है। ऐसा करने से भयानक परिणाम हो सकते हैं, जैसे कि कॉपीराइट स्ट्राइक प्राप्त करना या आपके खाते पर स्थायी प्रतिबंध लगाना।
क्या मैं ऐसे वीडियो में ध्वनि प्रभाव का उपयोग कर सकता हूँ जिसमें ऑडियो नहीं है?
हां, आप ऐसे वीडियो में ध्वनि प्रभाव जोड़ सकते हैं जिसमें कोई ऑडियो नहीं है। हालाँकि, ध्वनि प्रभाव शामिल करने से पहले अपने वीडियो में ऑडियो जोड़ना आमतौर पर सबसे अच्छा होता है।
ध्वनि प्रभाव शामिल करके अपने वीडियो में अतिरिक्त आकर्षण जोड़ें
जैसा कि आप देख सकते हैं, CapCut का उपयोग करके अपने वीडियो में ध्वनि प्रभाव जोड़ना अपेक्षाकृत सरल कार्य है। बस वीडियो संपादन पैनल पर नेविगेट करें और 'ऑडियो' और फिर 'प्रभाव' चुनें। फिर प्रदान किए गए ध्वनि प्रभावों के माध्यम से ब्राउज़ करें और वह चुनें जो आपके वीडियो के लिए सबसे उपयुक्त हो। आप अपनी प्राथमिकताओं से मेल खाने के लिए ध्वनि प्रभावों को भी अनुकूलित कर सकते हैं। उदाहरण के लिए, आप वॉल्यूम बढ़ा या घटा सकते हैं या मेल खाने वाला ध्वनि प्रभाव जोड़ सकते हैं।
और अपने पसंदीदा ध्वनि प्रभावों को अपने पसंदीदा पैनल में जोड़ना सुनिश्चित करें ताकि अगली बार जब आप उनका उपयोग करना चाहें तो उन तक पहुंचना आसान हो।
CapCut में उपयोग करने के लिए आपके पसंदीदा ध्वनि प्रभाव क्या हैं? क्या आपने इस आलेख में वर्णित विधियों का उपयोग किया था? हमें नीचे टिप्पणी अनुभाग में कैपकट में ध्वनि प्रभाव जोड़ने के अपने अनुभव के बारे में बताएं।









