यदि आप अक्सर टिकटॉक पर वीडियो संपादित करते हैं, तो संभावना है कि आप CapCut वीडियो संपादन ऐप का उपयोग कर रहे हैं। हालाँकि, ऐप का एक हिस्सा परेशान करने वाला है, खासकर यदि आप वीडियो पर अपना नाम रखना चाहते हैं: वॉटरमार्क।

सौभाग्य से, वॉटरमार्क को हटाना अपेक्षाकृत सरल प्रक्रिया है। इस लेख में, हम आपको वह सब कुछ बताएंगे जो आपको जानना चाहिए।
CapCut में वीडियो के अंत में वॉटरमार्क कैसे निकालें
CapCut ऐप में दो प्रकार के वॉटरमार्क होते हैं: एक टेम्प्लेट में और दूसरा वीडियो के अंत में। CapCut वॉटरमार्क का पहला प्रकार वीडियो के अंत में दो सेकंड के सेगमेंट को संदर्भित करता है जो CapCut लोगो और आपकी पसंद के टेक्स्ट को दिखाता है यदि आप एक जोड़ना चाहते हैं। इस प्रकार को हटाना आसान है।
डिज्नी प्लस बफरिंग क्यों करता है
यहाँ कदम हैं:
- अपने फ़ोन पर CapCut ऐप लॉन्च करें।
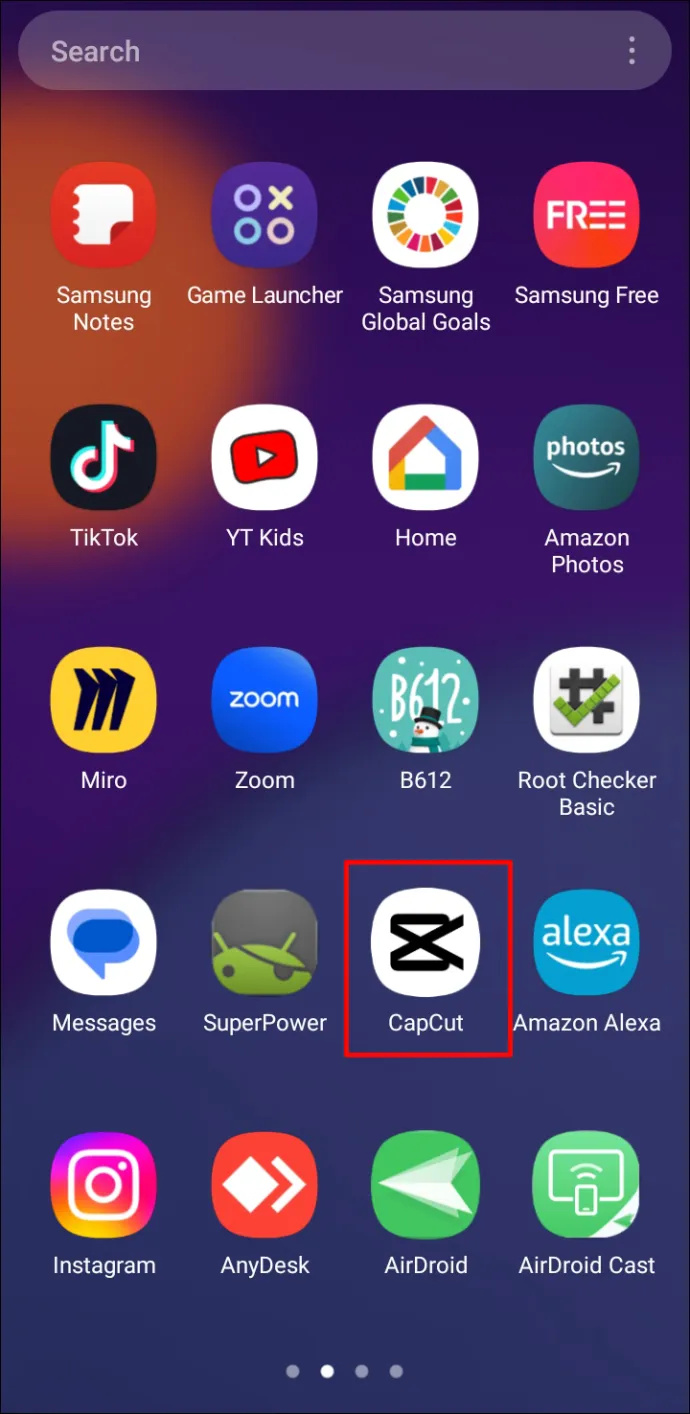
- 'नई परियोजना' पर क्लिक करके एक नई परियोजना जोड़ें।
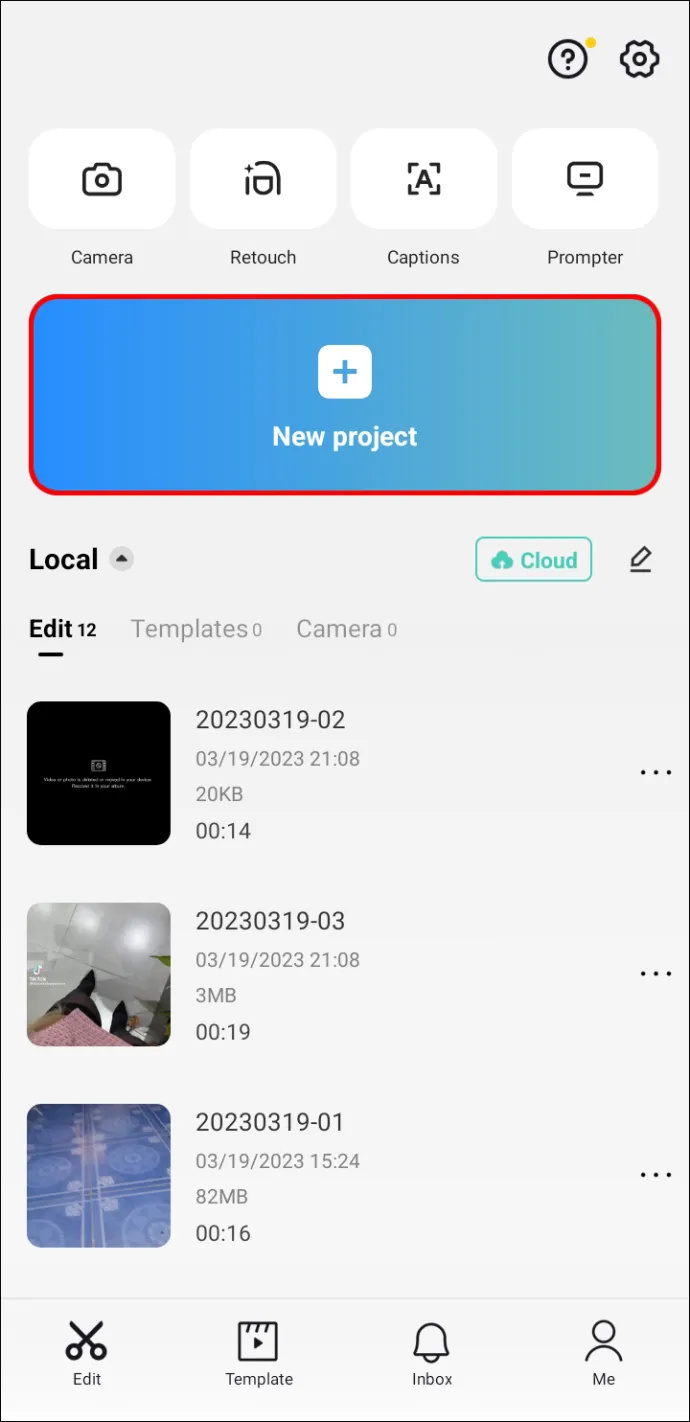
- एक बार जब आप संपादन स्थान में हों, तो अंतिम खंड तक पहुंचने के लिए वीडियो को दाईं ओर स्लाइड करें, जो स्वचालित रूप से जुड़ जाता है। यह आपके अपलोड किए गए वीडियो से अलग होता है, जिससे इसे हटाना आसान हो जाता है.
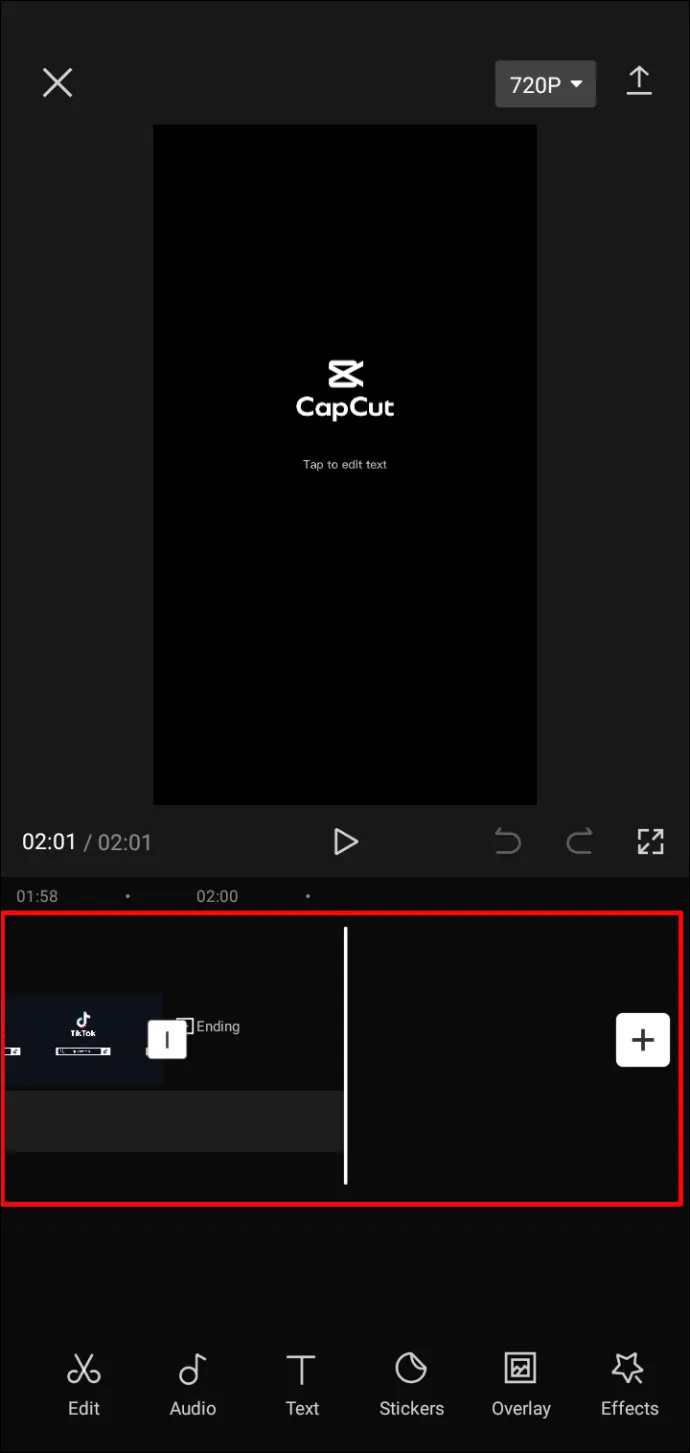
- अंतिम खंड का चयन करें और स्क्रीन के नीचे 'हटाएं' टैप करें। बाकी वीडियो के विपरीत, आप केवल समाप्त होने वाली क्लिप को हटा सकते हैं।
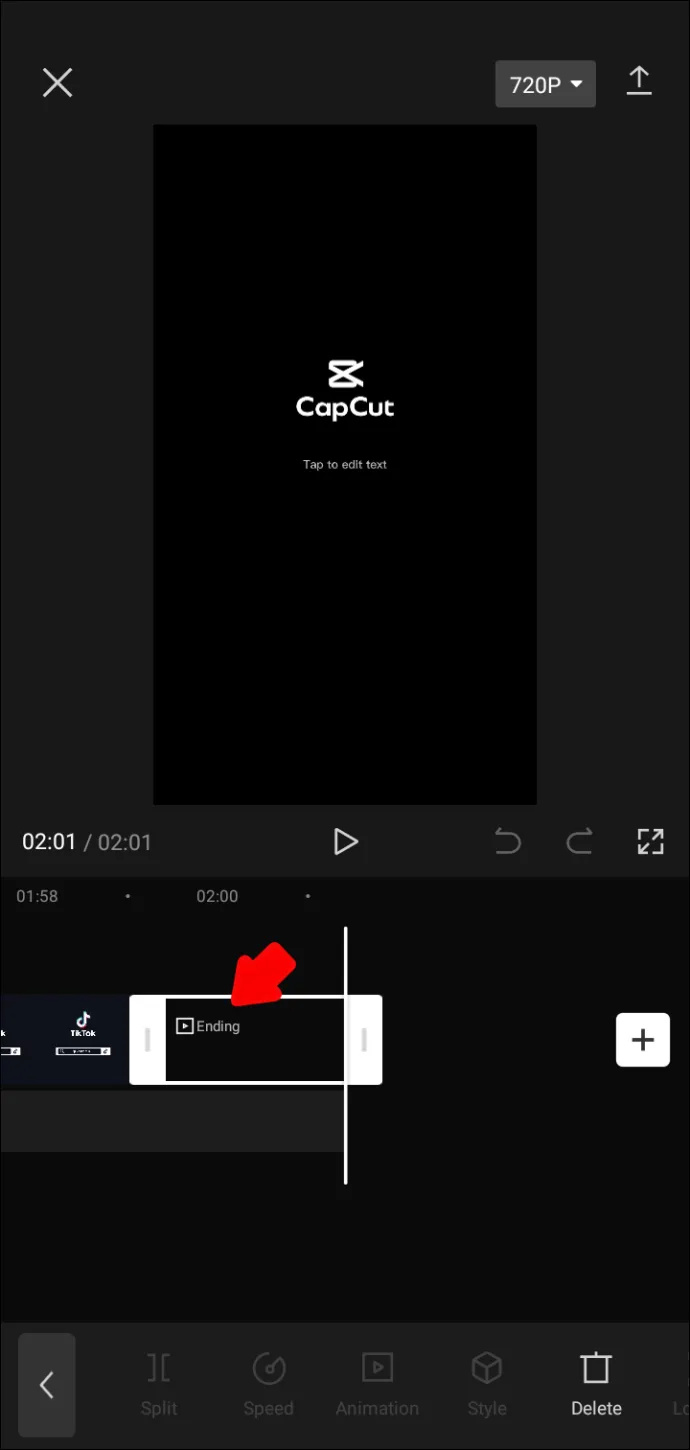
- अब, आप शेष वीडियो का संपादन जारी रख सकते हैं।
- जब आप समाप्त कर लें, तो स्क्रीन के ऊपरी दाएं कोने में ऊपर की ओर इंगित करने वाले तीर पर क्लिक करके वीडियो निर्यात करें। इसके बाद, इसे TikTok पर अपलोड करें, इसे अपने अन्य सोशल मीडिया खातों पर साझा करें, या 'पूर्ण' पर क्लिक करके इसे अपने डिवाइस पर सहेजें।
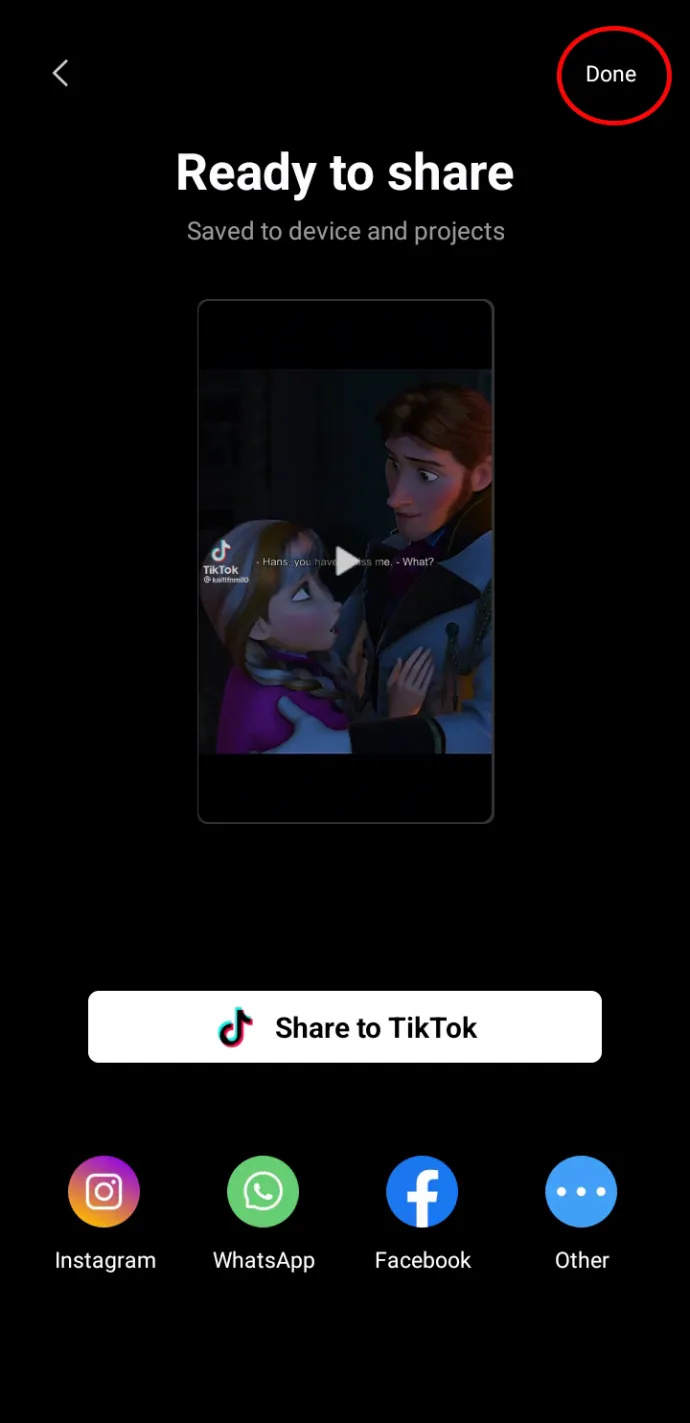
रिकॉर्ड किए गए वीडियो में CapCut वॉटरमार्क कैसे जोड़ें
यदि आप पूरा वीडियो अपलोड करने के बजाय वीडियो रिकॉर्ड करना चुनते हैं, तो समाप्त होने वाली क्लिप स्वचालित रूप से वीडियो में नहीं जोड़ी जाएगी। हालाँकि, आप अंत को अपने आप को एक समान तरीके से जोड़ सकते हैं।
यहां बताया गया है कि यह कैसे किया जाता है:
- अपने फ़ोन पर CapCut ऐप खोलें।
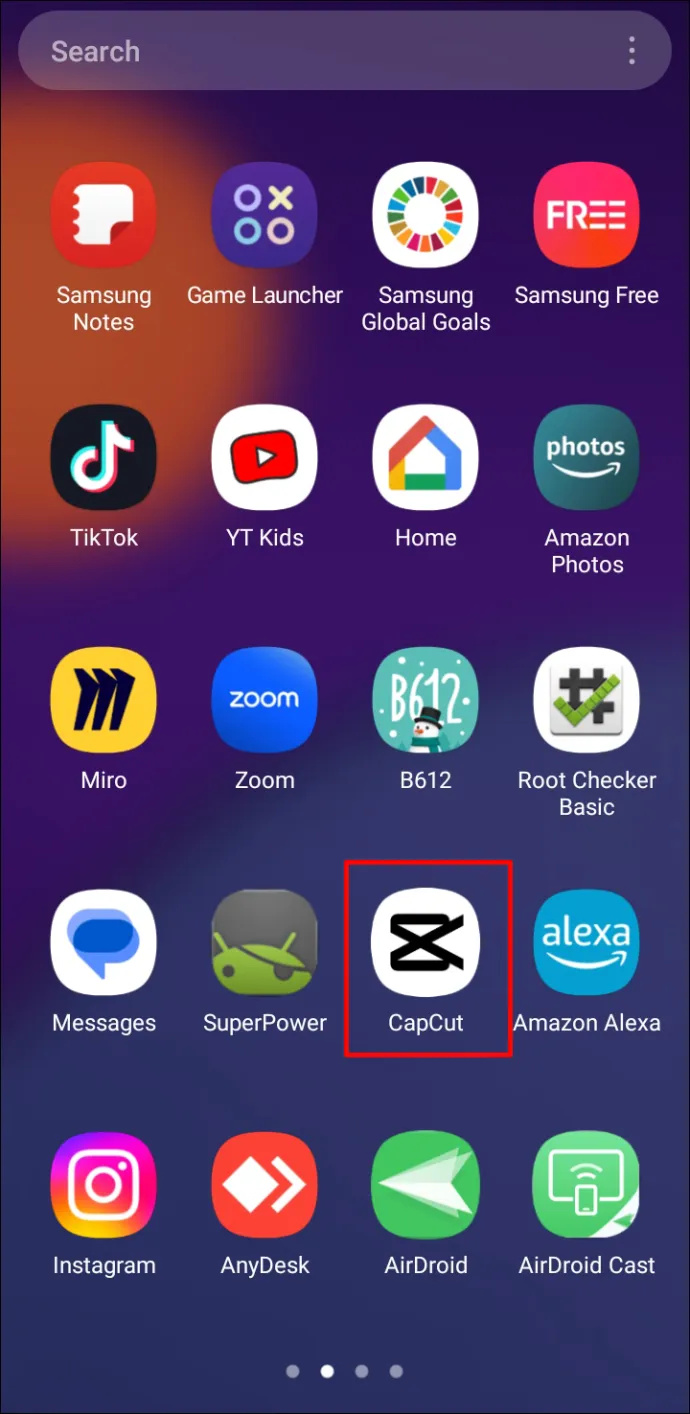
- ऊपरी बाएँ कोने में 'कैमरा' आइकन पर क्लिक करें।
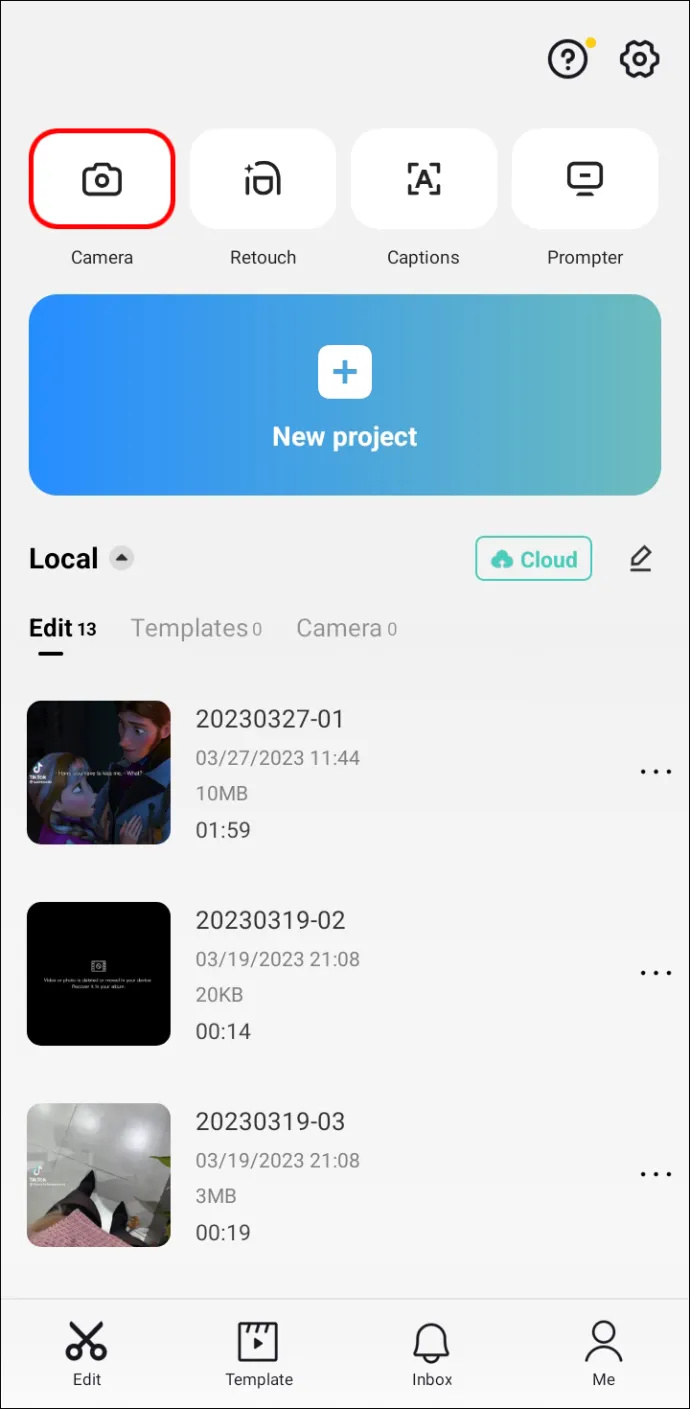
- एक शॉट या एकाधिक क्लिप रिकॉर्ड करने के लिए नीचे सर्कल को टैप करें।
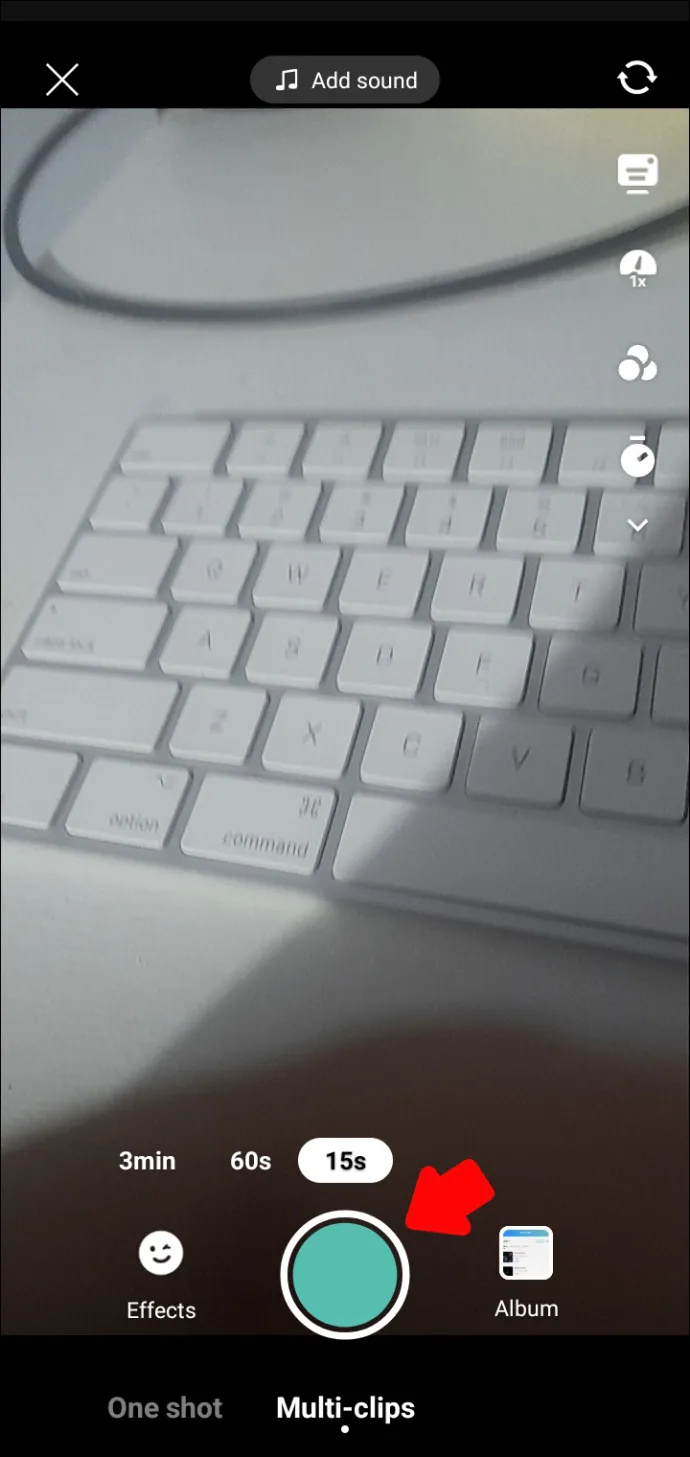
- अगले चरण पर जाने के लिए नीचे दाएं कोने में स्थित चेकमार्क पर टैप करें।
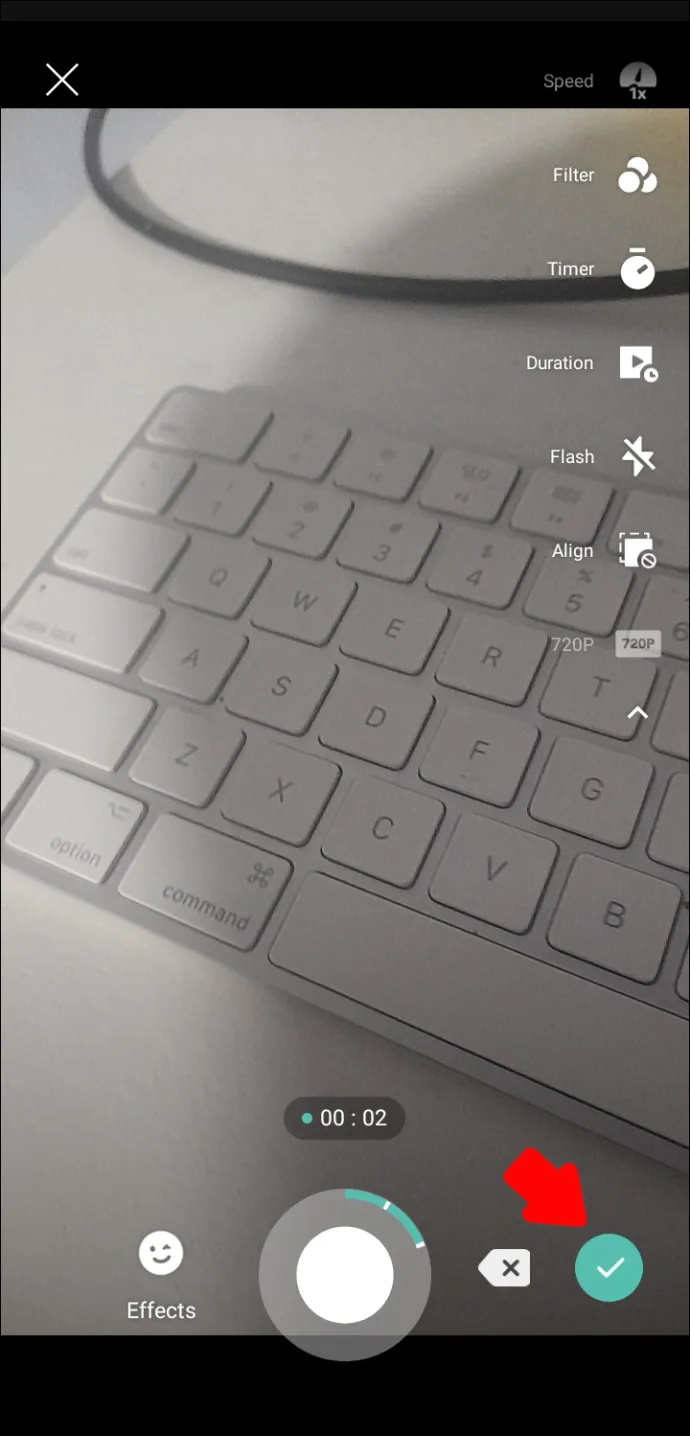
- अब, आप अपने द्वारा रिकॉर्ड किए गए वीडियो को देख पाएंगे। निचले बाएँ कोने में 'संपादित करें' पर क्लिक करें।
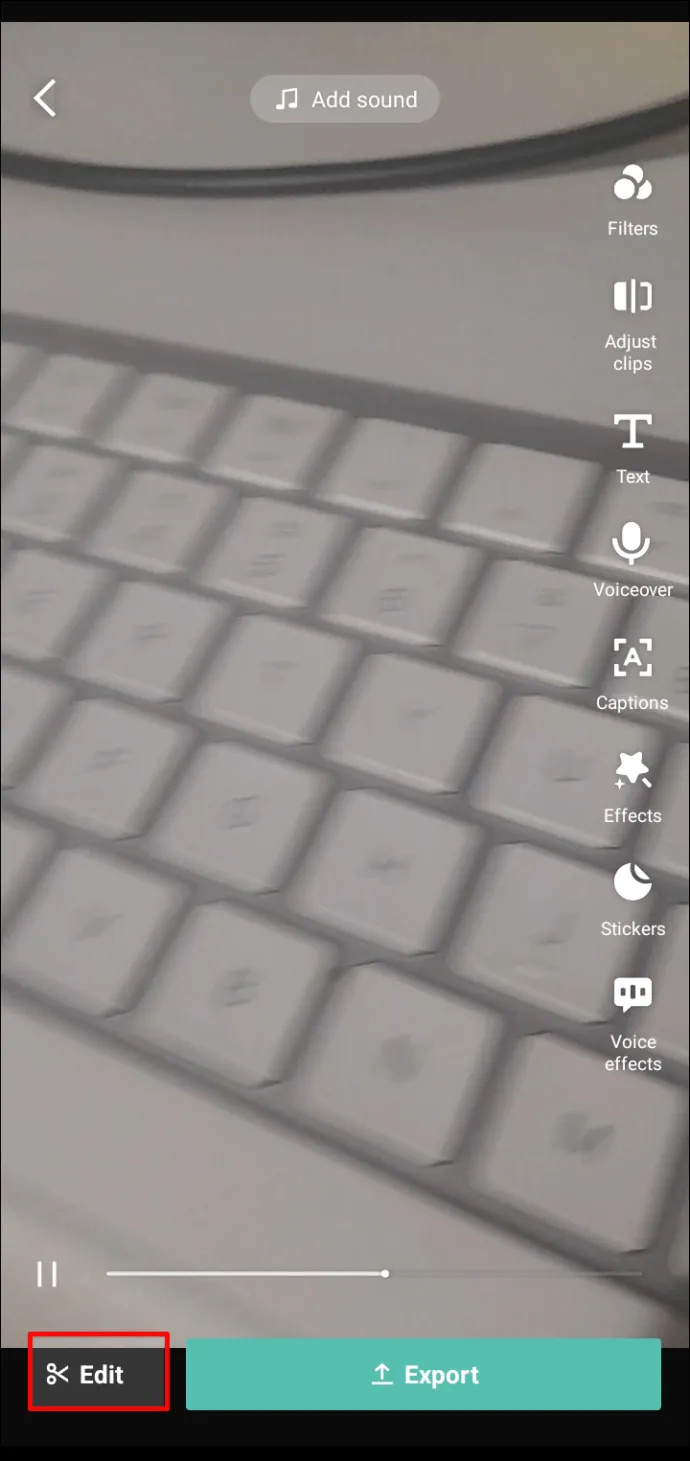
- वीडियो को दाईं ओर स्लाइड करें और CapCut वॉटरमार्क प्राप्त करने के लिए 'एड एंडिंग' पर टैप करें।
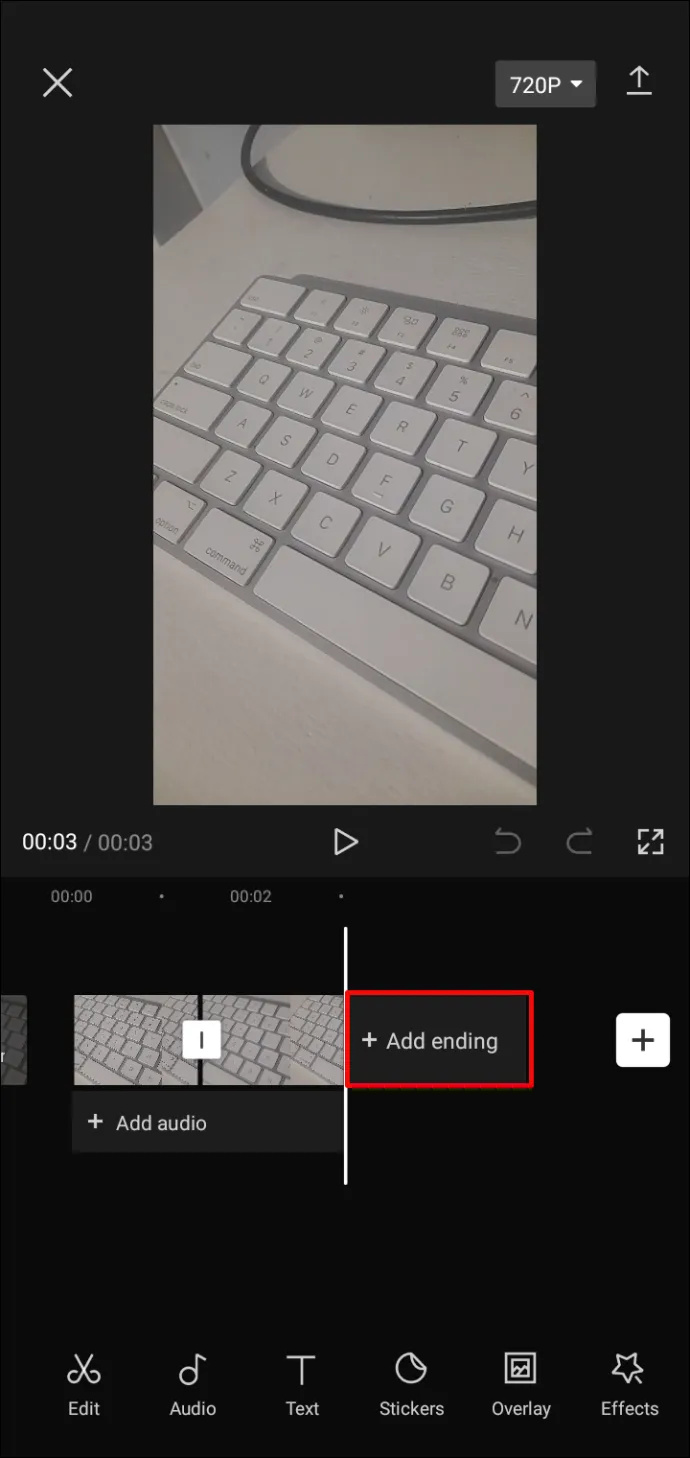
- वीडियो का संपादन जारी रखें और अंत में इसे अपने चुने हुए सोशल मीडिया खाते में निर्यात करें।
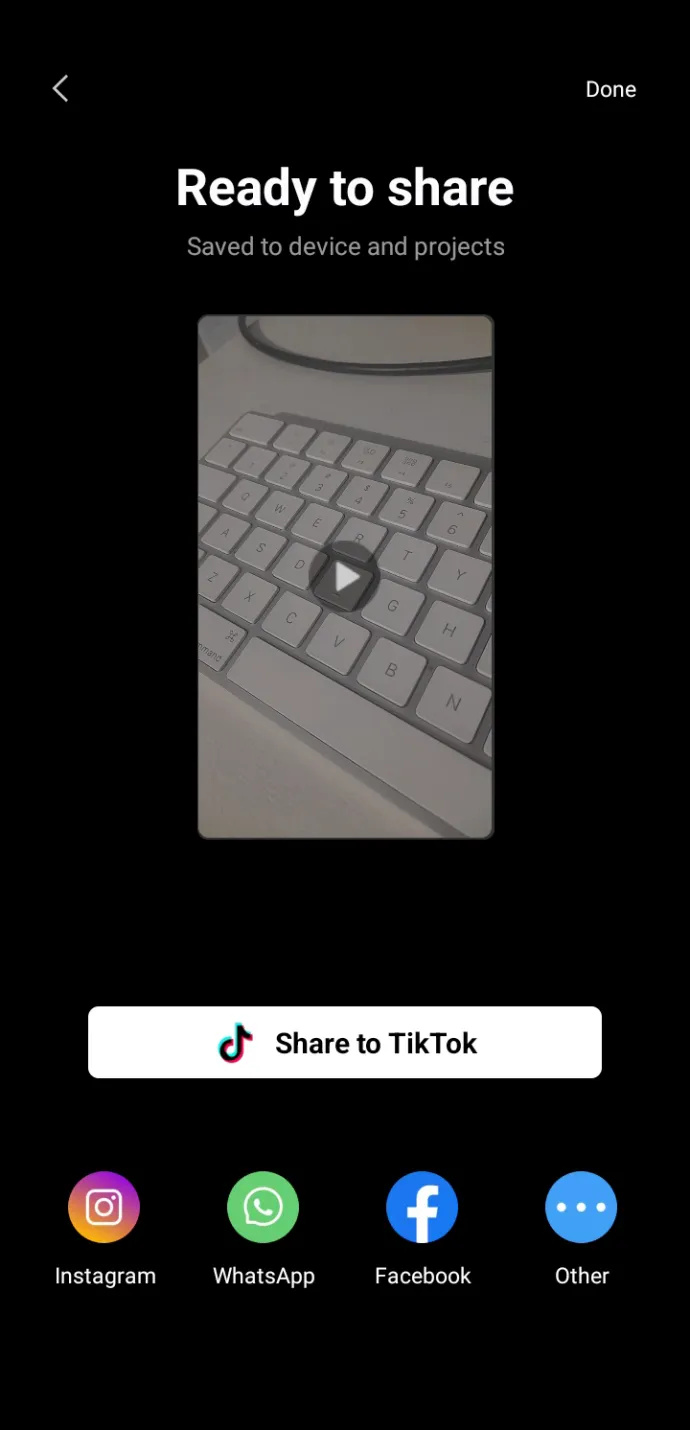
CapCut में टेम्प्लेट से वॉटरमार्क कैसे निकालें
जब आप ऐप से टेम्पलेट का उपयोग करते हैं तो दूसरे प्रकार का वॉटरमार्क वीडियो के कोने में CapCut लोगो होता है। यह आपके वीडियो के सौंदर्यशास्त्र को बर्बाद कर सकता है, इसलिए यह जानना हमेशा अच्छा होता है कि इसे कैसे निकालना है।
वॉटरमार्क को टेम्पलेट से हटाने के लिए इन चरणों का पालन करें।
- अपने फ़ोन पर CapCut ऐप खोलें।
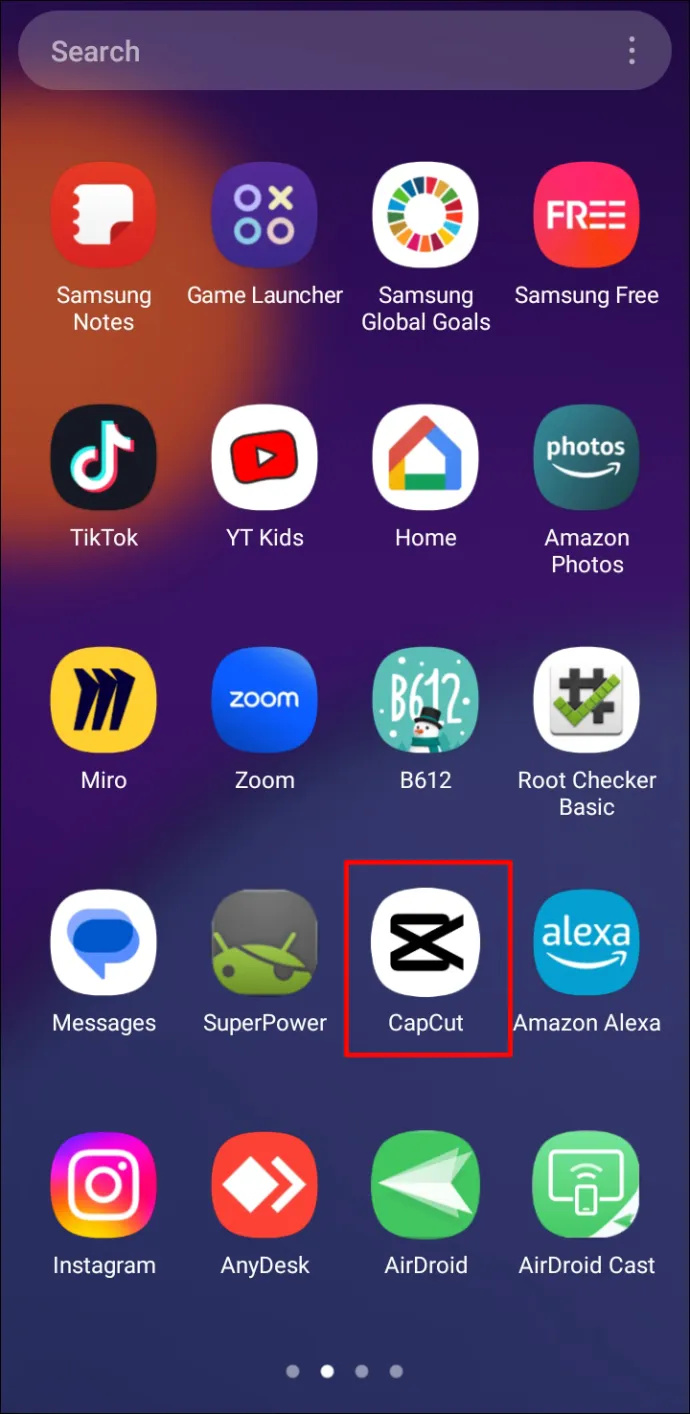
- 'टेम्पलेट्स' बटन पर क्लिक करें, जो आपके फोन स्क्रीन के केंद्र में 'संपादन' और 'कैमरा' के बीच है।
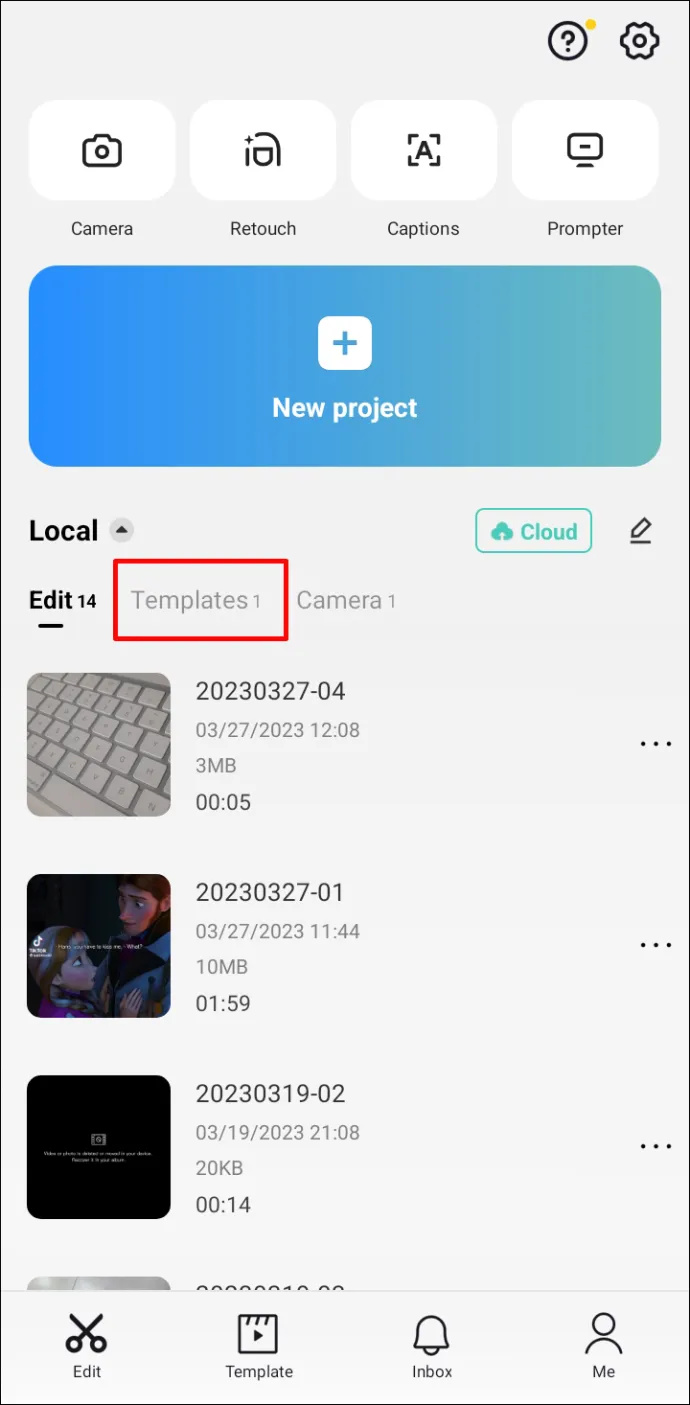
- एक टेम्प्लेट चुनें।
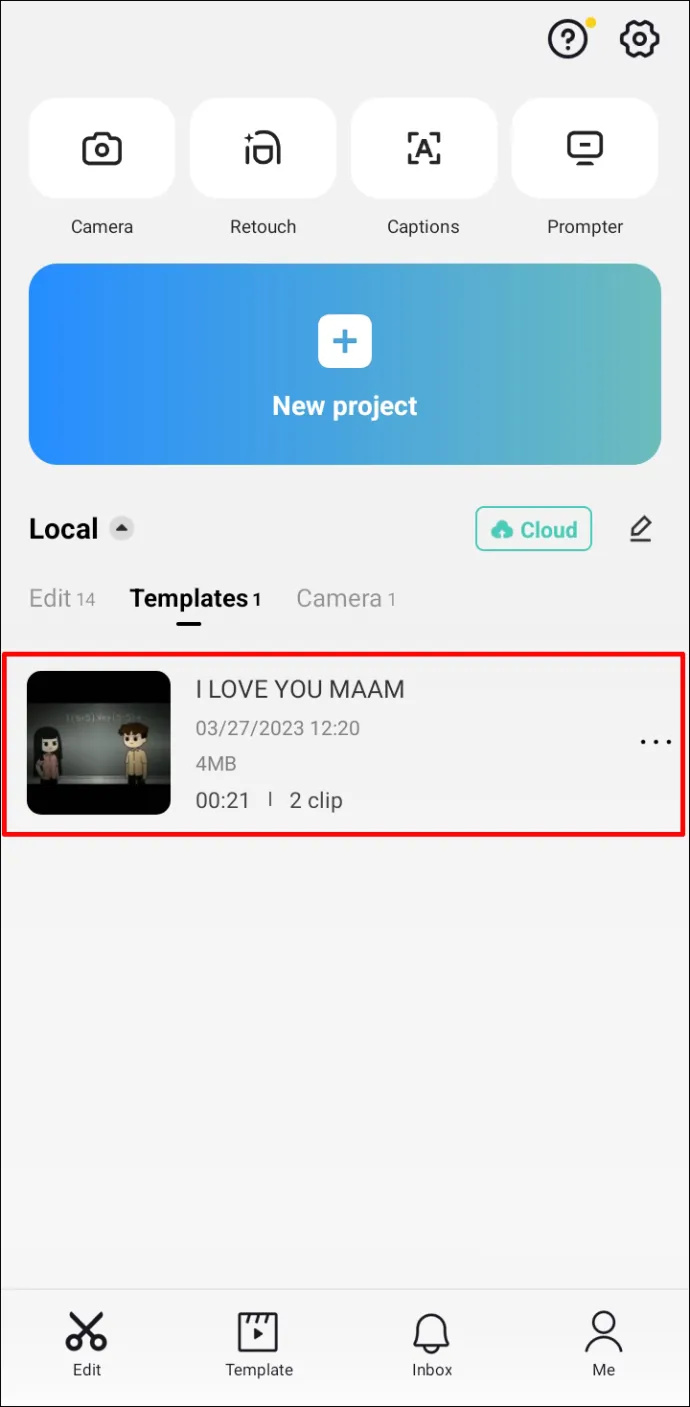
- यहां आपके पास वह वीडियो होगा जिसे आपने पहली बार टिकटॉक से सहेजते समय चुना था। एडजस्ट करने, क्रॉप करने, या इसे दूसरी क्लिप से बदलने के लिए, बस उस पर क्लिक करें। CapCut की बाकी संपादन सुविधाओं तक पहुँचने के लिए आप 'परियोजना पर जाएँ' पर भी क्लिक कर सकते हैं।
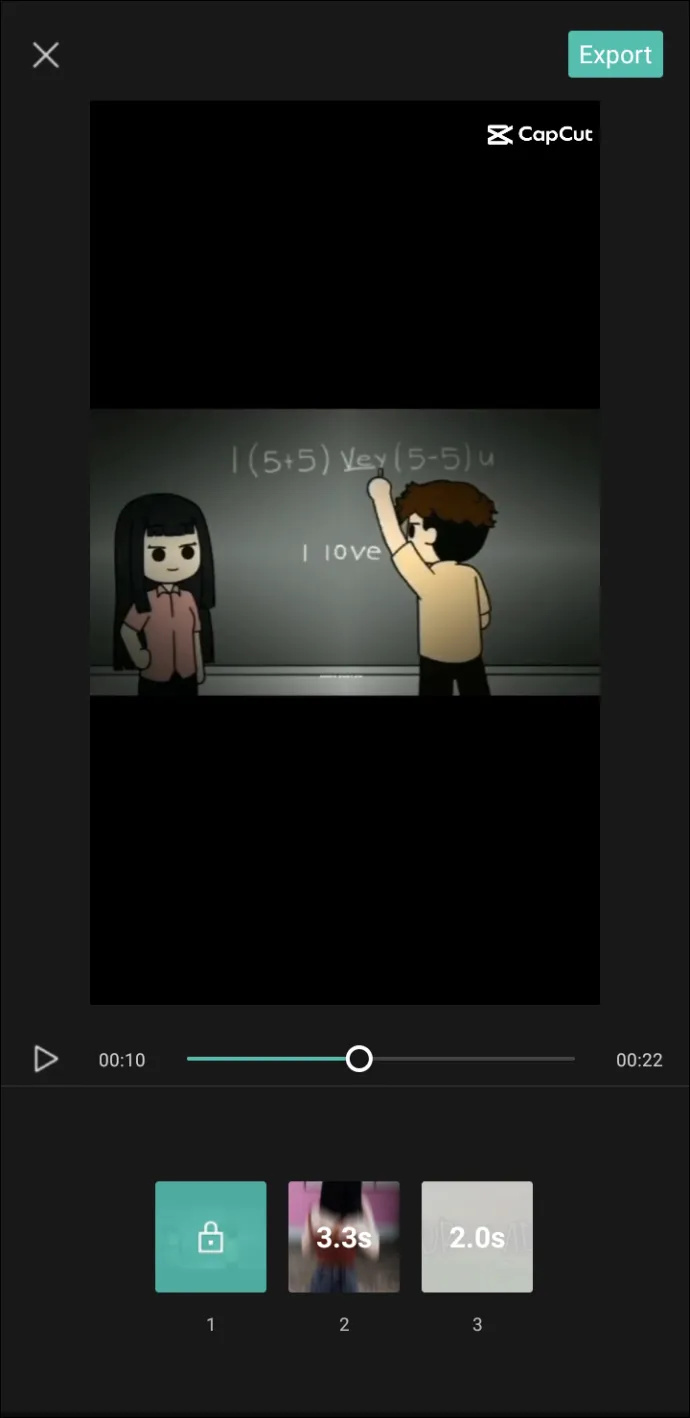
- एक बार जब आप वीडियो संपादित करना समाप्त कर लें, तो ऊपरी दाएं कोने में 'निर्यात करें' पर क्लिक करें।
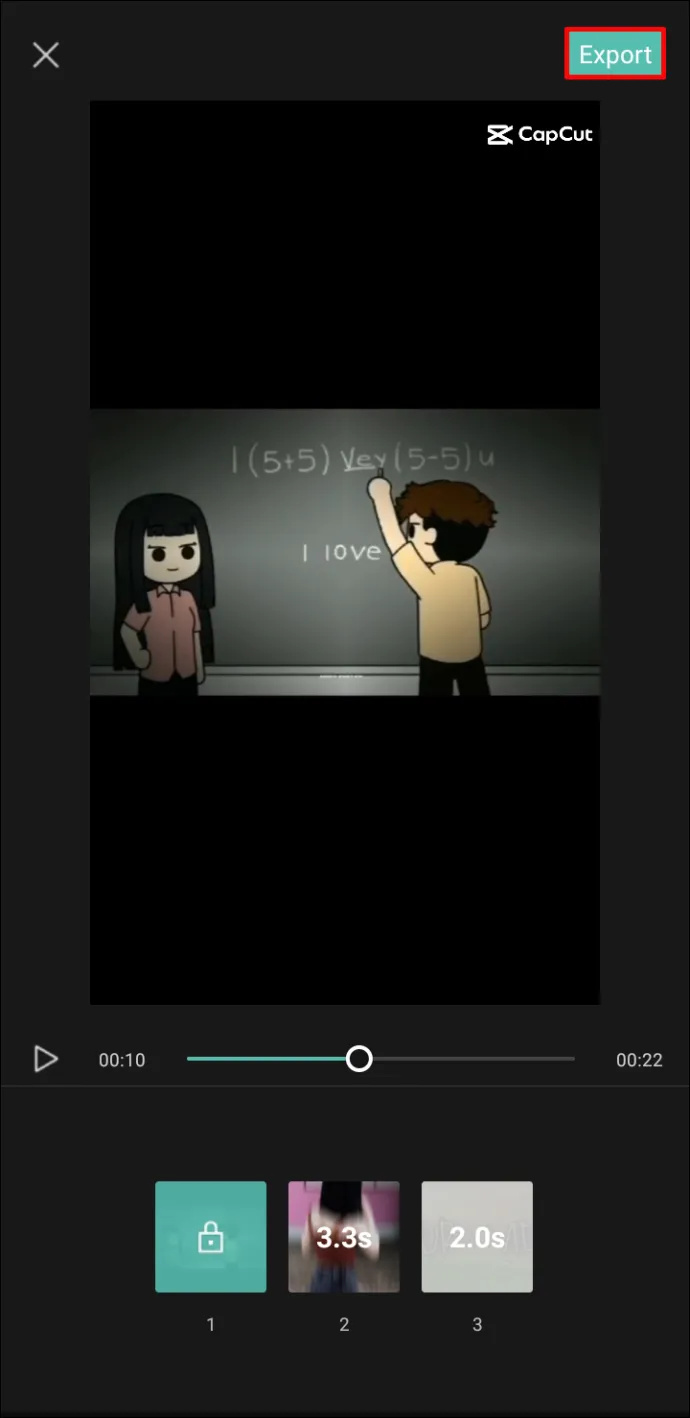
- आपको वीडियो निर्यात करने या बिना वॉटरमार्क के टिकटॉक पर निर्यात करने का विकल्प दिया जाएगा। 'बिना वॉटरमार्क के निर्यात करें' पर क्लिक करें।
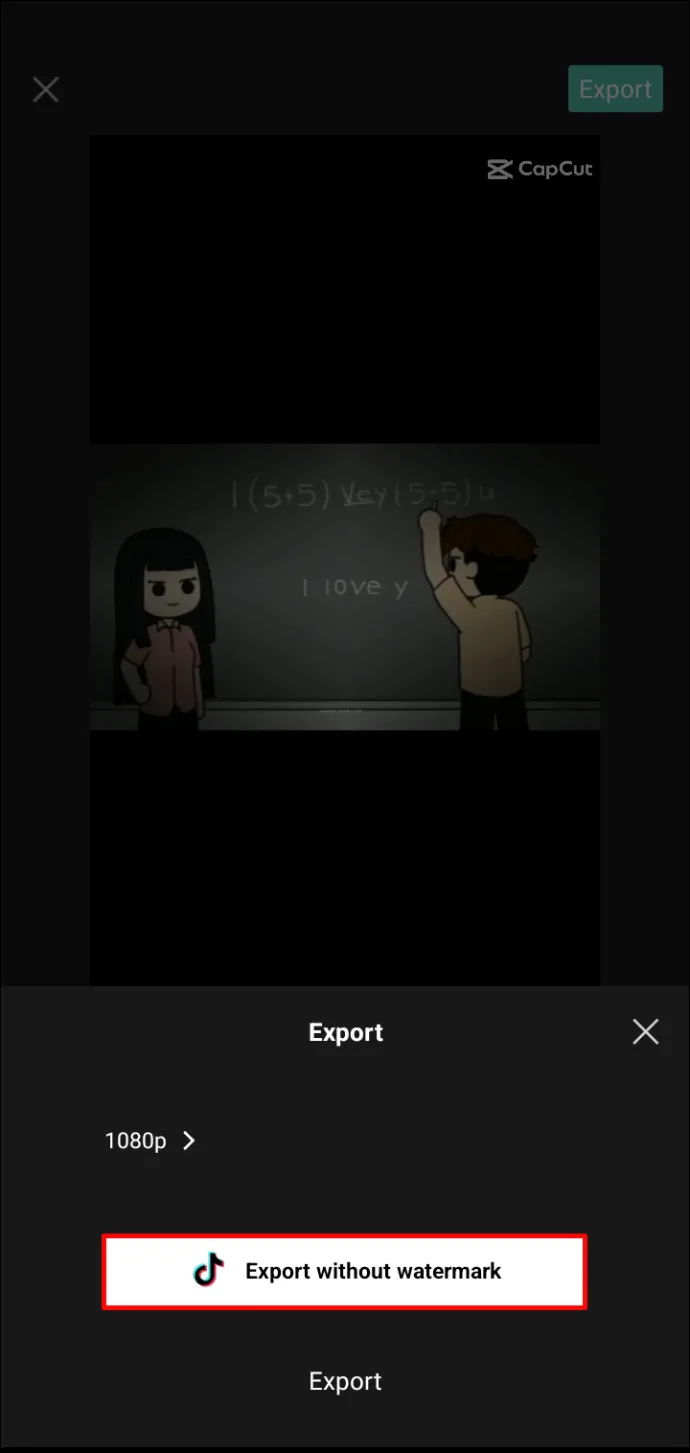
- आपको अपने टिकटॉक खाते पर निर्देशित किया जाएगा और यदि आवश्यक हो तो वीडियो का संपादन जारी रख सकते हैं।
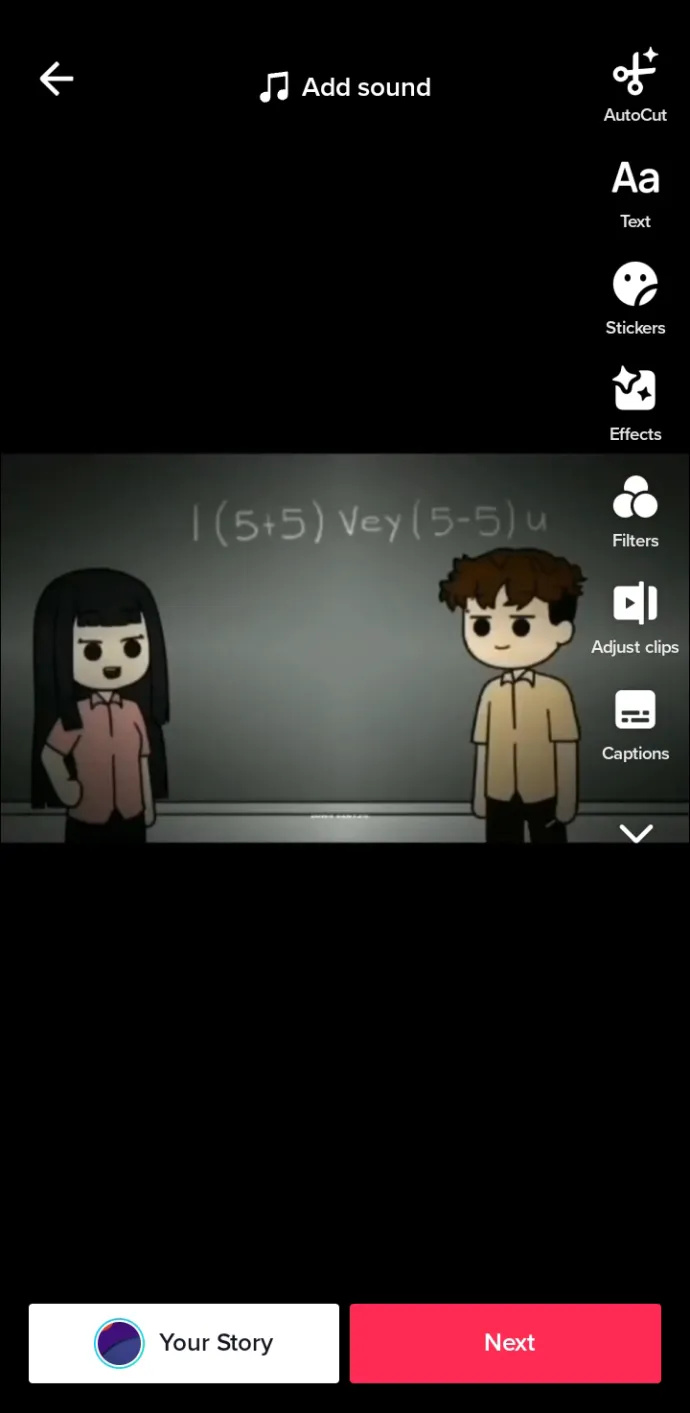
ध्यान दें: अगर आपके फोन में टिकटॉक इंस्टॉल नहीं है, तो वीडियो वॉटरमार्क के बिना आपकी गैलरी में सेव हो जाएगा।
टिकटॉक से टेम्प्लेट कैसे जोड़ें
जब आप पहली बार CapCut ऐप इंस्टॉल करते हैं, तो आप शायद देखेंगे कि 'टेम्पलेट्स' सेक्शन खाली है। आप “स्टॉक” अनुभाग में कुछ सरल टेम्प्लेट पा सकते हैं, लेकिन उनमें वॉटरमार्क नहीं होगा। हालाँकि, अपने टेम्प्लेट संग्रह को बढ़ाने का सबसे अच्छा तरीका है कि आप टिकटॉक पर जाकर देखें कि कौन से लोग लोकप्रिय हैं या जिन्हें आप व्यक्तिगत रूप से पसंद करते हैं।
- टिकटॉक पर वीडियो के डिस्क्रिप्शन के ऊपर 'CapCut' लिखा हुआ वीडियो ढूंढें।
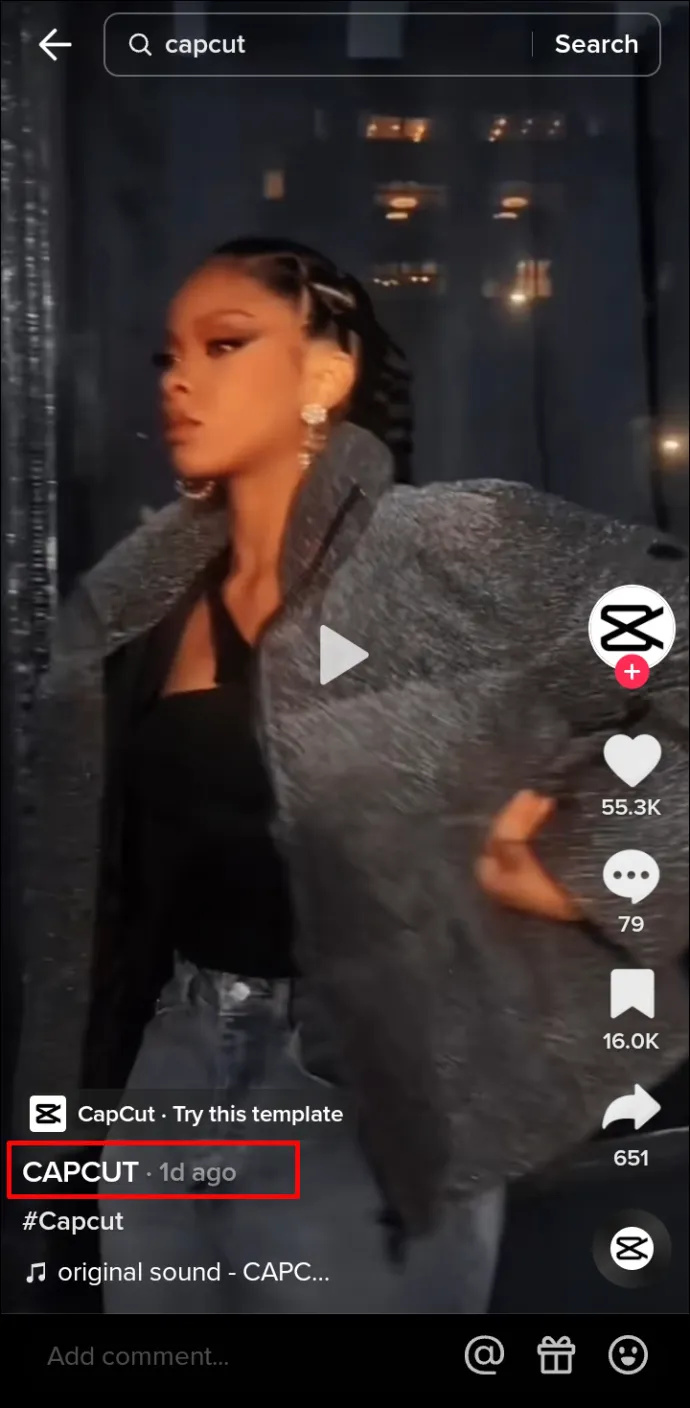
- 'इस टेम्पलेट को आज़माएं' बटन पर क्लिक करें।
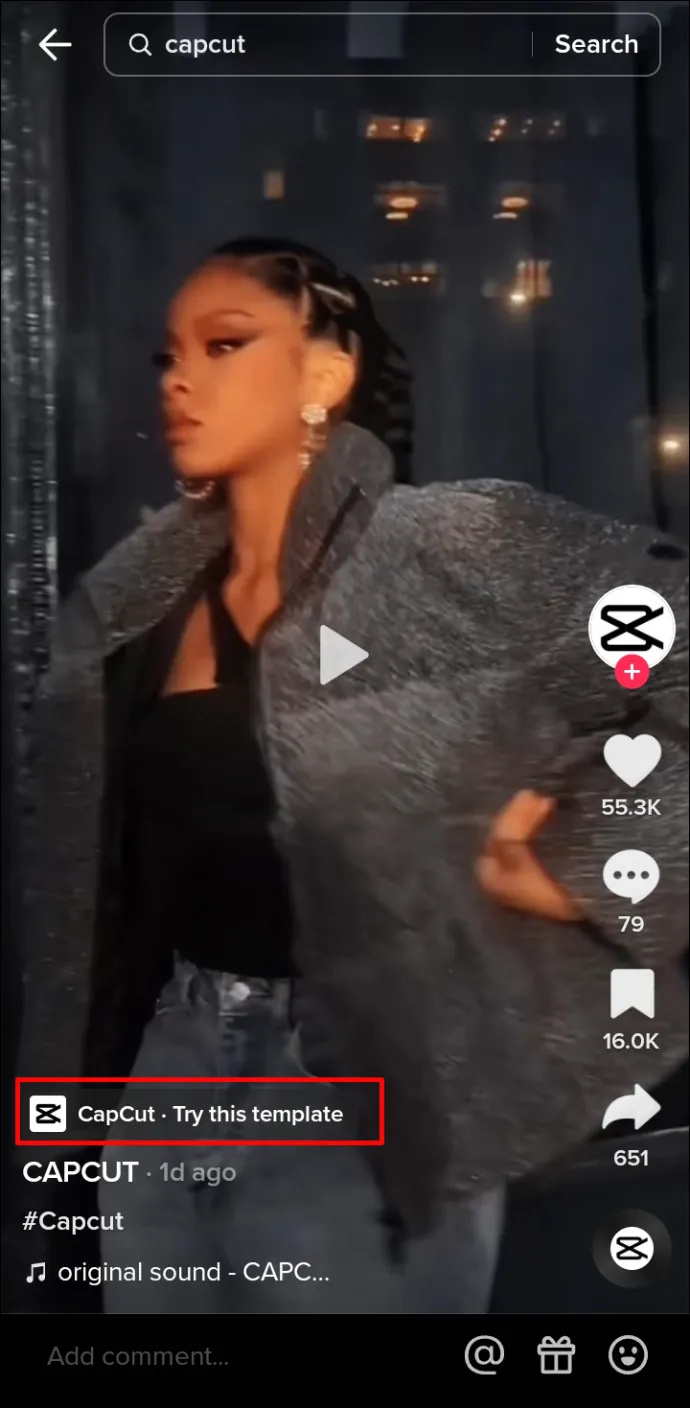
- 'कैपकूट में टेम्पलेट का उपयोग करें' पर टैप करें।
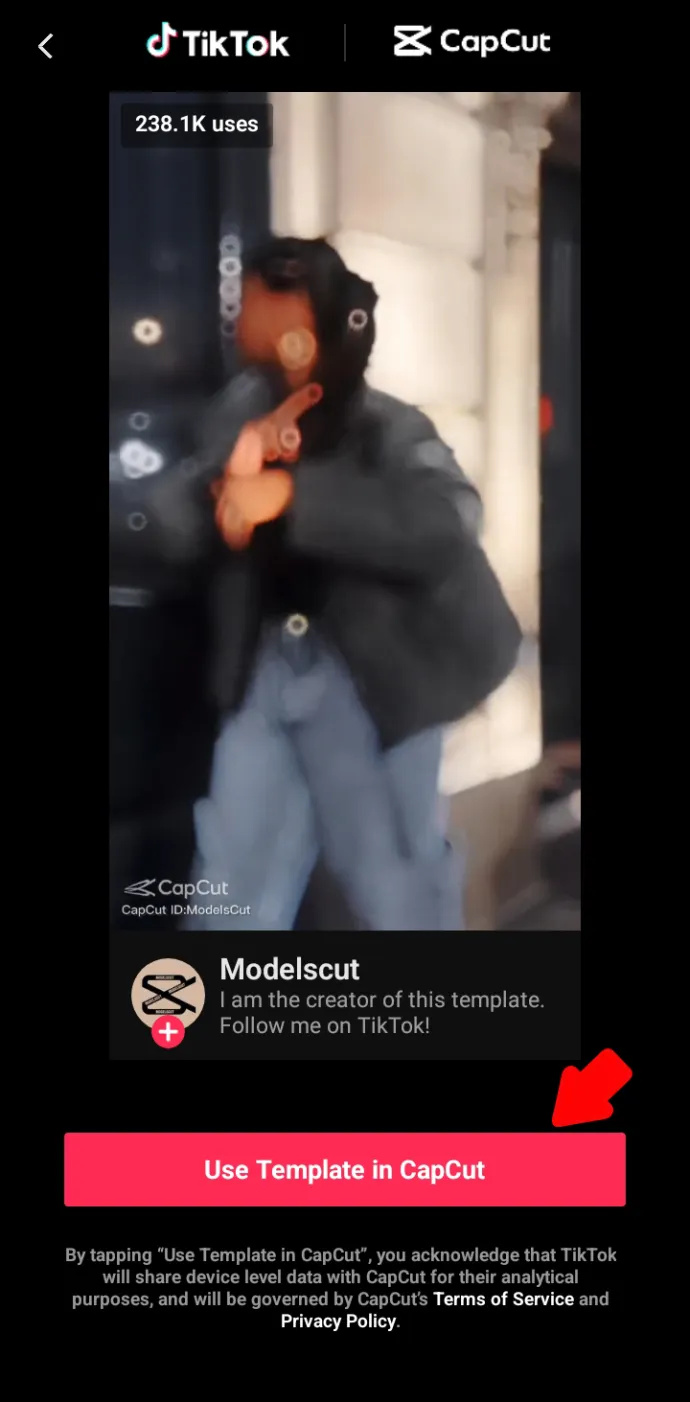
- अगला, 'टेम्प्लेट का उपयोग करें' पर क्लिक करें।
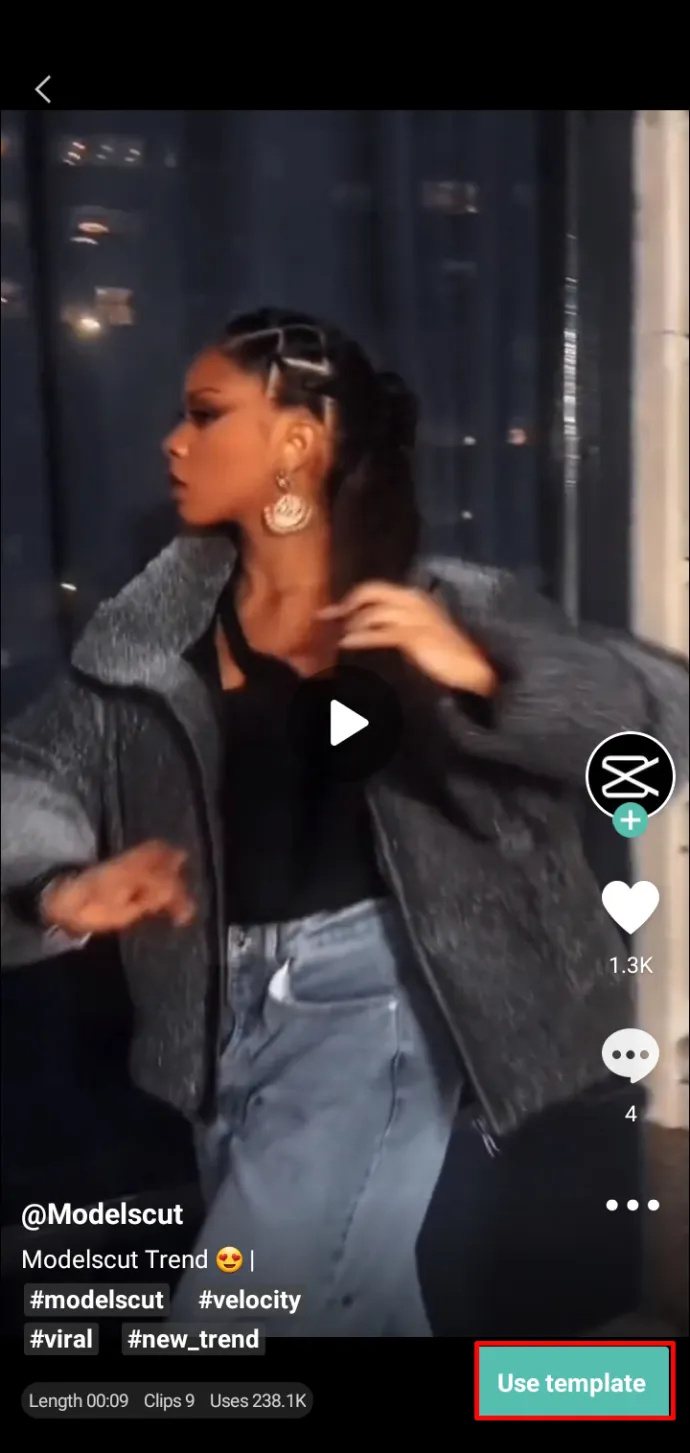
- यदि आप तुरंत वीडियो बनाने की योजना बना रहे हैं, तो आप उन वीडियो का चयन कर सकते हैं, जिन पर आप चुने हुए टेम्पलेट का उपयोग करना चाहते हैं। अन्यथा, आप कौन सा वीडियो चुनते हैं यह महत्वपूर्ण नहीं है क्योंकि आप इसे बाद में कभी भी बदल सकते हैं।
- 'पूर्वावलोकन' पर क्लिक करें और प्रभाव के लोड होने की प्रतीक्षा करें।
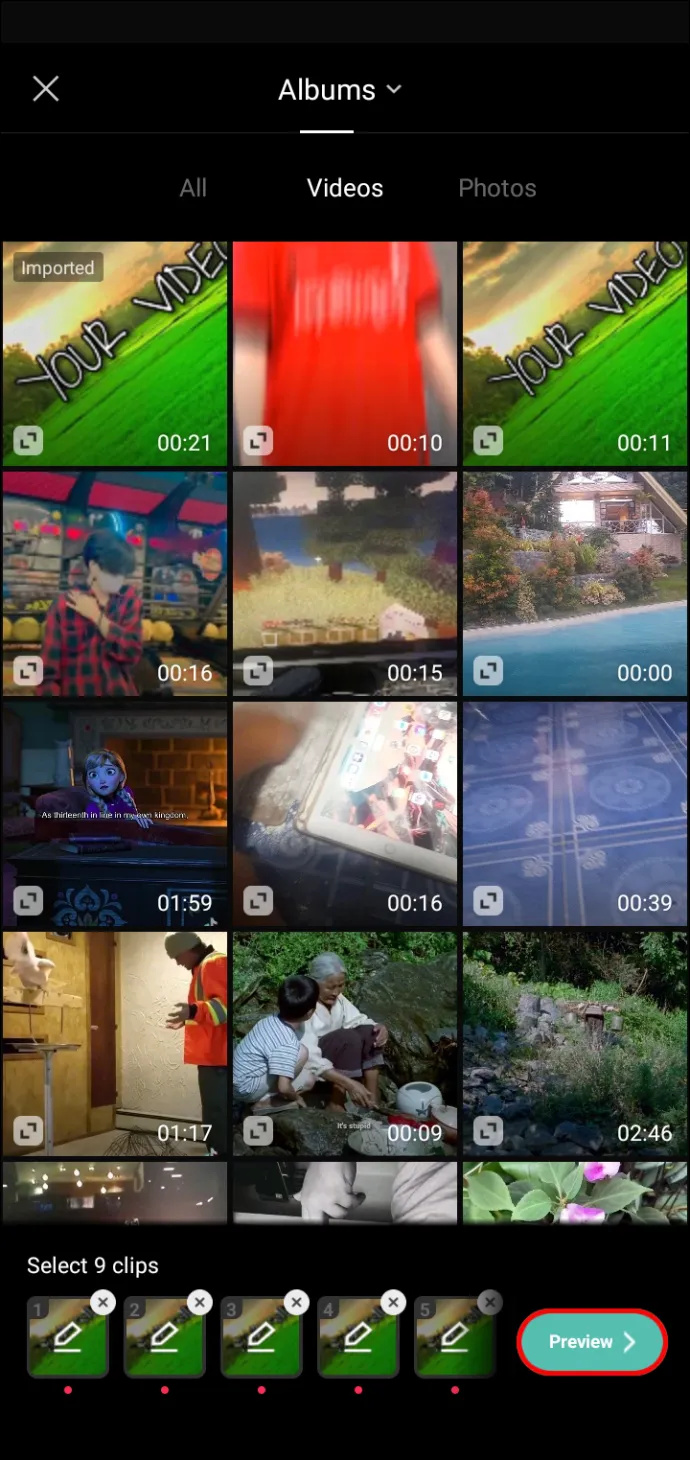
- यदि आप तुरंत एक वीडियो पोस्ट करने की योजना बना रहे हैं, तो आप इसे समायोजित कर सकते हैं, क्रॉप कर सकते हैं या इसे किसी अन्य क्लिप से बदल सकते हैं या प्रोजेक्ट पर जा सकते हैं और सभी संपादन विकल्पों तक पहुंच सकते हैं।
- एक बार जब आप वीडियो संपादित करना समाप्त कर लें, तो ऊपरी दाएं कोने में 'निर्यात करें' पर क्लिक करें।
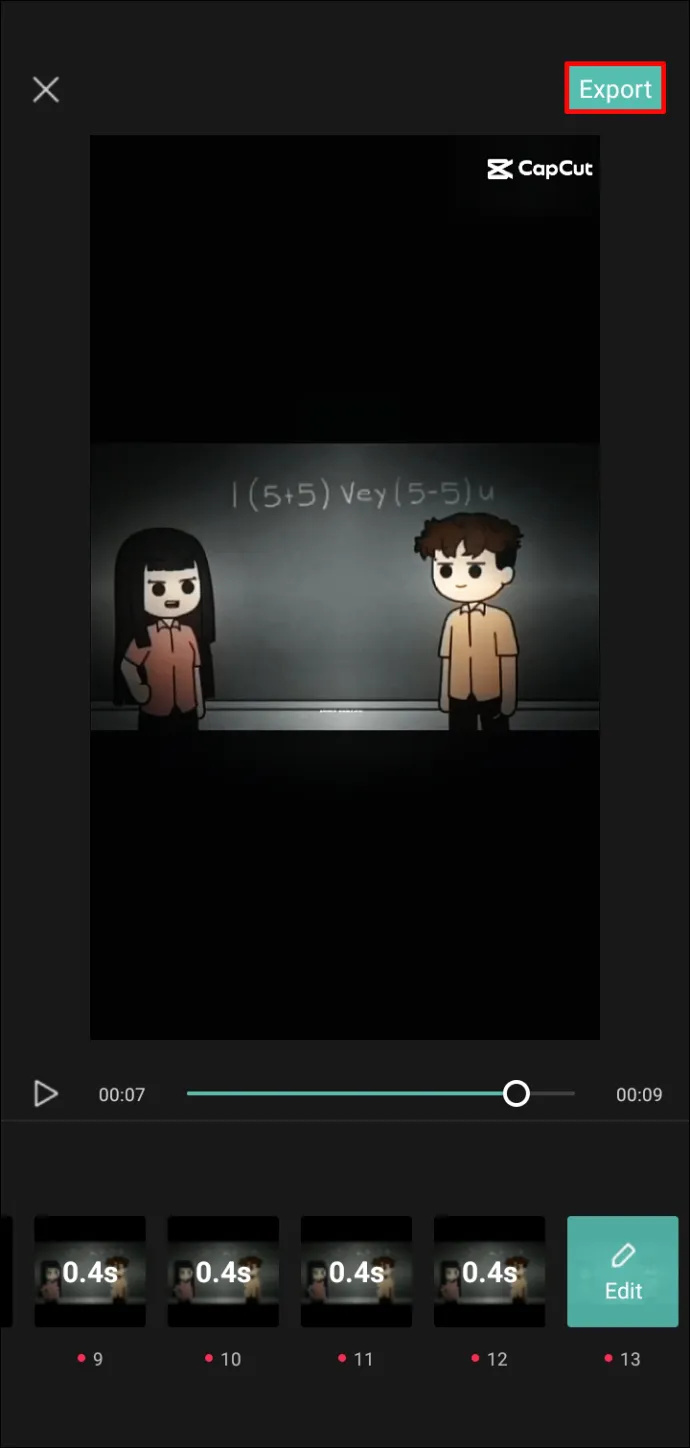
- आपको वीडियो निर्यात करने या बिना वॉटरमार्क के टिकटॉक पर निर्यात करने का विकल्प दिया जाएगा। 'बिना वॉटरमार्क के निर्यात करें' पर क्लिक करें।
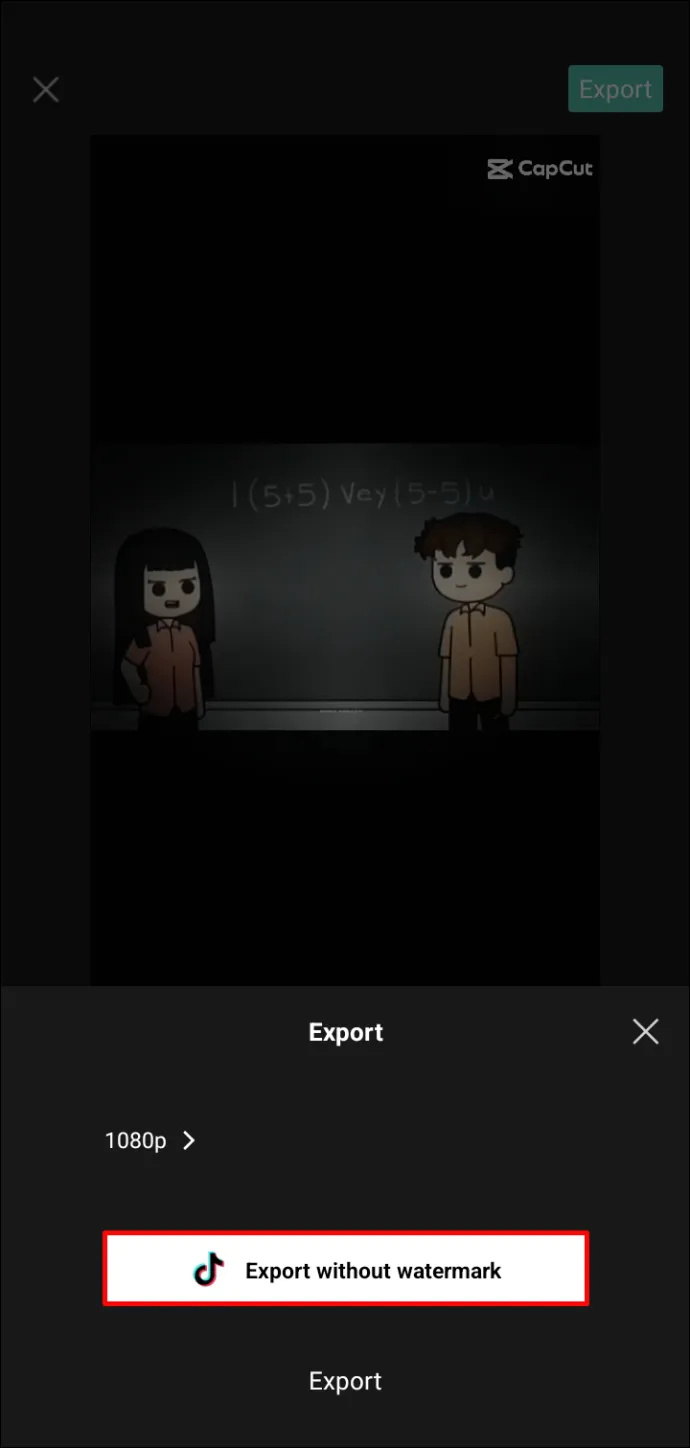
- आपको अपने टिकटॉक खाते में ले जाया जाएगा और यदि आप वर्तमान वीडियो पोस्ट करना चाहते हैं तो वीडियो को संपादित करना जारी रख सकते हैं।
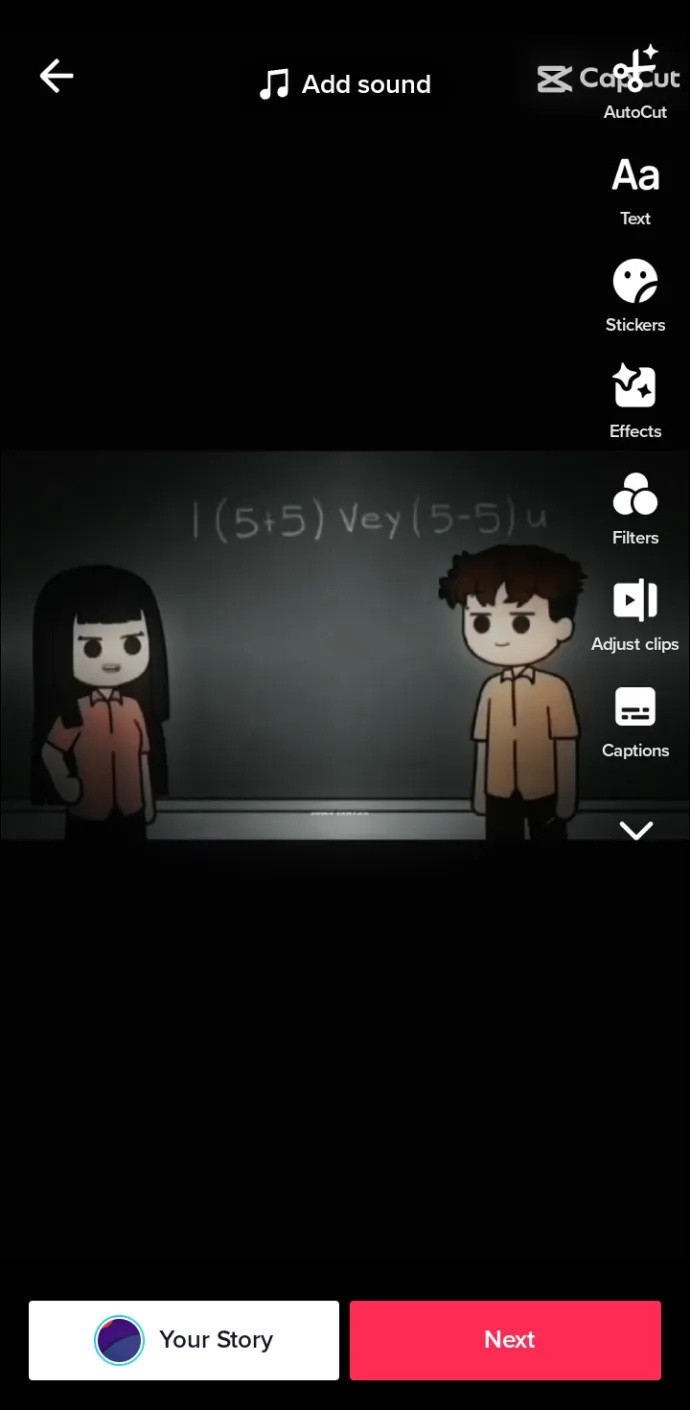
- वीडियो पोस्ट किए बिना केवल CapCut में टेम्प्लेट को सहेजने के लिए, TikTok से बाहर निकलें, और आपको CapCut पर वापस रीडायरेक्ट कर दिया जाएगा।
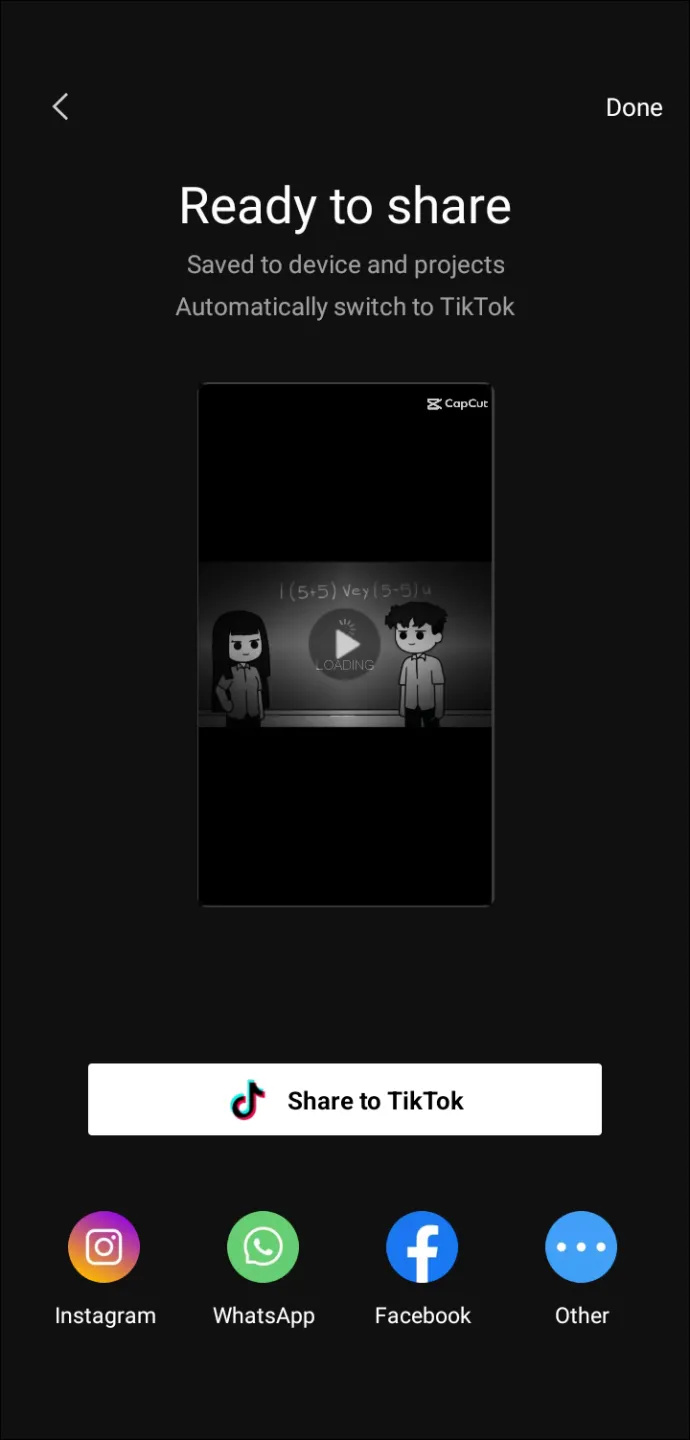
आप स्क्रीन के शीर्ष पर 'ऑटोकट' पर क्लिक करके और एक वीडियो चुनकर कुछ लोकप्रिय टेम्प्लेट भी एक्सेस कर सकते हैं। CapCut क्लिप का विश्लेषण करेगा और स्वयं एक टेम्पलेट जोड़ देगा, लेकिन आप प्रोजेक्ट को आगे संपादित करके हमेशा वीडियो को बदल सकते हैं।
स्टॉक वीडियो टेम्प्लेट का उपयोग कैसे करें
जैसा कि उल्लेख किया गया है, आप स्टॉक वीडियो टेम्प्लेट को अपनी क्लिप के साथ भी जोड़ सकते हैं, जो वॉटरमार्क-मुक्त हैं। कम विकल्प हैं और उन्हें लागू करना मुश्किल हो सकता है।
अपने वीडियो के साथ स्टॉक वीडियो टेम्प्लेट का उपयोग करने के लिए इन चरणों का पालन करें:
- CapCut पर स्टॉक वीडियो एक्सेस करने के लिए, पहले 'नया प्रोजेक्ट' पर क्लिक करें।
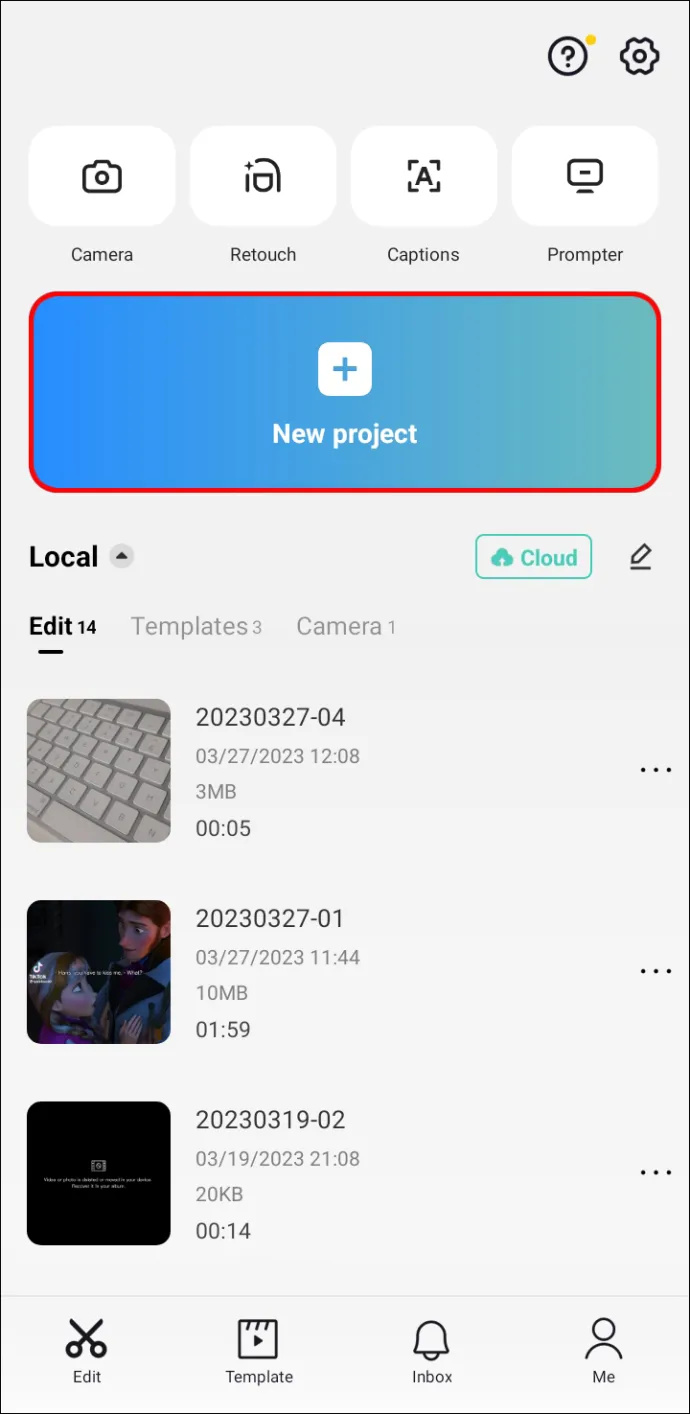
- अपनी गैलरी से एक क्लिप जोड़ें जो वीडियो का आधार होगा।
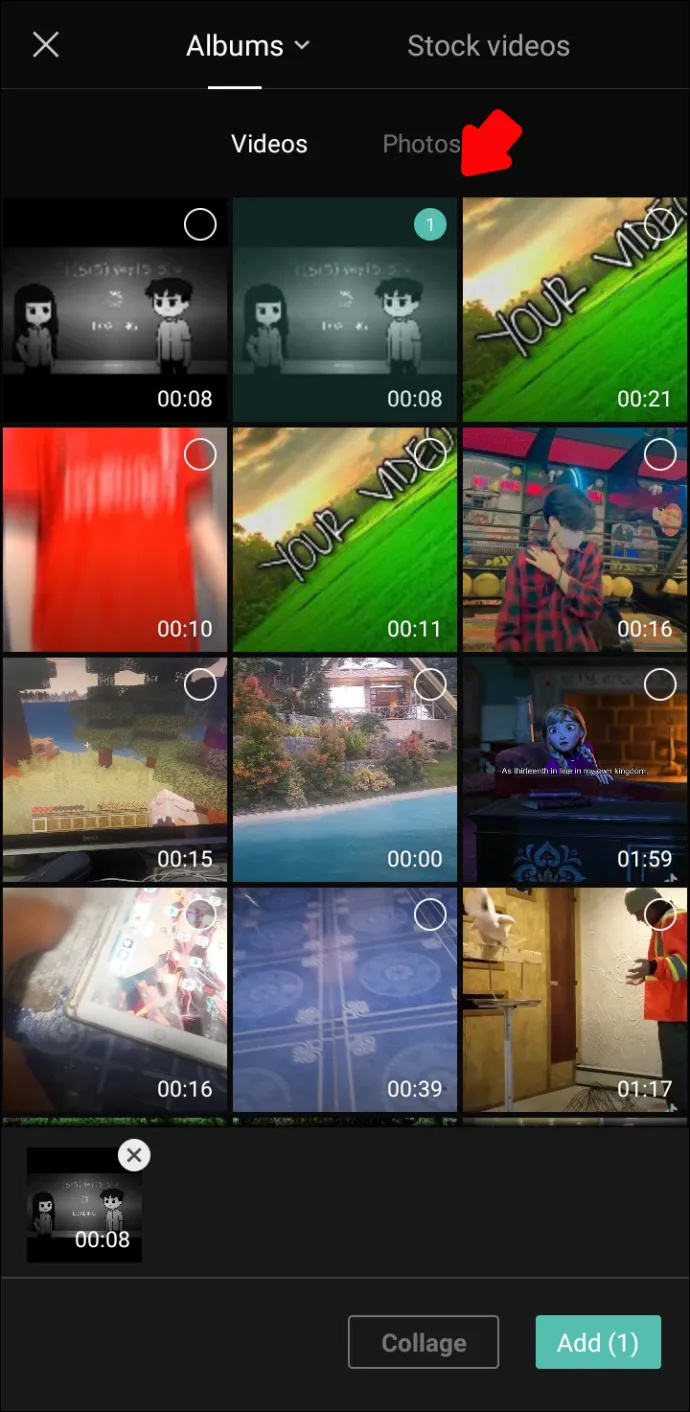
- एक बार जब आप संपादन अनुभाग में हों, तो 'ओवरले' पर क्लिक करें।
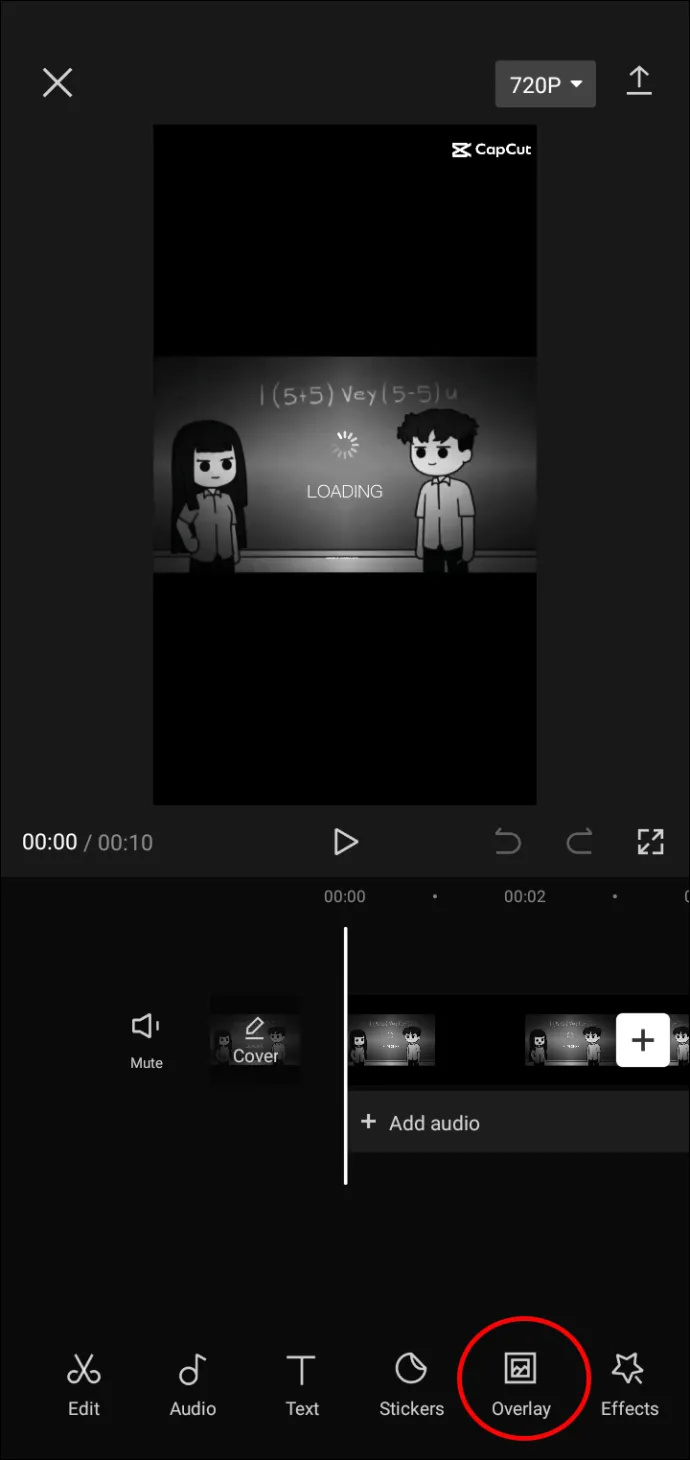
- अगला, 'ओवरले जोड़ें' चुनें।
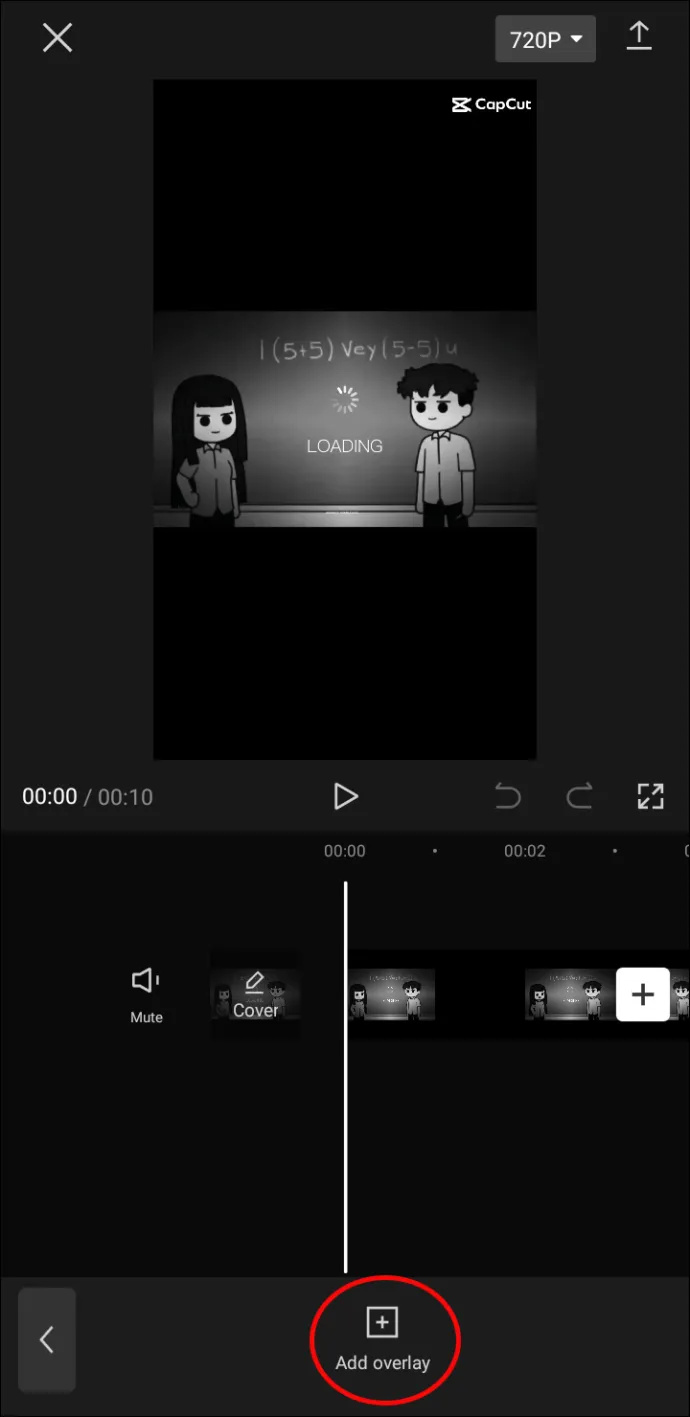
- अब आप अपने खुद के एल्बम से एक और क्लिप चुन सकते हैं या स्क्रीन के शीर्ष पर 'स्टॉक वीडियो' पर क्लिक कर सकते हैं।
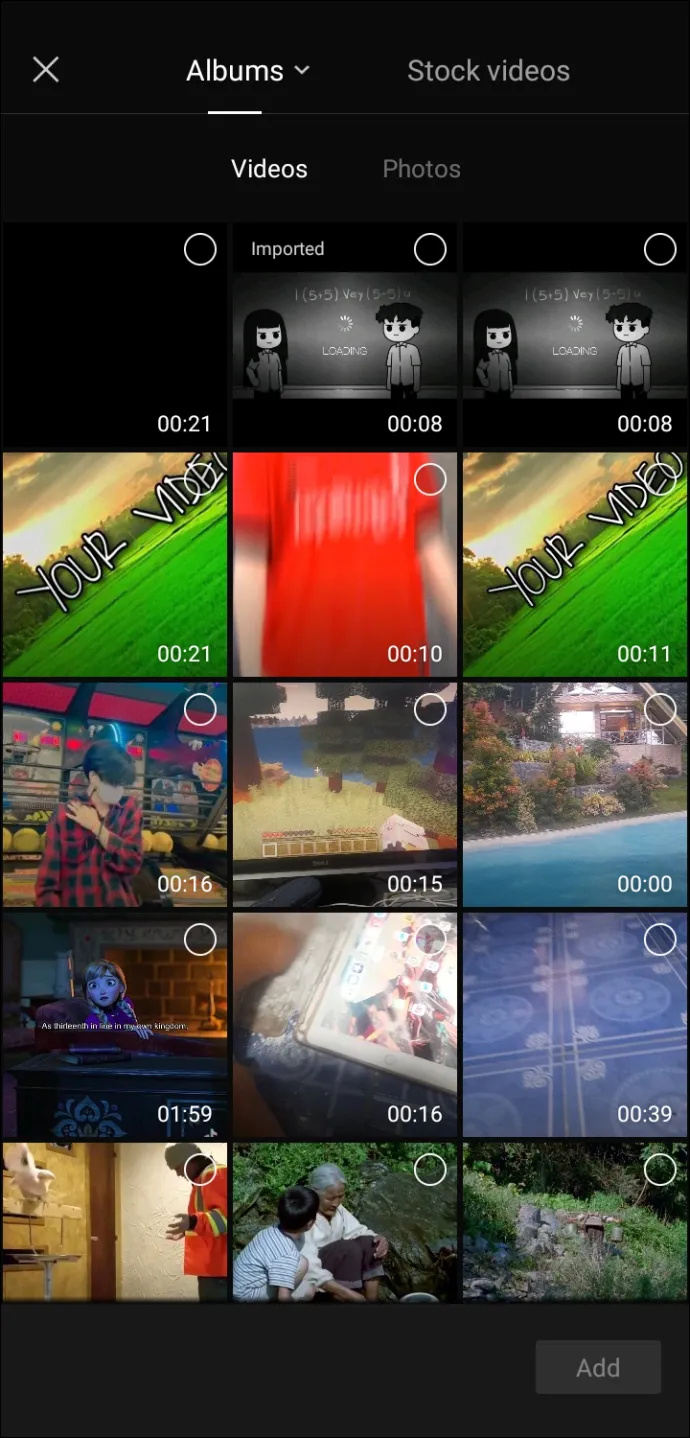
- ओवरले वीडियो चुनें और 'जोड़ें' पर क्लिक करें। चूंकि उनमें से अधिकतर क्षैतिज और लंबवत संस्करणों में आते हैं, इसलिए अपने वीडियो के प्रारूप में फिट बैठने वाले को चुनने का प्रयास करें।
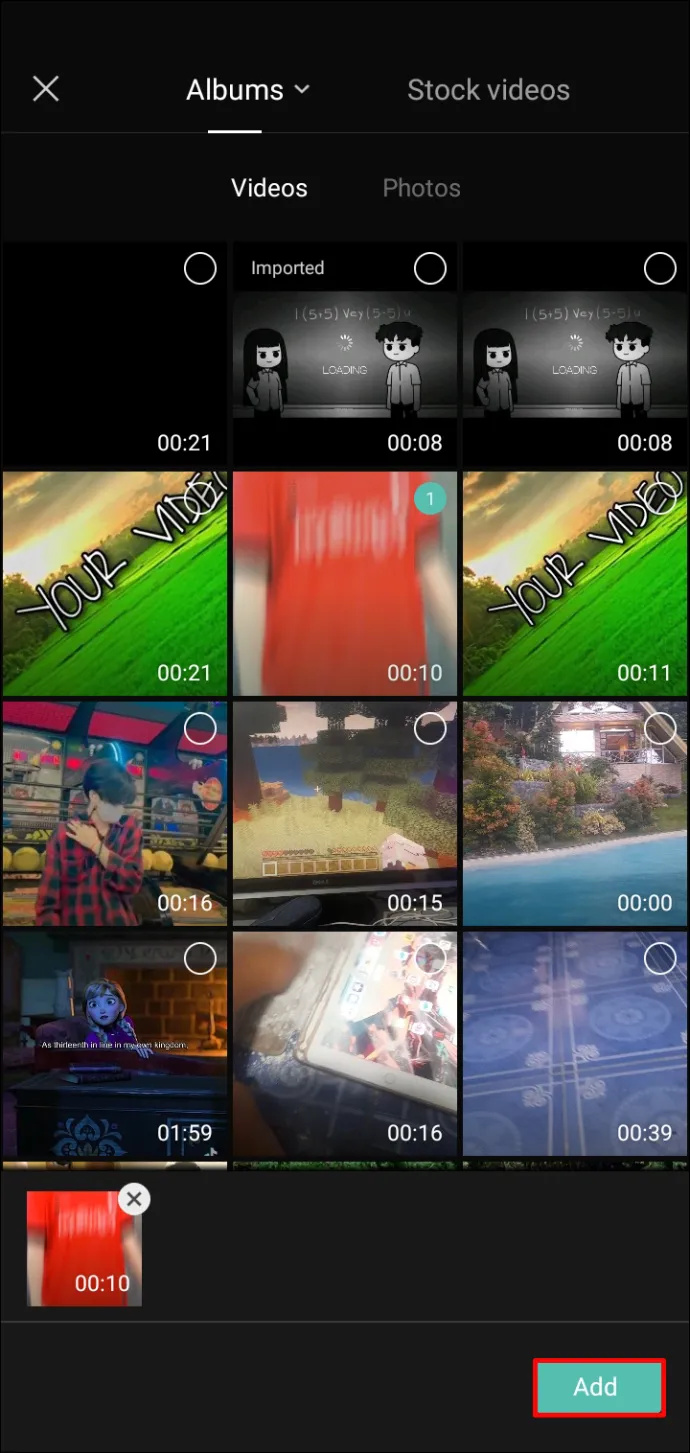
- ओवरले वीडियो को अपनी इच्छानुसार स्थिति में रखें और 'ब्लेंड' पर क्लिक करें।
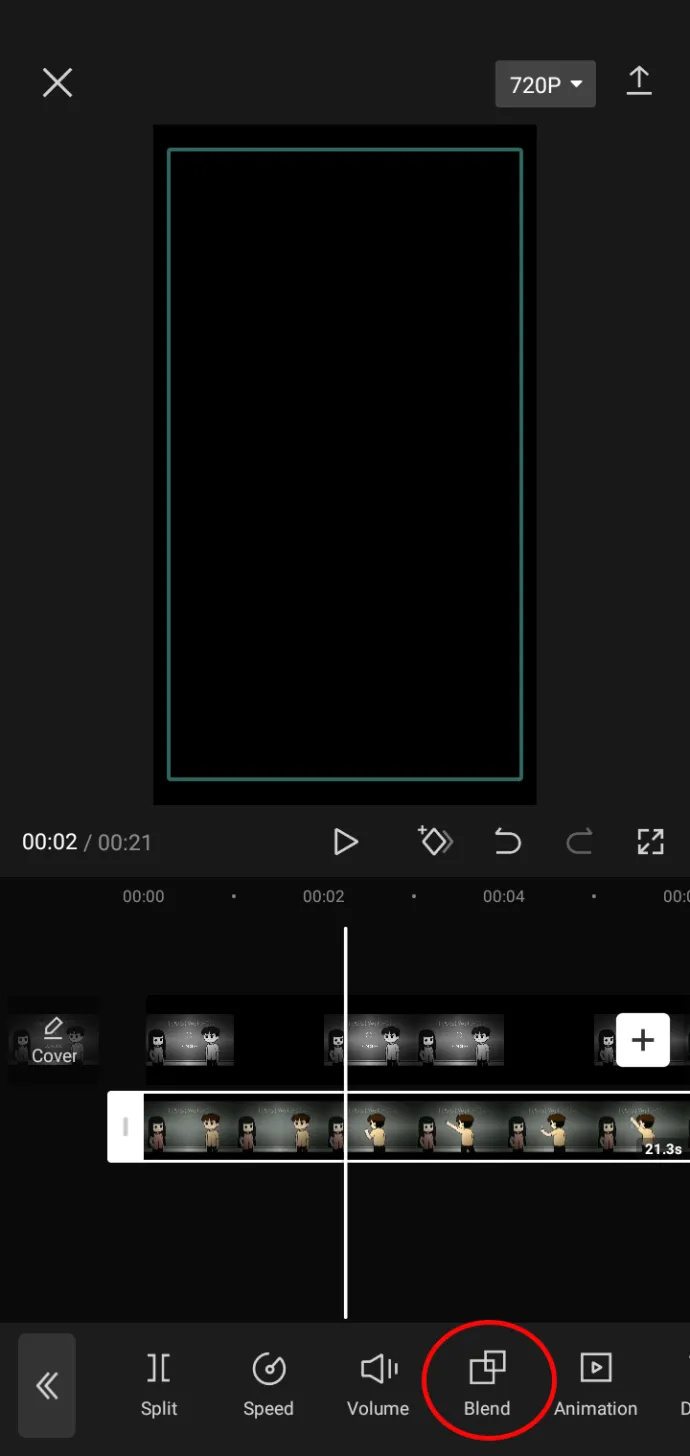
- चुनें कि आप ओवरले क्लिप के लिए किस स्तर की पारदर्शिता चाहते हैं जब तक कि आप इसे पूरी तरह से अपारदर्शी नहीं बनाना चाहते।
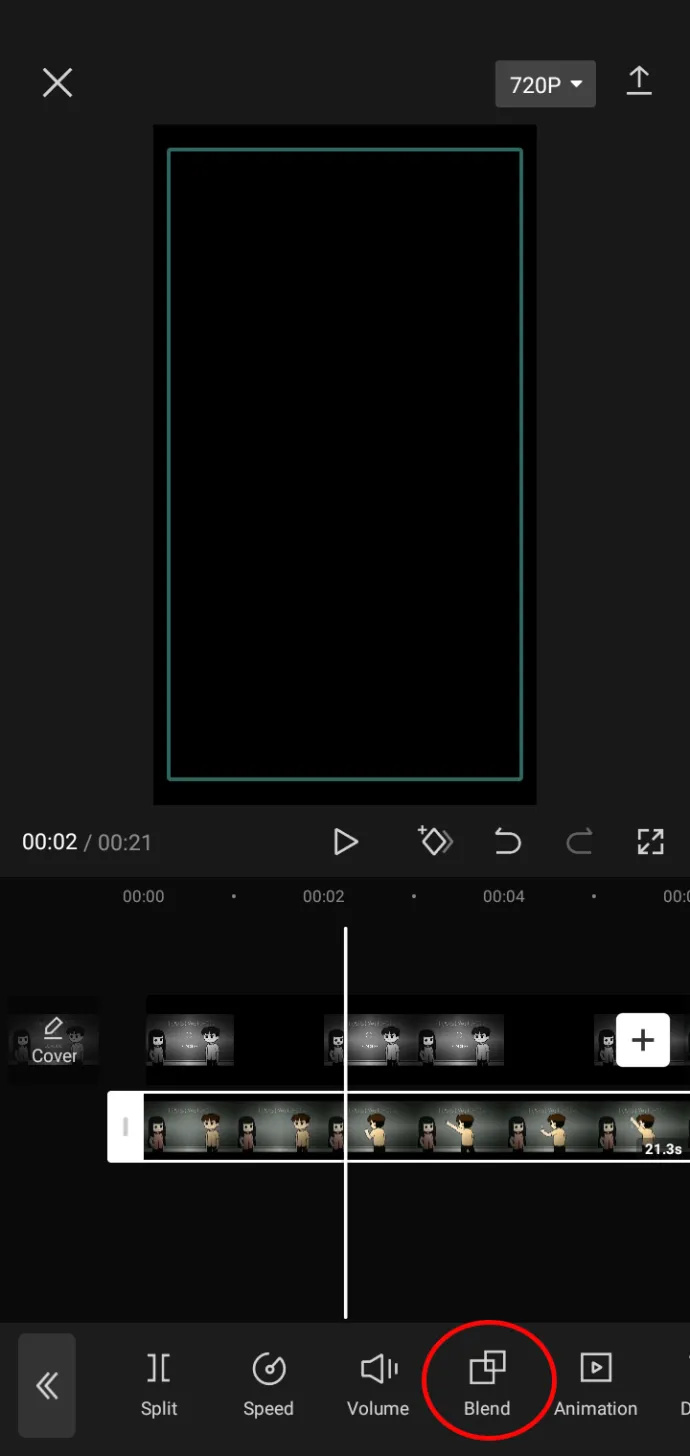
- ऊपरी दाएं कोने में ऊपर की ओर इंगित करने वाले तीर पर क्लिक करके वीडियो निर्यात करें।
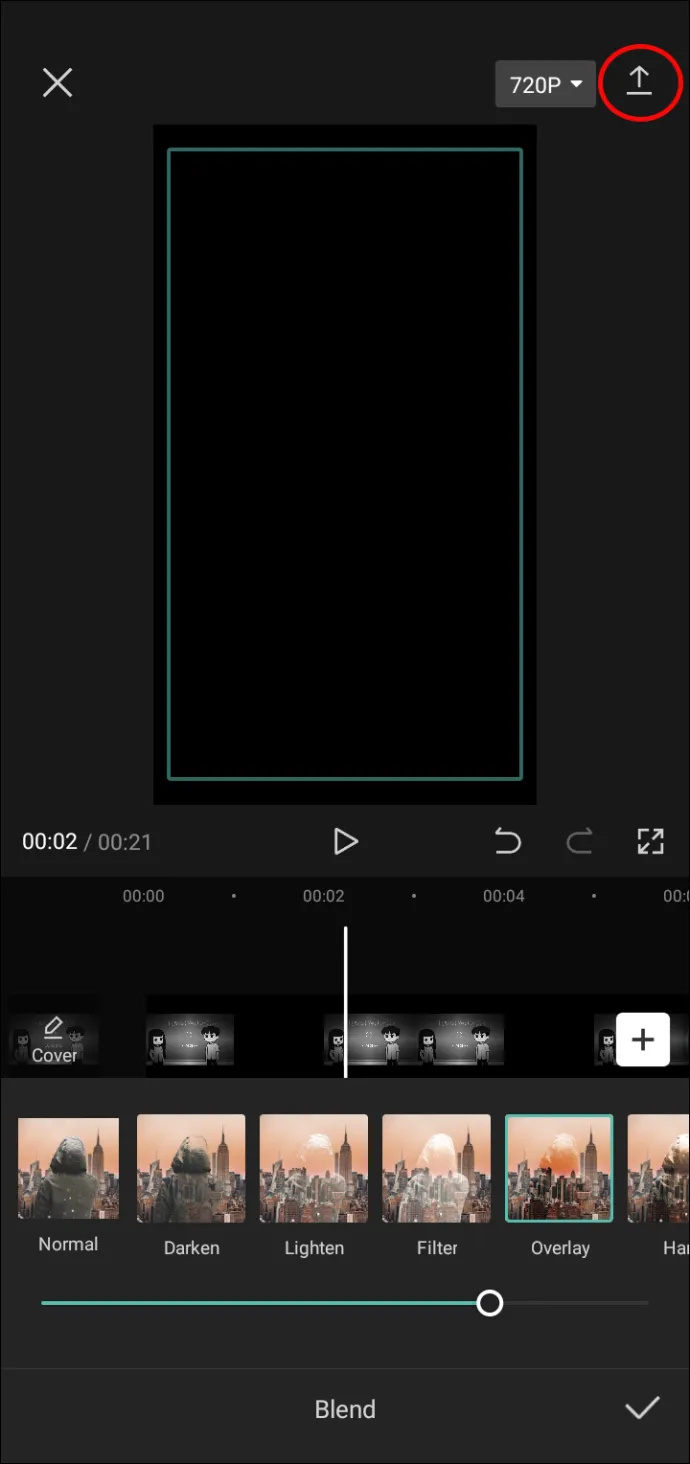
- आप इसे किसी अन्य सोशल मीडिया अकाउंट टिकटॉक पर साझा कर सकते हैं, या 'पूर्ण' पर क्लिक करके इसे अपने डिवाइस पर सहेज सकते हैं।
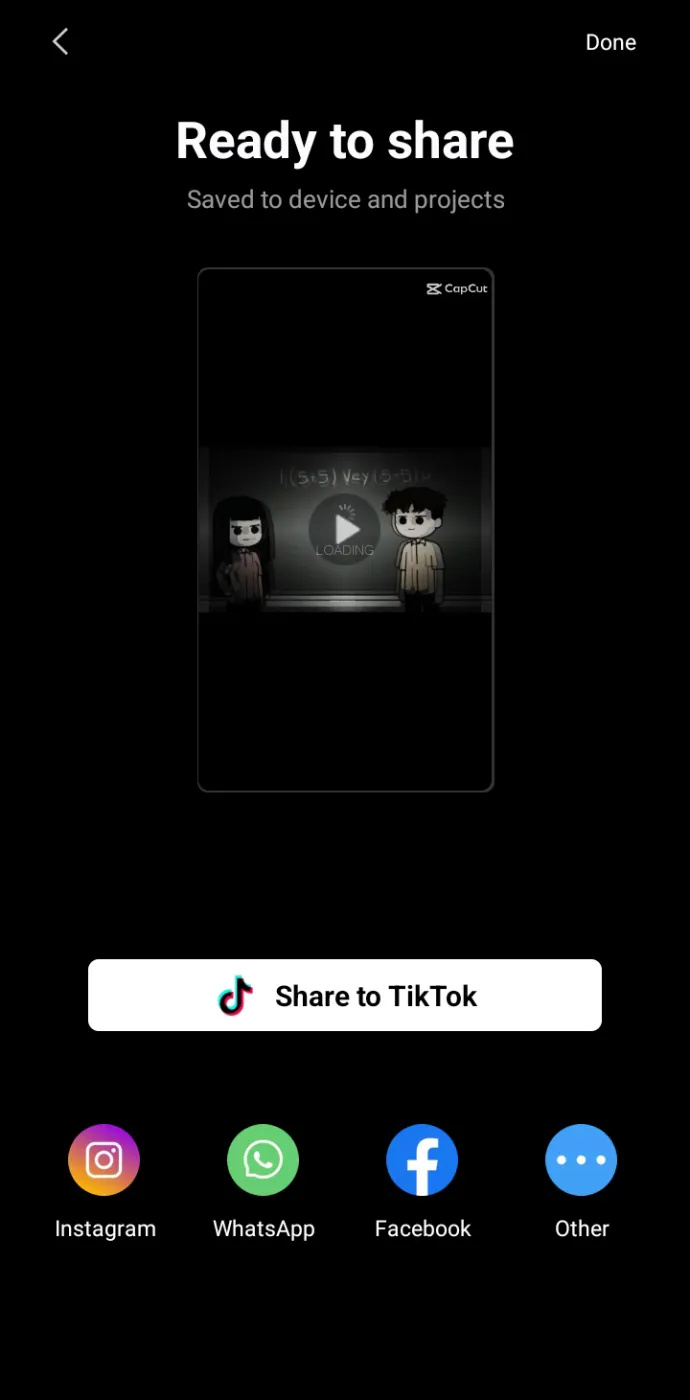
अतिरिक्त अक्सर पूछे जाने वाले प्रश्न
क्या CapCut से वॉटरमार्क हटाना मुफ़्त है?
CapCut में वॉटरमार्क हटाना पूरी तरह से मुफ़्त है, और आप उन्हें वीडियो के अंत और वीडियो टेम्प्लेट दोनों से कुछ ही चरणों में हटा सकते हैं।
मेरे CapCut टेम्प्लेट अब क्यों दिखाई दे रहे हैं?
आपके CapCut टेम्प्लेट दिखाई नहीं देने के कई कारण हो सकते हैं। हो सकता है कि आपका ऐप नवीनतम संस्करण में अपडेट न हो। यदि ऐसा है, तो ऐप स्टोर या Google Play पर जाकर देखें कि क्या कोई अपडेट उपलब्ध है। यदि पिछला तरीका काम नहीं करता है तो आप ऐप को फिर से इंस्टॉल कर सकते हैं। हो सकता है कि आपके फ़ोन का ऑपरेटिंग सिस्टम भी अपडेट न हो। इसे अपने फोन की सेटिंग में अपडेट करना सुनिश्चित करें।
आप CapCut वॉटरमार्क में टेक्स्ट कैसे जोड़ते हैं?
क्या मैं वाईफाई के बिना क्रोमकास्ट का उपयोग कर सकता हूं?
यदि आप अपने वीडियो की अंतिम क्लिप में CapCut वॉटरमार्क जोड़ना चाहते हैं, तो वीडियो के अंत तक स्लाइड करें, समाप्ति क्लिप पर क्लिक करें, और फिर वीडियो पूर्वावलोकन पर CapCut लोगो के नीचे 'टेक्स्ट संपादित करने के लिए टैप करें' पर क्लिक करें।
CapCut में कटौती करने से डरो मत
अपने अनुयायियों के साथ साझा करने के लिए सही वीडियो बनाने के लिए वॉटरमार्क एक वास्तविक बाधा हो सकते हैं। सौभाग्य से, उन्हें हटाने के तरीके हैं। चाहे वह अंत में कष्टप्रद क्लिप हो या स्क्रीन के कोने में अप्रिय लोगो, आप इस लेख में बताए गए तरीकों का उपयोग करके अपने CapCut वीडियो को वॉटरमार्क-मुक्त बना सकते हैं।
क्या आपने कभी CapCut में अपने वीडियो से वॉटरमार्क हटाए हैं? यदि हां, तो क्या आपने वॉटरमार्क हटा दिया? नीचे टिप्पणी अनुभाग में हमें बताएं।









