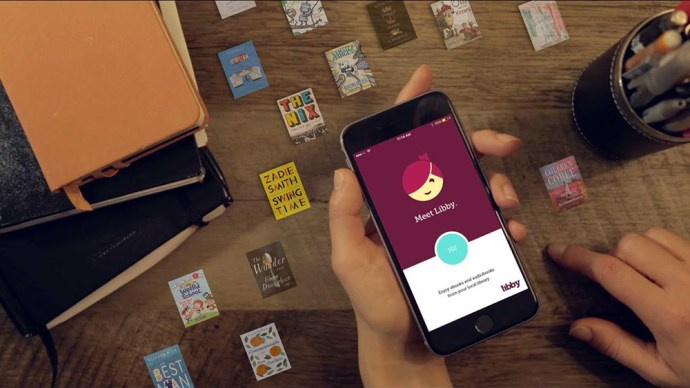यदि आप फ़ाइल एक्सप्लोरर का उपयोग करते हैं, तो आप पहले से ही जान सकते हैं कि इसमें प्रत्येक फ़ोल्डर के दृश्य सेटिंग को याद रखने की एक अच्छी सुविधा है। आप इसके छंटाई और समूहन विचारों को अनुकूलित कर सकते हैं। देखते हैं कि यह कैसे किया जा सकता है।
विज्ञापन
दिन के उजाले में फ्लैशलाइट का उपयोग कैसे करें
विंडोज 10 में फ़ाइल एक्सप्लोरर में पांच फ़ोल्डर टेम्पलेट हैं - सामान्य आइटम, दस्तावेज़, चित्र, संगीत और वीडियो। जब आप किसी लाइब्रेरी या फ़ोल्डर के कस्टमाइज़ टैब को देखते हैं, तो आपको ये टेम्पलेट दिखाई देंगे। यह आपके व्यक्तिगत डेटा को देखने में अधिक लचीलापन जोड़ता है।
उदाहरण के लिए, यदि आप पसंद करते हैं, तो भी, दस्तावेज़ों के लिए सूची दृश्य, कह सकते हैं, आप चाहते हैं कि आपकी संगीत लाइब्रेरी को विवरण दृश्य में दिखाया जाए और आप चाहते हैं कि आपके चित्र और वीडियो लाइब्रेरी आइकन-आधारित विचारों जैसे कि मध्यम, बड़े या अतिरिक्त में हों बड़े आइकन। इसलिए प्रत्येक फ़ोल्डर टेम्पलेट के लिए, एक्सप्लोरर अपनी सेटिंग्स को व्यक्तिगत रूप से संग्रहीत करता है।
व्यू टेम्प्लेट के अलावा, आप सॉर्टिंग और ग्रुपिंग विकल्प बदल सकते हैं। वे आपकी फ़ाइलों को नाम, आकार, संशोधन तिथि और जैसे विभिन्न विवरणों के माध्यम से पुनः व्यवस्थित करने में मदद करेंगे। डिफ़ॉल्ट रूप से, फ़ाइलों और फ़ोल्डरों को नाम से आरोही क्रम में क्रमबद्ध किया जाता है। यहां बताया गया है कि इसे कैसे बदला जाए।
विंडोज 10 में सॉर्ट बाय फोल्डर व्यू को बदलने के लिए , निम्न कार्य करें।
- फ़ाइल एक्सप्लोरर खोलें और वांछित फ़ोल्डर पर जाएं।
- पर फीता , व्यू टैब पर जाएं।

- Sort by बटन पर क्लिक करें। निम्नलिखित स्क्रीनशॉट देखें:

- इच्छित वांछित मानदंड चुनें जिसके द्वारा आप फ़ोल्डर सामग्री को सॉर्ट करना चाहते हैं।
युक्ति: अतिरिक्त विवरण जोड़ने या हटाने के लिए आप चुनें कॉलम पर क्लिक कर सकते हैं। यह वही डायलॉग खोलेगा जिसे आप विवरण दृश्य में कॉलम जोड़ते या हटाते समय देख सकते हैं।
फ़ोल्डर के संदर्भ मेनू में समान विकल्प सुलभ हैं। यहाँ आप इसे कैसे उपयोग कर सकते हैं।
- किसी फ़ोल्डर में खाली जगह पर राइट क्लिक करें।
- संदर्भ मेनू में, आइटम का चयन करेंइसके अनुसार क्रमबद्ध करें। वांछित मापदंड और आरोही या अवरोही क्रम क्रम का चयन करें।

- अतिरिक्त विवरण जोड़ने या हटाने के लिए, 'अधिक' आइटम पर क्लिक करें और चुनें विवरण संवाद में उपलब्ध एक या अधिक मानदंड चुनें।

आप कर चुके हैं।
छंटाई के अलावा, आप कुछ मानदंडों द्वारा फाइलों को समूहित भी कर सकते हैं। फ़ाइलों और फ़ोल्डरों को अनुभागों में व्यवस्थित किया जाएगा। उदाहरण के लिए, आप फ़ोटो को उस तिथि तक समूहबद्ध कर सकते हैं जब वे ले गए थे।
विंडोज 10 में ग्रुप बाय फोल्डर व्यू को बदलने के लिए , निम्न कार्य करें।
- फ़ाइल एक्सप्लोरर खोलें और वांछित फ़ोल्डर पर जाएं।
- रिबन में, दृश्य टैब पर जाएं।

- बटन द्वारा ग्रुप पर क्लिक करें। निम्नलिखित स्क्रीनशॉट देखें:

- इच्छित वांछित मानदंड चुनें जिसके द्वारा आप फ़ोल्डर सामग्री को समूहित करना चाहते हैं।

युक्ति: अतिरिक्त विवरण जोड़ने या हटाने के लिए आप चुनें कॉलम पर क्लिक कर सकते हैं। यह वही डायलॉग खोलेगा जिसे आप विवरण दृश्य में कॉलम जोड़ते या हटाते समय देख सकते हैं।
फ़ोल्डर के संदर्भ मेनू में समान विकल्प सुलभ हैं। यहाँ आप इसे कैसे उपयोग कर सकते हैं।
- किसी फ़ोल्डर में खाली जगह पर राइट क्लिक करें।
- संदर्भ मेनू में, आइटम का चयन करेंसमूह द्वारा। नाम, आकार या तिथि जैसे वांछित मानदंड चुनें।

- अतिरिक्त विवरण जोड़ने या हटाने के लिए, 'अधिक' आइटम पर क्लिक करें और कॉलम चुनें संवाद में उपलब्ध एक या अधिक मापदंड का चयन करें।

युक्ति: यहां वह सब कुछ है जो आपको विंडोज 10 में सभी फ़ोल्डरों के लिए फ़ोल्डर दृश्य टेम्पलेट बदलने की आवश्यकता है
Windows 10 में सभी फ़ोल्डरों के लिए फ़ोल्डर दृश्य टेम्पलेट बदलें
बस।