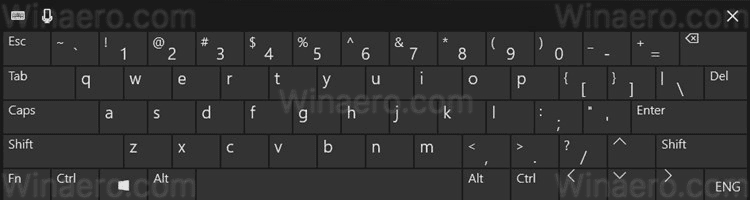यह आलेख वर्णन करता है कि सामान्य सेकंड-मॉनिटर समस्याओं का निवारण कैसे करें जैसे कि कोई सामग्री नहीं या काली स्क्रीन, गलत रिज़ॉल्यूशन, प्राथमिक मॉनिटर पर कलाकृतियाँ दिखाई नहीं देती हैं, या दूषित डिस्प्ले। इनमें से अधिकांश समस्याओं के लिए समस्या निवारण चरण मूलतः समान हैं।
आप रोकू से चैनल कैसे हटाते हैं
सेकेंड-मॉनिटर समस्याओं के कारण
द्वितीयक-प्रदर्शन समस्याएँ आमतौर पर कुछ बुनियादी कारणों से आती हैं:
- कंप्यूटर रंग की गहराई, पिक्सेल गणना या इंटरफ़ेस विकल्पों में डिस्प्ले का समर्थन नहीं कर सकता है।
- मॉनिटर की केबल क्षतिग्रस्त है या ख़राब है।
- कंप्यूटर के डिस्प्ले ड्राइवर सेकेंडरी डिस्प्ले को ठीक से संभाल नहीं रहे हैं।
विंडोज़ और मैकओएस पर सेकेंड-मॉनिटर समस्याओं को कैसे ठीक करें
इन खराबी के कारणों का निदान करने और उन्हें ठीक करने के लिए नीचे दिए गए चरणों का पालन करें।
-
कंप्यूटर को पुनरारंभ । यह एक क्लासिक समस्या निवारण कदम है क्योंकि यह अक्सर काम करता है। यह अन्य प्रक्रियाओं को बंद कर देता है जो आपके मॉनिटर के प्रदर्शन में हस्तक्षेप कर सकती हैं और आपको आगे बढ़ने के लिए एक साफ़ स्लेट देता है।
-
स्क्रीन रिज़ॉल्यूशन बदलें. यदि दूसरे मॉनिटर का डिस्प्ले धुंधला, पिक्सेलयुक्त है, विकृत, या बदरंग —या यदि यह प्राथमिक डिस्प्ले की नकल कर रहा है—कंप्यूटर की डिस्प्ले सेटिंग्स की जाँच करें। यदि फ़्रेम दर या रिज़ॉल्यूशन ग़लत है, तो उसे वहां समायोजित करें।
-
स्केलिंग सेटिंग्स समायोजित करें। यदि विंडोज़ 10 में विंडोज़ अलग-अलग मॉनिटर पर अलग-अलग आकार में प्रदर्शित होती है, तो स्केलिंग सेटिंग्स समायोजित करें। अनुशंसित सेटिंग मॉनिटर पर स्पष्ट विंडो आकार से यथासंभव निकटता से मेल खाएगी।
MacOS में, सिस्टम प्राथमिकताएँ > डिस्प्ले पर जाएँ। चुनना प्रदर्शन के लिए डिफ़ॉल्ट , या दबाएँ परतदार और सही रिज़ॉल्यूशन चुनें।
-
मलिनकिरण और रंग सटीकता को ठीक करें। (MacOS पर, डिस्प्ले कैलिब्रेशन का उपयोग करें।) यदि कंप्यूटर की सेटिंग्स समस्या को ठीक नहीं करती हैं, तो हार्डवेयर कैलिब्रेशन डिवाइस का उपयोग करें, या मॉनिटर के ऑन-स्क्रीन मेनू में मॉनिटर की रंग सेटिंग्स, गामा और चमक सेटिंग्स को समायोजित करें। हर मॉनिटर अलग है, लेकिन रंग या गहराई प्रदर्शित करें विशिष्ट शब्द हैं.
रंग संबंधी समस्याओं के अन्य कारणों में अलग-अलग डिस्प्ले पैनल, बैकलाइट, प्रौद्योगिकियां और उम्र शामिल हैं। यदि आपको सटीक मिलान की आवश्यकता है, तो पेशेवर-ग्रेड फोटो-संपादन मॉनिटर पर विचार करें।
-
मॉनिटर की ताज़ा दर को समायोजित करें। मॉनिटर विशेष ताज़ा दरों पर काम करने के लिए बनाए जाते हैं। यदि आपका कंप्यूटर उन समर्थित दरों में से किसी एक पर सिग्नल नहीं भेजता है, तो संभावना है कि मॉनिटर सिग्नल प्रदर्शित नहीं करेगा।
MacOS में, नेविगेट करें सिस्टम प्रेफरेंसेज > प्रदर्शित करता है , और समायोजित करें ताज़ा दर ड्रॉप डाउन मेनू।
-
वर्तमान केबल को स्वैप करें. खराब केबल सबसे आम दोषी है जब मॉनिटर कलाकृतियाँ दिखाता है या कोई तस्वीर नहीं दिखाता है। बहुत लंबे और खराब परिरक्षित केबल विशेष रूप से हस्तक्षेप के प्रति संवेदनशील होते हैं।
अच्छे केबलों के लिए बहुत अधिक खर्च करने की आवश्यकता नहीं है। गोल्ड-प्लेटेड कनेक्टर और ऑक्सीजन-मुक्त तांबा छवि गुणवत्ता में कोई ध्यान देने योग्य अंतर प्रदान नहीं करते हैं। हालाँकि, ख़राब तरीके से निर्मित केबल समस्याएँ पैदा कर सकते हैं। किसी विश्वसनीय निर्माता से केबल खरीदें। मोनोप्राइस सामर्थ्य और विश्वसनीय गुणवत्ता का उत्कृष्ट संयोजन प्रदान करता है।
-
पीसी, डिस्प्ले या दोनों पर वैकल्पिक पोर्ट में केबल आज़माएं। एक समय में केवल एक ही बदलें, ताकि आप पता लगा सकें कि समस्या किस पोर्ट के कारण हुई। यदि आपके पीसी में दूसरा संगत पोर्ट नहीं है, तो यह देखने के लिए कि क्या यह काम करता है और समस्या का पता लगाने में मदद के लिए मॉनिटर को एक अलग कंप्यूटर से कनेक्ट करें।
-
सुनिश्चित करें कि केबल डिस्प्ले मानक के सही संस्करण का समर्थन करता है। एचडीएमआई केबल एचडीएमआई 1.0 से लेकर एचडीएमआई 2.1 तक किसी भी चीज़ का समर्थन कर सकते हैं, जो न्यूनतम समर्थन प्रदान करता है, जो उच्चतम रिज़ॉल्यूशन, रंग स्थान और ऑडियो चैनलों का समर्थन कर सकता है।
यूएसबी-सी और थंडरबोल्ट मॉनिटर और भी अधिक भ्रमित करने वाले हैं क्योंकि केबल भौतिक रूप से विनिमेय हैं लेकिन क्रॉस-संगत नहीं हैं। इस बीच, डीवीआई के कई संस्करण हैं, और एक असंगत डीवीआई केबल को कंप्यूटर या मॉनिटर में प्लग करना संभव है।
केबल द्वारा समर्थित नवीनतम डिस्प्ले कनेक्शन संस्करण खोजने के लिए निर्माता की वेबसाइट पर केबल के दस्तावेज़ की जाँच करें। यदि केबल आपके डिस्प्ले को सपोर्ट नहीं करता है, तो उसे ऐसी केबल से बदलें जो डिस्प्ले को सपोर्ट करती हो। इसके अतिरिक्त, यह सुनिश्चित करने के लिए कि वे संगत हैं, केबल, कंप्यूटर और मॉनिटर पर कनेक्टर्स की उपस्थिति की जांच करें।
-
सिग्नल श्रृंखला से किसी भी स्विच या कन्वर्टर को हटा दें। यदि केबल के एक सिरे पर एचडीएमआई और दूसरे सिरे पर डीवीआई है, तो ऐसा केबल आज़माएं जिसके दोनों सिरों पर समान कनेक्टर हो। यदि संभव हो तो डोंगल और स्विच को अस्थायी रूप से हटा दें या बदल दें। यदि सरल कनेक्शन काम करता है, तो हटाया गया डिवाइस दोषी है।
उचित समस्या निवारण के लिए एक समय में एक डिवाइस को हटाना सुनिश्चित करें।
-
कोई भिन्न डिस्प्ले इंटरफ़ेस आज़माएँ. उदाहरण के लिए, यदि दूसरा मॉनिटर वर्तमान में एचडीएमआई से जुड़ा है, तो इसके बजाय डिस्प्ले पोर्ट का उपयोग करें। इससे कुछ चीज़ें पूरी हो सकती हैं. यदि वर्तमान इंटरफ़ेस दूसरे मॉनिटर में सभी पिक्सेल को ड्राइव नहीं कर सकता है, तो किसी भिन्न इंटरफ़ेस पर स्विच करने से वह समस्या ठीक हो सकती है।
क्षमता के आधार पर, सामान्य डिस्प्ले कनेक्टर्स को इस क्रम में रैंक किया जा सकता है: डिस्प्लेपोर्ट, एचडीएमआई, डीवीआई, थंडरबोल्ट, यूएसबी-सी, वीजीए . जब तक आपको लीगेसी अनुकूलता के लिए वीजीए कनेक्शन का उपयोग न करना पड़े, इससे बचें; यह आधुनिक डिस्प्ले को ठीक से नहीं चला सकता। इसके अलावा, वहाँ हैं एचडीएमआई के एकाधिक संस्करण , डीवीआई, और यूएसबी-सी। सिर्फ इसलिए कि आप एक केबल को पोर्ट में प्लग कर सकते हैं इसका मतलब यह नहीं है कि आपके पास पूर्ण अनुकूलता होगी।
-
कंप्यूटर के डिस्प्ले ड्राइवर्स को अपडेट करें . यदि आपके पास तृतीय-पक्ष असतत ग्राफ़िक्स कार्ड है, निर्माता से ड्राइवर अपडेट करें . यदि आप मॉनिटर को मदरबोर्ड के डिस्प्ले कनेक्टर में प्लग करते हैं, तो उन सुविधाओं के लिए अपडेटेड ड्राइवरों की जांच के लिए मदरबोर्ड या कंप्यूटर निर्माता की वेबसाइट पर जाएं।
-
छवि गुणवत्ता कम करें. यदि मॉनिटर खराब फ्रेम दर, गड़बड़ी, या दूषित वीडियो या गेम सामग्री से ग्रस्त है, तो सिग्नल की जटिलता को कम करने से मदद मिल सकती है। गेम्स के लिए, पहले निम्नतम-गुणवत्ता सेटिंग्स आज़माएँ, फिर धीरे-धीरे गुणवत्ता में सुधार करें जब तक कि समस्या फिर से सामने न आ जाए। वीडियो सामग्री के लिए, कम रिज़ॉल्यूशन या कम मांग वाली फ़्रेम दर आज़माएं।
-
बिजली कनेक्शन की जाँच करें. यदि मॉनिटर चालू नहीं होता , विभिन्न पावर कनेक्टर या दीवार आउटलेट आज़माएं। यह सुनिश्चित करने के लिए कि वे उपकरण ठीक से काम कर रहे हैं, मॉनिटर को प्लग इन करने से पहले अन्य उपकरणों के साथ दीवार के आउटलेट का परीक्षण करें।
-
मॉनिटर की इनपुट सेटिंग्स जांचें। यदि मॉनिटर में एकाधिक इनपुट इंटरफ़ेस हैं, तो सुनिश्चित करें कि आपने मॉनिटर के ऑन-स्क्रीन मेनू में सही इंटरफ़ेस चुना है। अधिकांश मॉनिटरों में एक ऑटो-डिटेक्ट सुविधा होती है जो सिग्नल प्राप्त करने वाले कनेक्टर पर स्वचालित रूप से स्विच हो जाती है। जब वह काम नहीं करता है, तो डिस्प्ले कनेक्टर को मैन्युअल रूप से सेट करें।
-
सुनिश्चित करें कि मॉनिटर उसे भेजी गई सामग्री प्रदर्शित कर सकता है। क्या मॉनिटर में सामग्री को ठीक से प्रदर्शित करने के लिए पर्याप्त रंग सरगम, रिज़ॉल्यूशन या बिट गहराई है? मॉनिटर के दस्तावेज़ या मॉनिटर निर्माता की वेबसाइट से परामर्श लें।
-
यदि इनमें से कोई भी चरण समस्या का समाधान नहीं करता है, तो आपको मॉनिटर बदलने की आवश्यकता हो सकती है। यदि आपको छवि में रंगीन रेखाएं, काले या रंगीन बिंदु या दरारें दिखाई देती हैं, तो मॉनिटर का पैनल क्षतिग्रस्त हो सकता है और प्रतिस्थापन की आवश्यकता होगी। इन डिस्प्ले समस्याओं को macOS पर भी इसी तरह ठीक किया जा सकता है।
- यदि मेरा कंप्यूटर दूसरे मॉनिटर का पता नहीं लगा पाता तो मैं क्या करूँ?
समस्या संभवतः या तो सॉफ़्टवेयर के कारण है (अर्थात वह ऐप जिसका आप उपयोग कर रहे हैं या ड्राइवर प्रदर्शित कर रहे हैं), या भौतिक कनेक्शन के साथ कोई समस्या है। सुनिश्चित करें कि दूसरा मॉनिटर प्लग इन और चालू है, फिर कंप्यूटर को पुनरारंभ करें। यदि यह अभी भी काम नहीं करता है, तो सुनिश्चित करें कि सही इनपुट चुना गया है और कंप्यूटर से कनेक्ट करने के लिए इसका उपयोग किया जा रहा है। मॉनिटर को आपके कंप्यूटर से दोनों सिरों पर कनेक्ट करने वाली केबल को अनप्लग करने का प्रयास करें, इसे कुछ मिनट के लिए डिस्कनेक्ट होने दें, फिर सब कुछ वापस प्लग इन करें। यदि मॉनिटर (या आपके कंप्यूटर) में कई पोर्ट हैं, तो केबल को किसी अन्य पोर्ट से कनेक्ट करने का प्रयास करें।
- मैं अपने मॉनिटरों को एक-दूसरे की प्रतिबिम्बित होने से कैसे रोकूँ?
यदि आप दो मॉनिटर का उपयोग कर रहे हैं, लेकिन उनमें से प्रत्येक पर एक ही चीज़ देख रहे हैं, तो आपको अपनी डिस्प्ले सेटिंग्स को समायोजित करने की आवश्यकता होगी। दबाओ विंडोज़ बटन + पी मेनू को ऊपर खींचें, फिर इसे सेट करें बढ़ाना ताकि प्रत्येक मॉनिटर एक साझा कार्य स्थान का आधा हिस्सा ले सके। फिर आप उन ऐप्स को अपनी पसंद के अनुसार प्रत्येक मॉनिटर के बीच पुन: व्यवस्थित कर सकते हैं जिन्हें आप उपयोग करना चाहते हैं।
- मेरा माउस मेरे दूसरे मॉनीटर पर क्यों नहीं जाएगा?
हो सकता है कि आपका मॉनिटर ओरिएंटेशन ठीक से सेट न हो। खुला सिस्टम प्रेफरेंसेज और चुनें प्रदर्शन > व्यवस्था , यह सुनिश्चित करना दर्पण प्रदर्शित करता है बंद कर दिया गया है. समाप्त करने से पहले, यह सुनिश्चित करने के लिए कि सेटिंग्स आपके कार्य स्थान में उनके अभिविन्यास से मेल खाती हैं, स्क्रीन को मेनू में चारों ओर खींचें।