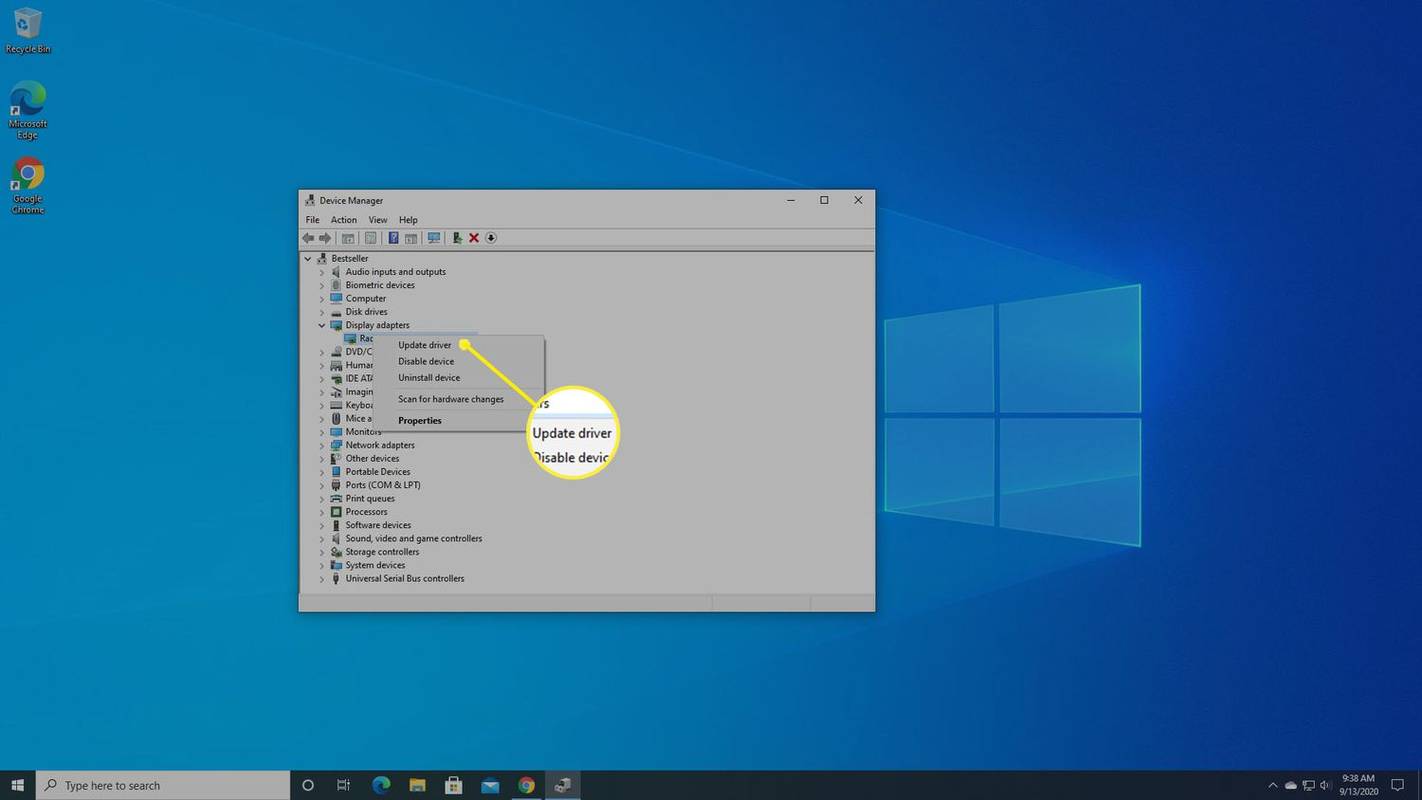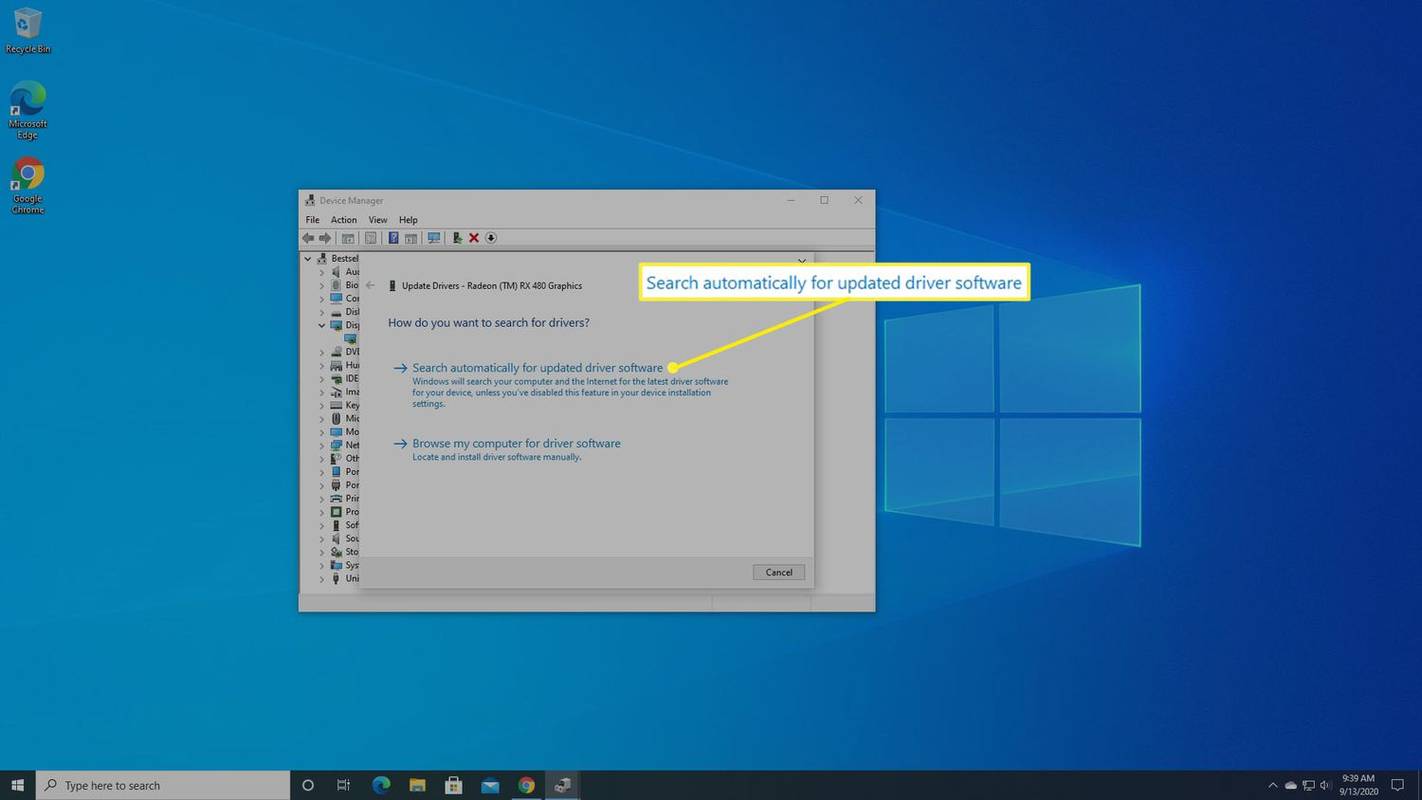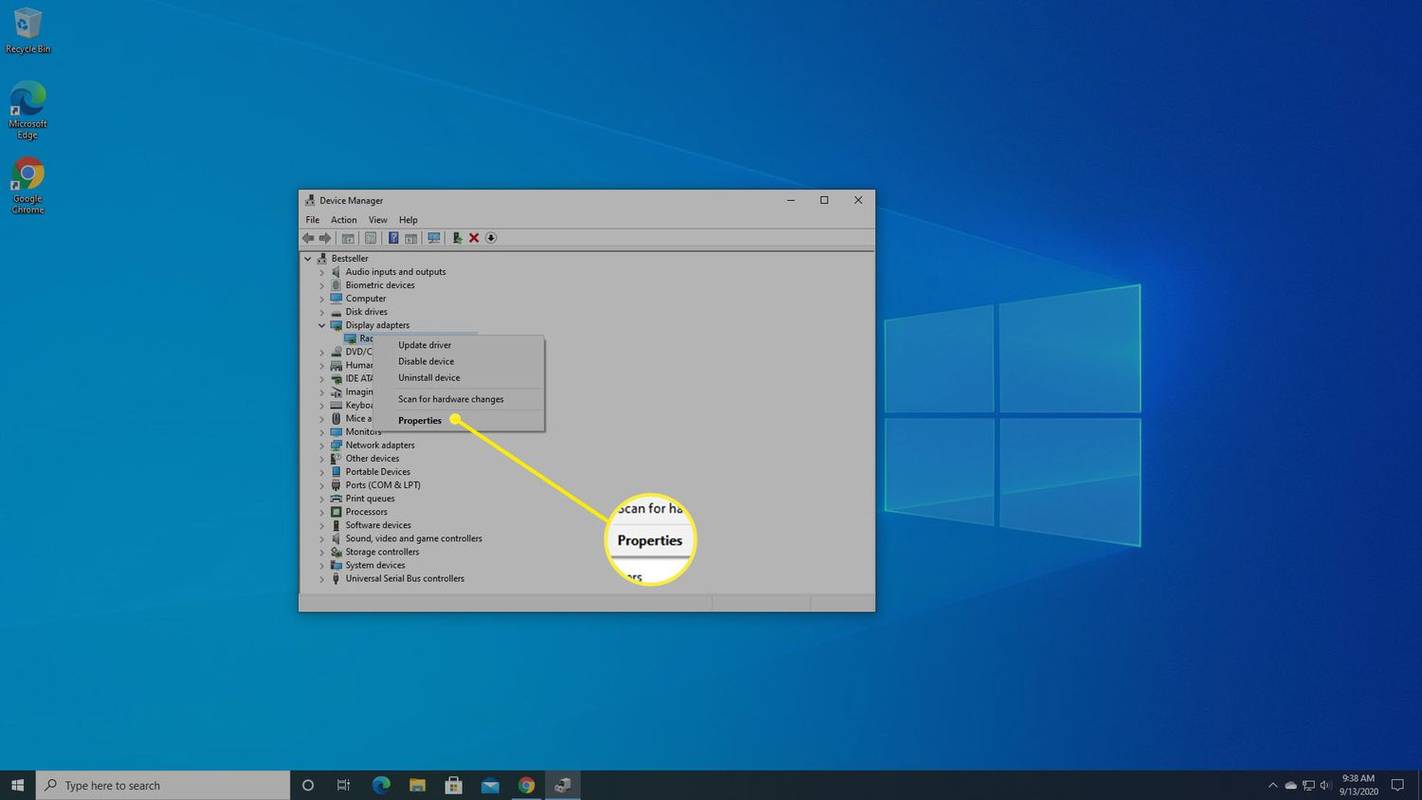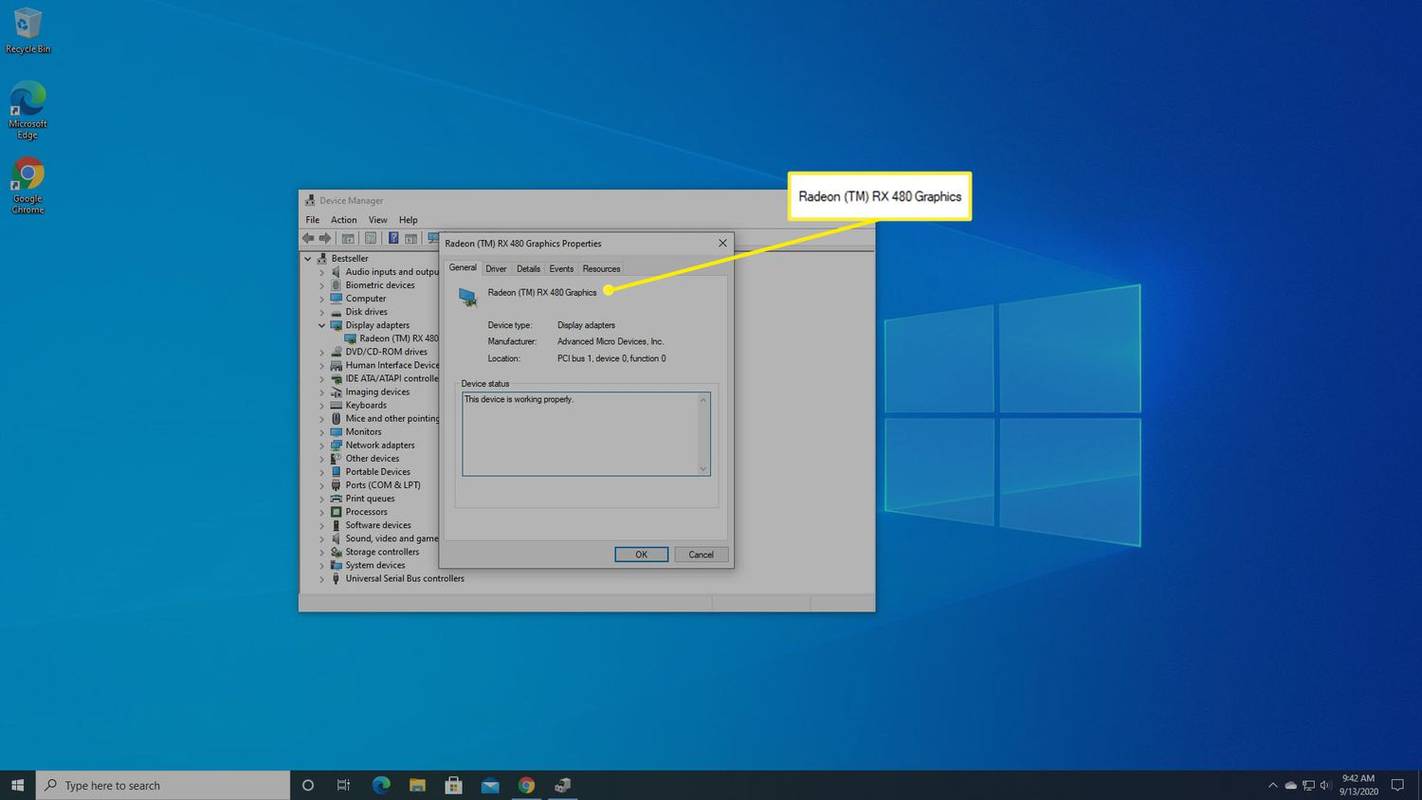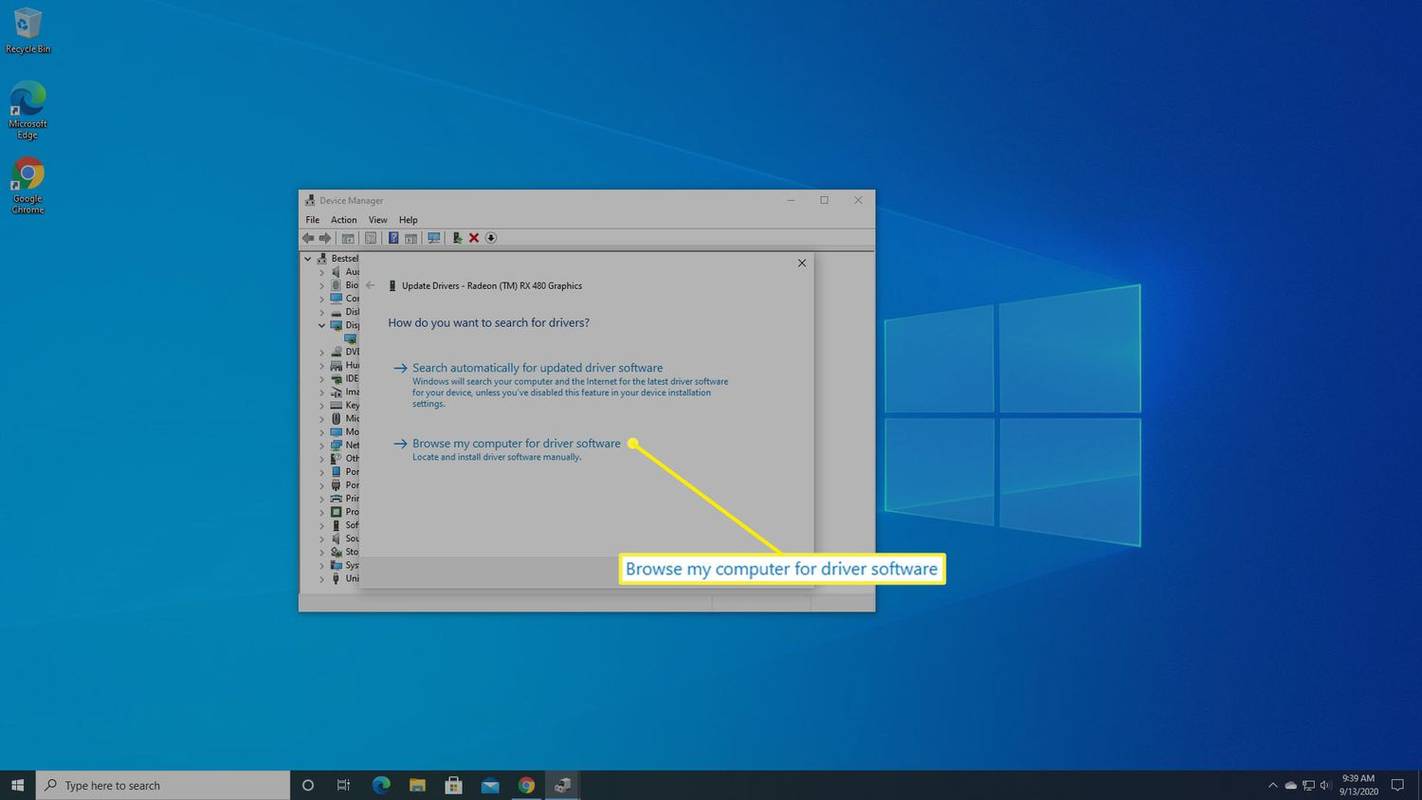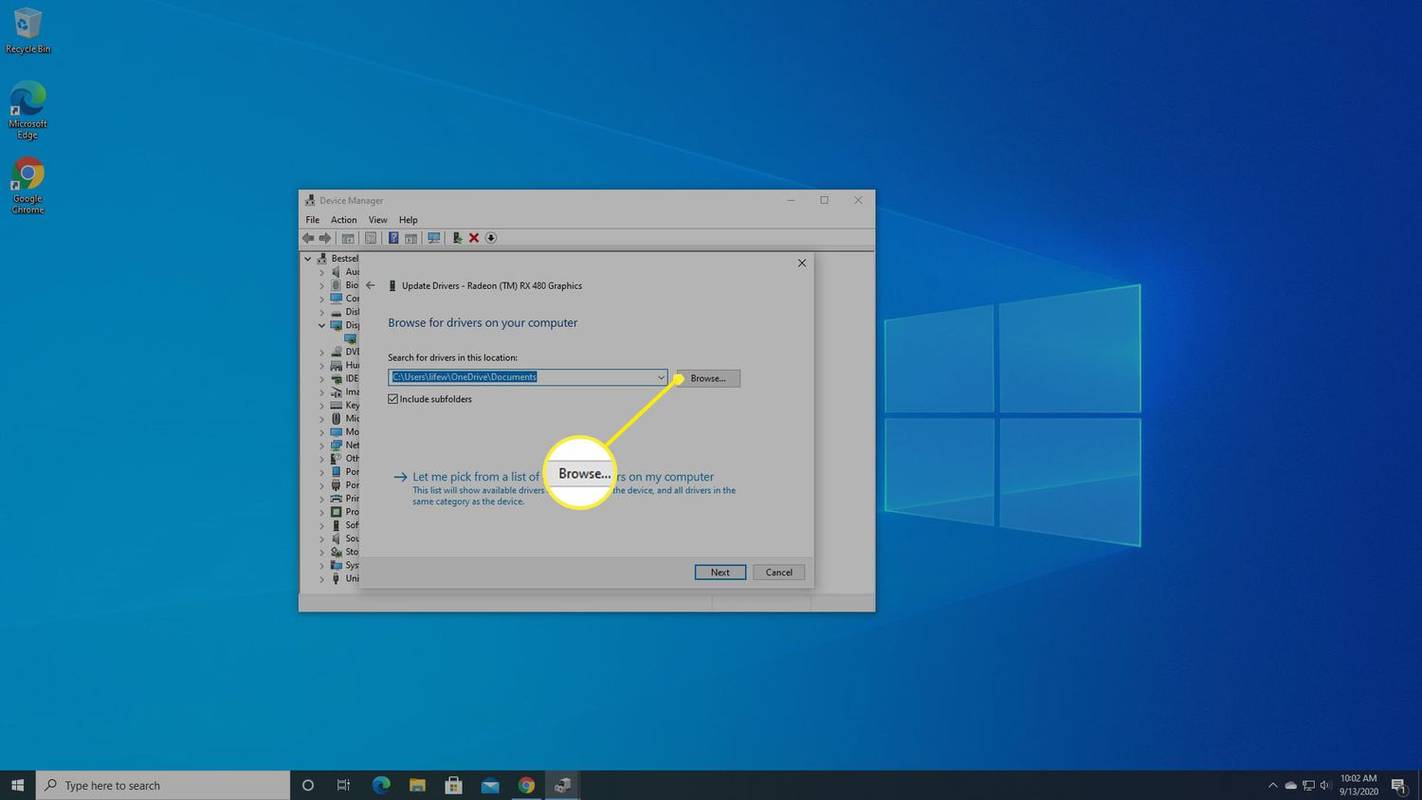पता करने के लिए क्या
- स्वचालित: राइट-क्लिक करें शुरू और चुनें डिवाइस मैनेजर .
- फिर, एडॉप्टर पर राइट-क्लिक करें और चुनें ड्राइवर अपडेट करें > ड्राइवर सॉफ़्टवेयर के लिए स्वचालित रूप से खोजें .
- मैनुअल: सॉफ्टवेयर डाउनलोड करें, खोलें डिवाइस मैनेजर , ड्राइवर पर राइट-क्लिक करें, चुनें ड्राइवर अपडेट करें > ड्राइवर सॉफ़्टवेयर के लिए मेरा कंप्यूटर ब्राउज़ करें .
जब आप विंडोज़ पीसी पर गेमिंग कर रहे होते हैं, तो आप पा सकते हैं कि आपका गेम धीमा और रुका हुआ है या छवियां उतनी शानदार नहीं हैं जितनी आप चाहते हैं। अभी नया कंप्यूटर न खरीदें. इसे बस ग्राफ़िक्स कार्ड के अपडेट की आवश्यकता हो सकती है चालक . ग्राफ़िक्स ड्राइवर को अपडेट करने का तरीका जानने के लिए पढ़ते रहें।
ग्राफ़िक्स कार्ड ड्राइवर को कैसे अपडेट करें
अधिकांश भाग में, और अधिकांश सामान्य कंप्यूटर उपयोग स्थितियों में, आपको ग्राफ़िक्स ड्राइवर को कभी भी अपडेट नहीं करना पड़ता है। लेकिन यदि आप गेमिंग कर रहे हैं, 3डी ग्राफ़िक्स कर रहे हैं, या वीडियो गहन कार्य के लिए अपने सिस्टम का उपयोग कर रहे हैं, तो अपने ग्राफ़िक्स ड्राइवर को अपडेट रखना एक अच्छा विचार है।
इस बारे में जाने के कई तरीके हैं जिनमें समय लग सकता है और वे भ्रमित करने वाले हैं, लेकिन आपका विंडोज कंप्यूटर इतना स्मार्ट है कि अधिकांश भ्रम को दूर कर सकता है और वह ढूंढ सकता है जिसकी उसे आवश्यकता है। आपको बस यह जानना है कि इसे कैसे पूछना है।
-
राइट-क्लिक करें शुरू अपने विंडोज़ 10 कंप्यूटर पर बटन, फिर चयन करें डिवाइस मैनेजर .

-
विंडोज़ आपके कंप्यूटर के अंदर और उससे जुड़े सभी उपकरणों को प्रदर्शित करेगा। डिस्प्ले एडेप्टर देखें और चुनें तीर आपके कंप्यूटर के सभी ग्राफ़िक्स नियंत्रकों को प्रदर्शित करने के लिए इसके बाईं ओर।

-
अपने ग्राफ़िक्स कार्ड या डिस्प्ले एडॉप्टर के नाम पर राइट-क्लिक करें, फिर चुनें ड्राइवर अपडेट करें .
स्टीम पर गिफ्ट किए गए गेम्स को कैसे रिफंड करें
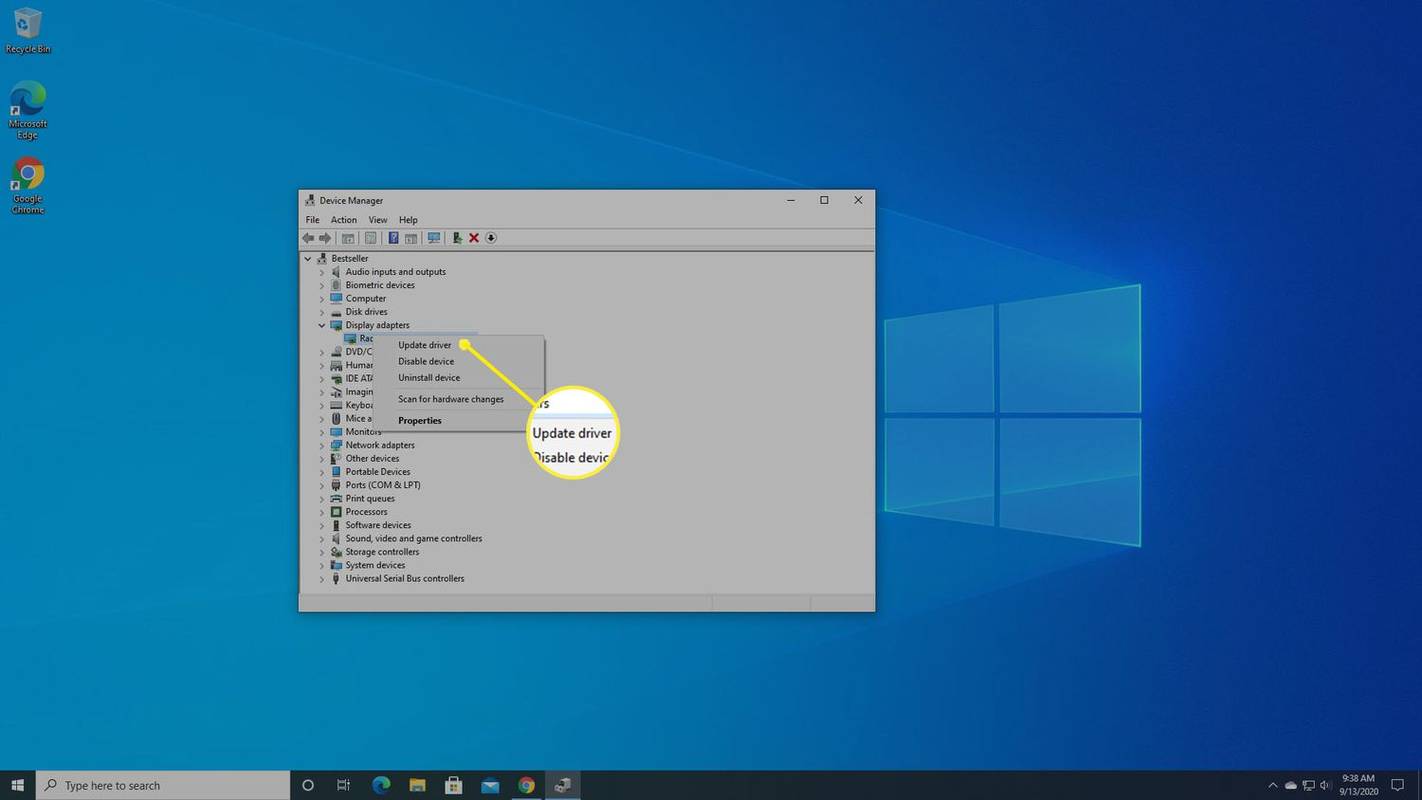
-
विंडोज़ पूछेगा कि क्या आप चाहते हैं कि उसे कोई नया ड्राइवर मिले। चुनना ड्राइवर सॉफ़्टवेयर के लिए स्वचालित रूप से खोजें अपने कार्ड के लिए नए ड्राइवर की खोज करने के लिए।
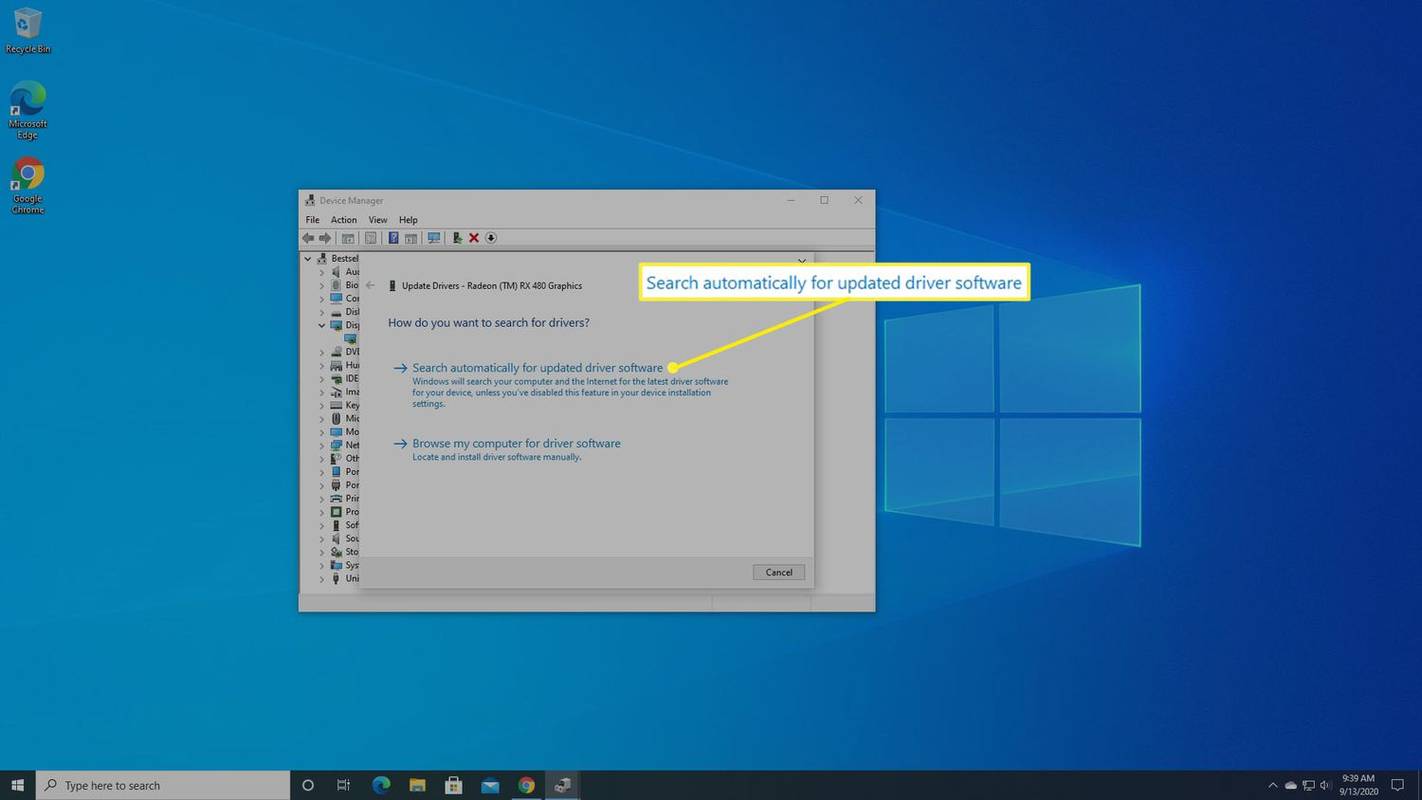
-
यदि विंडोज़ को कोई अपडेट मिलता है, तो वह उसे स्वचालित रूप से इंस्टॉल कर देगा।
ग्राफ़िक्स ड्राइवर को मैन्युअल रूप से कैसे अपडेट करें
कई गेमिंग और हाई-एंड वीडियो या 3डी ग्राफिक्स कार्ड के लिए, आपको अपने गेमिंग और गहन ग्राफिक्स उद्देश्यों के लिए सबसे अद्यतित ड्राइवर ढूंढने के लिए सीधे ग्राफिक्स कार्ड निर्माता की साइट पर जाना होगा।
-
राइट-क्लिक करें शुरू अपने विंडोज़ 10 कंप्यूटर पर बटन, फिर चयन करें डिवाइस मैनेजर .

-
डिस्प्ले एडेप्टर देखें और चुनें तीर आपके कंप्यूटर के सभी ग्राफ़िक्स नियंत्रकों को प्रदर्शित करने के लिए इसके बाईं ओर।

-
अपने ग्राफ़िक्स कार्ड या डिस्प्ले एडॉप्टर के नाम पर राइट-क्लिक करें, फिर चुनें गुण .
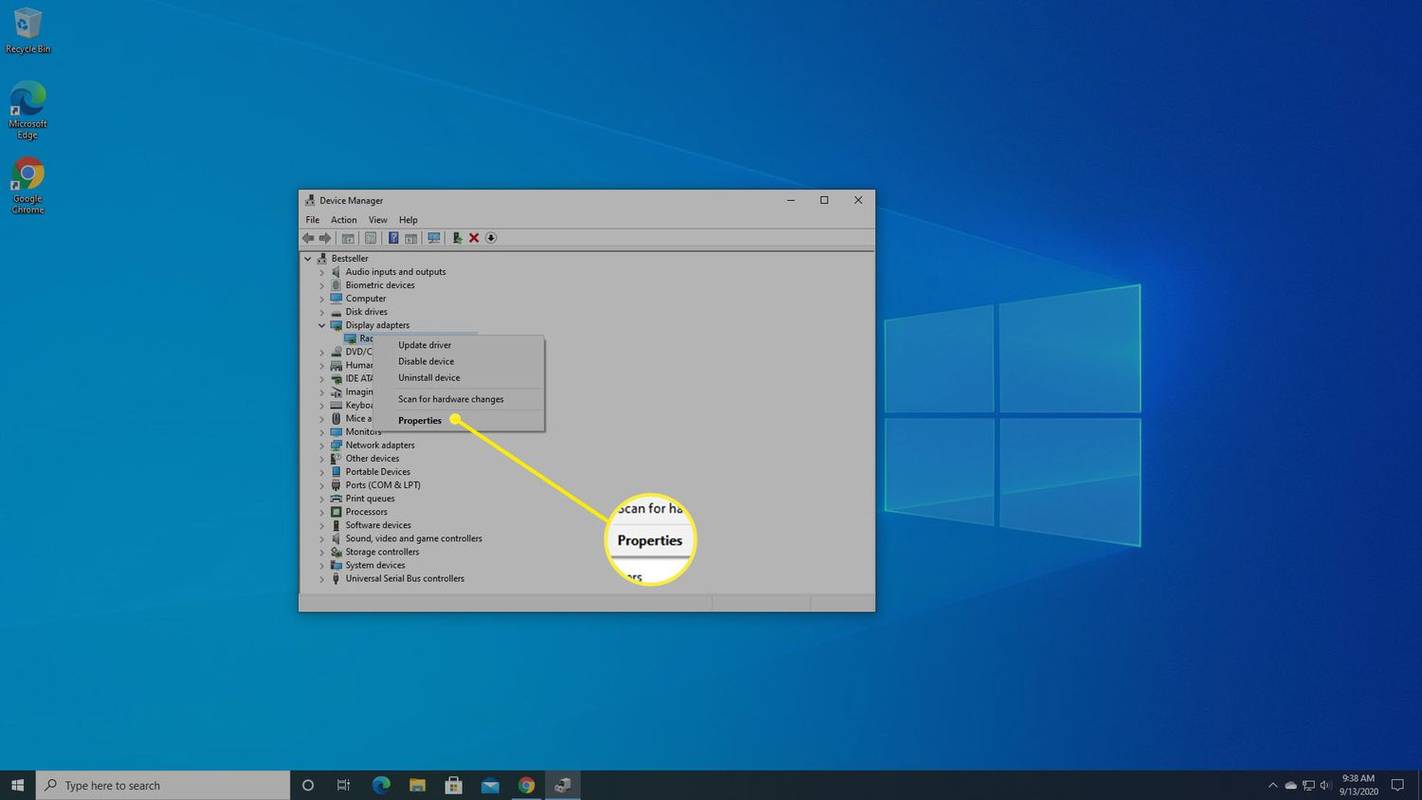
-
विंडोज़ आपको आने वाले पॉप-अप मेनू में आपके ग्राफिक्स कार्ड का सटीक मॉडल बताएगा। उसे लिख लें.
क्या आप विंडोज़ 10 मिनीक्राफ्ट को मॉडिफाई कर सकते हैं
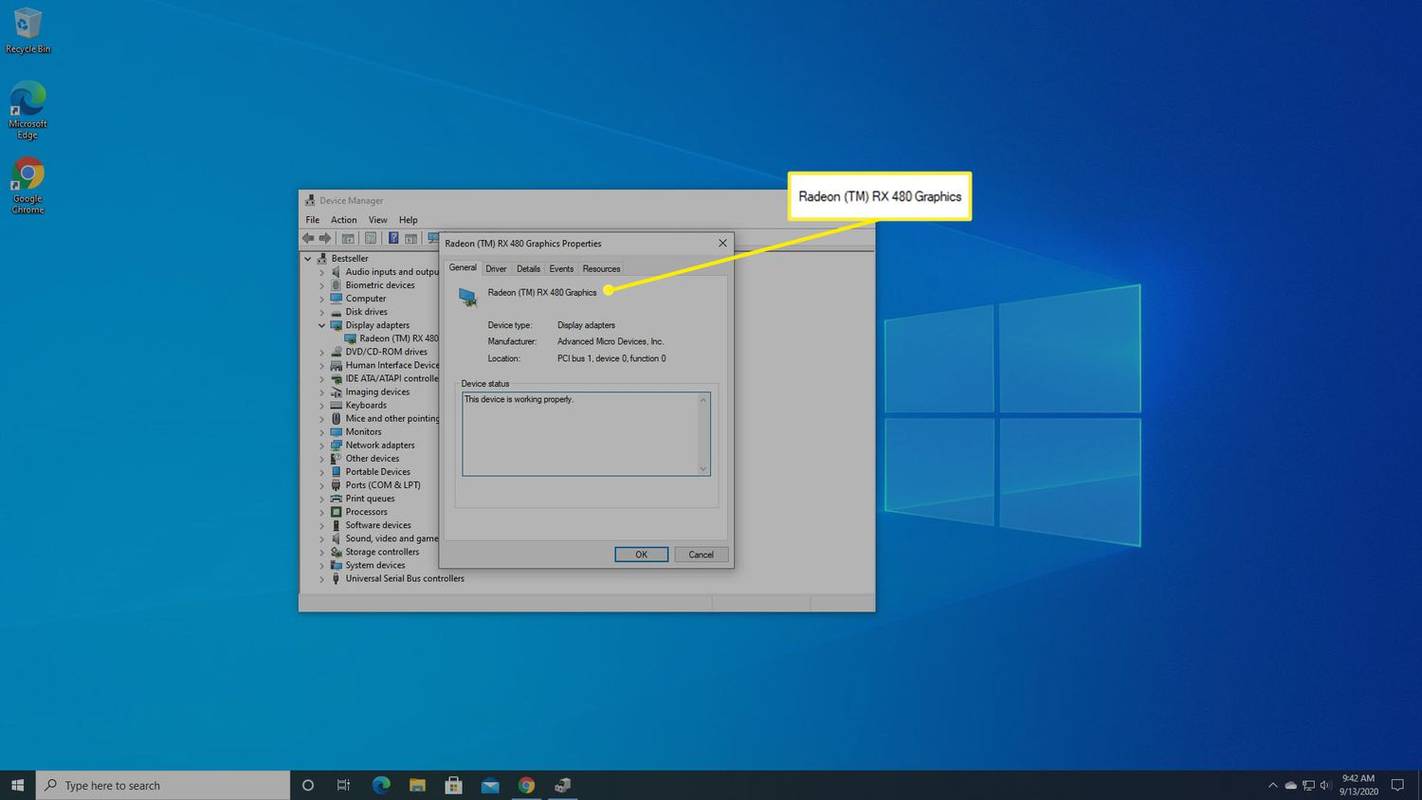
-
उस कंपनी की वेबसाइट पर जाएँ जो आपका ड्राइवर बनाती है। नीचे दिए गए लिंक आपको सीधे उस कंपनी के ग्राफ़िक्स ड्राइवर डाउनलोड पृष्ठ पर ले जाएंगे।
-
साइट पर, अपने ग्राफ़िक्स कार्ड का मॉडल ढूंढें और अपने विशेष ग्राफ़िक्स कार्ड के लिए सही ड्राइवर डाउनलोड करें।
हार्डवेयर कंपनियां आपके लिए वह ढूंढना आसान बनाती हैं जो आप ढूंढ रहे हैं। उदाहरण के लिए, NVIDIA एक ड्रॉप-डाउन मेनू प्रदान करता है जो आपको सीधे आपके पास मौजूद GPU या ग्राफिक्स नियंत्रक के मॉडल पर ले जाता है।
-
राइट-क्लिक करें शुरू बटन, फिर चुनें डिवाइस मैनेजर .

-
डिस्प्ले एडॉप्टर का विस्तार करें, अपने ग्राफ़िक्स कार्ड के नाम पर राइट-क्लिक करें, फिर चुनें ड्राइवर अपडेट करें > ड्राइवर सॉफ़्टवेयर के लिए मेरा कंप्यूटर ब्राउज़ करें .
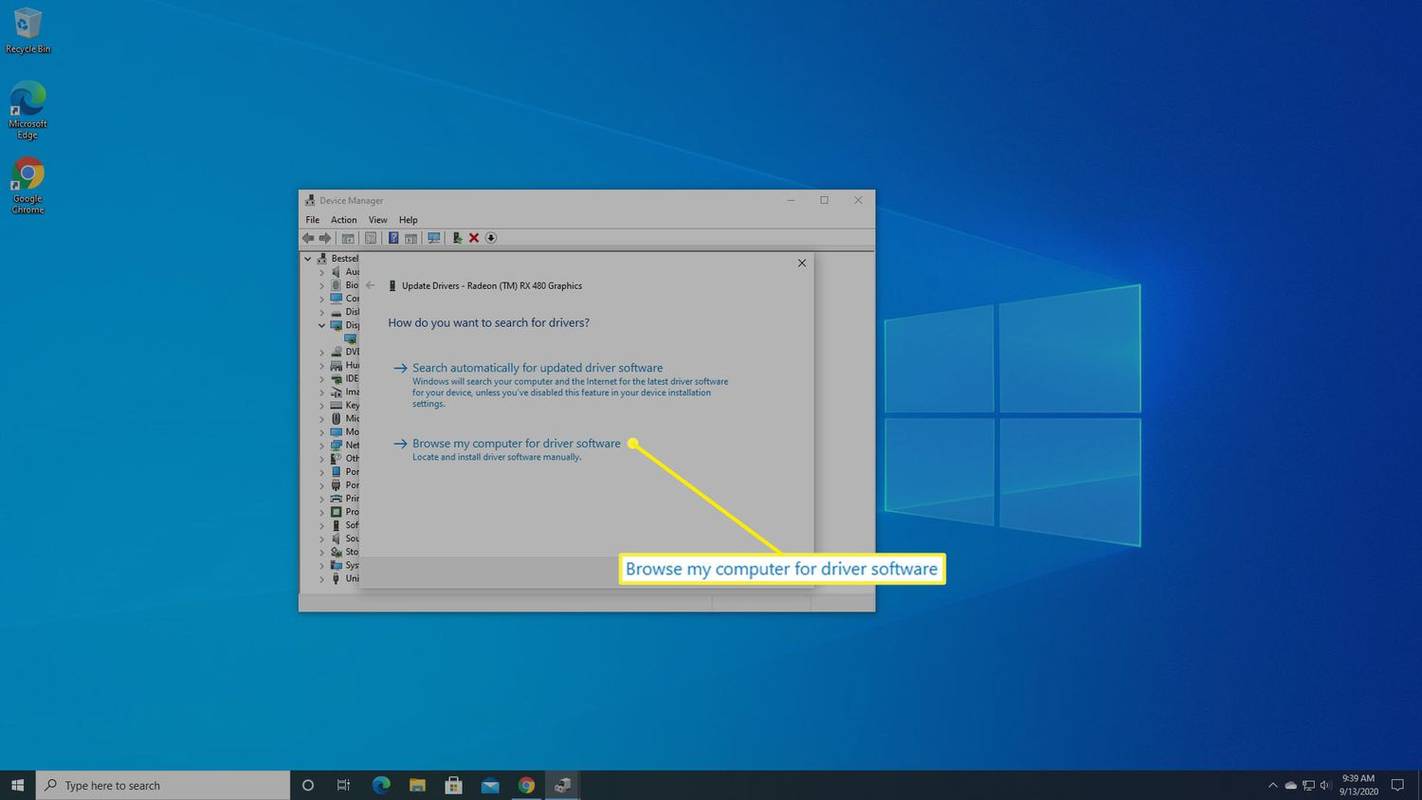
-
चुनना ब्राउज़ आपके द्वारा डाउनलोड की गई ड्राइवर अद्यतन फ़ाइल का पता लगाने के लिए। जब तक आपने अपना नया ड्राइवर किसी विशिष्ट स्थान पर सहेजा नहीं है, आप इसे अपने डाउनलोड में पाएंगे उपयोगकर्ता के अंतर्गत फ़ोल्डर। एक बार जब आप इसका पता लगा लें, तो इसे चुनें, फिर चुनें ठीक है।
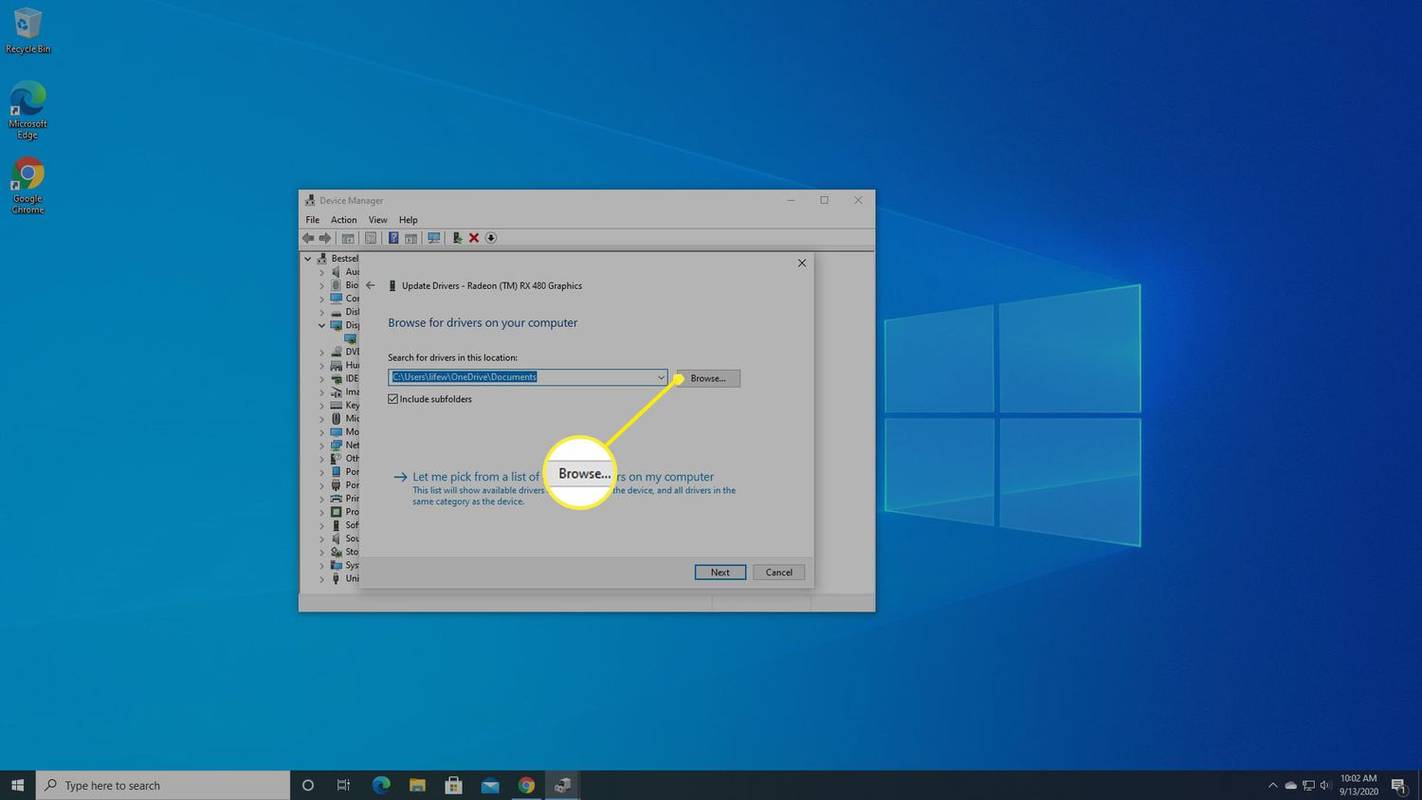
-
विंडोज़ आपका नया ड्राइवर स्थापित करना शुरू कर देगा। निर्देशों का पालन करें, फिर अपने कंप्यूटर को पुनरारंभ करें।