पता करने के लिए क्या
- ड्राइवरों को निकालने के साथ, खोलें डिवाइस मैनेजर और लक्ष्य डिवाइस पर नेविगेट करें। राइट-क्लिक करें और चुनें ड्राइव अपडेट करें > मेरा कंप्यूटर ब्राउज़ करें .
- चुनना मुझे एक सूची में से चुनने दीजिए > डिस्क है > ब्राउज़ > [आईएनएफ फ़ाइल] > खुला > ठीक है . नया जोड़ा गया हार्डवेयर > चुनें अगला . अपडेट शुरू हो जाएगा.
- एक बार अपडेट पूरा हो जाने पर, अपने कंप्यूटर को पुनरारंभ करें।
जब हार्डवेयर का कोई नया टुकड़ा काम नहीं करता है या विंडोज़ के नए संस्करण में अपग्रेड करने के बाद आपको विंडोज़ में ड्राइवरों को अपडेट करने की आवश्यकता हो सकती है। जब किसी डिवाइस में कोई समस्या आ रही हो या कोई त्रुटि उत्पन्न हो रही हो, जैसे डिवाइस मैनेजर त्रुटि कोड, तो ड्राइवरों को अपडेट करना एक समस्या निवारण कदम हो सकता है। एक अद्यतन ड्राइवर लोकप्रिय की तरह नई हार्डवेयर सुविधाओं को भी सक्षम कर सकता है वीडियो कार्ड और साउंड कार्ड.
विंडोज़ में ड्राइवर्स को कैसे अपडेट करें
इन चरणों का उपयोग Windows 11, Windows 10, Windows 8, Windows 7, Windows Vista, या Windows XP में ड्राइवरों को अपडेट करने के लिए किया जा सकता है। विंडोज़ में ड्राइवर को अपडेट करने में आमतौर पर लगभग 15 मिनट लगते हैं। यदि आप नीचे दी गई प्रक्रिया का पालन करना चाहते हैं, लेकिन प्रत्येक चरण के लिए अधिक विवरण और स्क्रीनशॉट के साथ, तो इसके बजाय विंडोज़ में ड्राइवर अपडेट करने के लिए हमारी चरण-दर-चरण मार्गदर्शिका का उपयोग करें।
ड्राइवरों को स्वयं अपडेट करना मुश्किल नहीं है, लेकिन ऐसे प्रोग्राम हैं जो कमोबेश आपके लिए यह काम करेंगे। हमारा देखें मुफ़्त ड्राइवर अपडेटर टूल की सूची वहां मौजूद सर्वश्रेष्ठ लोगों की समीक्षा के लिए।
-
हार्डवेयर के लिए नवीनतम ड्राइवरों का पता लगाएं, डाउनलोड करें और निकालें। तुम्हे करना चाहिएहमेशाहार्डवेयर निर्माता से जाँच करेंपहलाअद्यतन ड्राइवर की तलाश करते समय। जब हार्डवेयर निर्माता से सीधे डाउनलोड किया जाता है, तो आपको पता चल जाएगा कि ड्राइवर हार्डवेयर के लिए वैध और नवीनतम दोनों है
यदि हार्डवेयर निर्माता से कोई ड्राइवर उपलब्ध नहीं है, तो विंडोज अपडेट या यहां तक कि कंप्यूटर या हार्डवेयर के टुकड़े के साथ आई डिस्क की जांच करें, यदि आपको कोई ड्राइवर मिला है। यदि ये विचार काम नहीं करते हैं तो कई अन्य ड्राइवर डाउनलोड विकल्प भी हैं।
कलह पर संदेश कैसे भेजें
कई ड्राइवर सॉफ़्टवेयर के साथ एकीकृत होते हैं जो उन्हें स्वचालित रूप से इंस्टॉल करता है, जिससे नीचे दिए गए निर्देश अनावश्यक हो जाते हैं। यदि ड्राइवर डाउनलोड पृष्ठ पर इसका कोई संकेत नहीं है, तो एक अच्छी शर्त यह है कि आपको ड्राइवर को मैन्युअल रूप से स्थापित करने की आवश्यकता होगी यदि वह ज़िप प्रारूप में आता है। विंडोज़ अपडेट के माध्यम से प्राप्त ड्राइवर स्वचालित रूप से इंस्टॉल हो जाते हैं।
-
डिवाइस मैनेजर खोलें . वहां पहुंचने के कई रास्ते हैं डिवाइस मैनेजर विंडोज़ में लेकिन ऐसा करने से कंट्रोल पैनल (लिंक में उल्लिखित विधि) बहुत सरल है।

डिवाइस मैनेजर विंडोज 11, 10 और 8 में पावर यूजर मेनू पर शॉर्टकट में से एक है। बस दबाएं जीत+एक्स उस उपयोगी उपकरण को खोलने के लिए.
-
डिवाइस मैनेजर खुलने पर, चुनें > या [+] उस श्रेणी को खोलने के लिए आइकन (विंडोज़ के आपके संस्करण के आधार पर) जिसमें वह डिवाइस शामिल है जिसके लिए आप ड्राइवर अपडेट करना चाहते हैं।

यदि आपको वह उपकरण नहीं मिल रहा है जिसकी आप तलाश कर रहे हैं, तब तक कुछ अन्य श्रेणियां खोलें। विंडोज़ हमेशा हार्डवेयर को उस तरह वर्गीकृत नहीं करता जिस तरह से आप किसी डिवाइस के बारे में सोचते हैं और यह क्या करता है।
-
एक बार जब आपको वह डिवाइस मिल जाए जिसके लिए आप ड्राइवर अपडेट कर रहे हैं, तो अगला चरण आपके विंडोज़ के संस्करण पर निर्भर करता है:
-
तकआप ड्राइवरों को कैसे खोजना चाहते हैं?प्रश्न, या विंडोज़ के कुछ संस्करणों में,आप ड्राइवर सॉफ़्टवेयर कैसे खोजना चाहते हैं?, चुनना ड्राइवरों के लिए मेरा कंप्यूटर ब्राउज़ करें (विंडोज़ 11 और 10) या ड्राइवर सॉफ़्टवेयर के लिए मेरा कंप्यूटर ब्राउज़ करें .

-
अगली विंडो पर, चुनें मुझे अपने कंप्यूटर पर उपलब्ध ड्राइवरों की सूची में से चुनने दीजिए (विंडोज़ 11 और 10) या मुझे अपने कंप्यूटर पर डिवाइस ड्राइवरों की सूची में से चुनने दें , खिड़की के नीचे स्थित है।

-
चुनना डिस्क है , नीचे दाईं ओर, टेक्स्ट बॉक्स के नीचे स्थित है।
-
पर डिस्क से इंस्टॉल करें जो विंडो दिखाई दे, उसे चुनें ब्राउज़ खिड़की के निचले-दाएँ कोने पर।

-
पर फ़ाइल का पता लगाने अब आप जो विंडो देख रहे हैं, उस फ़ोल्डर की ओर बढ़ें जिसे आपने चरण 1 में ड्राइवर डाउनलोड और निष्कर्षण के भाग के रूप में बनाया था।
आपके द्वारा निकाले गए फ़ोल्डर में कई नेस्टेड फ़ोल्डर हो सकते हैं। आदर्श रूप से, आपके विंडोज़ के संस्करण के साथ एक लेबल होगा (जैसेविंडोज़ 11, याविंडोज 7, आदि) लेकिन यदि नहीं, तो आप जिसके लिए ड्राइवर अपडेट कर रहे हैं उसके आधार पर एक शिक्षित अनुमान लगाने का प्रयास करें, कि किस फ़ोल्डर में ड्राइवर फ़ाइलें हो सकती हैं।
-
फ़ाइल सूची में से कोई भी INF फ़ाइल चुनें और फिर चुनें खुला . INF फ़ाइलें ही एकमात्र फ़ाइलें हैं जिन्हें डिवाइस मैनेजर ड्राइवर सेटअप जानकारी के लिए स्वीकार करता है और ये ही एकमात्र प्रकार की फ़ाइलें हैं जो आपको दिखाई जाएंगी।
-
चुनना ठीक है वापस पर डिस्क से इंस्टॉल करें खिड़की।
क्या इंस्टाग्राम पर सभी को अनफॉलो करने का कोई तरीका है
-
टेक्स्ट बॉक्स में नए जोड़े गए हार्डवेयर का चयन करें और फिर हिट करें अगला .
अगर दबाने के बाद आपको चेतावनी मिलती है अगला , नीचे चरण 13 देखें। यदि आपको कोई त्रुटि या अन्य संदेश नहीं दिखता है, तो चरण 14 पर आगे बढ़ें।
-
कई सामान्य चेतावनियाँ और अन्य संदेश हैं जो आपको ड्राइवर अद्यतन प्रक्रिया में इस बिंदु पर मिल सकते हैं, जिनमें से कई को संक्षेप में प्रस्तुत किया गया है और क्या करना है इसकी सलाह के साथ यहां सूचीबद्ध किया गया है:
-
जबकि परड्राइवर सॉफ़्टवेयर स्थापित करनास्क्रीन, जो केवल कुछ से कई सेकंड तक चलनी चाहिए, विंडोज़ आपके हार्डवेयर के लिए अद्यतन ड्राइवरों को स्थापित करने के लिए चरण 10 से INF फ़ाइल में शामिल निर्देशों का उपयोग करेगा।
आपके द्वारा इंस्टॉल किए जा रहे ड्राइवरों के आधार पर, आपको इस प्रक्रिया के दौरान अतिरिक्त जानकारी दर्ज करने या कुछ विकल्प चुनने की आवश्यकता हो सकती है, लेकिन यह बहुत आम नहीं है।
-
एक बार ड्राइवर अद्यतन प्रक्रिया पूरी हो जाने पर, आपको एक देखना चाहिएविंडोज़ ने आपके ड्राइवर सॉफ़्टवेयर को सफलतापूर्वक अपडेट कर दिया हैखिड़की।
चुनना बंद करना . अब आप डिवाइस मैनेजर को भी बंद कर सकते हैं।
-
अपने कंप्यूटर को पुनरारंभ , भले ही आपको ऐसा करने के लिए प्रेरित न किया गया हो। ड्राइवर को अपडेट करने के बाद विंडोज हमेशा आपको पुनः आरंभ करने के लिए बाध्य नहीं करता है लेकिन यह एक अच्छा विचार है।
नेटफ्लिक्स क्रोम पर काम नहीं करता है
ड्राइवर अपडेट में परिवर्तन शामिल होते हैं विंडोज़ रजिस्ट्री और विंडोज़ के अन्य महत्वपूर्ण हिस्से, इसलिए पुनरारंभ करना यह सुनिश्चित करने का एक अच्छा तरीका है कि इस अपडेट ने विंडोज़ के किसी अन्य हिस्से पर नकारात्मक प्रभाव नहीं डाला है।
यदि आपको लगता है कि ड्राइवर अपडेट के कारण किसी प्रकार की समस्या हुई है, तो बस ड्राइवर को पिछले संस्करण में वापस रोल करें और फिर इसे दोबारा अपडेट करने का प्रयास करें।
सामान्य प्रश्न - मैं विंडोज़ अपडेट कैसे स्थापित करूं?
विंडोज़ अपडेट की जाँच करने के लिए, पर जाएँ समायोजन > अद्यतन एवं सुरक्षा > विंडोज़ अपडेट > अद्यतन के लिए जाँच . जितनी जल्दी हो सके नए विंडोज़ अपडेट इंस्टॉल करें।
- मैं विंडोज़ में अपने ग्राफ़िक्स ड्राइवर को कैसे अपडेट करूं?
को Windows ग्राफ़िक्स ड्राइवर को अद्यतन करें , डिवाइस मैनेजर पर जाएं और खोजें अनुकूलक प्रदर्शन . का चयन करें तीर इसके आगे, फिर अपने ग्राफ़िक्स कार्ड या डिस्प्ले एडॉप्टर के नाम पर राइट-क्लिक करें और चुनें ड्राइवर अपडेट करें .
विंडोज़ यह सत्यापित नहीं कर सकता कि ड्राइवर संगत है : यदि आप आश्वस्त हैं कि यह ड्राइवर सही है, तो चुनें हाँ इसे इंस्टॉल करना जारी रखने के लिए. चुनना नहीं यदि आपको लगता है कि आपके पास गलत मॉडल या उसके जैसी किसी चीज़ के लिए ड्राइवर हो सकता है, तो ऐसी स्थिति में आपको अन्य INF फ़ाइलों या शायद एक पूरी तरह से अलग ड्राइवर डाउनलोड की तलाश करनी चाहिए। की जाँच कर रहा हूँ संगत हार्डवेयर दिखाएं बॉक्स, यदि उपलब्ध हो, चरण 12 से विंडो पर स्थित है, तो इसे रोकने में मदद मिल सकती है।विंडोज़ इस ड्राइवर सॉफ़्टवेयर के प्रकाशक को सत्यापित नहीं कर सकता : चुनना हाँ इस ड्राइवर को केवल तभी इंस्टॉल करना जारी रखें जब आपको यह सीधे निर्माता से या उनकी इंस्टॉलेशन डिस्क से प्राप्त हुआ हो। चुनना नहीं यदि आपने ड्राइवर को कहीं और डाउनलोड किया है और निर्माता द्वारा प्रदत्त ड्राइवर की तलाश पूरी नहीं की है।इस ड्राइवर पर हस्ताक्षर नहीं किया गया है : उपरोक्त प्रकाशक सत्यापन समस्या के समान, चुनें हाँ केवल तभी जब आप ड्राइवर के स्रोत के बारे में आश्वस्त हों।विंडोज़ को डिजिटल रूप से हस्ताक्षरित ड्राइवर की आवश्यकता होती है : में 64-बिट विंडोज़ के संस्करणों में, आपको उपरोक्त दो संदेश भी दिखाई नहीं देंगे क्योंकि विंडोज़ आपको ऐसा ड्राइवर स्थापित नहीं करने देगा जिसमें डिजिटल हस्ताक्षर समस्या हो। यदि आपको यह संदेश दिखाई देता है, तो ड्राइवर अद्यतन प्रक्रिया समाप्त करें और हार्डवेयर निर्माता की वेबसाइट से सही ड्राइवर का पता लगाएं।दिलचस्प लेख
संपादक की पसंद

मैक एड्रेस ढूंढने के लिए आईपी एड्रेस का उपयोग कैसे करें
यहां बताया गया है कि किसी डिवाइस के आईपी पते का उपयोग करके उसका मैक पता कैसे खोजा जाए। टीसीपी/आईपी नेटवर्क कनेक्टेड डिवाइस के आईपी पते और मैक पते को ट्रैक करते हैं।

अपने iPhone को iOS 9.3 में कैसे अपडेट करें: Apple के iOS का नवीनतम संस्करण डाउनलोड और इंस्टॉल करें
इस सप्ताह की शुरुआत में एक कार्यक्रम में, Apple ने 9.7in iPad Pro के साथ iPhone SE का अनावरण किया - लेकिन इसने iOS 9.3 की भी घोषणा की - और यह डाउनलोड के लायक है। आईओएस 9.3 नहीं लाता

विंडोज 10 में एक बार में कई डायरेक्टरी बनाएं
कभी-कभी, आपको क्रमिक रूप से नामित एक बार में कई फ़ोल्डर बनाने की आवश्यकता होती है। उदाहरण के लिए, आप dir1, dir2, dir3 ... dirN नाम की निर्देशिका बनाना चाहते हैं। विंडोज 10 के बिल्ट-इन टूल्स का उपयोग करके, आप अपना समय बचा सकते हैं और उन सभी को एक साथ बना सकते हैं। यहां बताया गया है कि यह कैसे किया जा सकता है। विंडोज 10 आपको दो उपकरण प्रदान करता है
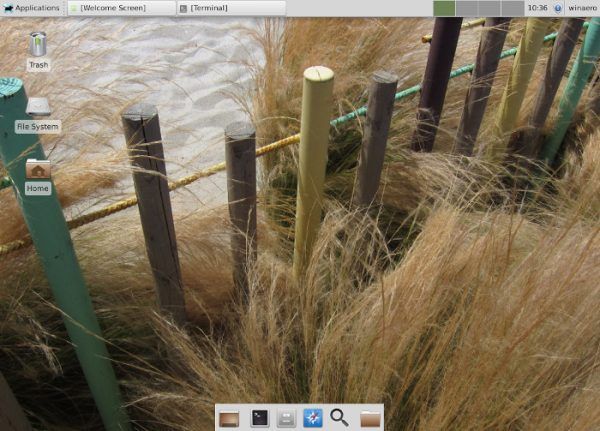
लिनक्स मिंट एक्सएफसीई में फिक्स नेटवर्क आइकन गायब है
यदि आपने लिनक्स मिंट के किसी अन्य संस्करण में XFCE डेस्कटॉप वातावरण स्थापित किया है, तो नेटवर्क प्रबंधक एप्लेट सिस्टम ट्रे में दिखाई नहीं दे सकता है।

सैमसंग के डू नॉट डिस्टर्ब मोड का उपयोग कैसे करें
सैमसंग गैलेक्सी डिवाइस पर डू नॉट डिस्टर्ब मोड अलर्ट को आपको बाधित करने से रोकता है। त्वरित सेटिंग्स या सेटिंग ऐप में DND सक्षम करें। यह ऐसे काम करता है।

विंडोज़ में 0x80004005 फ़ाइल कॉपी त्रुटि को कैसे ठीक करें
विंडोज़ में दो प्रकार की 0x80004005 त्रुटियाँ हैं। एक 2015 में एक दोषपूर्ण अद्यतन के साथ एक विरासत मुद्दा था, और एक फ़ाइल की प्रतिलिपि बनाने या किसी फ़ाइल को डिकम्प्रेस करने से जुड़ा है। पूर्व वहाँ एक या being होने से संबंधित था

अपने Chromebook लॉन्चर को कैसे कस्टमाइज़ करें
किसी भी कंप्यूटर का डेस्कटॉप रोजमर्रा की जिंदगी का एक महत्वपूर्ण हिस्सा है। कुछ के लिए, डेस्कटॉप आपके कंप्यूटर को अलग-अलग पृष्ठभूमि और वॉलपेपर के साथ अनुकूलित करने के तरीके के रूप में कार्य करता है जो आपको अपने कंप्यूटर पर घर पर महसूस करने की अनुमति देता है।
-
एक फ़ोल्डर में कई INF फ़ाइलें ढूँढें? इस बारे में चिंता मत करो. ड्राइवर अपडेट विज़ार्ड आपके फ़ोल्डर में सभी INF फ़ाइलों से स्वचालित रूप से जानकारी लोड करता है, इसलिए इससे कोई फर्क नहीं पड़ता कि आप किसे चुनते हैं।क्या आप INF फ़ाइलों वाले कई फ़ोल्डर ढूंढ रहे हैं? जब तक आपको सही फ़ाइल न मिल जाए तब तक प्रत्येक फ़ोल्डर से एक INF फ़ाइल आज़माएँ।आपके द्वारा चुने गए फ़ोल्डर में कोई INF फ़ाइल नहीं मिली? यदि कोई अन्य फ़ोल्डर हों तो उन्हें तब तक देखें जब तक कि आपको एक INF फ़ाइल वाला फ़ोल्डर न मिल जाए।क्या कोई INF फ़ाइल नहीं मिली? यदि आपको निकाले गए ड्राइवर डाउनलोड में शामिल किसी भी फ़ोल्डर में INF फ़ाइल नहीं मिली है, तो संभव है कि डाउनलोड दूषित हो गया हो। ड्राइवर पैकेज को दोबारा डाउनलोड करने और निकालने का प्रयास करें। -
विंडोज 11, 10 और 8 : हार्डवेयर के नाम या आइकन पर राइट-क्लिक करें या दबाकर रखें और चुनें ड्राइवर अपडेट करें (W11/10) या ड्राइवर सॉफ़्टवेयर अद्यतन करें (W8).विंडोज 7 और विस्टा : हार्डवेयर के नाम या आइकन पर राइट-क्लिक करें, चुनें गुण , फिर चालक टैब, उसके बाद ड्राइव अपडेट करें बटन।ड्राइवर अपडेट करेंयाड्राइवर सॉफ़्टवेयर अद्यतन करेंविज़ार्ड शुरू हो जाएगा, जिसके माध्यम से हम हार्डवेयर के इस टुकड़े के लिए ड्राइवर अपडेट को पूरा करने के लिए पूरी तरह से आगे बढ़ेंगे।
देखना मेरे पास विंडोज़ का कौन सा संस्करण है? यदि आप निश्चित नहीं हैं कि आप क्या चला रहे हैं।

केवल विंडोज़ एक्सपी : हार्डवेयर आइटम पर राइट-क्लिक करें, चुनें गुण , द चालक टैब, और फिर ड्राइव अपडेट करें बटन। सेहार्डवेयर अद्यतन विज़ार्ड, चुनना नहीं, इस बार नहीं तकविंडोज़ अपडेटप्रश्न, उसके बाद अगला > . सेखोज और स्थापना विकल्पस्क्रीन, चुनें खोजें मत, मैं इंस्टॉल करने के लिए ड्राइवर चुनूंगा विकल्प, फिर से अनुसरण किया गया अगला > . नीचे चरण 7 पर जाएँ। -







![प्लूटो टीवी को कैसे सक्रिय करें [जनवरी 2020]](https://www.macspots.com/img/streaming-devices/84/how-activate-pluto-tv.jpg)
