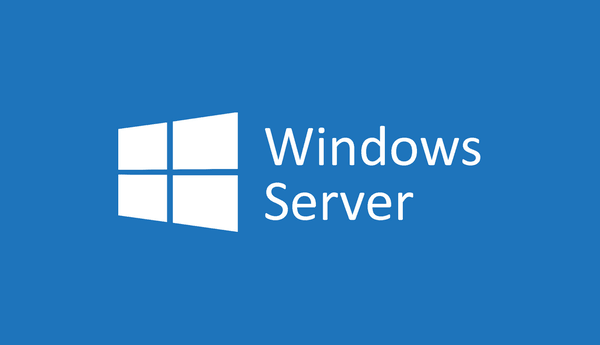यदि आप इस लेख को पढ़ रहे हैं, तो आप सबसे अधिक संभावना है कि क्रोम में कनेक्शन निजी समस्या नहीं है और आपको पता नहीं है कि इसके बारे में क्या करना है। यदि ऐसा है, तो चिंता करने की कोई आवश्यकता नहीं है - इस समस्या को आसानी से ठीक किया जा सकता है।

इस लेख में, हम आपको समस्या को जल्दी से दूर करने के लिए विभिन्न समाधान प्रदान करेंगे।
क्रोम - आपका कनेक्शन निजी नहीं है - इसका क्या मतलब है?
सबसे पहले, घबराएं नहीं - आपको हैक नहीं किया गया था। यह सबसे आम मुद्दों में से एक है जो सभी Google क्रोम उपयोगकर्ता किसी बिंदु पर अनुभव करते हैं। इस चेतावनी को प्राप्त करने का सीधा सा अर्थ है कि Chrome आपको एक अविश्वसनीय वेबसाइट में प्रवेश करने से रोकना चाहता है।
मूल रूप से, आप जिस वेबसाइट पर जाने का प्रयास कर रहे हैं, वह एसएसएल प्रमाणपत्र परीक्षा पास नहीं कर पाई है। या क्रोम बस इसे सत्यापित करने में सक्षम नहीं है। एसएसएल का मतलब सिक्योर सॉकेट लेयर है, और यह एक एन्क्रिप्शन सिस्टम है जो आपके डेटा को हैकर्स से बचाने में मदद करता है। एसएसएल प्रमाणपत्र के बिना किसी वेबसाइट पर आपका नाम या क्रेडिट कार्ड की जानकारी दर्ज करने से हैकर्स के पास आपका डेटा चोरी करने की अधिक संभावना होती है।
यहां यह जांचने का एक आसान तरीका है कि कोई वेबसाइट दर्ज करने से पहले सुरक्षित है या नहीं: यदि उसके पास प्रमाणपत्र है, तो वह URL में https:// कहेगा। अन्यथा, URL s अक्षर के बिना http:// से शुरू होगा।
क्रोम - आपका कनेक्शन निजी नहीं है - विंडोज, मैक या क्रोमबुक पीसी पर बायपास कैसे करें
विंडोज, मैक या क्रोमबुक पीसी पर कनेक्शन निजी समस्या नहीं है के कुछ सबसे सामान्य समाधान यहां दिए गए हैं:
अपना पृष्ठ पुनः लोड करें
जितना आसान यह लग सकता है, यह विधि आपके विचार से अधिक बार काम करती है - त्रुटि संदेश के साथ पृष्ठ को पुनः लोड करें। कभी-कभी, SSL प्रमाणपत्र फिर से जारी किए जाने की प्रक्रिया में होता है। हो सकता है कि आपका ब्राउज़र सर्वर को अनुरोध भेजने में विफल रहा हो। इस पद्धति को लागू करने में एक सेकंड से भी कम समय लगता है, इसलिए आपके पास खोने के लिए कुछ नहीं है।
अपने ब्राउज़र पर ब्राउज़िंग डेटा साफ़ करें
कुकीज, कैशे फाइल्स और इसी तरह की अन्य चीजों को हटा दें। क्रोम में ऐसा करने के लिए, इन चरणों का पालन करें:
- मेनू खोलने के लिए ऊपरी दाएं कोने में तीन क्षैतिज बिंदुओं पर क्लिक करें।

- इतिहास अनुभाग का चयन करें। या बस अपने कीबोर्ड पर Ctrl + H (मैक के लिए कमांड + एच) दबाकर इतिहास खोलें।

- बाईं ओर के टूलबार मेनू से क्लियर ब्राउजिंग डेटा विकल्प चुनें।

- हम अनुशंसा करते हैं कि मूल टैब में बॉक्स को चेक करें क्योंकि इससे आपकी कुकी और कैश निकल जाएंगे। अधिक डेटा हटाने के लिए आप उन्नत पर भी जा सकते हैं।

- टाइम रेंज मेनू में, ऑल टाइम विकल्प चुनें।

- समाप्त करने के लिए डेटा साफ़ करें बटन पर क्लिक करें।

सुनिश्चित करें कि दिनांक और समय स्वचालित पर सेट हैं
यदि आपकी तिथि और समय गलत तरीके से सेट किया गया है, तो इस बात की अधिक संभावना है कि आपको कनेक्शन निजी मुद्दा नहीं मिलेगा। आपका ब्राउज़र SSL प्रमाणपत्र को सत्यापित करने के लिए आपके कंप्यूटर के दिनांक और समय का उपयोग करेगा। अगर कुछ मेल नहीं खाता है, तो समस्या हो सकती है।
विंडोज़ पर समय और तारीख जांचें
- विंडोज़ में अपनी सेटिंग्स खोलें। आप निचले बाएँ कोने में Windows लोगो पर क्लिक करके और फिर सेटिंग गियर पर क्लिक करके ऐसा कर सकते हैं।

- समय और भाषा अनुभाग पर जाएं और आगे दिनांक और समय पर जाएं।

- सुनिश्चित करें कि समय स्वचालित रूप से सेट करें और समय क्षेत्र स्वचालित रूप से सेट करें दोनों सक्षम हैं।

- उस पृष्ठ पर जाएं जिसके लिए आपको पहले एक त्रुटि संदेश प्राप्त हुआ था और उसे ताज़ा करें।
मैक पर समय और तारीख जांचें
- स्क्रीन के ऊपरी बाएँ कोने में Apple लोगो पर क्लिक करके Apple मेनू खोलें।

- सिस्टम वरीयताएँ पर जाएँ।

- दिनांक और समय फ़ोल्डर खोलें।

- सुनिश्चित करें कि समय क्षेत्र सही है और सेट दिनांक और समय स्वचालित रूप से बॉक्स चेक किया गया है।

आपको इन परिवर्तनों को लागू करने के लिए विंडो के निचले बाएं कोने में पीले लॉक पर क्लिक करना होगा और अपना उपयोगकर्ता नाम और पासवर्ड दर्ज करना होगा।
Chromebook पर समय और डेटा जांचें
- अपने Chromebook के निचले दाएं कोने में समय पर क्लिक करें।
- सेटिंग्स विकल्प चुनें।
- उन्नत अनुभाग पर जाएं।
- समय क्षेत्र अनुभाग में, स्वचालित रूप से सेट करें का चयन करें और स्थान निर्धारित करने के लिए वाई-फाई या मोबाइल नेटवर्क का उपयोग करें चुनें।
अपना ब्राउज़र अपडेट करें
क्या आप क्रोम के पुराने संस्करण का उपयोग कर रहे हैं? सुनिश्चित करें कि आपने सब कुछ सुचारू रूप से चलाने के लिए नवीनतम संस्करण स्थापित किया है।
मैन्युअल रूप से पेज पर आगे बढ़ें
यहां तक कि अगर आपको यह संदेश मिलता है कि आपका कनेक्शन निजी नहीं है, तब भी आप उस वेबसाइट पर जा सकते हैं - अपने जोखिम पर। बस त्रुटि विंडो के नीचे से उन्नत बटन पर क्लिक करें और वेबसाइट पर आगे बढ़ें चुनें।
यदि आप ऐसा करने का निर्णय लेते हैं, तो सुनिश्चित करें कि आप कोई भी निजी जानकारी नहीं छोड़ते हैं। प्रारंभिक समस्या के पीछे का कारण गंभीर नहीं हो सकता है, लेकिन जोखिमों को कम करना महत्वपूर्ण है।
अपने कंप्यूटर और राउटर को पुनरारंभ करें
हो सकता है कि सिस्टम में कोई गड़बड़ हो जिसे आप अपने कंप्यूटर और राउटर को पुनरारंभ करके हल कर सकते हैं।
अपने एंटीवायरस को अक्षम करें
आप या तो अपने एंटीवायरस को पूरी तरह से अक्षम कर सकते हैं या एसएसएल स्कैनिंग सुविधा को आंशिक रूप से बंद कर सकते हैं। इस पद्धति का परीक्षण करने के लिए, बस अपने एंटीवायरस को पूरी तरह से अक्षम कर दें और अपने ब्राउज़र में पृष्ठ को पुनः लोड करने का प्रयास करें। यदि समस्या दूर हो गई है, तो आपको पता चल जाएगा कि आपका एंटीवायरस समस्या पैदा कर रहा था।
कभी-कभी, एंटीवायरस ओवरप्रोटेक्टिव हो सकता है, लेकिन आपको अभी भी उन वेबसाइटों पर कोई संवेदनशील डेटा नहीं छोड़ना चाहिए जो https:// से शुरू नहीं होते हैं।
सार्वजनिक नेटवर्क का उपयोग न करें
यदि आप किसी हवाई अड्डे, कैफे, या मॉल में हैं, तो आपके पास इस समस्या में भाग लेने की बहुत अधिक संभावना है। सार्वजनिक नेटवर्क HTTP पर चलते हैं, इसलिए आपके लेन-देन सुरक्षित नहीं होंगे। उस वाई-फाई का उपयोग करने वाला कोई भी व्यक्ति कुछ हैकिंग ट्रिक्स से आपका डेटा चुरा सकता है।
एसएसएल प्रमाणपत्र को पूरी तरह से अक्षम करें (अनुशंसित नहीं - असुरक्षित)
यहां एक विकल्प है जो हम केवल देवों को सुझाते हैं। यदि आप केवल एक सामान्य इंटरनेट उपयोगकर्ता हैं, तो आपको आगे नहीं बढ़ना चाहिए।
यह विधि मूल रूप से चेतावनी को साइलेंट मोड में डाल देगी - लेकिन समस्या अभी भी बनी रहेगी। विंडोज़ पर यह कैसे करें:
- अपने डेस्कटॉप पर Google Chrome आइकन ढूंढें और उस पर राइट-क्लिक करें।

- गुण अनुभाग पर जाएँ।

- लक्ष्य फ़ील्ड ढूंढें और उद्धरण चिह्नों के बाद निम्न पंक्ति जोड़ें:-अनदेखा-प्रमाण पत्र-त्रुटियों

- परिवर्तनों को सहेजने के लिए ठीक क्लिक करें।

- यदि कोई त्रुटि कोड दिखाई देता है, तो बायपास करने के लिए आगे बढ़ें विकल्प पर क्लिक करें।
- उस वेबसाइट पर जाएं जिसके लिए आपको पहले चेतावनी मिली थी, और उसे फिर से दर्ज करें।
अपने Mac से SSL प्रमाणपत्र को अक्षम करने के लिए, निम्न कार्य करें:
- अपने किचेन एक्सेस ऐप पर जाएं।
- प्रमाण पत्र खोजें।
- उस पर डबल-क्लिक करें, ट्रस्ट चुनें और इसे ऑलवेज ट्रस्ट पर सेट करें।
क्रोम - आपका कनेक्शन निजी नहीं है - एंड्रॉइड डिवाइस पर बायपास कैसे करें
आप अपने Android डिवाइस पर कनेक्शन निजी नहीं समस्या को हल करने के लिए कुछ तरीके लागू कर सकते हैं। निम्नलिखित से शुरू करें:
पृष्ठ ताज़ा करें
यह समाधान आपकी समस्या को हल करने की सबसे अधिक संभावना है, और यह कोशिश करने का सबसे सरल तरीका है। यदि नहीं, तो निम्न विधियों को तब तक लागू करते रहें जब तक उनमें से कोई एक काम न करे।
अपना समय और तारीख जांचें
आप यह जांचना चाहेंगे कि आपके फ़ोन का समय वेब सर्वर के समय से मेल खाता है। अन्यथा, SSL प्रमाणपत्र सत्यापित नहीं हो सकता, जिसके परिणामस्वरूप त्रुटि संदेश हो सकता है। यह सुनिश्चित करने के लिए कि आपका समय स्वचालित रूप से सेट हो गया है, बस निम्न कार्य करें:
- अपने एंड्रॉइड डिवाइस पर सेटिंग पेज पर जाएं।

- नीचे स्क्रॉल करें और दिनांक और समय अनुभाग पर टैप करें।

- सुनिश्चित करें कि स्वचालित दिनांक और समय बटन चालू है। यह आपके डिवाइस के समय को आपके नेटवर्क द्वारा प्रदान किए गए समय के साथ सिंक्रनाइज़ करेगा।

अपना इंटरनेट संपर्क जांचे
हो सकता है कि आपके वाई-फ़ाई या 4G में कोई समस्या हो. किसी अन्य इंटरनेट कनेक्शन से वेबसाइट में प्रवेश करने का प्रयास करें। यदि आप इसे एक्सेस करने का प्रबंधन करते हैं, तो आपको पता चल जाएगा कि समस्या वेबसाइट के साथ ही नहीं है। इस मामले में, आप अपने इंटरनेट प्रदाता से संपर्क करना चाह सकते हैं।
अपना ब्राउज़िंग डेटा साफ़ करें
Chrome में अपना ब्राउज़िंग डेटा साफ़ करने के लिए, निम्न कार्य करें:
विंडोज़ 10 में स्टार्ट बटन काम क्यों नहीं करता है?
- अपने Android डिवाइस पर Chrome लॉन्च करें।

- तीन हॉरिजॉन्टल डॉट्स पर टैप करके क्रोम मेन्यू खोलें।

- सेटिंग> एडवांस> प्राइवेसी पर जाएं।

- ब्राउज़िंग डेटा साफ़ करें विकल्प चुनें।

- ऑल टाइम चुनें और क्लियर डेटा दबाएं।

अपने एंटीवायरस को अक्षम करें
यह जांचने के लिए कि क्या आपका एंटीवायरस समस्या पैदा कर रहा है, इसे अक्षम करने का प्रयास करें और पृष्ठ को पुनः लोड करें। परीक्षण के परिणाम के बावजूद, समाप्त होने के बाद एंटीवायरस को वापस चालू करें।
गुप्त मोड में वेबसाइट खोलें
यह जांचने के लिए कि क्या त्रुटि केवल एक नियमित विंडो में दिखाई देती है, वेबसाइट को निजी विंडो से चलाने का प्रयास करें।
मैन्युअल रूप से वेबसाइट दर्ज करें
यदि उपरोक्त विकल्पों में से कोई भी काम नहीं करता है, तो आप चेतावनी को अनदेखा करके मैन्युअल रूप से वेबसाइट में प्रवेश कर सकते हैं। हम निश्चित रूप से ऐसा करने की अनुशंसा नहीं करते हैं, लेकिन यदि आप ऐसा करते हैं, तो वहां कोई भी संवेदनशील जानकारी न छोड़ें।
जब चेतावनी विंडो प्रदर्शित होती है, तो बस उन्नत विकल्प पर क्लिक करें और फिर वेबसाइट पर जाएं।
क्रोम - आपका कनेक्शन निजी नहीं है - आईफोन पर बायपास कैसे करें
यहां कुछ सबसे सामान्य तरीके दिए गए हैं जो iPhone उपयोगकर्ताओं के लिए कनेक्शन नहीं निजी समस्या को हल करने में मदद करते हैं।
पृष्ठ ताज़ा करें
अधिकांश समय, समाधान सरलतम रूपों में निहित होता है - इस मामले में पृष्ठ को ताज़ा करना। यदि यह समाधान काम नहीं करता है, तो निम्न विधियों को तब तक लागू करें जब तक आपको सही समाधान न मिल जाए।
अपने iPhone को पुनरारंभ करें
अपने फ़ोन को पुनरारंभ करने से Chrome ऐप में संभावित गड़बड़ियों में मदद मिल सकती है।
समय और तारीख सही से सेट करें
यदि आपके डिवाइस का समय सर्वर पर समय से भिन्न है, तो इसका परिणाम कनेक्शन सुरक्षित नहीं त्रुटि हो सकता है। ऐसा इसलिए है क्योंकि ब्राउज़र एसएसएल प्रमाणपत्र को सत्यापित नहीं कर सका क्योंकि समय की आवश्यकता है।
आपका समय सही तरीके से सेट है या नहीं, इसकी जांच करने का तरीका यहां दिया गया है:
- अपने iPhone पर सेटिंग ऐप चलाएँ।

- सामान्य अनुभाग में जाएं और दिनांक और समय खोलें।

- सुनिश्चित करें कि आपने स्वचालित रूप से सेट करें के बगल में स्थित बटन को चालू किया है।

अपना ब्राउज़िंग डेटा साफ़ करें
हो सकता है कि आपका कैश बहुत अधिक भर गया हो, और यह आपके ब्राउज़र के साथ खिलवाड़ कर रहा हो। आप इन चरणों को लागू करके अपना डेटा साफ़ कर सकते हैं:
- अपने आईफोन पर क्रोम खोलें।

- तीन डॉट्स पर टैप करके मेन्यू खोलें।

- इतिहास अनुभाग पर जाएं।

- पृष्ठ के नीचे से ब्राउज़िंग डेटा साफ़ करें विकल्प पर टैप करें।

- आप चुन सकते हैं कि आप किस प्रकार का डेटा हटाना चाहते हैं। कुकीज, साइट डेटा और कैश्ड इमेज और फाइलों का चयन करें।

- ब्राउज़िंग डेटा साफ़ करें बटन दबाएं।
- पुष्टि करने के लिए, फिर से ब्राउज़िंग डेटा साफ़ करें टैप करें।

- समाप्त करने के लिए ऊपरी दाएं कोने में संपन्न बटन पर टैप करें।

अपने एंटीवायरस को अक्षम करें
यह जांचने के लिए कि क्या आपका एंटीवायरस समस्या पैदा कर रहा है, इसे अक्षम करने का प्रयास करें और पृष्ठ को पुनः लोड करें। परीक्षण के परिणाम के बावजूद, समाप्त होने के बाद एंटीवायरस को वापस चालू करें।
पेज को मैन्युअल रूप से दर्ज करें
यदि आप जोखिम लेने के इच्छुक हैं (अनुशंसित नहीं), तो आप चेतावनी को अनदेखा कर सकते हैं और पृष्ठ पर आगे बढ़ सकते हैं। हालांकि, आपको वेबसाइट पर अपना नाम, पता या क्रेडिट कार्ड नंबर जैसी कोई संवेदनशील जानकारी नहीं छोड़नी चाहिए।
यहां पृष्ठ पर मैन्युअल रूप से आगे बढ़ने का तरीका बताया गया है:
- आगे बढ़ने से पहले, कृपया विवरण दिखाएं पर टैप करें और वहां सब कुछ पढ़ें।
- वार्निंग विंडो पर विजिट वेबसाइट ऑप्शन पर टैप करें।
- पुष्टि करने के लिए वेबसाइट पर जाएँ पर टैप करें।
कनेक्शन का समाधान निजी मुद्दा नहीं
जैसा कि आप अब जानते हैं, Google Chrome में कनेक्शन नहीं निजी त्रुटि काफी सामान्य समस्या है - और यह वास्तव में इतनी बड़ी बात नहीं है। पहेली को सुलझाने में आपकी मदद करने के लिए, हमने आपको इससे निपटने के सबसे सामान्य तरीके प्रदान किए हैं। हम हमेशा सबसे सरल विकल्प से शुरू करने की सलाह देते हैं - अपने पेज को रीफ्रेश करना। यदि वह काम नहीं करता है, तो ऊपर बताए गए तरीकों को तब तक लागू करते रहें जब तक कि आपको सही न मिल जाए।
आपके लिए कौन सा तरीका सबसे अच्छा काम करता है? क्या आप इस मुद्दे को दरकिनार करने के किसी अन्य तरीके के बारे में जानते हैं? नीचे टिप्पणी अनुभाग में हमें बताएं।