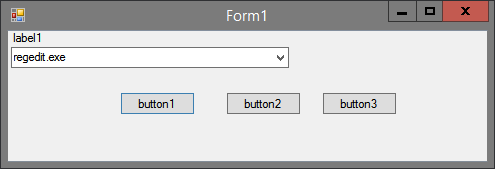आप अपने ईमेल क्रेडेंशियल के बिना Chromebook टैबलेट या लैपटॉप तक नहीं पहुंच सकते। हालाँकि, आपका Chrome बुक आपके ईमेल पते या पासवर्ड को अस्वीकार कर सकता है और आपको लॉग इन करने से रोक सकता है। आप त्रुटि संदेशों की एक श्रृंखला प्राप्त कर सकते हैं, जिसमें यह संकेत दिया गया है कि समस्या कहाँ है।

सौभाग्य से, आपको मिलने वाले प्रत्येक त्रुटि संदेश के लिए समाधान और समाधान हैं। हम एक-एक करके उन पर जाएंगे और फिर पुनर्प्राप्ति विकल्पों का पता लगाएंगे।
पासवर्ड और खाता सत्यापन समस्याएं
यदि आप अपने Chromebook से कनेक्ट करने में असमर्थ हैं, तो आपको अनेक त्रुटि संदेशों में से एक का सामना करना पड़ सकता है। हालाँकि, तीन ऐसे बिंदु हैं जो विशेष रूप से पासवर्ड और खाता सत्यापन मुद्दों की ओर इशारा करते हैं। इसमे शामिल है:
- गलत पासवर्ड। पुनः प्रयास करें
- आपका Google खाता नहीं मिला
- क्षमा करें, आपका पासवर्ड सत्यापित नहीं किया जा सका
यदि आपको साइन-इन करने के असफल प्रयास के बाद इनमें से कोई एक दिखाई देता है, तो आपको पहले यह सुनिश्चित करना चाहिए कि आपने अपने Google खाते का सही नाम और पासवर्ड दर्ज किया है। उन दोनों को फिर से टाइप करें और एंटर दबाएं। यदि वह विफल हो जाता है, तो जांचें कि क्या Chromebook इंटरनेट से कनेक्ट है और क्या कनेक्शन मजबूत और स्थिर है।
यदि आपने हाल ही में अपने खाते का पासवर्ड बदला है, तो आप पुराने के साथ लॉग इन करने का प्रयास कर सकते हैं। Chrome बुक का उपयोग करने वाले सभी लोगों के पास Google खाता भी नहीं होता है। यदि आप नहीं करते हैं, तो दो बार जांचें कि क्या आपने ईमेल पता सही दर्ज किया है।
vizio tv . पर youtube ऐप को कैसे अपडेट करें
अंत में, यदि अन्य सभी विफल हो जाते हैं, तो Google के पर जाएं go खाता पुनर्प्राप्ति पृष्ठ .
कनेक्टिविटी की समस्या
अगर आपके Chromebook में वाई-फ़ाई की समस्या है, तो साइन इन करने के असफल प्रयास के बाद आपको यह त्रुटि संदेश मिल सकता है: इस मौजूदा नेटवर्क पर आपका उपयोगकर्ता नाम या पासवर्ड सत्यापित नहीं किया जा सकता है। मूल रूप से, Chromebook आपको यह बताने की कोशिश कर रहा है कि मौजूदा वाई-फाई नेटवर्क पर्याप्त रूप से मजबूत या स्थिर नहीं है।
इसका समाधान करने के लिए, आपको अपने Chromebook के वाई-फ़ाई को रीसेट करने पर विचार करना चाहिए। यहां बताया गया है कि यह कैसे किया जाता है।
- स्क्रीन के निचले दाएं कोने में वाई-फाई आइकन पर क्लिक करें।
- वाई-फाई को निष्क्रिय करने के लिए ऑन-ऑफ स्लाइडर बटन पर क्लिक करें।

- वाई-फाई को सक्रिय करने के लिए एक बार फिर उस पर क्लिक करें।
- Chrome बुक के आपके नेटवर्क में साइन इन होने तक प्रतीक्षा करें और लॉग इन करने का प्रयास करें।
यदि वह मदद नहीं करता है, तो हो सकता है कि आप वर्तमान नेटवर्क से साइन आउट करना और दूसरे नेटवर्क में साइन इन करना चाहें। यह करने के लिए, इन उपायों का पालन करें।
- स्क्रीन के निचले दाएं कोने में वाई-फाई आइकन पर क्लिक करें।
- सूची में उस नेटवर्क पर क्लिक करें जिसमें आपने साइन इन नहीं किया है।
- यदि संकेत दिया जाए तो पासवर्ड प्रदान करें।
यदि अभी भी कोई परिणाम नहीं है, तो हो सकता है कि आप सूचीबद्ध अन्य विधियों को आजमाना चाहें यह पन्ना .
हटाया गया या अक्षम खाता
यदि आप देखते हैं कि आपका खाता हटा दिया गया है या त्रुटि संदेश अक्षम कर दिया गया है, तो एकमात्र समाधान किसी अन्य खाते से साइन इन करना है।
अक्षम और हटाए गए खातों को किसी भी और सभी Google सेवाओं में साइन इन करने की मनाही है। उपरोक्त त्रुटि संदेश के बजाय, आप पर पुनर्निर्देशित हो सकते हैं यह पन्ना . वैकल्पिक रूप से, Google आपको एक पाठ संदेश या ईमेल द्वारा सूचित कर सकता है कि जिस खाते में आपने साइन इन करने का प्रयास किया है वह अक्षम है या हटा दिया गया है।
आप Google से आपको अपना खाता वापस देने के लिए कह सकते हैं। यहाँ यह कैसे करना है।
- अपने अक्षम या हटाए गए खाते में साइन इन करने का प्रयास करें।
- इसके बाद, विकल्प को पुनर्स्थापित करने का प्रयास करें चुनें।
- निर्देशों का पालन करें।
वैकल्पिक रूप से, आप जा सकते हैं यह पन्ना और Google का आधिकारिक खाता बहाली फ़ॉर्म भरें।
अनुमतियों की कमी
यदि आप उस Chromebook के स्वामी नहीं हैं जिसमें आप साइन इन करने का प्रयास कर रहे हैं, तो आपको निम्न त्रुटि संदेश मिल सकता है: क्षमा करें, आपको साइन इन करने की अनुमति नहीं है। ऐसा तब हो सकता है जब स्वामी ने साइन इन करने के आपके अधिकारों को निरस्त कर दिया हो , चाहे गलती से या उद्देश्य पर।

यहां मुसीबत से निकलने के दो ही रास्ते हैं। पहला यह है कि डिवाइस के मालिक से बात करें और उन्हें आपको वह अनुमति देने के लिए राजी करें जिसकी आपको कमी है। यदि मालिक आसपास नहीं है या आप उन तक नहीं पहुंच सकते हैं, तो आप अतिथि के रूप में लॉग इन करने का विकल्प चुन सकते हैं। ऐसा करने के लिए, साइन-इन स्क्रीन पर एक अतिथि के रूप में ब्राउज़ करें बटन पर क्लिक करें। यह स्क्रीन के नीचे के पास होना चाहिए।
नेटवर्क सक्रियण समस्याएं
दुर्लभ अवसरों पर, आपके द्वारा लॉग इन करने का प्रयास करने से पहले Chrome बुक वाई-फ़ाई नेटवर्क को सक्रिय करने में विफल हो सकता है। यदि आपको साइन इन करने से पहले मिलता है, तो कृपया लॉग इन करने का प्रयास करते समय नेटवर्क त्रुटि संदेश को सक्रिय करने के लिए एक अतिथि सत्र प्रारंभ करें, आपको यह करना चाहिए अतिथि के रूप में साइन इन करें। फिर Chrome बुक नेटवर्क सेटअप के माध्यम से आपका मार्गदर्शन करेगा।
यदि आपके द्वारा कनेक्शन स्थापित करने के बाद संदेश फिर से दिखाई देता है, तो आपको किसी अन्य उपलब्ध नेटवर्क से कनेक्ट करने का प्रयास करना चाहिए।
मुश्किल रीसेट
आपको प्राप्त होने वाले त्रुटि संदेश के बावजूद, आप हमेशा हार्ड रीसेट करने का प्रयास कर सकते हैं। यह सरल और प्रभावी तरीका Chromebook पर सॉफ़्टवेयर से संबंधित कई समस्याओं को हल करने के लिए जाना जाता है। ऐसा करने के लिए, इन चरणों का पालन करें।
- अपना Chromebook पूरी तरह से बंद कर दें.
- कीबोर्ड पर पावर और रिफ्रेश बटन को एक साथ दबाएं।

- रिफ्रेश बटन को तब तक दबाए रखें जब तक कि डिवाइस रीबूट न हो जाए।
क्रोमबुक टैबलेट को हार्ड रीसेट करने का तरीका यहां दिया गया है।
- पावर और वॉल्यूम अप बटन को एक साथ दबाएं।
- उन्हें कम से कम 10 सेकंड के लिए पकड़ो।
- बटन छोड़ें और डिवाइस के रीबूट होने की प्रतीक्षा करें।
कुछ Chromebook उपकरणों में विशेष रीबूट प्रक्रियाएं होती हैं। अन्य तरीके अनुभाग देखें यह पन्ना . यदि आपका मॉडल सूची में है, तो उसके नाम के नीचे दिए गए निर्देशों का पालन करें।
आपका Chromebook रीबूट हो जाने पर, पुन: साइन इन करने का प्रयास करें।
लॉक आउट न रहें
विभिन्न सॉफ़्टवेयर और नेटवर्क समस्याओं के कारण Chromebook लैपटॉप और टैबलेट उपयोगकर्ताओं को साइन इन करने से रोक सकते हैं। हालाँकि, इस आलेख में प्रस्तुत विधियों को आपकी समस्या का समाधान करना चाहिए। यदि आप अभी भी कनेक्ट नहीं कर पा रहे हैं, तो आप शायद संपर्क करना चाहें गूगल समर्थन .
क्या आपको कभी अपने Chromebook से लॉक किया गया है? आपने इस मुद्दे को कैसे हल किया? यदि हम एक अच्छी समस्या निवारण विधि से चूक गए हैं, तो हमें नीचे टिप्पणी अनुभाग में बताएं।