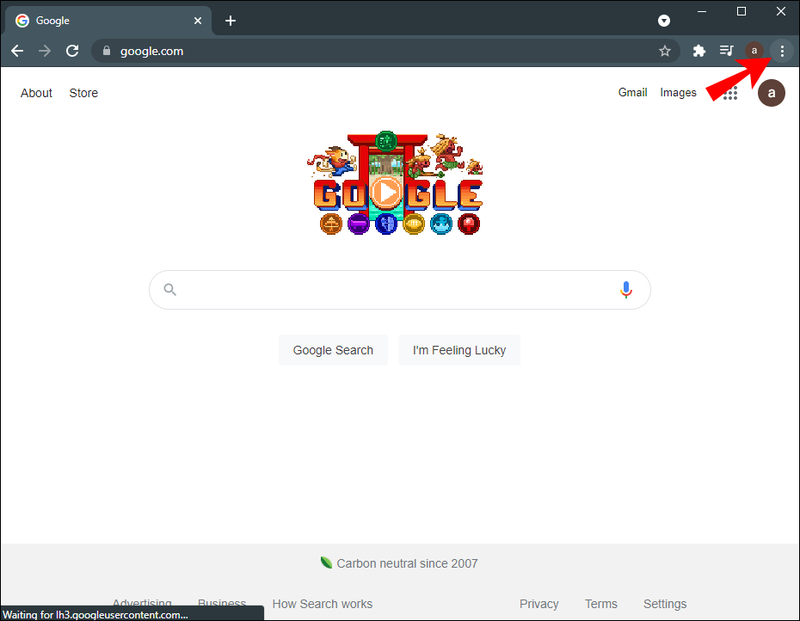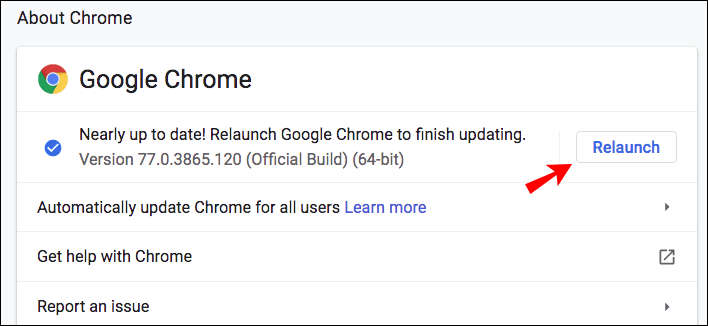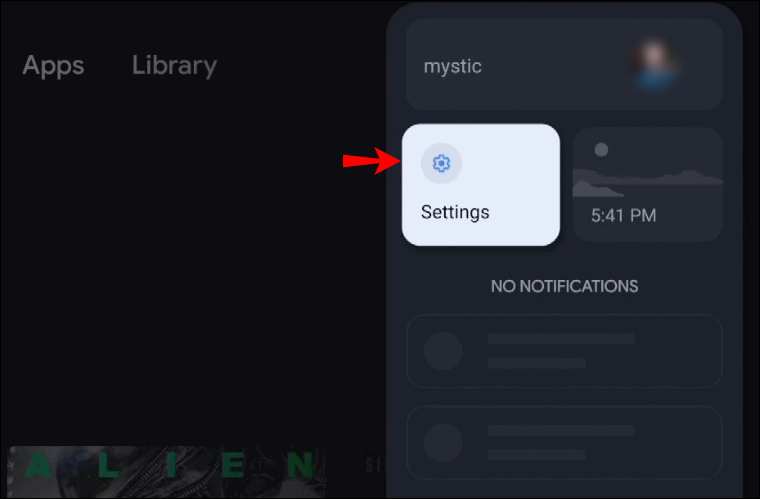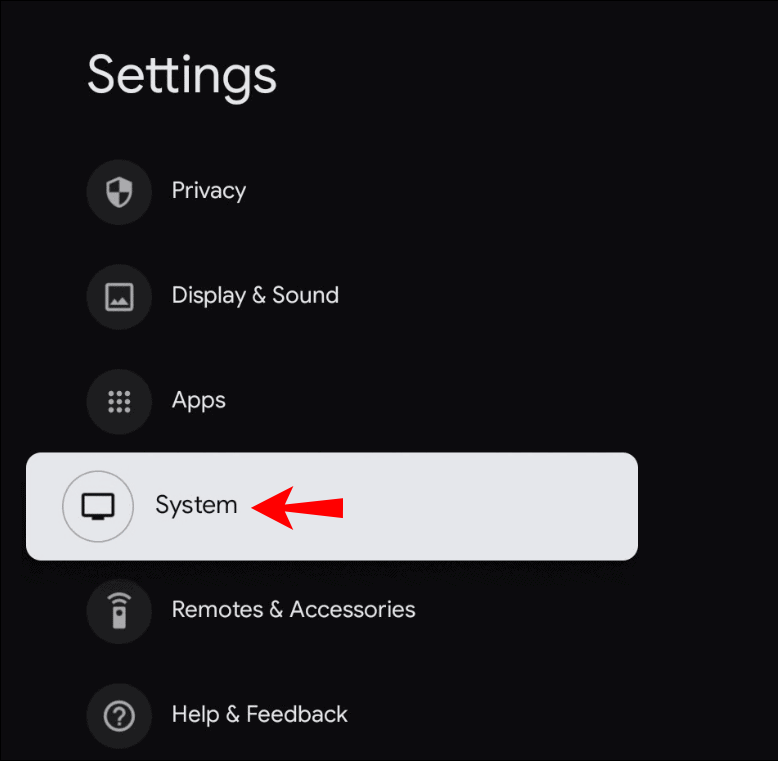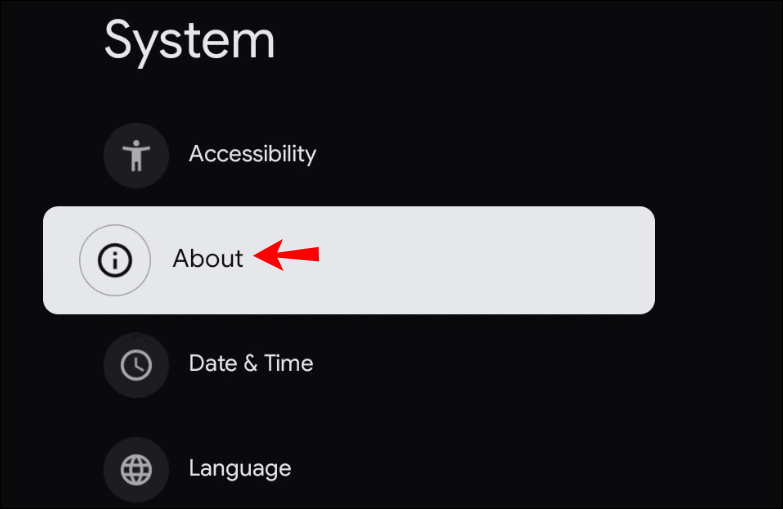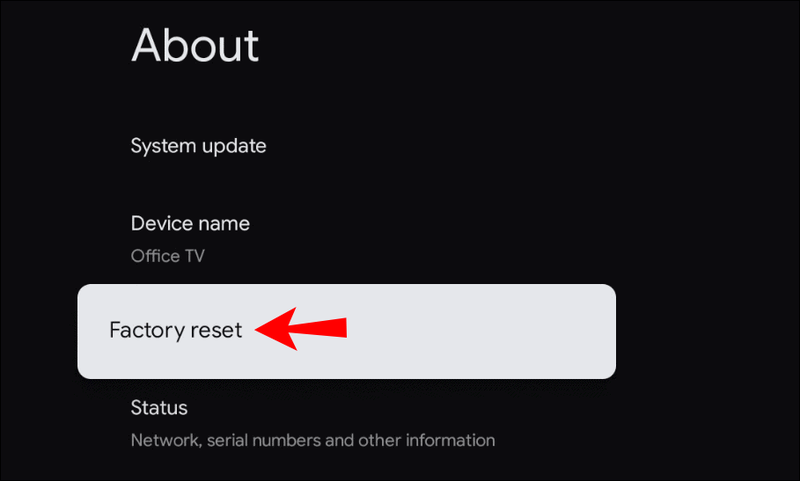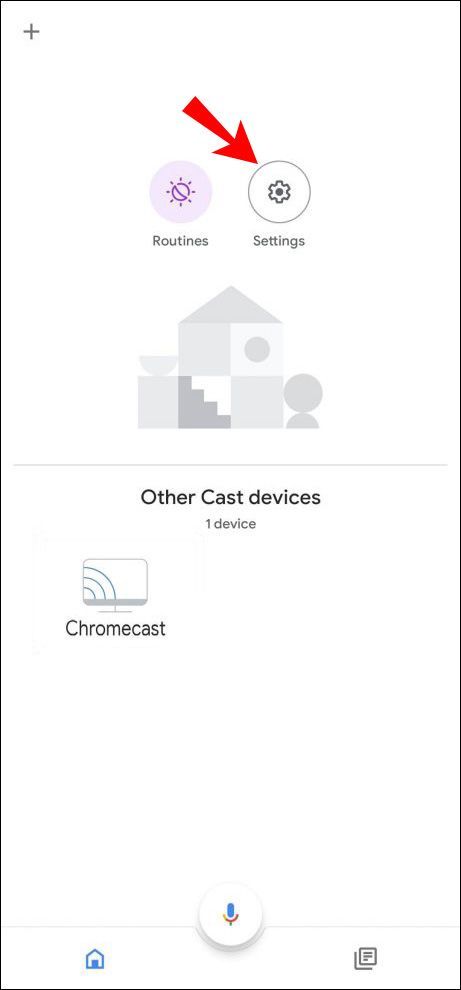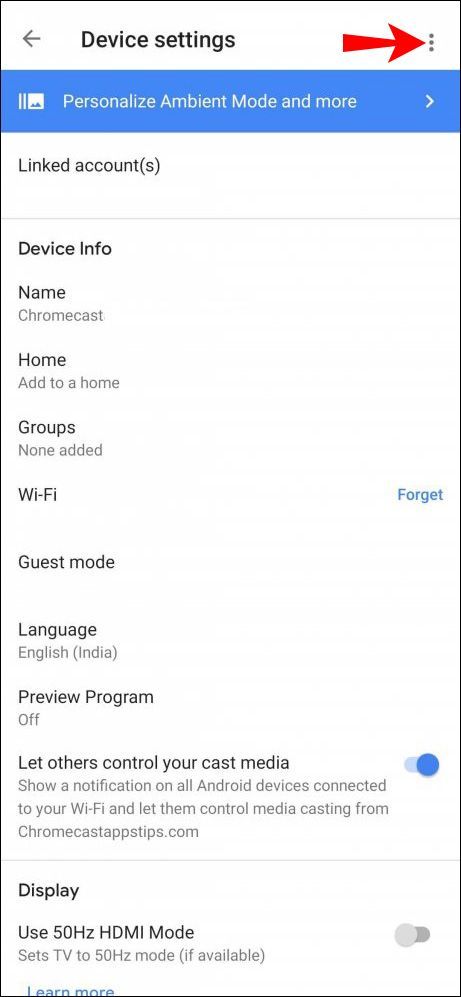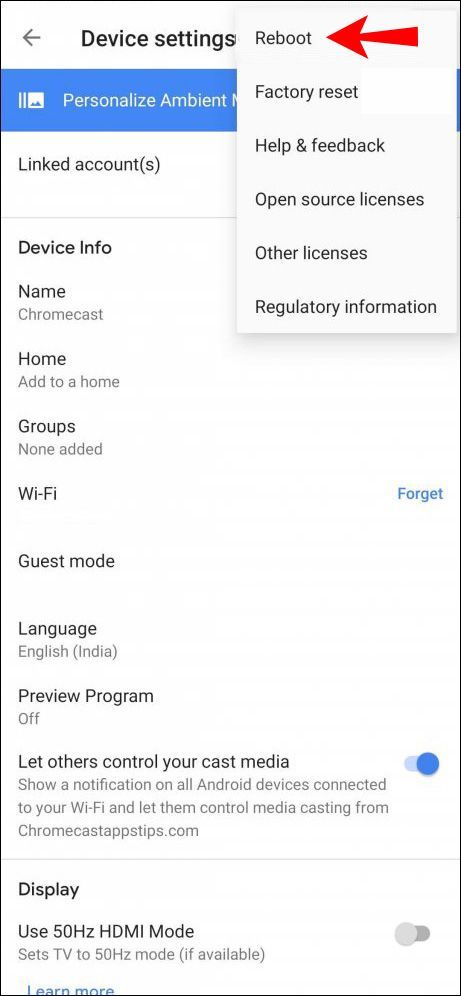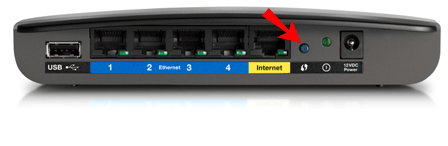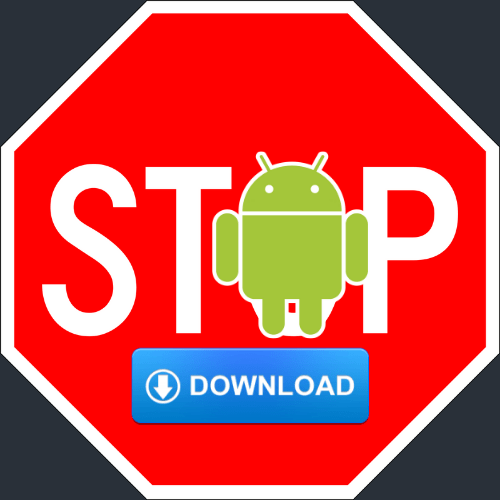डिवाइस लिंक
किसी भी स्मार्ट डिवाइस की तरह, आपको किसी समय Google Chromecast के साथ तकनीकी समस्याओं का अनुभव होने की संभावना है। और उपयोगकर्ताओं के पास लगातार समस्याओं में से एक यह है कि क्रोमकास्ट अप्रत्याशित रूप से डिस्कनेक्ट हो जाता है। यह असुविधाजनक, समय लेने वाला और निराशाजनक हो सकता है।
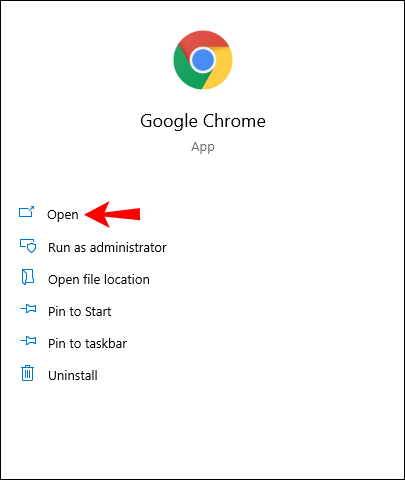
विभिन्न कारक आपके Chromecast को अपने आप डिस्कनेक्ट करने का कारण बन सकते हैं। इस लेख में, हम उन पर चर्चा करेंगे और मुद्दों को जल्द से जल्द हल करने में मदद की पेशकश करेंगे।
क्रोमकास्ट वाईफाई से डिस्कनेक्ट होता रहता है
आपके पास चाहे जो भी Chromecast संस्करण हो, आपको कनेक्शन समस्याओं का अनुभव हो सकता है। शुक्र है, समाधान कमोबेश एक जैसे हैं। सौभाग्य से, Chromecast कनेक्शन समस्याओं का निवारण करना और उन्हें कुछ ही समय में ठीक करना आसान है।
अपने वाईफाई राउटर को अपने क्रोमकास्ट के करीब ले जाएं
Chromecast के डिस्कनेक्ट होने का एक कारण यह है कि यह आपके वाई-फ़ाई राउटर से बहुत दूर है। सौभाग्य से, यह एक आसान समाधान है - अपने राउटर को अपने क्रोमकास्ट के करीब ले जाएं। आदर्श रूप से, राउटर क्रोमकास्ट डिवाइस के 15 फीट (4.5 मीटर) के भीतर होना चाहिए। यह आपके क्रोमकास्ट को बिना किसी रुकावट या समस्या के वाई-फाई सिग्नल से कनेक्ट करने में सक्षम करेगा।
सुनिश्चित करें कि आप सही केबल का उपयोग कर रहे हैं
आपके Chromecast के साथ आए केबल के अलावा अन्य केबल का उपयोग करने से कनेक्शन संबंधी समस्याएं हो सकती हैं। आपको अपने डिवाइस के साथ एक स्टीरियो 3.5 मिमी एनालॉग ऑडियो केबल, एक यूएसबी केबल और एक बिजली की आपूर्ति प्राप्त होनी चाहिए, और आपको हमेशा उनका उपयोग करना चाहिए। यदि आपने देखा है कि मूल केबल क्षतिग्रस्त हैं, तो सबसे अच्छा उपाय यह है कि आप Google से नए केबल मंगवाएं।
अद्यतन के लिए जाँच
यदि आप अपने लैपटॉप पर क्रोमकास्ट का उपयोग कर रहे हैं, तो ब्राउज़र को अपडेट रखने से आप कनेक्शन समस्याओं का सामना करने से बच सकते हैं। अपडेट की जांच के लिए इन चरणों का पालन करें:
- क्रोम खोलें।
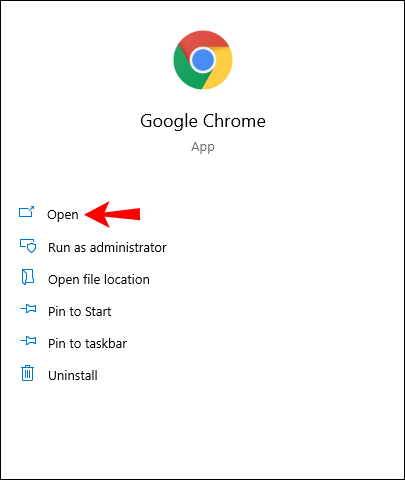
- टॉप-राइट कॉर्नर पर थ्री डॉट्स आइकन पर टैप करें।
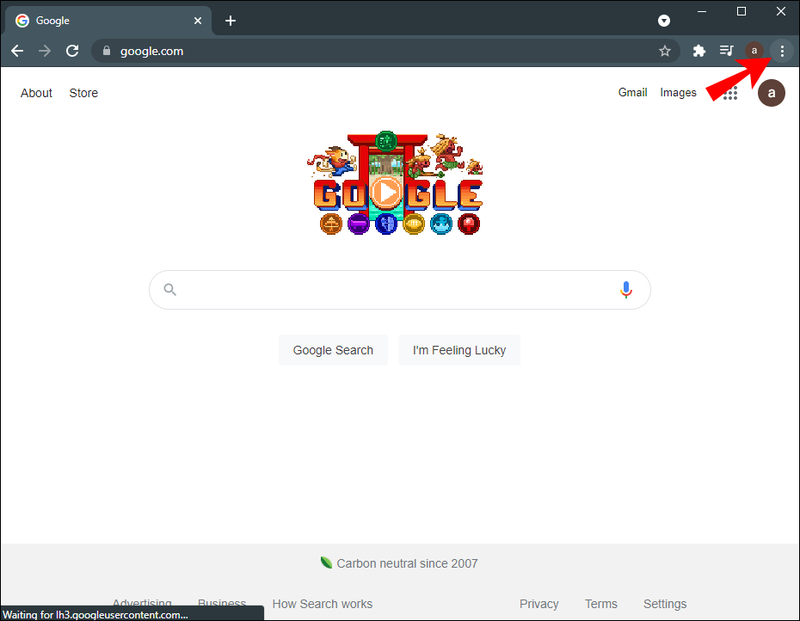
- Google क्रोम अपडेट करें टैप करें। यदि आपको यह विकल्प दिखाई नहीं देता है, तो इसका अर्थ है कि आपका ब्राउज़र पहले ही अपडेट हो चुका है।
- अपडेट करने के बाद Relaunch पर टैप करें।
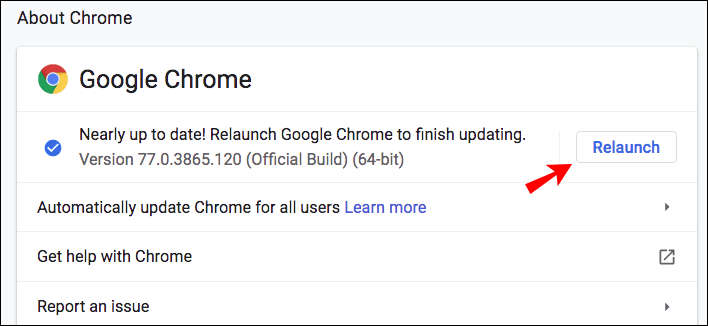
युक्ति: अपने ब्राउज़र को अपडेट करने के अलावा, सब कुछ सुचारू रूप से चल रहा है यह सुनिश्चित करने के लिए अपना ब्राउज़िंग और डाउनलोड इतिहास, कुकीज़ और कैशे साफ़ करें।
अपना क्रोमकास्ट रीसेट करें
हो सकता है कि किसी गड़बड़ी के कारण आपके Chromecast को कनेक्शन संबंधी समस्याओं का सामना करना पड़ रहा हो। आप डिवाइस को रीसेट करके इसे ठीक कर सकते हैं। अपने क्रोमकास्ट के किनारे पर बटन को लगभग 25-30 सेकंड तक तब तक दबाएं जब तक कि प्रकाश लाल न हो जाए।
चूंकि यह एक फ़ैक्टरी रीसेट है जो आपके डिवाइस को फ़ैक्टरी सेटिंग्स पर स्विच कर देगा, अगर आपने इसे अभी खरीदा है तो इसे करना सबसे अच्छा है। यदि आपके पास कुछ समय के लिए आपका Chromecast है और आप अपनी सेटिंग खोना नहीं चाहते हैं, तो इसे चुनने से पहले हमारे द्वारा पेश किए गए अन्य समाधानों को आज़माएं।
आप अपने फ़ोन पर होम ऐप से फ़ैक्टरी रीसेट भी कर सकते हैं:
- होम ऐप खोलें।
- सेटिंग्स टैप करें।
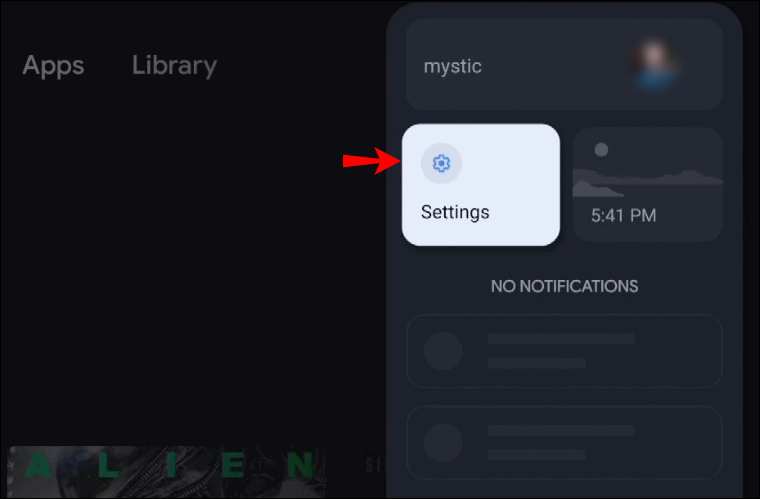
- सिस्टम टैप करें।
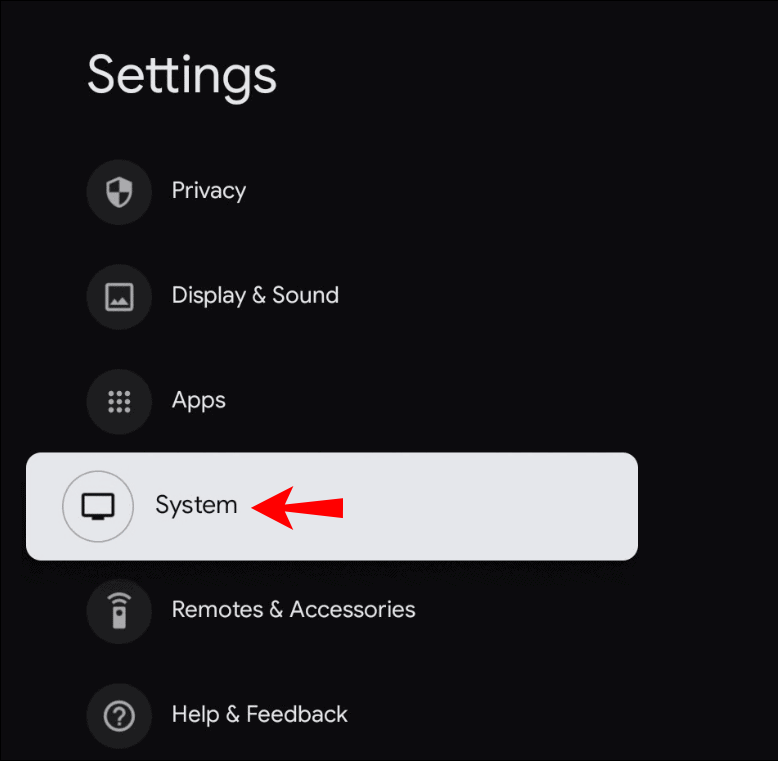
- के बारे में टैप करें।
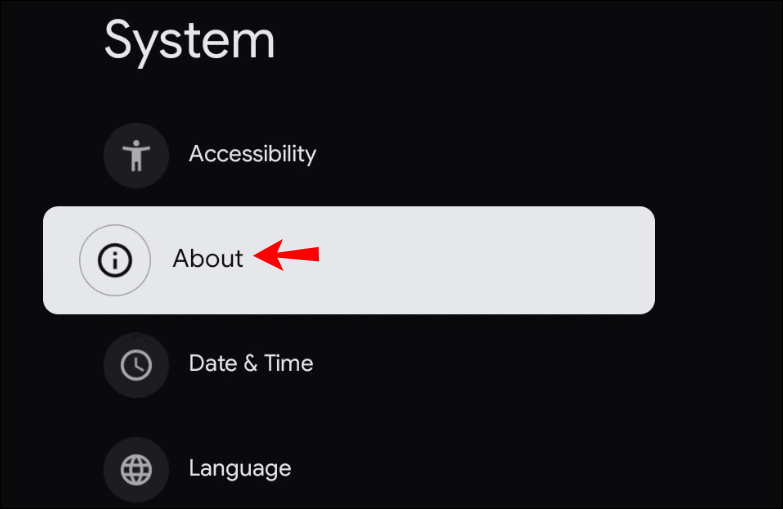
- फ़ैक्टरी रीसेट टैप करें। रीसेट शुरू होने के बाद आपको अपने Chromecast पर टिमटिमाती रोशनी दिखाई देगी।
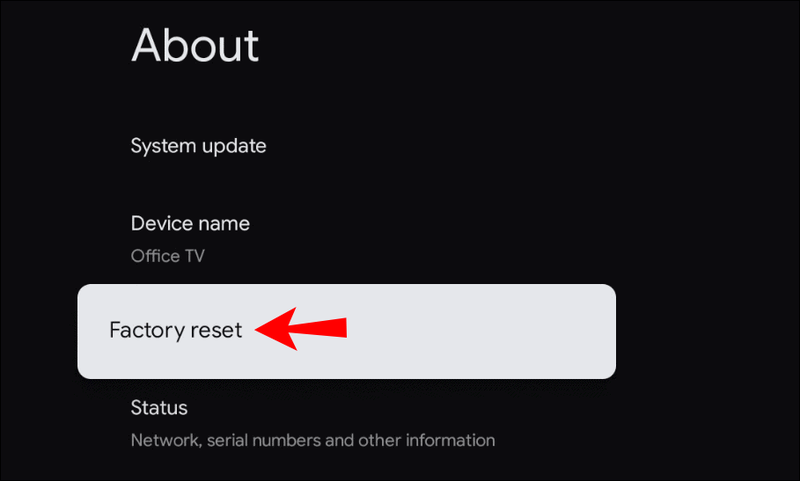
अपना Chromecast पुनः प्रारंभ करें
अपने Chromecast पर कनेक्शन की समस्याओं को ठीक करने का एक और तरीका यह है कि आप इसे फिर से शुरू करें। आप इसे या तो होम ऐप के जरिए या इसकी बिजली आपूर्ति में कटौती करके कर सकते हैं।
होम ऐप के माध्यम से क्रोमकास्ट को फिर से शुरू करना
- सुनिश्चित करें कि आपका मोबाइल उपकरण/टैबलेट उसी वाई-फाई नेटवर्क से जुड़ा है जिससे आपका Chromecast जुड़ा है।
- होम ऐप खोलें।
- सेटिंग्स टैप करें।
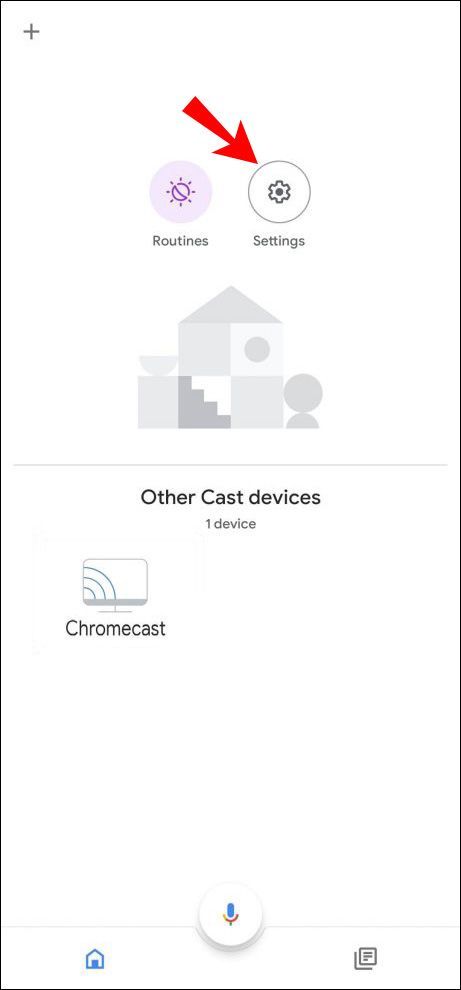
- अधिक सेटिंग्स टैप करें।
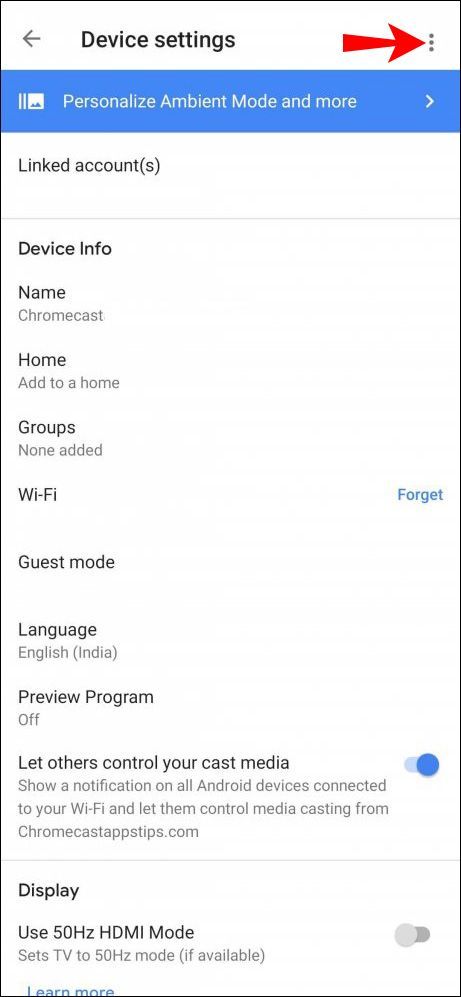
- रिबूट टैप करें।
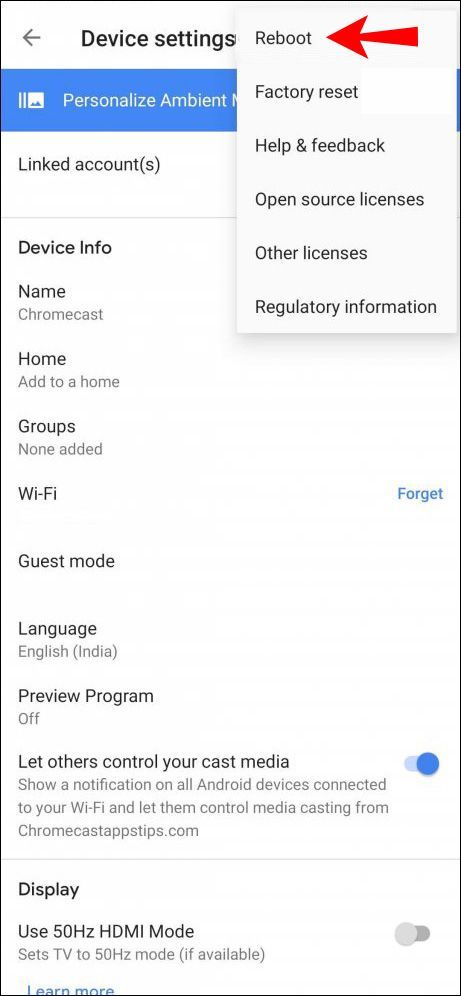
पावर सोर्स से क्रोमकास्ट को रीस्टार्ट करना
- अपने Chromecast से पावर केबल को अनप्लग करें।

- एक मिनट रुकिए।
- पावर केबल प्लग करें।
नोट: यदि आप अपने क्रोमकास्ट से केवल एचडीएमआई केबल को अनप्लग करते हैं, तो आप इसे पुनरारंभ नहीं करेंगे। इसे बिजली स्रोत से पूरी तरह से डिस्कनेक्ट करने की आवश्यकता है।
अपने वाईफाई की जांच करें और इसे रीसेट करें
यदि आपका वाई-फाई रुक-रुक कर काम कर रहा है, तो आपका क्रोमकास्ट डिस्कनेक्ट होने का सबसे आम कारण है। आप अपने Chromecast को किसी अन्य नेटवर्क से अस्थायी रूप से कनेक्ट करके यह स्थापित कर सकते हैं कि क्या यह समस्या है। उदाहरण के लिए, आप इसे अपने फ़ोन द्वारा बनाए गए हॉटस्पॉट से कनेक्ट कर सकते हैं। अगर यह काम करता है, तो इसका मतलब है कि समस्या आपके वाई-फाई में है।
आप अपने राउटर को पुनरारंभ करके इसे ठीक कर सकते हैं:
- पावर बटन दबाकर अपने वाई-फाई राउटर को बंद कर दें। अगर आपको अपनी उंगली से बटन दबाने में परेशानी हो रही है, तो पेपर क्लिप या पिन का उपयोग करें।
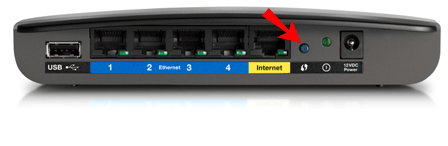
- कुछ मिनट तक प्रतीक्षा करें।
- राउटर चालू करें।
- अपने Chromecast को नेटवर्क से पुन: कनेक्ट करें।
क्रोमकास्ट क्यों डिस्कनेक्ट होता रहता है
पिछले अनुभागों में उल्लिखित कारकों के अलावा, कुछ अतिरिक्त कारण भी हैं जिनकी वजह से आपके Chromecast में कनेक्शन संबंधी समस्याएं हो सकती हैं।
- क्रोमकास्ट की आयु - क्रोमकास्ट डिवाइस का औसत जीवनकाल लगभग दो वर्ष है। इसका मतलब यह नहीं है कि आपका डिवाइस उस अवधि के बाद काम करना बंद कर देगा। हालाँकि, यह कनेक्शन समस्याओं का अनुभव करने की अधिक संभावना है। किसी भी तरह से, अपनी सेटिंग्स जांचें, अपने वाई-फाई राउटर को पुनरारंभ करने का प्रयास करें, और इसे कनेक्ट करने का प्रयास करने के लिए अपने क्रोमकास्ट का प्रयास करें। यदि ऐसा होता रहता है, तो आपको एक नया उपकरण खरीदना पड़ सकता है।
- क्रोमकास्ट का अत्यधिक उपयोग - किसी भी अन्य डिवाइस की तरह, क्रोमकास्ट अंततः खराब हो सकता है। यदि आप इसका अत्यधिक उपयोग करते हैं, तो यह खराब हो सकता है और आपके वाई-फाई से कनेक्ट होने से इंकार कर सकता है। यदि आपको संदेह है कि यह मामला है, तो अपने डिवाइस को बंद कर दें और इसे ठंडा होने दें। सबसे अच्छा उपाय यह होगा कि इसे रात भर के लिए छोड़ दिया जाए, या यदि संभव हो तो इससे भी अधिक समय तक।
यद्यपि आपके Chromecast को कनेक्शन संबंधी समस्याओं का अनुभव होने के कई कारण हैं, लेकिन इनमें से सबसे आम आपका वाई-फ़ाई नेटवर्क है। यह मानने से पहले कि आपके Chromecast डिवाइस में ही कुछ गड़बड़ है, सुनिश्चित करें कि सब कुछ ठीक चल रहा है।
फोटो के साथ इंस्टाग्राम स्टोरी पर बैकग्राउंड कलर कैसे बदलें
Chromecast Android से डिस्कनेक्ट होता रहता है
बैटरी सेटिंग्स की जाँच करें
यदि आप Chromecast और Android के साथ कनेक्शन संबंधी समस्याओं का सामना कर रहे हैं, तो पहले अपनी बैटरी सेटिंग जांचें। चूंकि ऐसे ऐप्स हैं जो आपकी बैटरी को जल्दी खत्म कर सकते हैं, विभिन्न फ़ोन निर्माताओं ने फ़ोन में बैटरी-बचत सुविधाओं को जोड़ा है।
यदि आपने ऐसे ऐप के साथ Chromecast का उपयोग किया है जो आपके फ़ोन की बैटरी को भी तेज़ी से खत्म कर रहा है, तो बैटरी-बचत विकल्प ऐप को बंद कर देगा, जिससे आपका Chromecast डिस्कनेक्ट हो जाएगा।
यदि आप इसे रोकना चाहते हैं, तो नीचे दिए गए चरणों का पालन करें:
- अपने फोन पर सेटिंग मेनू खोलें।
- बैटरी मेनू दर्ज करें।
- बैटरी-बचत मेनू खोलें।
- सुनिश्चित करें कि होम ऐप और क्रोमकास्ट के साथ आपके द्वारा उपयोग किए जा रहे किसी भी अन्य ऐप, जैसे नेटफ्लिक्स, यूट्यूब आदि के लिए बैटरी ऑप्टिमाइजेशन बंद है।
आपका फ़ोन उन ऐप्स की निगरानी नहीं करेगा और यदि वे बहुत अधिक बैटरी का उपयोग कर रहे हैं तो उन्हें बंद कर दें। हालाँकि, ध्यान रखें कि रिचार्ज करने से पहले आपके फ़ोन की बैटरी अधिक समय तक नहीं चलेगी।
पृष्ठभूमि गतिविधि की जाँच करें
यह सुनिश्चित करने के लिए अपने फ़ोन की सेटिंग जांचें कि बैकग्राउंड में ऐप्स चलाने का विकल्प सक्षम है। कुछ मॉडलों पर, यदि आप बैटरी अनुकूलन को बंद कर देते हैं, तो पृष्ठभूमि गतिविधि स्वचालित रूप से सक्षम हो जाएगी। हालाँकि, कुछ मॉडलों में, आपको अपनी सेटिंग्स में जाकर इसे मैन्युअल रूप से करना होगा।
कनेक्शन सेटिंग्स की जाँच करें
सुनिश्चित करें कि आपका फ़ोन उसी नेटवर्क से जुड़ा है जिससे आपका Chromecast जुड़ा है। यदि आपके पास एकाधिक वाई-फ़ाई नेटवर्क उपलब्ध हैं, तो अपने फ़ोन और Chromecast दोनों के लिए सबसे मजबूत सिग्नल वाला नेटवर्क चुनें।
Google होम को पुनर्स्थापित करें
यदि वे समाधान काम नहीं करते हैं और आप अभी भी कनेक्शन समस्याओं का सामना कर रहे हैं, तो आप Google होम ऐप को फिर से स्थापित करने का प्रयास कर सकते हैं।
अपना क्रोमकास्ट जांचें
आपके Chromecast के ठीक से काम न करने के कारण कनेक्शन संबंधी समस्याएं हो सकती हैं। इसे पुनरारंभ करने या रीसेट करने का प्रयास करें।
Chromecast iPhone से डिस्कनेक्ट होता रहता है
Android की तरह, आपके iPhone के साथ भी कनेक्शन संबंधी समस्याएं हो सकती हैं। समाधान समान हैं:
बैटरी सेटिंग्स की जाँच करें
सुनिश्चित करें कि बैटरी अनुकूलन अक्षम है। कुछ ऐप्स आपकी बैटरी को जल्दी खत्म कर देते हैं, और यह विकल्प ऐप को बंद करके इसे रोकता है। यदि आप लंबे समय तक क्रोमकास्ट का उपयोग करना चाहते हैं, तो आपको बैटरी-बचत विकल्प को अक्षम करना होगा। अन्यथा, आपका फ़ोन कुछ समय बाद ऐप्स को बंद कर देगा और Chromecast डिस्कनेक्ट हो जाएगा।
पृष्ठभूमि गतिविधि की जाँच करें
आपको उस विकल्प को सक्षम करने की आवश्यकता है जो आपकी स्क्रीन के बंद होने या स्लीप मोड में जाने के बाद भी ऐप्स को पृष्ठभूमि में काम करने की अनुमति देता है। यदि यह सक्षम नहीं है, तो जब भी आपका उपकरण निष्क्रिय हो जाएगा और स्क्रीन पर अंधेरा हो जाएगा, तो आपका Chromecast अपने आप डिस्कनेक्ट हो जाएगा।
कनेक्शन सेटिंग्स की जाँच करें
आपका iPhone और Chromecast एक ही नेटवर्क से कनेक्ट होना चाहिए। यदि आपका iPhone स्वचालित रूप से बेहतर सिग्नल वाले नेटवर्क पर स्विच हो जाता है, तो इससे आपका Chromecast डिस्कनेक्ट हो जाएगा।
Google होम को पुनर्स्थापित करें
Android की तरह, कनेक्शन समस्याओं के संभावित समाधानों में से एक Google होम ऐप को फिर से इंस्टॉल करना है।
अपना क्रोमकास्ट जांचें
अस्थायी गड़बड़ के कारण आपका Chromecast आपके iPhone से डिस्कनेक्ट हो सकता है। डिवाइस को पुनरारंभ करने और इसे फिर से कनेक्ट करने का प्रयास करें। यदि वह काम नहीं करता है, तो आप फ़ैक्टरी रीसेट कर सकते हैं, लेकिन ध्यान रखें कि आपका डिवाइस अपनी मूल डिफ़ॉल्ट सेटिंग्स पर स्विच हो जाएगा।
Chromecast Google होम से डिस्कनेक्ट होता रहता है
यदि आप इस समस्या का सामना कर रहे हैं, तो आप कई संभावित कारणों की जांच कर सकते हैं।
बैटरी अनुकूलन अक्षम करें
यदि आप अपने फ़ोन पर अपने Google होम का उपयोग कर रहे हैं और बैटरी ऑप्टिमाइज़ेशन सक्षम है, तो बैटरी पावर बचाने के प्रयास में आपका फ़ोन ऐप को बंद कर सकता है।
सुनिश्चित करें कि आपके डिवाइस की बैटरी सेटिंग में जाकर यह विकल्प अक्षम है।
ऐप्लीकेशन अपडेट करें
किसी भी अन्य ऐप की तरह, इसे ठीक से काम करने के लिए Google होम के नवीनतम संस्करण की आवश्यकता होती है। यदि आपने स्वचालित अपडेट अक्षम कर दिए हैं, तो जांचें कि क्या कोई उपलब्ध है।
पृष्ठभूमि गतिविधि की अनुमति दें
ऐप्स को बैकग्राउंड में चलने देने के लिए अपने डिवाइस को सेट करें। अन्यथा, हर बार जब आपका फ़ोन निष्क्रिय हो जाता है और आपकी स्क्रीन बंद हो जाती है, तो आपको कनेक्शन समस्याओं का अनुभव हो सकता है।
ऐप को फिर से इंस्टॉल करें
अगर कुछ भी काम नहीं करता है, तो Google होम को फिर से स्थापित करने का प्रयास करें, और उम्मीद है कि आप मौजूदा कनेक्शन समस्याओं को ठीक कर देंगे।
Chromecast YouTube से डिस्कनेक्ट होता रहता है
YouTube उन अनेक ऐप्स में से एक है, जिनका उपयोग आप Chromecast के साथ कर सकते हैं। यदि आपको कनेक्शन की समस्या हो रही है, तो अपने फ़ोन की सेटिंग जांचें।
बैटरी अनुकूलन
जैसा कि पहले उल्लेख किया गया है, यदि यह विकल्प सक्षम है, तो यह स्वचालित रूप से उन ऐप्स को मार देगा जो बैटरी खत्म कर रहे हैं, जैसे कि YouTube। इसलिए इस विकल्प को अक्षम करने की आवश्यकता है। आप अपनी सेटिंग में बैटरी विकल्पों तक पहुंच कर इसे आसानी से अक्षम कर सकते हैं।
पृष्ठभूमि गतिविधि
इस विकल्प को सक्षम करने की आवश्यकता है ताकि YouTube तब तक चल सके जब तक आप इसे बंद करने का निर्णय नहीं लेते। यह आमतौर पर बैटरी ऑप्टिमाइज़ेशन से जुड़ा होता है, लेकिन अगर ऐसा नहीं है, तो आपको इसे मैन्युअल रूप से सक्षम करना होगा।
अतिरिक्त अक्सर पूछे जाने वाले प्रश्न
क्रोमकास्ट के लिए कौन सा वाई-फाई बैंड सबसे अच्छा है?
अधिकांश वाई-फाई राउटर दो बैंड के साथ काम करते हैं: 2.4 गीगाहर्ट्ज़ और 5.0 गीगाहर्ट्ज़। हालाँकि 5.0 GHz बैंड तेज़ कनेक्शन प्रदान करता है, लेकिन यह कम विश्वसनीय भी है। यही कारण है कि क्रोमकास्ट 2.4 गीगाहर्ट्ज़ बैंड पर बेहतर काम करेगा।
Chromecast के साथ धमाका करें
आपको Chromecast सहित किसी भी स्मार्ट डिवाइस के साथ कनेक्शन संबंधी समस्याएं हो सकती हैं। हम जानते हैं कि यह कितना कष्टप्रद हो सकता है, इसलिए उम्मीद है कि हम इसे आसानी से हल करने में आपकी सहायता करने में सक्षम हैं।
यदि आपने सब कुछ करने की कोशिश की है और आपका क्रोमकास्ट डिस्कनेक्ट हो रहा है, तो आपके पास एक दोषपूर्ण डिवाइस हो सकता है। यदि आपको संदेह है कि यह मामला है, तो आपको किसी विशेषज्ञ से इसकी जांच करवानी चाहिए।
क्या आपको कभी Chromecast के साथ कनेक्शन संबंधी समस्याएं हुई हैं? हमें नीचे कमेंट सेक्शन में बताएं।