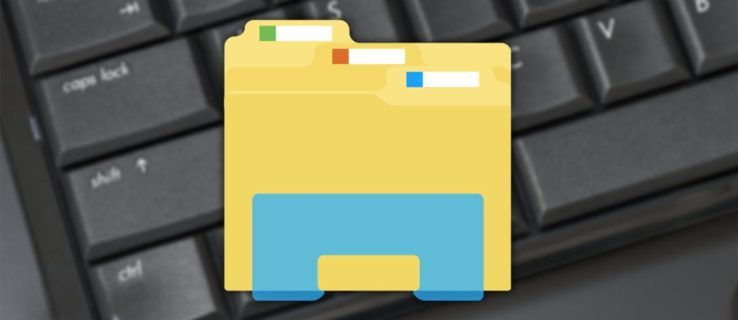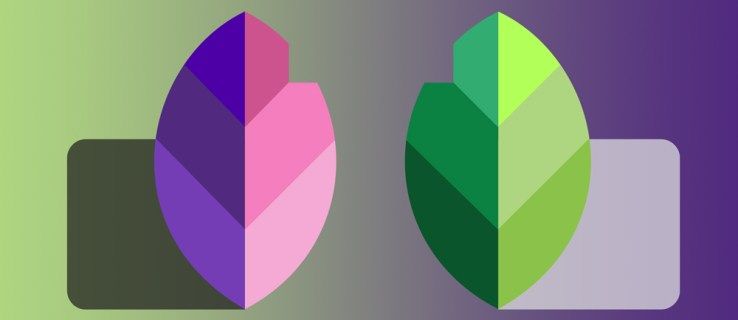क्लिकअप एक उत्पादकता उपकरण है जिसका उपयोग फुर्तीली परियोजनाओं के प्रबंधन से लेकर व्यक्तिगत कार्य तक किसी भी चीज़ के लिए किया जा सकता है। यह आपके लिए आवश्यक सभी टूल - इसके कीबोर्ड शॉर्टकट और हॉटकी - को एक ही स्थान पर रखकर आपका समय बचाने में मदद करता है।

अगर आप जानना चाहते हैं कि ये शॉर्टकट क्या हैं, तो पढ़ते रहें। हम आपको दिखाएंगे कि कैसे हॉटकी को सक्षम किया जाए और प्रोजेक्ट मैनेजर और व्यक्तिगत उत्पादकता के लिए क्लिकअप सुविधाओं के माध्यम से जाना जाए जो ये कीबोर्ड शॉर्टकट और हॉटकी सक्षम करते हैं।
क्लिकअप में कीबोर्ड शॉर्टकट और हॉटकी का उपयोग कैसे करें?
क्लिकअप में हॉटकी का उपयोग शुरू करने के लिए, आपको मेरी सेटिंग्स के माध्यम से हॉटकी को सक्षम करना होगा।
- क्लिकअप लॉन्च करें।

- अपना प्रोफ़ाइल अवतार चुनें।

- माई सेटिंग्स पर क्लिक करें।

- हॉटकीज विकल्प पर टॉगल करें।

क्लिकअप हॉटकी और शॉर्टकट
क्लिकअप की हॉटकी और शॉर्टकट आपके द्वारा अपने माउस का उपयोग करने में लगने वाले समय को कम करके आपको सबसे अधिक उत्पादक बनने में मदद करने के लिए डिज़ाइन किए गए हैं। वर्तमान में, उनके हॉटकी और शॉर्टकट इस प्रकार हैं:
नेविगेशन डैशबोर्ड
ध्यान दें : Windows के लिए ctrl कुंजी और macOS के लिए cmd कुंजी का उपयोग करें।
अपने डैशबोर्ड को नेविगेट करने के लिए निम्नलिखित हॉटकी का उपयोग करें:
- d अपने डैशबोर्ड [s] को ऊपर लाने के लिए
- ईएससी एक खिड़की या कार्य बंद करने के लिए
- l पिछले कार्य या पृष्ठ दृश्य पर जाने के लिए
- n आपकी सूचनाएं देखने के लिए
- एक खोज खोलने के लिए
- अपनी सूचनाओं को पुनः लोड करने के लिए स्थान
अपने स्थान में आवश्यक दृश्यों के बीच जाने के लिए:
- बॉक्स व्यू के लिए b या x
- c कैलेंडर दृश्य के लिए
- एल सूची दृश्य के लिए
शॉर्टकट
- टी एक नया कार्य बनाने के लिए
- r एक नया रिमाइंडर बनाने के लिए
- पी नोटपैड खोलने के लिए
- क्विकस्विच नेविगेशन के लिए k
- m इसे देखते समय स्वयं को एक कार्य सौंपने के लिए
- / स्लैश कमांड को सक्रिय करने के लिए
- @ टीम के सदस्य का उल्लेख करने या टैग करने के लिए टैग-उपयोगकर्ता चयनकर्ता को सक्रिय करने के लिए
- @@ कार्य विवरण या टिप्पणी क्षेत्र में किसी कार्य का उल्लेख करने के लिए
- अपनी सबसे हाल की टिप्पणी को संपादित करने के लिए ऊपर की ओर तीर का प्रयोग करें
- ऋण कुंजी (-) आपके वर्तमान दृश्य से फ़िल्टर साफ़ करती है
- : इमोजी खोलने और फ़िल्टर करने के लिए, फिर इमोजी चुनने के लिए वापसी कुंजी
- किसी भी लिंक से नया टैब लॉन्च करने के लिए Ctrl + माउस क्लिक (Windows) या cmd + माउस क्लिक (macOS)
- टिप्पणियों या कार्य विवरण में लिंक को एंकर करने के लिए Ctrl + k (Windows) या cmd + k (macOS)
- q साइडबार दिखाने या छिपाने के लिए
- अगले कार्य पर जाने के लिए, Ctrl + Shift + बाएँ या दाएँ तीर (Windows), या cmd + Shift + बाएँ या दाएँ तीर (macOS)
- एक बार जब आप एक नया कार्य बना लेते हैं, तो ओपन के लिए 1 दबाएं, ट्रे में ले जाने के लिए 2 और यूआरएल को कॉपी करने के लिए 3 दबाएं
डॉक्टर शॉर्टकट
- चयनित टेक्स्ट से एक टिप्पणी बनाने के लिए, ctrl + shift + m (Windows) या cmd + shift + m (macOS)
- टेक्स्ट ब्लॉक को हाइलाइट करने के लिए, ctrl + shift + h (Windows) या cmd + shift + h (macOS)
- टेक्स्ट ब्लॉक को डुप्लिकेट करने के लिए, ctrl + d (Windows) या cmd + d (macOS)
अक्सर पूछे जाने वाले प्रश्नों
क्लिकअप में उपयोग करने के लिए सर्वश्रेष्ठ कीबोर्ड शॉर्टकट क्या हैं?
क्लिकअप में उपयोग करने के लिए सबसे अच्छा कीबोर्ड शॉर्टकट इस बात पर निर्भर करेगा कि आप इसके लिए क्या उपयोग कर रहे हैं।
इसके बाद, हम परियोजना प्रबंधन और व्यक्तिगत उत्पादकता उपयोग के लिए कुछ आसान शॉर्टकट और हॉटकी देखेंगे:
ध्यान दें : हॉटकी का उपयोग करने से पहले आपको अपनी अवतार सेटिंग्स के माध्यम से हॉटकी को सक्षम करना होगा:
1. क्लिकअप लॉन्च करें।

2. अपना प्रोफ़ाइल अवतार चुनें।

3. My Settings पर क्लिक करें।

4. हॉटकी विकल्प पर टॉगल करें।

परियोजना प्रबंधकों के लिए शॉर्टकट
क्लिकअप सुविधाएँ परियोजना प्रबंधकों को उनके कार्यों और जिम्मेदारियों के साथ मदद कर सकती हैं, जिसमें समयरेखा का मानचित्रण और कार्य सौंपना आदि शामिल हैं। कार्य पदानुक्रम आपकी टीम की गतिविधियों को खोजने और व्यवस्थित करने में तेजी लाता है। यहां दी गई सहज संरचना और जहां उपलब्ध हो वहां लागू शॉर्टकट और हॉटकी हैं:
कार्यस्थान
एक कार्यक्षेत्र संगठन के सभी सदस्यों का प्रतिनिधित्व करता है। प्रत्येक कार्यक्षेत्र दूसरों से पूरी तरह से स्वतंत्र है। कार्यक्षेत्र बनाने के लिए:
1. क्लिकअप लॉन्च करें और अपने प्रोफाइल अवतार पर क्लिक करें।
2. सेटिंग्स, फिर कार्यस्थान चुनें।
3. नया कार्यक्षेत्र जोड़ने के लिए + पर क्लिक करें।
वैकल्पिक रूप से:
· अपने सेटिंग मेनू से + चिह्न पर क्लिक करें।

स्थान
प्रत्येक कार्यक्षेत्र को विभागों के रूप में कार्य करने वाले रिक्त स्थान में व्यवस्थित किया जाता है। आप प्रत्येक क्लाइंट के लिए स्पेस बनाने का निर्णय ले सकते हैं जिसके साथ आप काम करते हैं, या प्रत्येक क्लाइंट के लिए फ़ोल्डर्स या सूचियों के साथ एक क्लाइंट स्पेस बनाने का निर्णय ले सकते हैं। स्पेस विकल्प हमेशा मेन्यू बार में पाया जाता है। स्पेस बनाने के लिए:
· बाईं ओर स्थित मेनू बार से, एक नया स्थान बनाने के लिए +स्पेस जोड़ें बटन पर क्लिक करें।

फ़ोल्डर
फ़ोल्डर्स स्पेस में रहते हैं और आपके प्रोजेक्ट से जुड़ी सभी कार्य सूचियों को रखते हैं। सूचियों के समूह होते हैं जिनमें कार्य होते हैं। एक फ़ोल्डर बनाने के लिए:
1. ऊपरी बाएँ कोने में, साइडबार का विस्तार करने के लिए > चिह्न पर क्लिक करें।

किको पर चैट कैसे खोजें
2. स्पेस नाम के दाईं ओर, + चिह्न पर क्लिक करें।

3. या तो शुरुआत से एक नया फ़ोल्डर बनाएं या टेम्पलेट का उपयोग करके।

4. फोल्डर बनाएं चुनें।

सूची
कलह पर किसी को डीएम कैसे करें
सूचियों में ऐसे कार्य शामिल हैं जिन्हें पूरा करने की आवश्यकता है, जैसे आपके कार्यों के लिए कंटेनर। उनका उपयोग स्प्रिंट और आपको व्यवस्थित रखने के लिए किसी भी चीज़ के लिए किया जा सकता है। मेनू बार से एक नई सूची बनाने के लिए:
1. स्पेस विकल्प खोलने के लिए स्पेस के दाईं ओर स्थित + चिह्न पर क्लिक करें।

2. नई सूची पर क्लिक करें।

सूची दृश्य
यह हर स्पेस, फोल्डर और लिस्ट के लिए पेश किया जाने वाला एक आवश्यक टास्क व्यू है। यह छँटाई, फ़िल्टरिंग और समूहीकरण के मामले में अनुकूलनीय है।
· सूची दृश्य के लिए हॉटकी l है।
टास्क
कार्य खुले से पूर्ण की स्थिति की प्रगति का उपयोग करके कार्रवाई योग्य आइटम हैं। उनमें उप-कार्य, टिप्पणियाँ, और बहुत कुछ शामिल हैं। सूचियों के लिए शॉर्टकट और हॉटकी:
· टी एक नया कार्य बनाने के लिए।
· खिड़की या कार्य को बंद करने के लिए ईएससी
· मैं आपको पिछले कार्य पर ले जाता हूँ
· @@ कार्य विवरण या टिप्पणी क्षेत्र में किसी कार्य का उल्लेख करने के लिए
टिप्पणियों या कार्य विवरण में लिंक को एंकर करने के लिए Ctrl + k (Windows) या cmd + k (macOS)
साइडबार दिखाने या छिपाने के लिए क्यू
अगले कार्य पर जाने के लिए Ctrl + Shift + बाएँ या दाएँ तीर (Windows) या cmd + Shift + बाएँ या दाएँ तीर (macOS)
· एक बार जब आप एक नया कार्य बना लेते हैं, तो ओपन के लिए 1 टाइप करें, ट्रे में ले जाने के लिए 2 टाइप करें, और URL को कॉपी करने के लिए 3 टाइप करें
उप-कार्य
उप-कार्य जटिल कार्यों को छोटे कार्यों में विभाजित करते हैं। किसी टास्क से सबटास्क बनाने के लिए:
1. उस कार्य का चयन करें जिससे आप एक उप-कार्य बनाना चाहते हैं।
2. विंडो में सबसे ऊपर तीन डॉट वाले आइकॉन पर क्लिक करें।
3. मेक सबटास्क ऑप्शन पर क्लिक करें।

4. इस उप-कार्य को इनहेरिट करने के लिए कार्य का चयन करें।
जाँच सूची
कार्यों को पूरा करने के लिए ये आवश्यक कदम हैं। उन्हें कार्यों और उप-कार्यों के अंदर शामिल किया जा सकता है। टेम्पलेट से चेकलिस्ट प्रारंभ करने के लिए:
1. उस कार्य का चयन करें जिसके लिए आप एक चेकलिस्ट बनाना चाहते हैं।
2. फिर, टू डू सेक्शन से, जोड़ें चुनें।
3. चेकलिस्ट चुनें, फिर बाएं साइडबार से एक टेम्प्लेट चुनें।
4. यूज़ टेम्प्लेट पर क्लिक करें।
एकाधिक असाइनी
आप अपनी टीम के सदस्यों को कार्य और उप-कार्य सौंप सकते हैं। एकाधिक असाइनी का उपयोग करने के लिए एक शॉर्टकट है:
इसे देखने के दौरान खुद को एक कार्य सौंपने के लिए मी।
प्राथमिकताओं
कोई कार्य कितना आवश्यक है, इसके आधार पर आप प्रत्येक में प्राथमिकता फ़्लैग जोड़ सकते हैं। अपने एक या अधिक कार्यस्थानों में प्राथमिकताओं को सक्षम करने के लिए:
1. क्लिकअप लॉन्च करें और अपने प्रोफाइल अवतार पर क्लिक करें।
2. सेटिंग्स का चयन करें, फिर बाएं साइडबार से, क्लिक करें।
3. ClickApps अनुभाग से प्राथमिकता पर टॉगल करें।

बॉक्स व्यू
यदि आप घर से काम कर रहे हैं तो बॉक्स व्यू आपको अपनी टीम की प्रगति की निगरानी करने की अनुमति देता है। एक नज़र से, आप यह देख पाएंगे कि किस पर काम किया जा रहा है, क्या पूरा किया गया है, और किसके पास पूरा करने के लिए बहुत अधिक काम है।
· बॉक्स व्यू पर स्विच करने के लिए हॉटकी है: b या x।

गैंट व्यू
अपनी परियोजनाओं की योजना बनाने के लिए आपको गैंट व्यू की आवश्यकता होगी। एक जोड़ने के लिए:
1. किसी भी लिस्ट, फोल्डर या स्पेस से + चिन्ह को चुनें।

2. गैंट पर क्लिक करें, फिर अपने चार्ट को नाम दें।

3. आप या तो इसे व्यक्तिगत दृश्य के रूप में चिह्नित कर सकते हैं या नहीं।
रेडिट पर पोस्ट कैसे डिलीट करें

4. त्वरित पहुंच के लिए इसे पिन करें।
व्यक्तिगत उत्पादकता के लिए शॉर्टकट
क्लिकअप आपके दिन की योजना बनाने, अपने टू-डू को व्यवस्थित करने, विचारों को प्रबंधित करने और बहुत कुछ करने में मदद करने के लिए सुविधाओं के साथ आपकी व्यक्तिगत उत्पादकता में मदद करता है।
होम व्यू
होम व्यू आपको एक त्वरित अवलोकन देता है कि आपका दिन कैसा दिखेगा - अपने रिमाइंडर, कार्यों और टिप्पणियों आदि को देखकर। अपने होम व्यू तक पहुंचने के लिए, अपनी स्क्रीन के ऊपर बाईं ओर होम आइकन पर क्लिक करें।
मुझे देखाा
यह दृश्य आपको उन चीजों पर ध्यान केंद्रित करने में मदद करता है जो आपको सौंपी गई हैं जैसे कार्य, उप-कार्य और टिप्पणियां।
नोटपैड
अपने विचारों या नोट्स को किसी अन्य समय पर काम करने के लिए लिखने के लिए क्लिकअप के नोटपैड का उपयोग करने के लिए, शॉर्टकट का उपयोग करें:
· पी नोटपैड खोलने के लिए।
मेरी फंक्शन कुंजियाँ हॉटकी के रूप में ठीक से काम क्यों नहीं करती हैं?
क्लिकअप हॉटकी और कीबोर्ड शॉर्टकट के लिए फ़ंक्शन कुंजियों का उपयोग नहीं करता है। क्लिकअप हॉटकी को कैसे सक्षम करें और वे क्या हैं, इस बारे में जानकारी के लिए इस आलेख के क्लिकअप हॉटकी और शॉर्टकट अनुभाग देखें।
क्लिकअप हॉटकी और शॉर्टकट के साथ कम क्लिक
क्लिकअप उत्पादकता ऑल-इन-वन ऐप को आपके काम को तेजी से पूरा करने में मदद करने के लिए डिज़ाइन किया गया है, जिसमें आपको एक ही स्थान पर सभी उपकरणों की आवश्यकता होगी और इसके आसान कीबोर्ड शॉर्टकट और हॉटकी के साथ माउस के उपयोग के समय को कम किया जाएगा।
अब जब हमने आपको उनकी हॉटकी और शॉर्टकट का उपयोग करना दिखाया है, तो क्या आपने पाया है कि उन्होंने समय बचाने में आपकी मदद की है? आप किस प्रकार के प्रोजेक्ट के लिए क्लिकअप का उपयोग करते हैं? हमें यह जानना अच्छा लगेगा कि क्लिकअप का उपयोग करने में आपको सबसे ज्यादा क्या पसंद है - हमें नीचे टिप्पणी अनुभाग में बताएं।