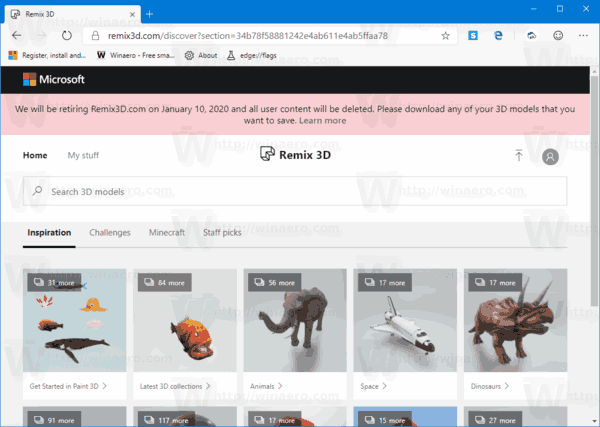जब वीडियो कॉन्फ्रेंसिंग की बात आती है, तो ज़ूम बाजार पर सबसे अच्छे विकल्पों में से एक है। इससे कोई फर्क नहीं पड़ता कि आप इसे घर से या ऑफिस की सेटिंग में इस्तेमाल कर रहे हैं, यह आपकी टीम के सदस्यों को कुछ ही समय में कनेक्ट कर देगा।

लेकिन जरूरत न होने पर आपको वीडियो फीचर का इस्तेमाल करने की जरूरत नहीं है। आप केवल एक प्रोफ़ाइल चित्र सेट कर सकते हैं और केवल-ऑडियो विकल्प का उपयोग कर सकते हैं।
किसी मीटिंग के दौरान केवल आपका नाम प्रदर्शित करने की तुलना में प्रोफ़ाइल फ़ोटो जोड़ना अधिक व्यक्तिगत है। इस लेख में, हम आपको यह दिखाने जा रहे हैं कि आप अपनी प्रोफ़ाइल तस्वीर और कुछ अन्य उपयोगी अनुकूलन विकल्पों को कैसे बदल सकते हैं।
ज़ूम प्रोफाइल पिक्चर जोड़ना
ज़ूम के बारे में वास्तव में एक बड़ी बात यह है कि आप अपनी प्रोफ़ाइल को कई तरह से वैयक्तिकृत कर सकते हैं। सेटिंग्स को बदलने के लिए, आपको ज़ूम वेब पोर्टल के माध्यम से अपनी प्रोफ़ाइल तक पहुंचना होगा। इसलिए, यदि आपके पास संपूर्ण प्रोफ़ाइल चित्र तैयार है, तो आपको यह करने की आवश्यकता है:
- अपने जूम अकाउंट में लॉग इन करें और सेटिंग्स चुनें।

- प्रोफाइल पर क्लिक करें, आपको अपनी प्रोफाइल पिक्चर बदलने का विकल्प दिखाई देगा। बदलें का चयन करें।

- मनचाहा चित्र अपलोड करें और इसे अच्छी तरह से फिट करने के लिए समायोजित करें।

आप अपने पेज को रिफ्रेश कर सकते हैं और अपनी प्रोफाइल पिक्चर देख सकते हैं। यदि आप इससे खुश नहीं हैं कि यह कैसा दिखता है, तो बस प्रक्रिया को दोहराएं। या, यदि आप ज़ूम प्रोफ़ाइल फ़ोटो रखने के बारे में अपना विचार बदलते हैं, तो बस हटाएँ चुनें।
मैं सीबीएस को सभी एक्सेस कैसे रद्द करूं?
साथ ही, ध्यान रखें कि आपकी तस्वीर का आकार 2MB से अधिक नहीं होना चाहिए और निम्न स्वरूपों में से एक होना चाहिए: PNG, JPG, या GIF।
उसी प्रोफाइल पेज पर, आप अन्य व्यक्तिगत जानकारी को भी संपादित कर सकते हैं। आपके प्रोफ़ाइल चित्र के आगे आपका प्रदर्शन नाम है। आप स्क्रीन के ऊपरी दाएं कोने में संपादित करें का चयन कर सकते हैं और इसे बदल सकते हैं। आप अपना ईमेल पता भी संपादित कर सकते हैं, और अपना ज़ूम उपयोगकर्ता प्रकार बदल सकते हैं।

कॉल के दौरान चित्र जोड़ना
अगली बार जब आप ज़ूम वीडियो कॉल पर हों और अपना कैमरा बंद करने का निर्णय लें, तो अन्य प्रतिभागी आपकी प्रोफ़ाइल तस्वीर देखेंगे। लेकिन आप अपने जूम वीडियो कॉल के दौरान एक प्रोफाइल पिक्चर भी जोड़ सकते हैं।

वीडियो पूर्वावलोकन पर बस राइट-क्लिक करें और प्रोफ़ाइल चित्र संपादित करें चुनें। जब आप वीडियो बंद करेंगे तो आपको अपनी तस्वीर दिखाई देगी।
आपके प्रोफ़ाइल चित्र को संपादित करने का विकल्प हमेशा दिखाई नहीं देगा। कभी-कभी, आप केवल 'नाम बदलें' विकल्प खोजने के लिए 'अधिक' पर क्लिक करेंगे। आप यह भी देख सकते हैं कि इस मीटिंग में किसी की प्रोफाइल पिक्चर नहीं दिखाई दे रही है। ऐसा तब होता है जब मीटिंग के मॉडरेटर के पास विकल्प बंद होता है।

यदि आप मॉडरेटर हैं, तो आप इस विकल्प को ज़ूम वेबसाइट से चालू कर सकते हैं। बाईं ओर 'सेटिंग' पर जाएं और सुनिश्चित करें कि आप शीर्ष पर मीटिंग टैब पर हैं। 'मीटिंग में प्रतिभागियों के प्रोफ़ाइल चित्र छुपाएं' तक नीचे स्क्रॉल करें। सुनिश्चित करें कि यह चालू है। यदि यह काम नहीं करता है, तो ज़ूम चेतावनी देता है कि यह सुविधा केवल 5.0.0 या बाद के संस्करणों पर उपलब्ध है।
अपने Google खाते में चित्र जोड़ना
आप अपने जूम खाते में चार तरीकों से लॉग इन कर सकते हैं। आप अपने कार्य ईमेल, फेसबुक, एकल साइन-ऑन का उपयोग कर सकते हैं या अपने Google खाते का उपयोग कर सकते हैं। बाद के मामले में, ज़ूम स्वचालित रूप से आपके Google या जीमेल प्रोफ़ाइल चित्र को ज़ूम प्रोफ़ाइल चित्र के रूप में लोड करेगा।
यदि आपकी Google प्रोफ़ाइल बिना किसी छवि के है, तो आप इसे पहले वहां जोड़ सकते हैं, और फिर ज़ूम में लॉग इन कर सकते हैं। इस तरह, आपके पास केवल एक अपलोड के साथ दोनों स्थानों पर एक ही तस्वीर होगी। यहां बताया गया है कि आप अपना Google खाता चित्र कैसे बदलते हैं:
- अपने जीमेल खाते में साइन इन करें।
- स्क्रीन के ऊपरी दाएं कोने पर सेटिंग्स का चयन करें।

- मेनू से, मेरा चित्र चुनें और फिर चित्र चुनें।

- अपनी पसंद की प्रोफाइल फोटो अपलोड करें।

- जब छवि अपलोड हो जाए, तो संपन्न चुनें।
आप अपने मोबाइल डिवाइस से भी अपना Google प्रोफ़ाइल चित्र बदल सकते हैं। लेकिन ध्यान रखें कि आप इन परिवर्तनों को चाहे कहीं भी करें, आपको उनके लागू होने तक थोड़ा इंतजार करना होगा। लेकिन एक बार जब वे ऐसा कर लेते हैं, तो वही छवि सभी Google उत्पादों में दिखाई देगी, जहां भी आप अपने खाते से साइन इन करते हैं।

डिफ़ॉल्ट ज़ूम भाषा बदलना
वैयक्तिकरण के संदर्भ में, प्रोफ़ाइल चित्र सेट करने के साथ ज़ूम डिस्प्ले भाषा चुनना ठीक है। ज़ूम पर अंग्रेजी डिफ़ॉल्ट भाषा है, लेकिन यह केवल एक ही उपलब्ध नहीं है। अपने प्रोफाइल पेज पर, आप भाषा सेटिंग्स को संपादित भी कर सकते हैं।
वर्तमान में, चुनने के लिए नौ अलग-अलग भाषाएं हैं। अंग्रेजी के अलावा, सूची में फ्रेंच, चीनी, जापानी, रूसी, स्पेनिश, जर्मन, पुर्तगाली और कोरियाई शामिल हैं। आप केवल ज़ूम के माध्यम से अपनी भाषा सेटिंग बदल सकते हैं वेब पोर्टल या ग्राहक।
अगर आप ज़ूम ऑन a . पर अपनी भाषा सेटिंग बदलना चाहते हैं आईओएस या एंड्रॉयड डिवाइस, आप पहले ऑपरेटिंग सिस्टम की भाषा बदलकर ऐसा कर सकते हैं। एक बार जब आप अपने मोबाइल डिवाइस पर भाषा सेटिंग बदल लेते हैं, तो उसे पुनरारंभ करना सुनिश्चित करें। जब आप ऐसा करते हैं, तो ज़ूम स्वचालित रूप से नई भाषा सेटिंग लागू कर देगा।

सही प्रोफ़ाइल चित्र चुनना एक बड़ी बात है
आपके पास ऐप्स और प्लेटफ़ॉर्म पर कितने प्रोफ़ाइल चित्र हैं? शायद कई। जब आप अपना ज़ूम प्रोफ़ाइल चित्र सेट कर रहे हों, तो आपको शायद आश्चर्य होगा कि यह किस प्रकार का संदेश भेजता है?
क्या यह काफी पेशेवर है, या यह बहुत गंभीर है? या हो सकता है कि इसमें ज्यादा विचार न करना ही सबसे अच्छा हो। जब आपको सही तस्वीर मिल जाए, तो बस ऊपर दिए गए चरणों का पालन करें और इसे अपने ज़ूम प्रोफ़ाइल में जोड़ें। और फिर आप अन्य वैयक्तिकरण सेटिंग्स को भी बदल सकते हैं।
लगातार पूछे जाने वाले प्रश्न
ज़ूम एक ऐसा प्रोग्राम है जो लंबे समय से उपलब्ध है, लेकिन 2020 में इसका उपयोग पहले से कहीं अधिक व्यापक रूप से किया जाता है। यदि आप अभी भी प्लेटफ़ॉर्म पर नए हैं, तो हमें कुछ और अक्सर पूछे जाने वाले प्रश्नों के उत्तर यहीं मिल गए हैं:
मीटिंग में मेरी प्रोफाइल पिक्चर नहीं दिख रही है। क्या हो रहा है?
ज़ूम लॉग इन करना बहुत आसान बनाता है और आपको किसी की मीटिंग में शामिल होने के लिए किसी खाते की भी आवश्यकता नहीं है। यह मानते हुए कि आपने किसी की मीटिंग में शामिल होने के लिए लिंक पर क्लिक किया है, आप शायद लॉग इन नहीं हैं।
अगर आपकी प्रोफाइल पिक्चर नहीं दिख रही है, तो आपको जूम ऐप पर जाना होगा या वेब ब्राउजर में साइन इन करना होगा, फिर मीटिंग आईडी के साथ मीटिंग में शामिल होना होगा (जो आपको आमंत्रण में भेजा जाना चाहिए था)।
यह भी ध्यान रखें, मीटिंग में आप क्या कर सकते हैं, इस पर जूम मीटिंग एडमिनिस्ट्रेटर का बहुत अधिक नियंत्रण होता है। इसका मतलब है कि उन्होंने अपनी मीटिंग में प्रोफ़ाइल चित्र दिखाने का विकल्प बंद कर दिया होगा। यदि आप सकारात्मक हैं कि आपने सही खाते में लॉग इन किया है, तो संभवत: यही कारण है कि आप अपना प्रोफ़ाइल चित्र नहीं देख रहे हैं। पुष्टि करने के लिए, अपनी खुद की मीटिंग बनाएं और देखें कि आपका प्रोफ़ाइल चित्र दिखाई देता है या नहीं।
स्नैपचैट पर किसी को कैसे खोजें
क्या मुझे प्रोफाइल पिक्चर की भी जरूरत है?
हालांकि एक होना बिल्कुल जरूरी नहीं है, यह कई लाभों के साथ एक बड़ी संपत्ति हो सकती है। एक के लिए, आप जिस प्रकार की मीटिंग में हैं, उसके आधार पर, आपके कैमरे को बंद करने के लिए एक प्रोफ़ाइल चित्र एक बढ़िया विकल्प हो सकता है। जब आप बोलते हैं, तो आपका प्रोफ़ाइल चित्र इसे और अधिक आकर्षक बना देगा और दूसरों को यह देखने देगा कि वे किससे बात कर रहे हैं।
क्या मैं अपना प्रोफ़ाइल चित्र हटा सकता हूँ?
अगर आप मीटिंग के दौरान अपनी प्रोफाइल पिक्चर अपडेट करते हैं तो सावधान हो जाएं; मीटिंग के भीतर से इसे बदलने का कोई तरीका नहीं है (इसलिए सुनिश्चित करें कि आप एक ऐसी छवि का चयन करें जिसे आप कुछ समय के लिए देख रहे सभी लोगों के साथ सहज हों)।
अपना प्रोफ़ाइल चित्र हटाने के लिए आपको वेब ब्राउज़र से ऐसा करना होगा। बाएँ हाथ के मेनू में प्रोफ़ाइल पर क्लिक करें, फिर प्रोफ़ाइल संपादित करें पर क्लिक करें। अपनी तस्वीर से छुटकारा पाने के लिए हटाएं टैप करें और पुष्टि करें।
आपको क्या लगता है कि जूम प्रोफाइल पर किस तरह की तस्वीर लगानी चाहिए? नीचे टिप्पणी अनुभाग में हमें बताएं।