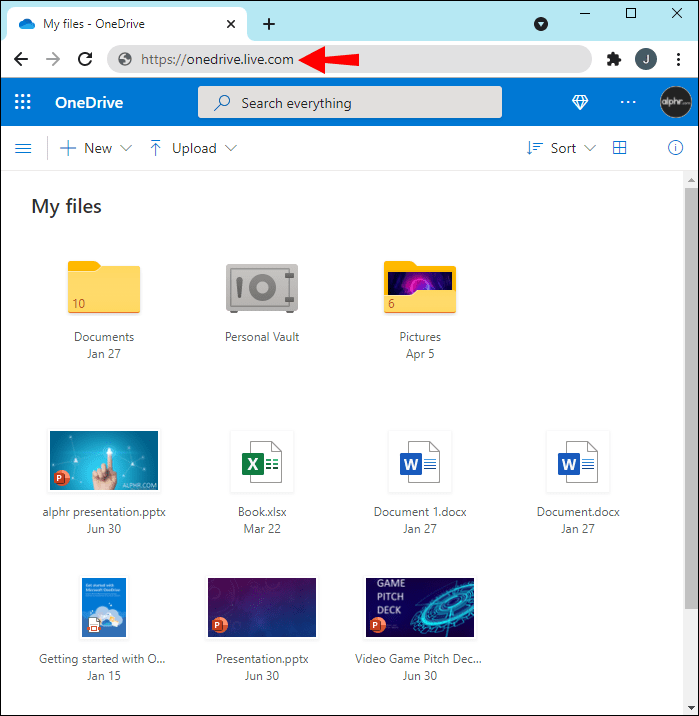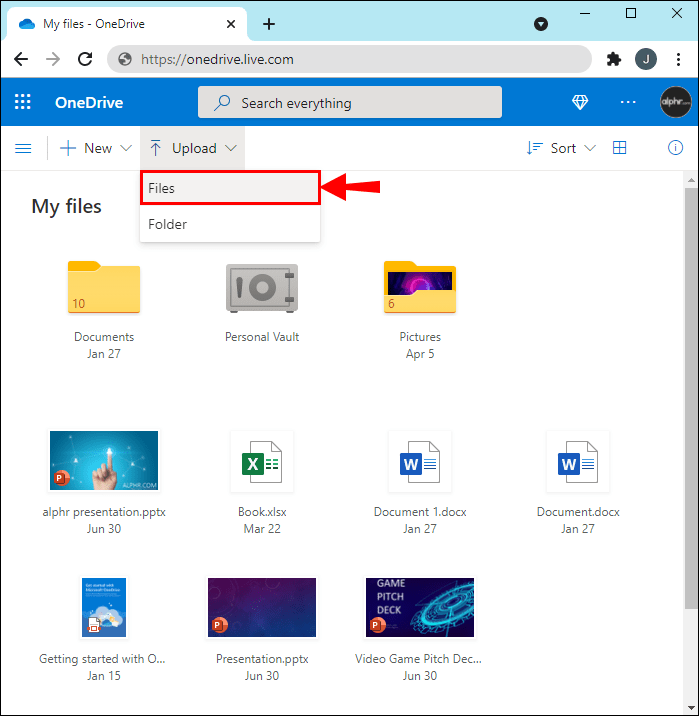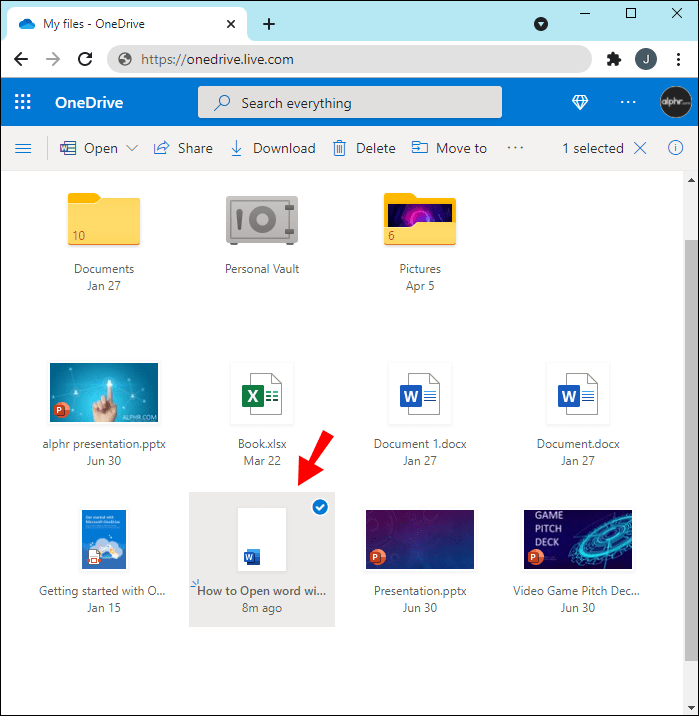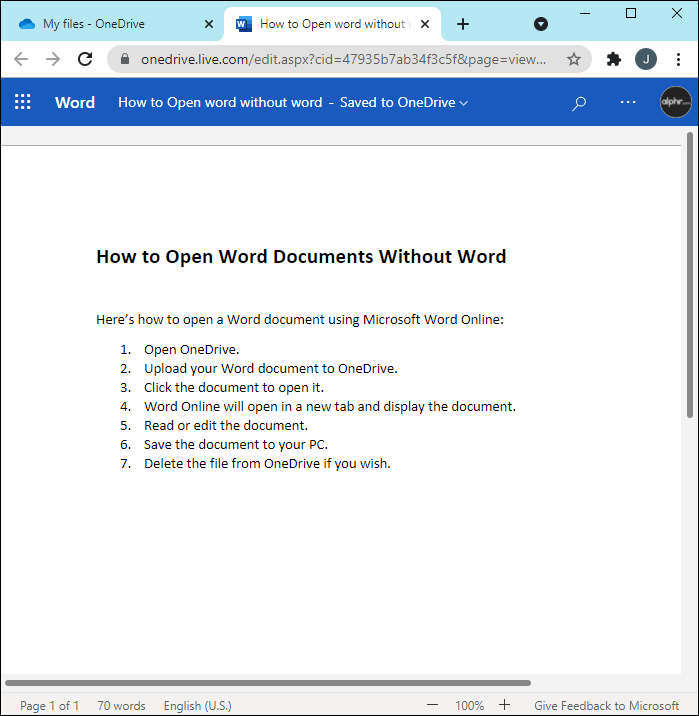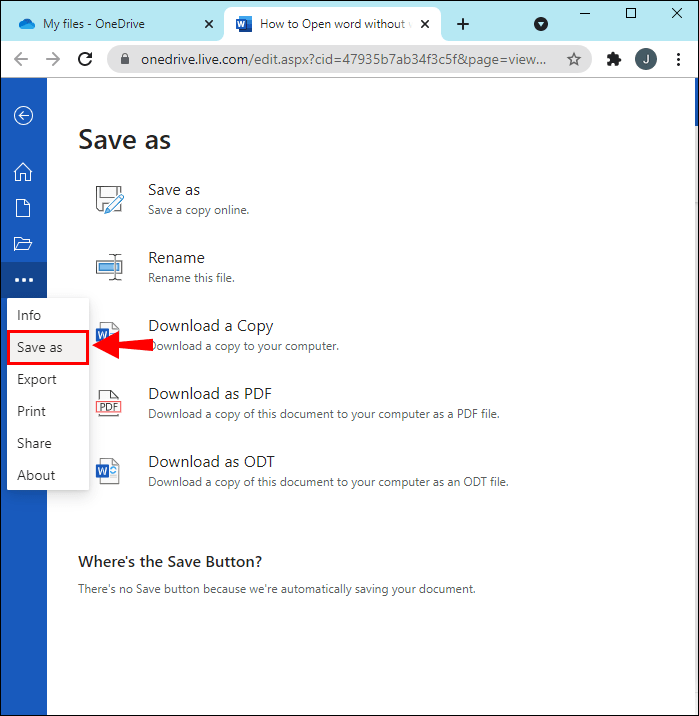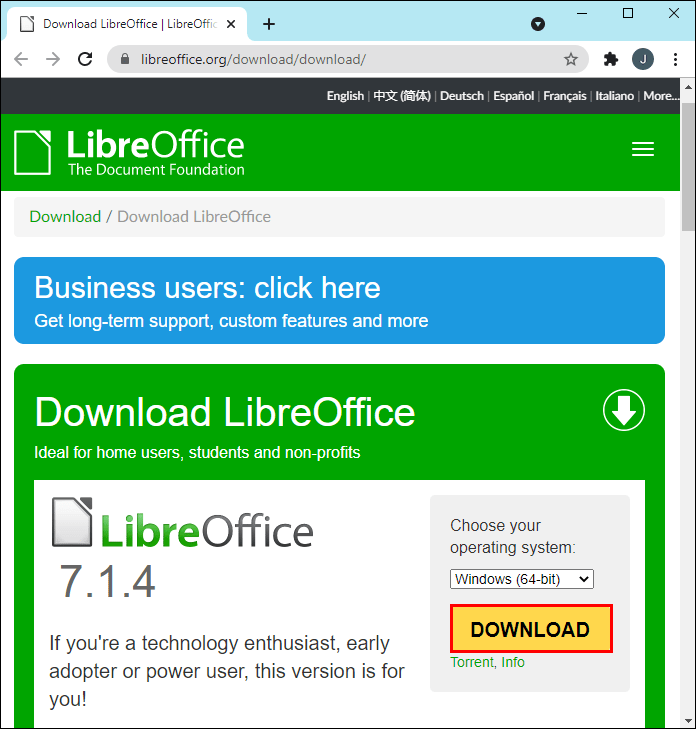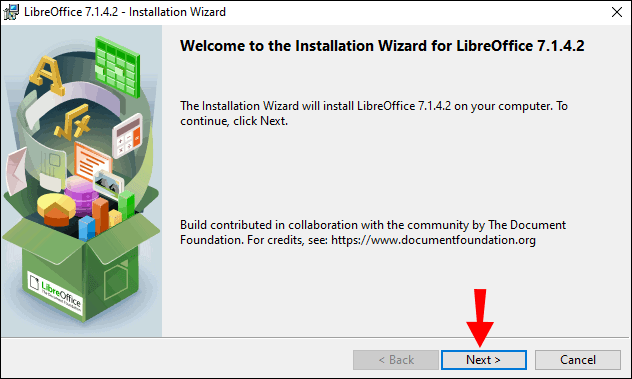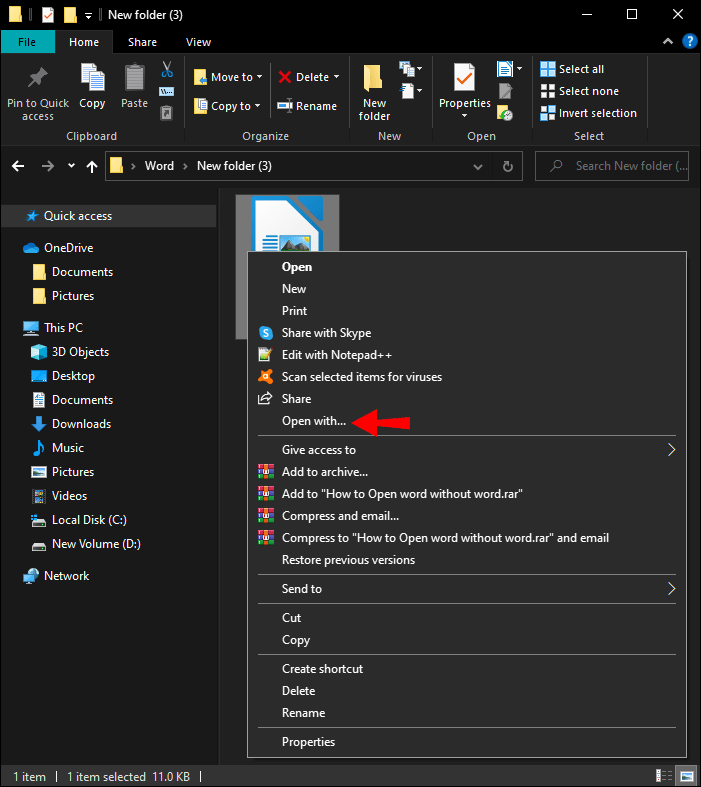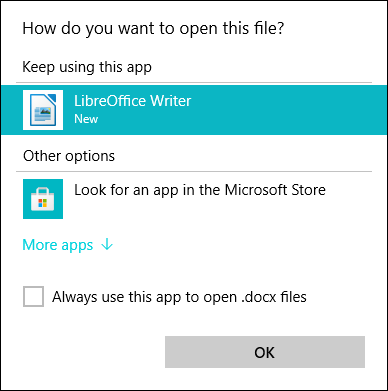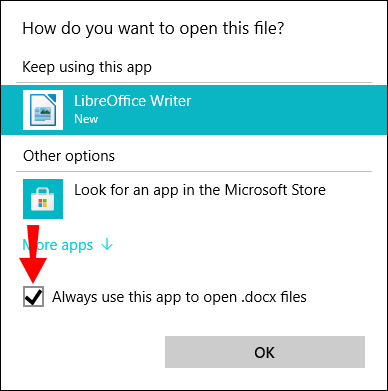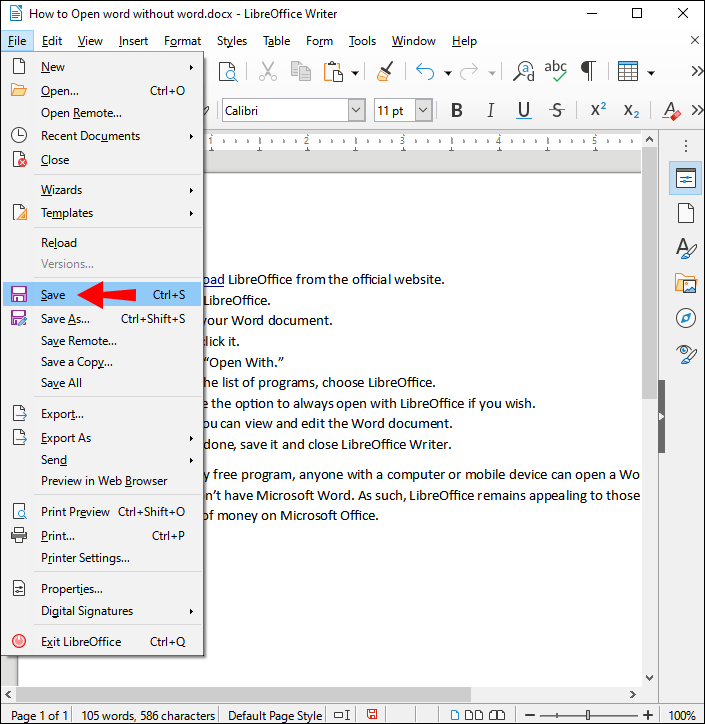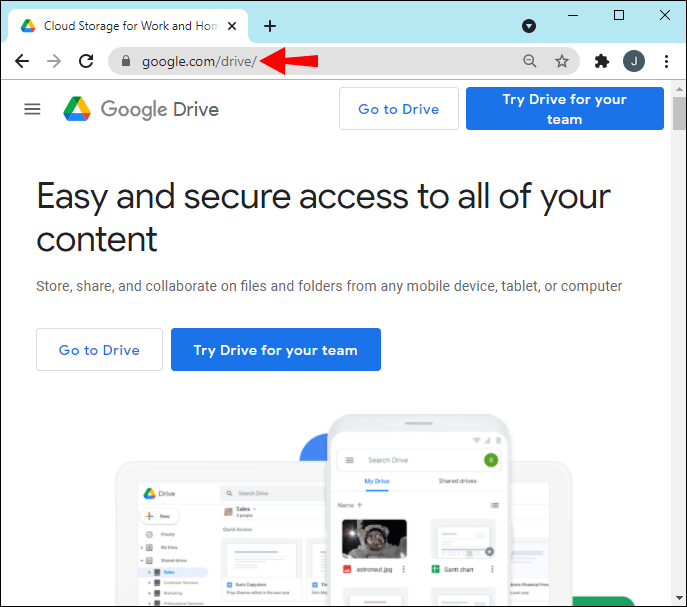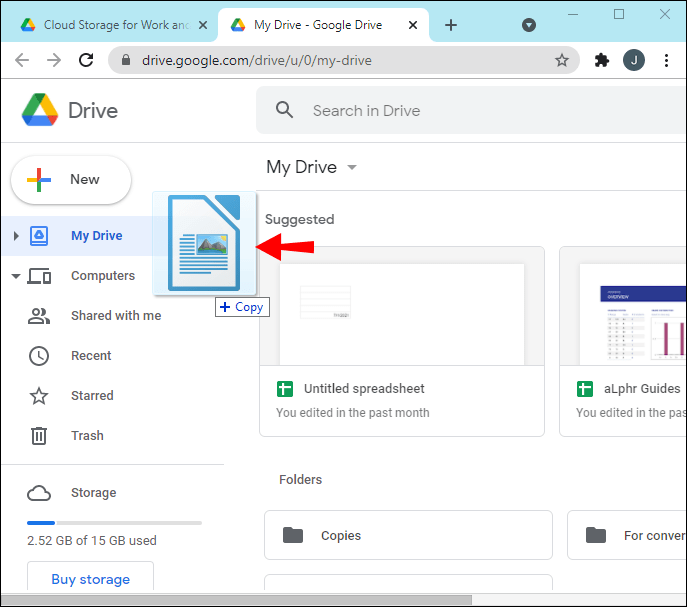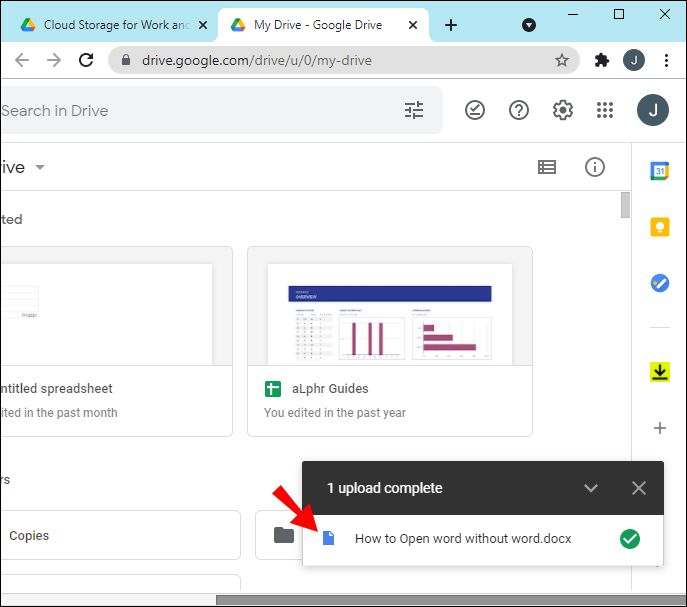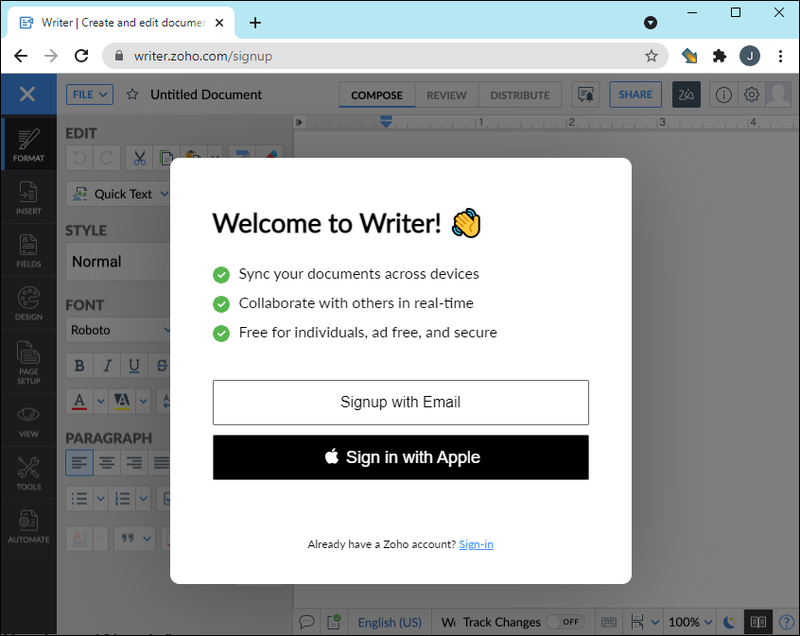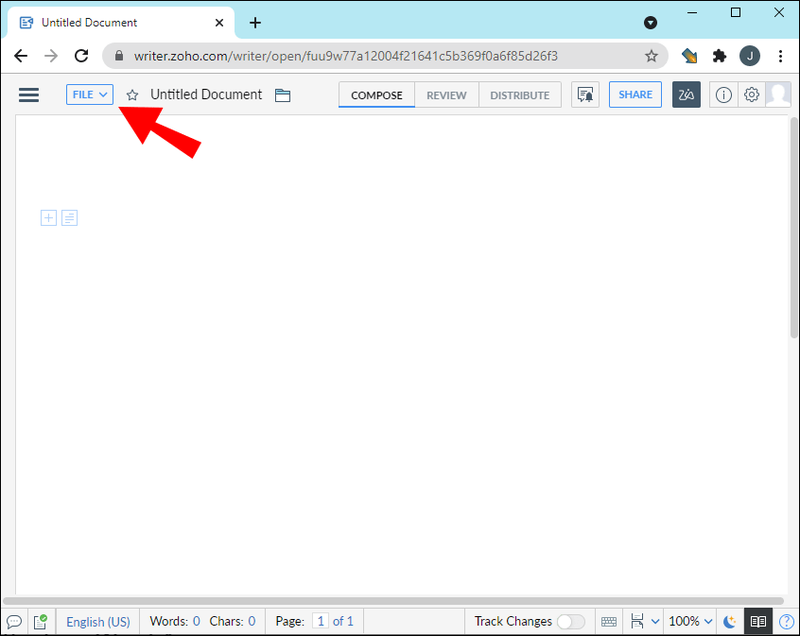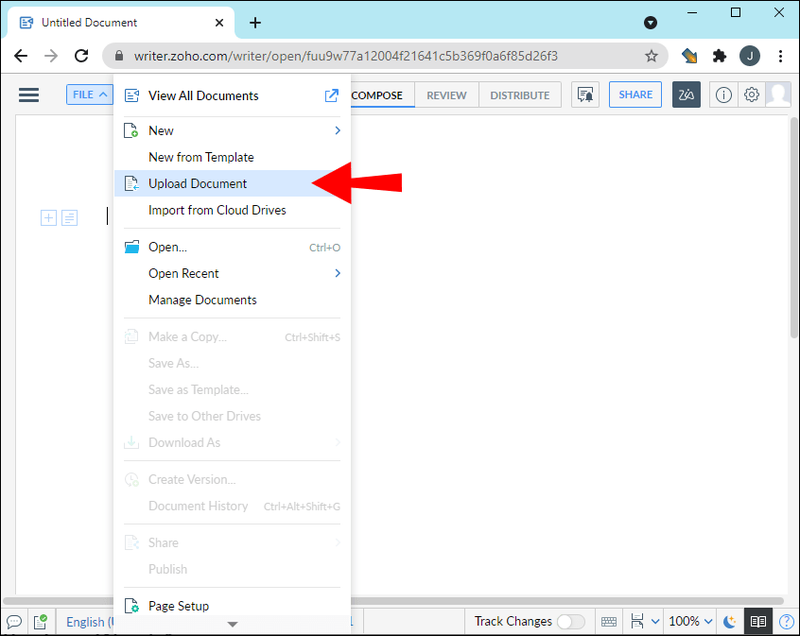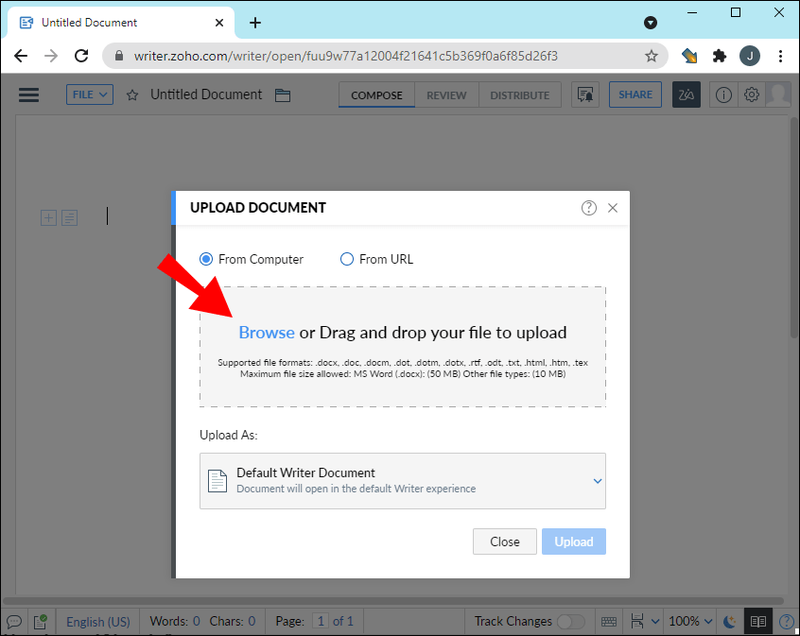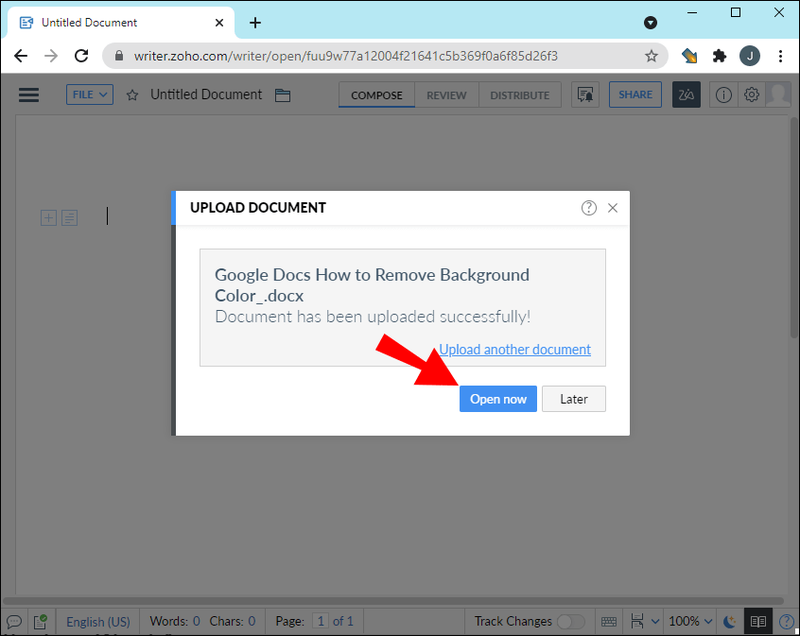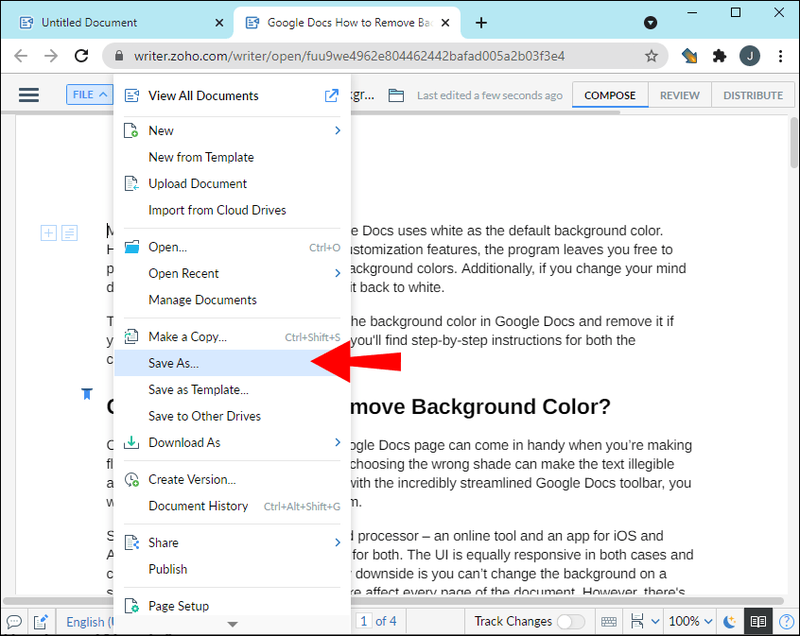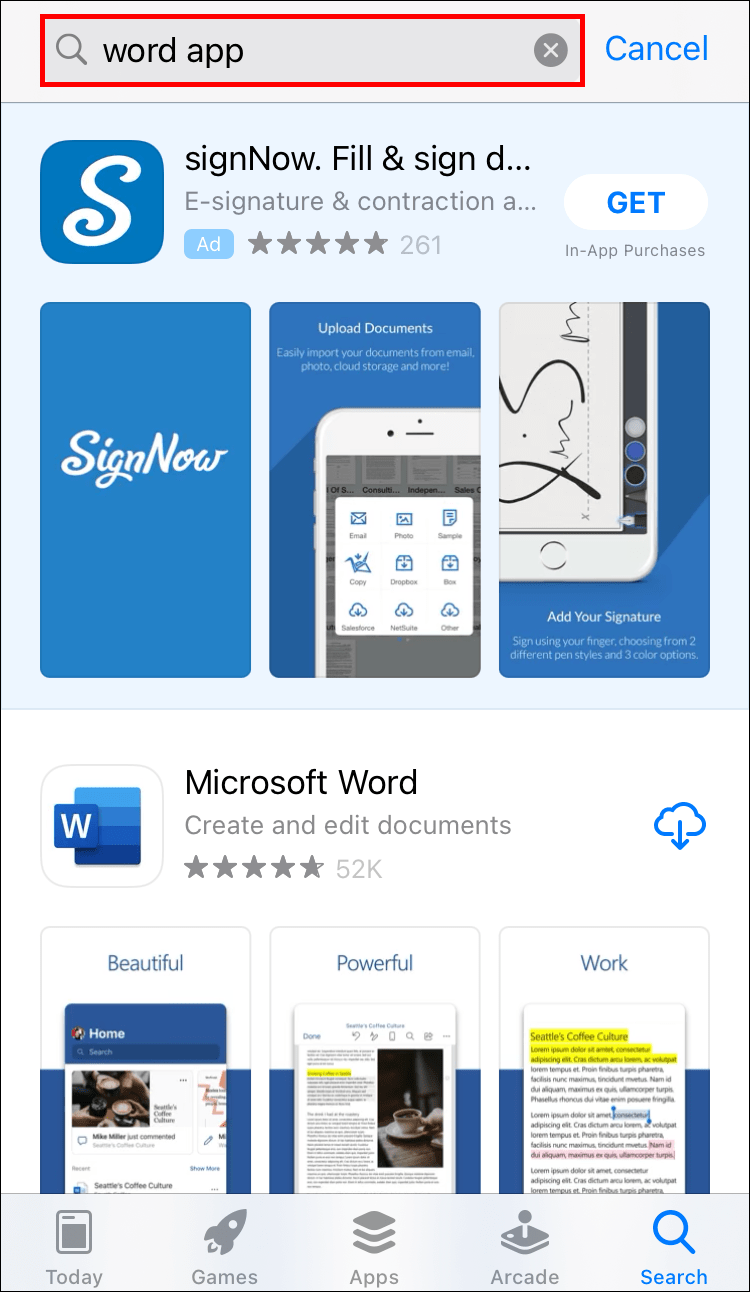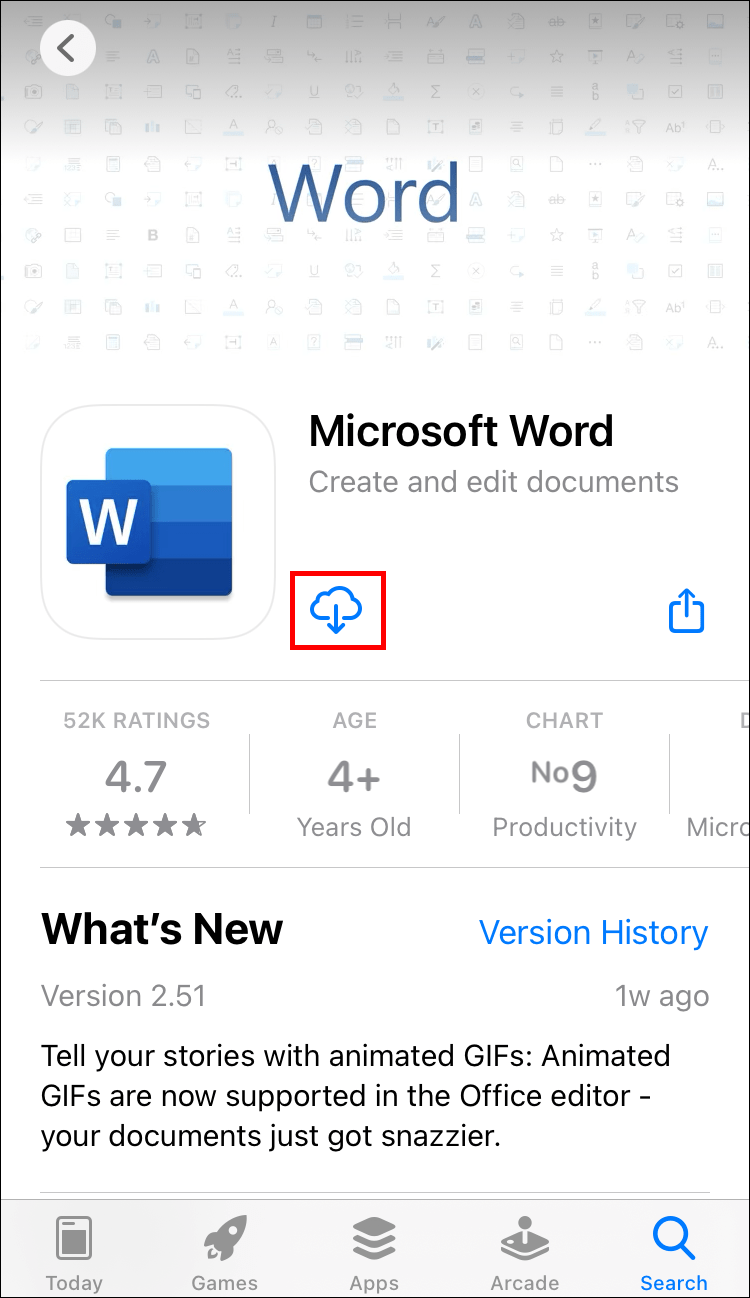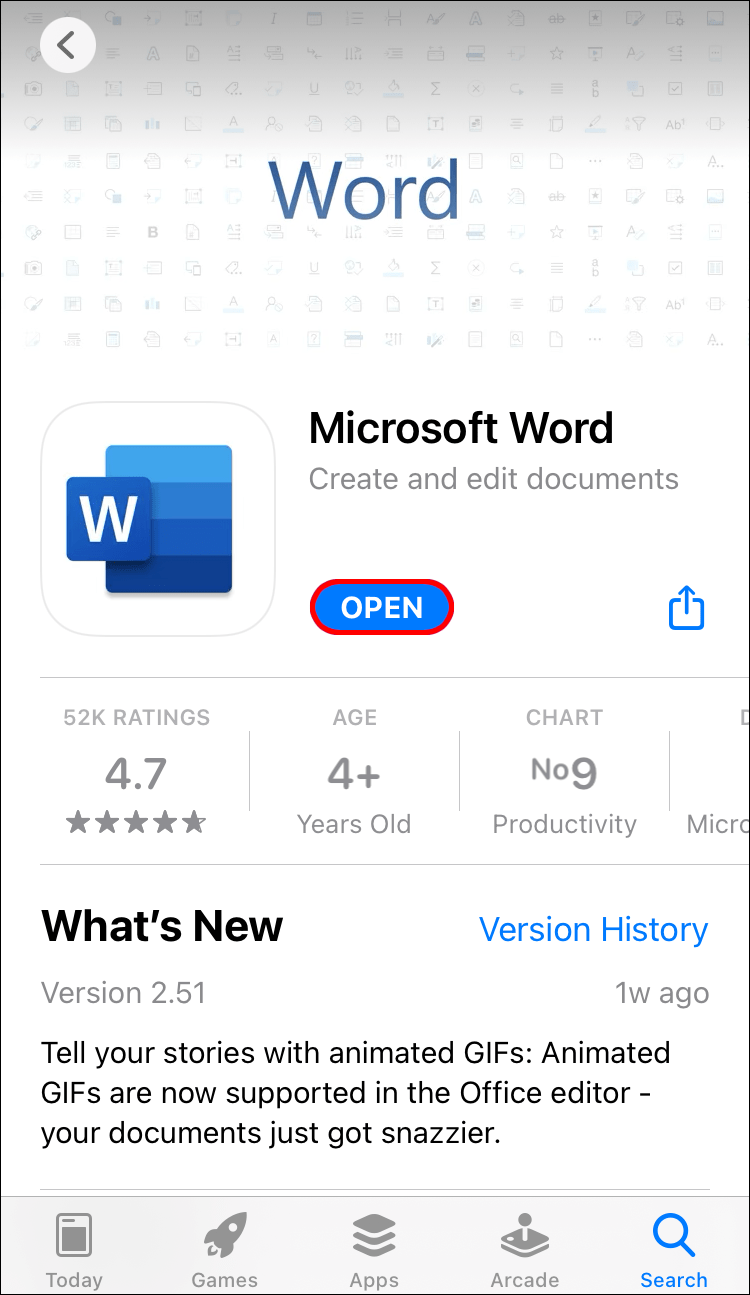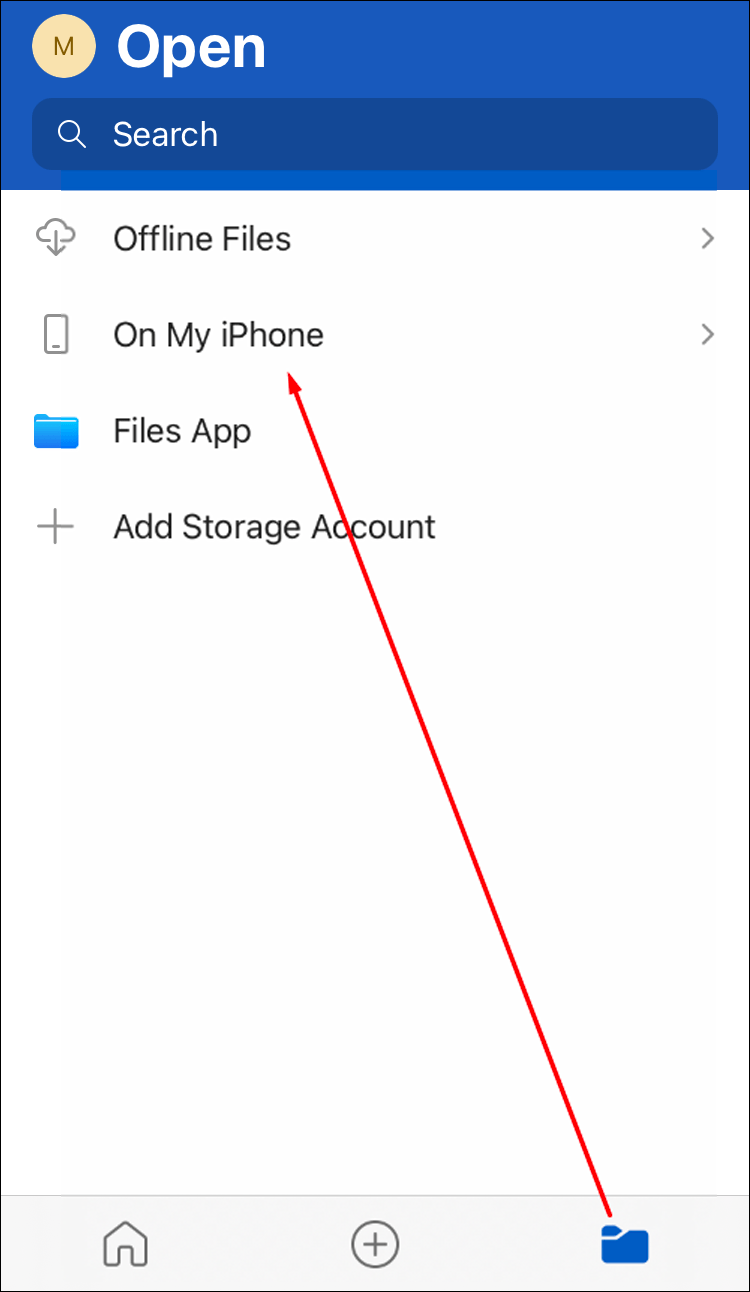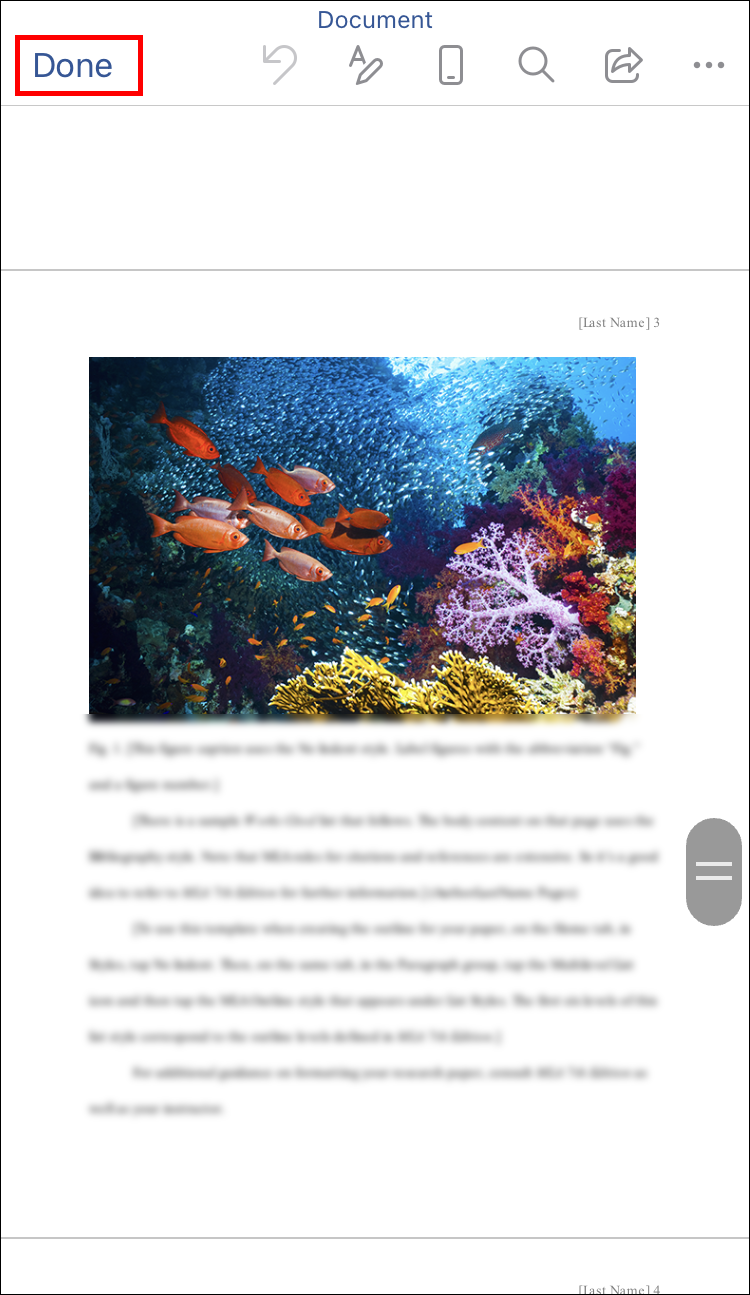Microsoft Word काफी महंगा है, इसकी कीमत अपने आप में 100 USD से अधिक है। जबकि आप 365 बंडल प्राप्त कर सकते हैं, फिर भी आपको एक सुंदर पैसा देना होगा। लेकिन क्या होगा अगर आपको वास्तव में एक Word दस्तावेज़ खोलने और उसे पढ़ने की ज़रूरत है?

शुक्र है, Microsoft Word का उपयोग किए बिना Word दस्तावेज़ खोलने के बहुत सारे तरीके हैं। वे पूरी तरह से मुफ्त उत्पादों से लेकर सशुल्क कार्यक्रमों तक हैं। इस लेख में, हम आपको सिखाएंगे कि इन DOCX फ़ाइलों को कैसे खोलें।
वर्ड के बिना वर्ड डॉक्यूमेंट कैसे खोलें
वहाँ कई मुफ्त सेवाएँ हैं जो आपको Word दस्तावेज़ों को पढ़ने और संपादित करने की अनुमति देती हैं। आपके पास एक ईमेल पता होना चाहिए, अधिमानतः जीमेल। इसके अलावा, आप उपलब्ध मुफ्त सॉफ्टवेयर भी डाउनलोड कर सकते हैं।
माइक्रोसॉफ्ट वर्ड ऑनलाइन का प्रयोग करें
माइक्रोसॉफ्ट ऑफिस ऑनलाइन में वर्ड ऑनलाइन शामिल है। Word के सॉफ़्टवेयर संस्करण के विपरीत, यह पूरी तरह से मुफ़्त है और इसमें औसत उपयोगकर्ता के लिए पर्याप्त सुविधाएँ हैं। जबकि आप पूर्ण संस्करण को पसंद कर सकते हैं, ऑनलाइन संस्करण अभी भी काफी लोकप्रिय है।
Word तक पहुँच प्राप्त करने के लिए आपको केवल Microsoft खाते के लिए पंजीकरण करना होगा। दस्तावेज़ अपलोड करने और उसे पढ़ने के लिए आपको Microsoft OneDrive का भी उपयोग करना चाहिए। Word ऑनलाइन पर, किसी भी दस्तावेज़ को अपलोड करने से वह स्वचालित रूप से आपके OneDrive क्लाउड पर सहेज लिया जाता है।
आपके द्वारा किए जाने के बाद, आप इसे आवश्यकतानुसार हटा सकते हैं।
यहाँ Microsoft Word ऑनलाइन का उपयोग करके Word दस्तावेज़ खोलने का तरीका बताया गया है:
- वनड्राइव खोलें।
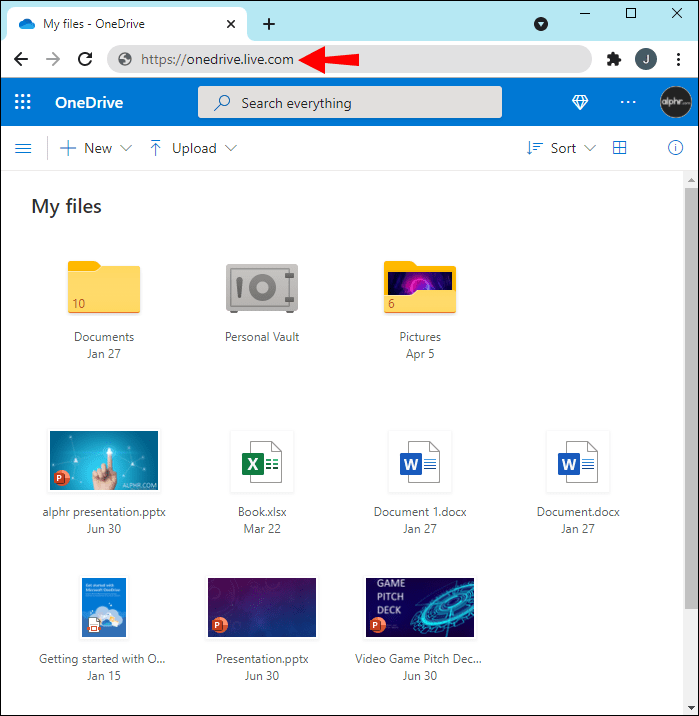
- अपने Word दस्तावेज़ को OneDrive पर अपलोड करें।
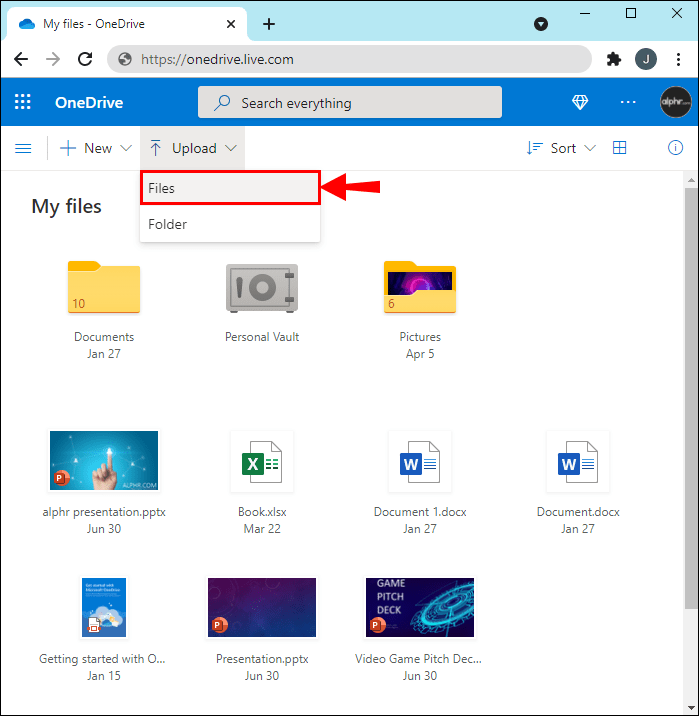
- इसे खोलने के लिए दस्तावेज़ पर क्लिक करें।
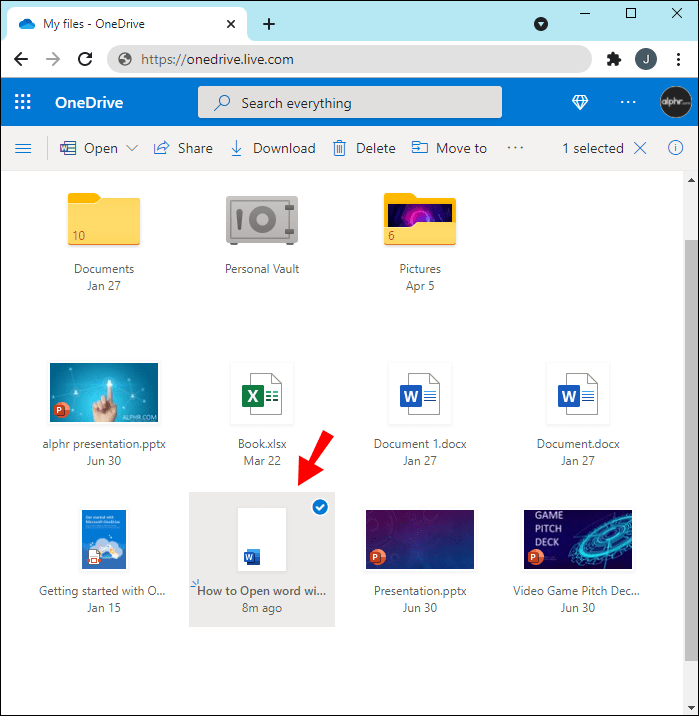
- Word Online एक नए टैब में खुलेगा और दस्तावेज़ प्रदर्शित करेगा।
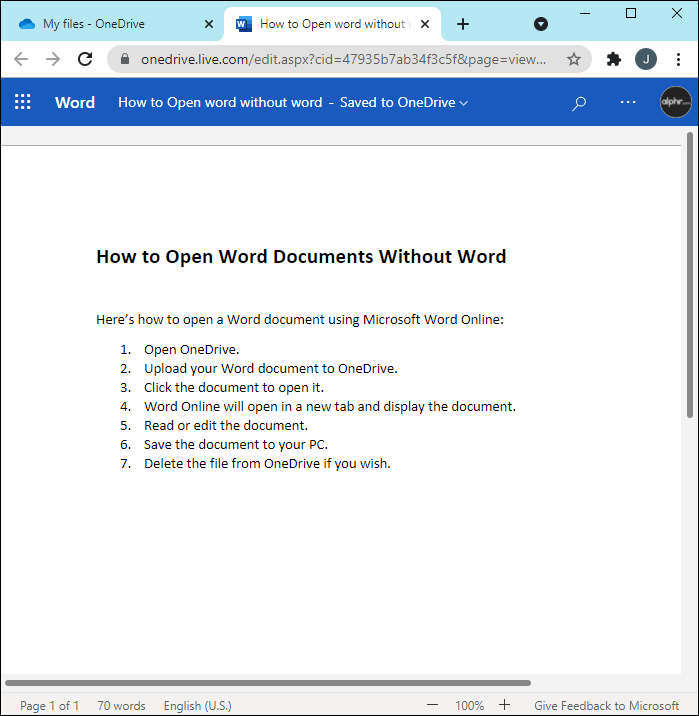
- दस्तावेज़ पढ़ें या संपादित करें।
- दस्तावेज़ को अपने पीसी में सहेजें।
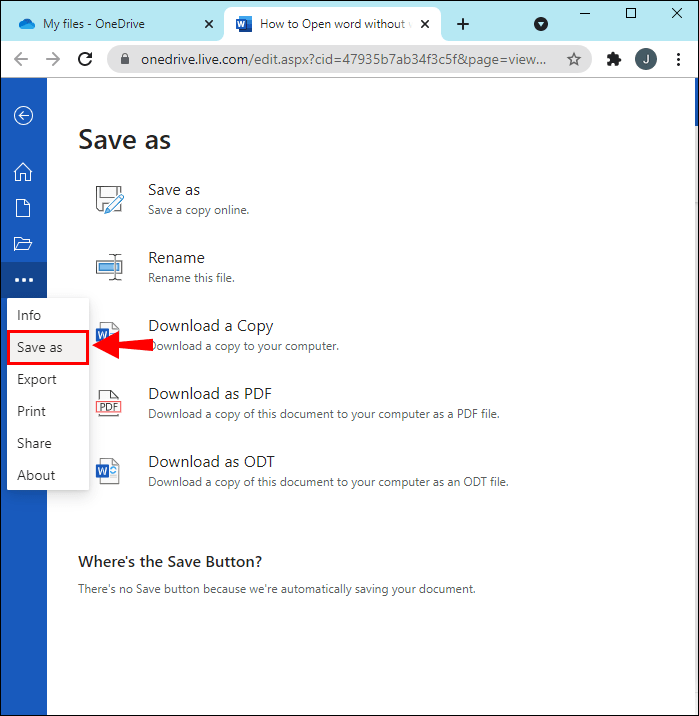
- यदि आप चाहें तो फ़ाइल को OneDrive से हटा दें।
वैकल्पिक रूप से, आप केवल वर्ड ऑनलाइन खोल सकते हैं और फिर अपलोड करने और खोलने का विकल्प ढूंढ सकते हैं। इसमें केवल कुछ सेकंड लगते हैं ताकि आप तुरंत काम पर लग सकें। यदि आप क्लाउड में कुछ संग्रहण स्थान खाली करना चाहते हैं तो आपको अभी भी OneDrive से दस्तावेज़ को हटाना होगा।
Google डॉक्स में टेक्स्ट के पीछे की तस्वीर कैसे भेजें
लिब्रे ऑफिस स्थापित करें
लिब्रे ऑफिस एक ओपन-सोर्स और पूरी तरह से फ्री ऑफिस सुइट है, जिसे माइक्रोसॉफ्ट ऑफिस के सबसे अच्छे विकल्पों में से एक माना जाता है। स्वाभाविक रूप से, यह बिना किसी परेशानी के Word दस्तावेज़ खोल सकता है। लिब्रे ऑफिस में हम जिस विशेष सॉफ्टवेयर का उपयोग कर रहे हैं वह लिब्रे ऑफिस राइटर है।
विंडोज़ के अलावा, आप मैकोज़ और लिनक्स पर लिब्रे ऑफिस का उपयोग कर सकते हैं। यह एंड्रॉइड और आईओएस दोनों मोबाइल उपकरणों पर भी समर्थित है। आप चलते-फिरते खोल सकते हैं, देख सकते हैं या संपादित भी कर सकते हैं।
लिब्रे ऑफिस के साथ वर्ड डॉक्यूमेंट खोलने के लिए, इन चरणों का पालन करें:
- डाउनलोड आधिकारिक वेबसाइट से लिब्रे ऑफिस।
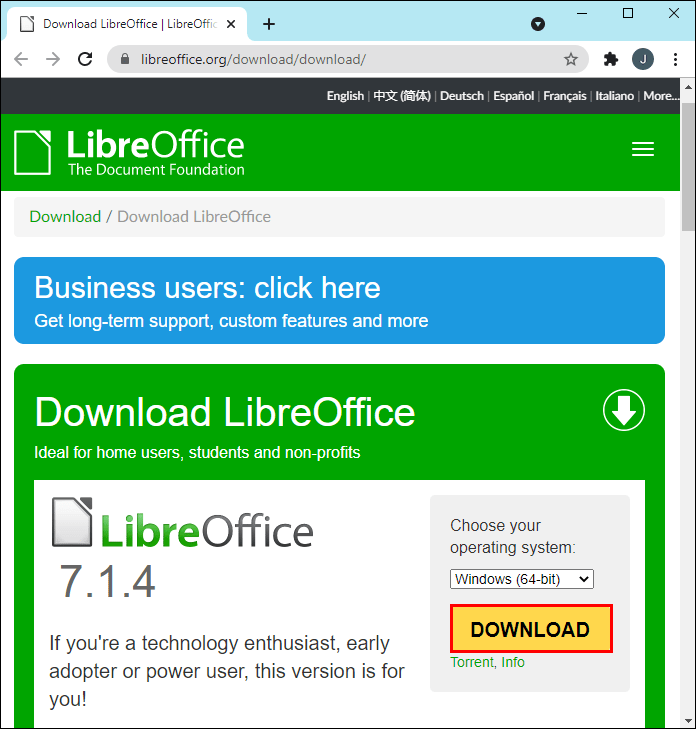
- लिब्रे ऑफिस स्थापित करें।
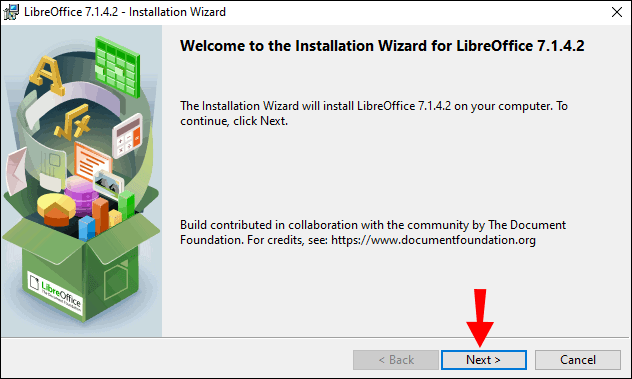
- अपने Word दस्तावेज़ पर जाएँ।
- इसे राइट-क्लिक करें।
- ओपन विथ चुनें।
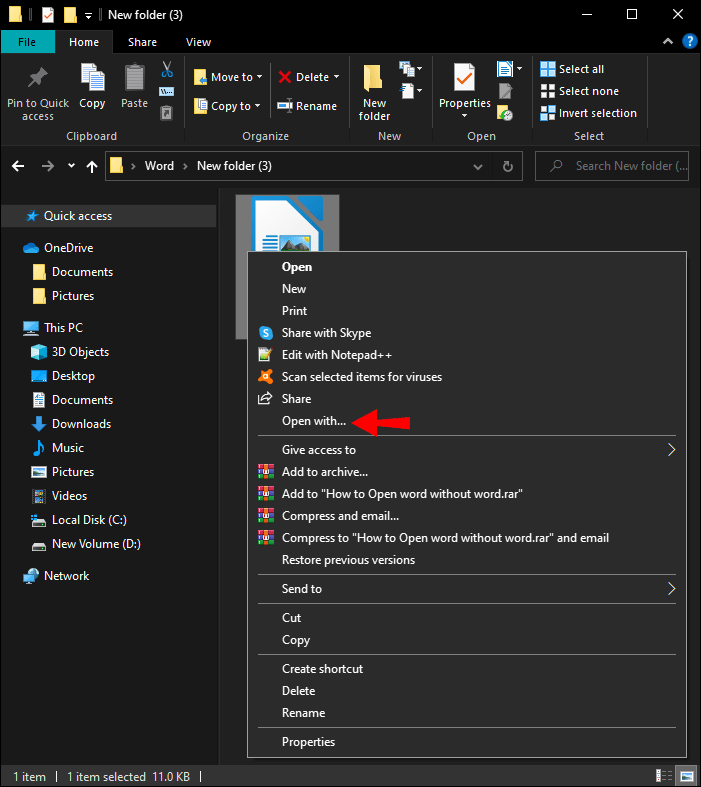
- कार्यक्रमों की सूची से, लिब्रे ऑफिस चुनें।
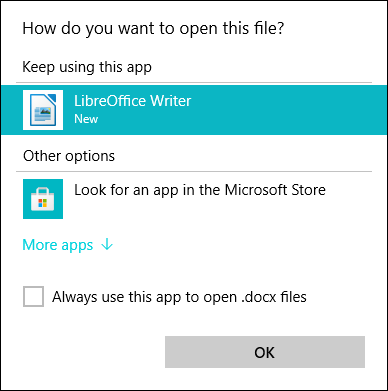
- यदि आप चाहें तो हमेशा लिब्रे ऑफिस के साथ खोलने का विकल्प चुनें।
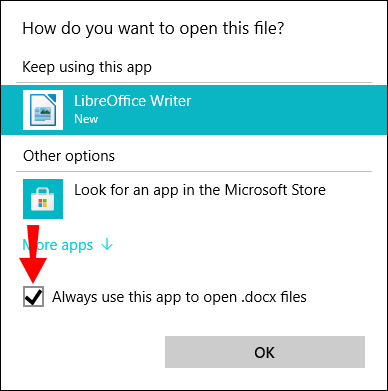
- अब आप Word दस्तावेज़ को देख और संपादित कर सकते हैं।
- जब हो जाए, इसे सेव करें और लिब्रे ऑफिस राइटर को बंद कर दें।
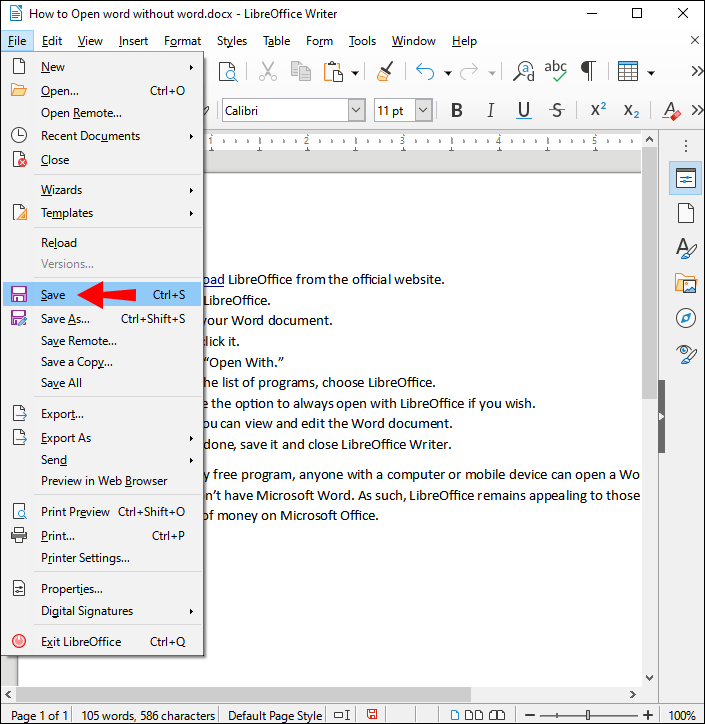
एक पूरी तरह से मुफ्त कार्यक्रम के रूप में, कंप्यूटर या मोबाइल डिवाइस वाला कोई भी व्यक्ति वर्ड दस्तावेज़ खोल सकता है, भले ही उसके पास माइक्रोसॉफ्ट वर्ड न हो। जैसे, लिब्रे ऑफिस उन लोगों के लिए आकर्षक है जो माइक्रोसॉफ्ट ऑफिस पर बहुत अधिक पैसा खर्च नहीं करना चाहते हैं।
Google डॉक्स का प्रयोग करें
माइक्रोसॉफ्ट वर्ड ऑनलाइन की तरह, Google डॉक्स आपके सभी वर्ड दस्तावेज़ों को मुफ्त में खोल सकता है। आपको केवल Google ड्राइव पर एक Word दस्तावेज़ अपलोड करना है और आप इसे तुरंत खोल सकते हैं। इसलिए हमने उल्लेख किया है कि Google खाता होना एक अच्छा विचार होगा क्योंकि यह पहले से ही बिना किसी शुल्क के दोनों सेवाओं के साथ आता है।
Google डॉक्स माइक्रोसॉफ्ट वर्ड ऑनलाइन के रूप में पूरी तरह से विकसित नहीं है, लेकिन यह अभी भी आपके वर्ड दस्तावेज़ों तक पहुंचने का एक बहुत अच्छा तरीका है। आपको फ़ाइल को अपने Google ड्राइव में भी नहीं रखना है, क्योंकि आपके पास इसे अपने पीसी में सहेजने के बाद हमेशा इसे हटाने का विकल्प होता है। अंत में, यह व्यक्तिगत वरीयता पर निर्भर है।
Google डॉक्स का उपयोग करके Word दस्तावेज़ खोलने के लिए, नीचे दिए गए चरणों पर एक नज़र डालें:
फायर स्टिक पर google play इंस्टॉल करें
- यदि आपके पास Google खाता नहीं है तो उसके लिए पंजीकरण करें।
- गूगल ड्राइव खोलें।
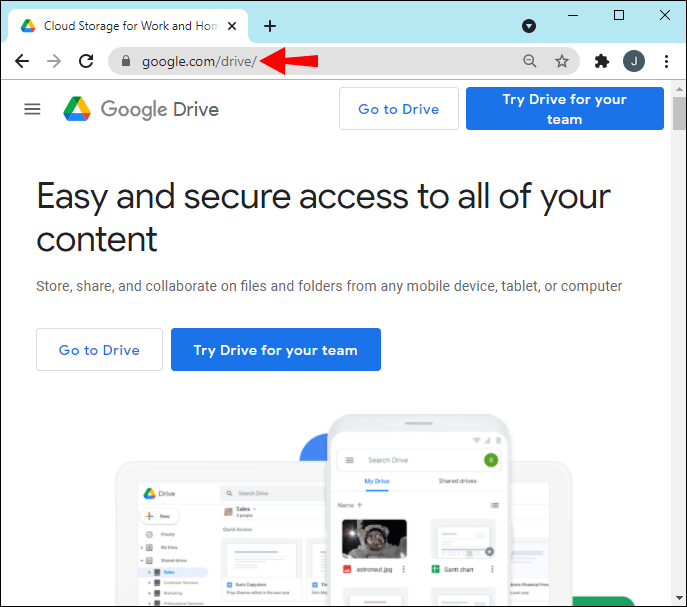
- अपने Word दस्तावेज़ को अपने Google ड्राइव में खींचें और छोड़ें।
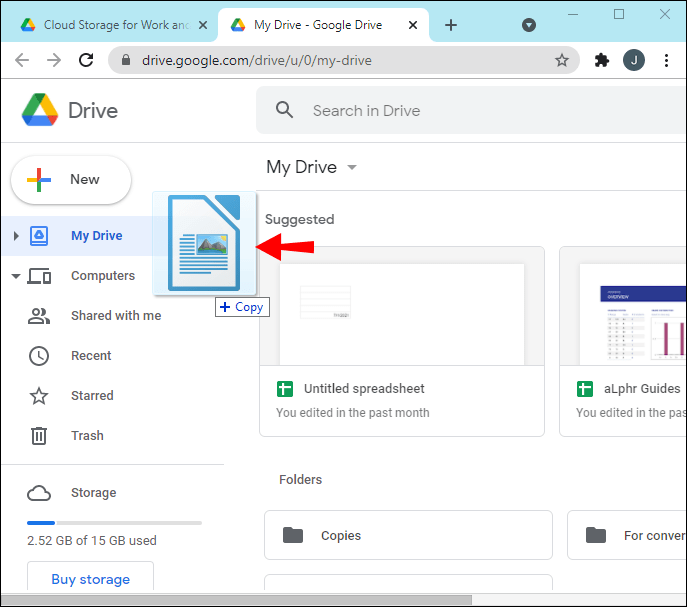
- अपलोड होने के बाद आप इसे ओपन कर सकते हैं।
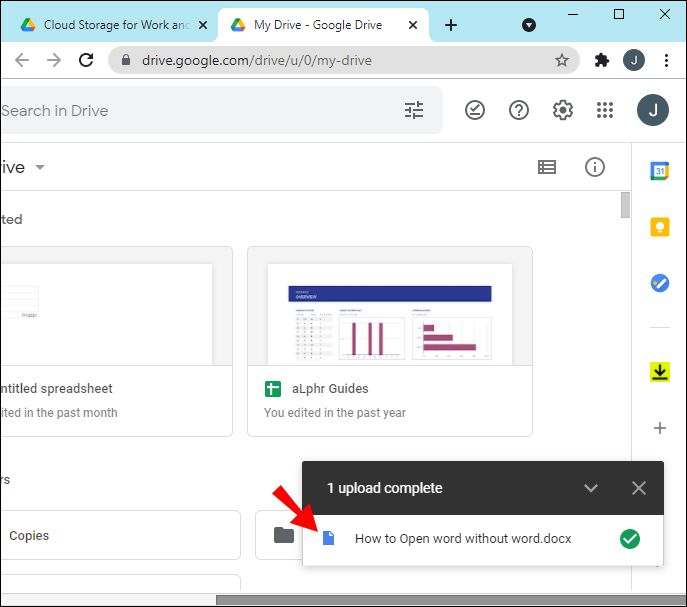
- Google डॉक्स एक नए टैब में खुलेगा।
- अब आप अपनी इच्छानुसार फ़ाइल को देखने और संपादित करने के लिए स्वतंत्र हैं।
- जरूरत पड़ने पर फाइल को अपने पीसी या डिवाइस में सेव करें।
- जब आप काम पूरा कर लें, तो आप Google ड्राइव पर वापस जा सकते हैं और उसे हटा सकते हैं।
- सभी टैब को बंद करें।

यदि आप अपने डिवाइस पर सॉफ़्टवेयर स्थापित करने के इच्छुक नहीं हैं, तो Word ऑनलाइन की तरह यह विकल्प एकदम सही है। कम क्षमता वाले Chromebook या मोबाइल डिवाइस का उपयोग करने वालों के लिए, यह अधिक महत्वपूर्ण सॉफ़्टवेयर या फ़ाइलों के लिए स्थान बचाने का एक शानदार तरीका है।
ज़ोहो राइटर के साथ एक दस्तावेज़ खोलें
एक और मुफ्त वेब-आधारित सेवा है ज़ोहो लेखक . आप तुरंत लॉग इन करने के लिए या तो अपने Google, Yahoo!, या Facebook खाते का उपयोग कर सकते हैं या वहीं पंजीकरण कर सकते हैं। ज़ोहो राइटर एक बहुत ही मानक वर्ड प्रोसेसर सेवा है, और आप इसका उपयोग करके घर पर सही महसूस करेंगे।
Word दस्तावेज़ खोलने के लिए Zoho Writer का उपयोग करने का तरीका जानने के लिए, इन चरणों का पालन करें:
- ज़ोहो खाते के लिए पंजीकरण करें या लॉग इन करने के लिए ऊपर दिए गए तीन खातों में से एक का उपयोग करें।
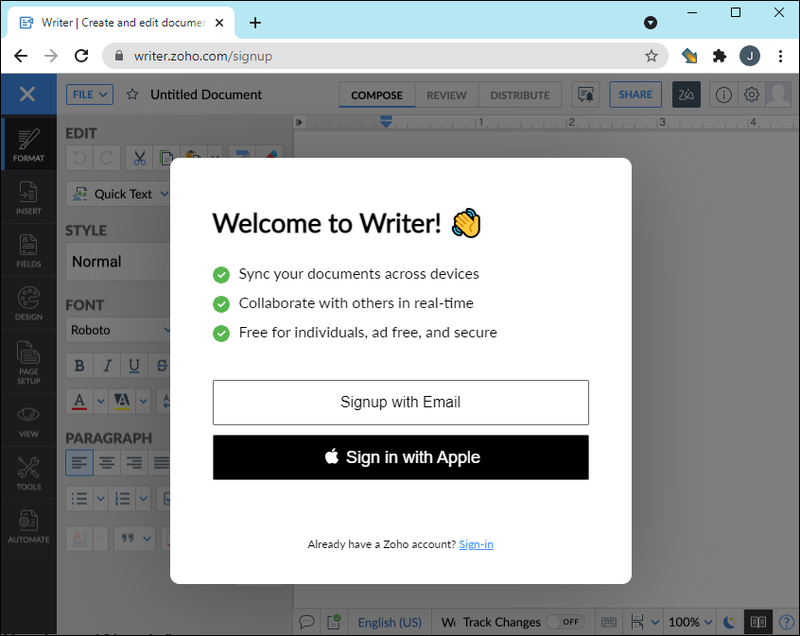
- ज़ोहो राइटर पर जाएं।
- फ़ाइल का चयन करें।
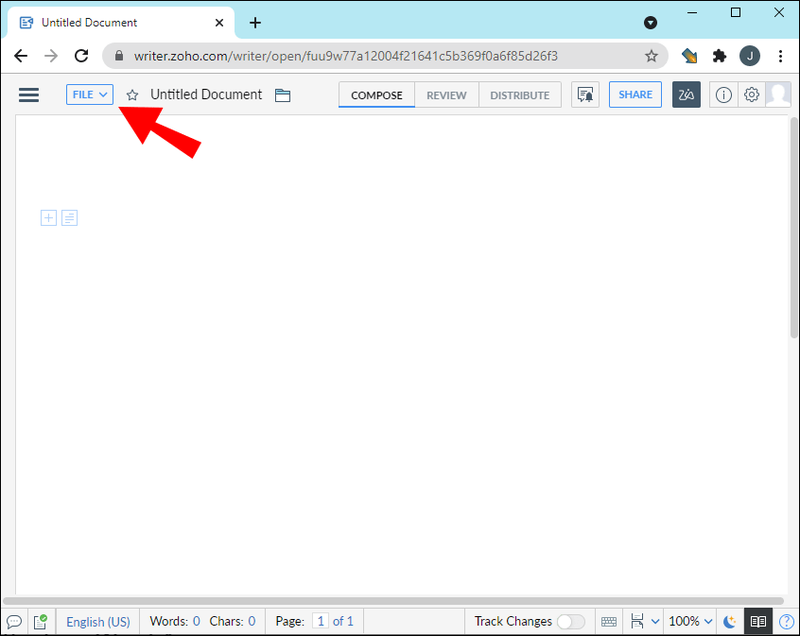
- दस्तावेज़ अपलोड करें का चयन करें।
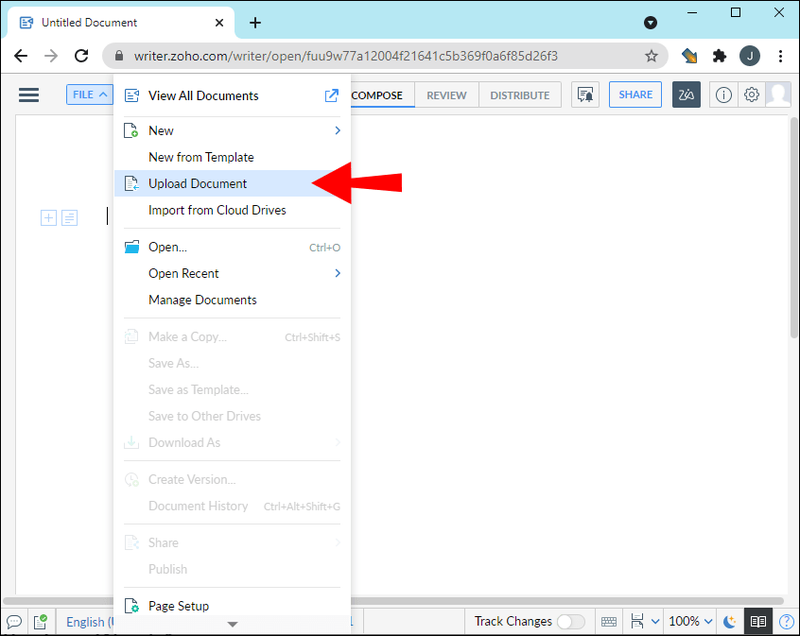
- अंत में, ब्राउज़ करें का चयन करें और उस दस्तावेज़ का पता लगाएं जिसे आप खोलना चाहते हैं।
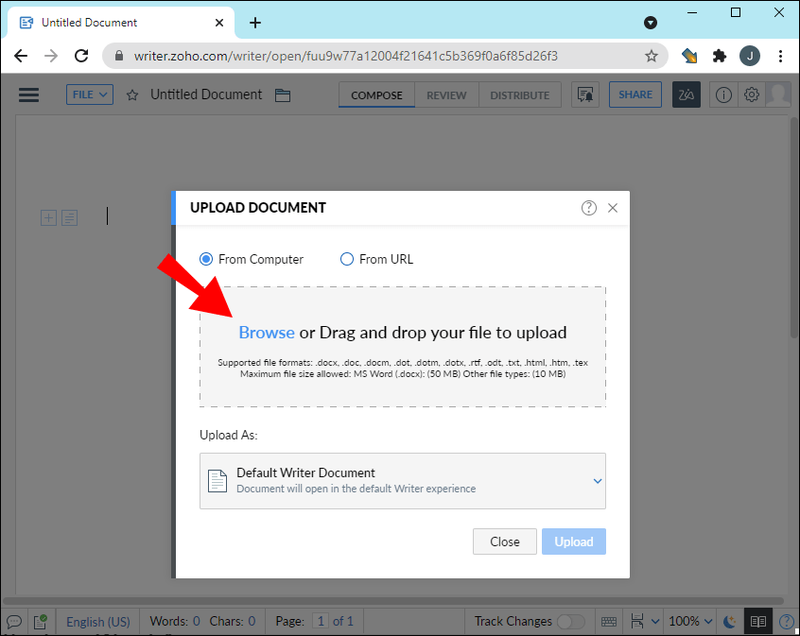
- एक बार आयात होने के बाद, आप दस्तावेज़ खोल सकते हैं।
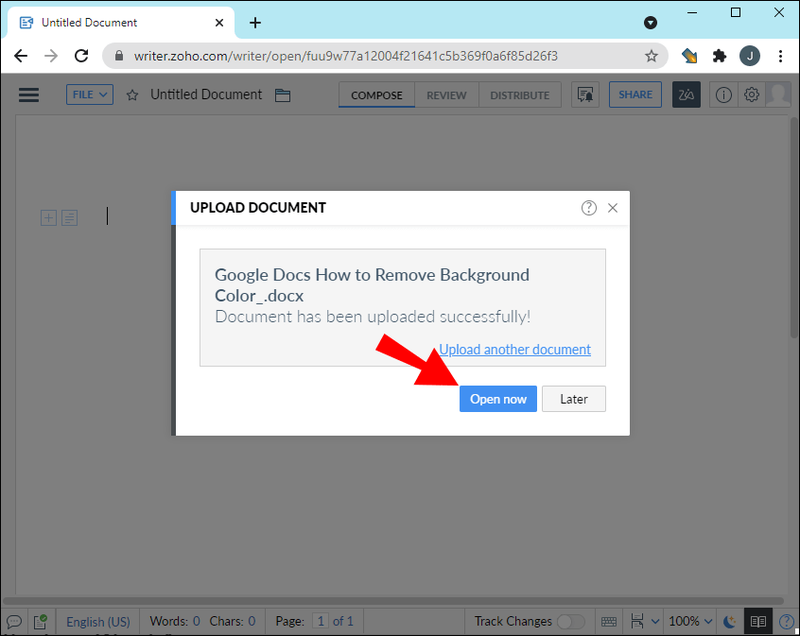
- दस्तावेज़ देखें या संपादित करें।
- जब हो जाए, तो आप चाहें तो दस्तावेज़ को सहेज सकते हैं।
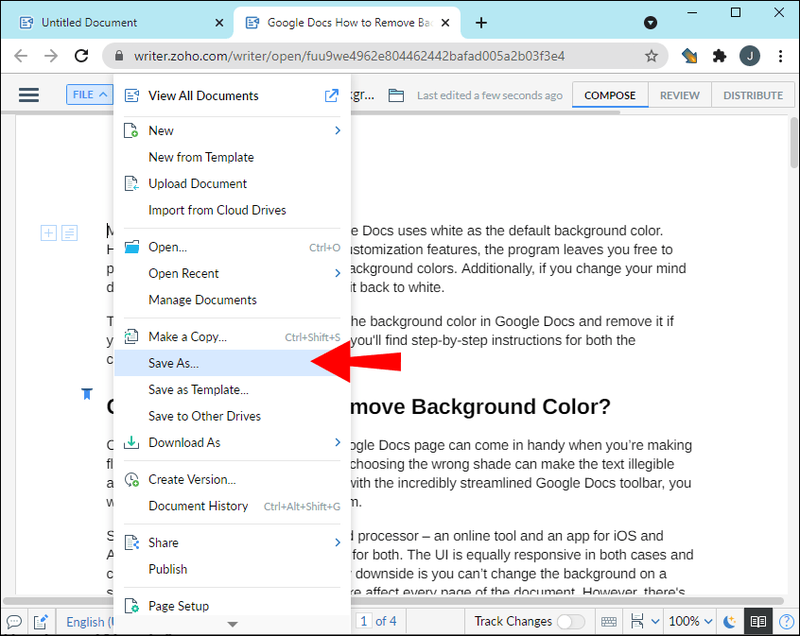
ज़ोहो राइटर यहां तक कि पर भी उपलब्ध है मोबाइल उपकरण , और Android और iOS दोनों फ़ोन समर्थित हैं। जब तक आप अपने फ़ोन में फ़ाइल और ऐप रखते हैं, तब तक आप कहीं भी हों, आप Word दस्तावेज़ खोल सकेंगे।
फ्री वर्ड ऐप डाउनलोड करें
यदि आप अपने मोबाइल उपकरणों पर Word खोलना पसंद करते हैं, तो एक निःशुल्क Word ऐप है जिसे आप ऐप स्टोर से डाउनलोड कर सकते हैं। Word ऐप पूरी तरह से मुफ़्त है और इसका उपयोग करने के लिए आपको Microsoft Office खरीदने की ज़रूरत नहीं है। इसके अलावा, इसमें आपकी जरूरत की हर चीज है।
आधिकारिक मुफ्त वर्ड ऐप डाउनलोड करने के लिए, इन चरणों का पालन करें:
Fortnite में वॉयस चैट का उपयोग कैसे करें
- अपने डिवाइस के ऐप स्टोर पर वर्ड ऐप खोजें।
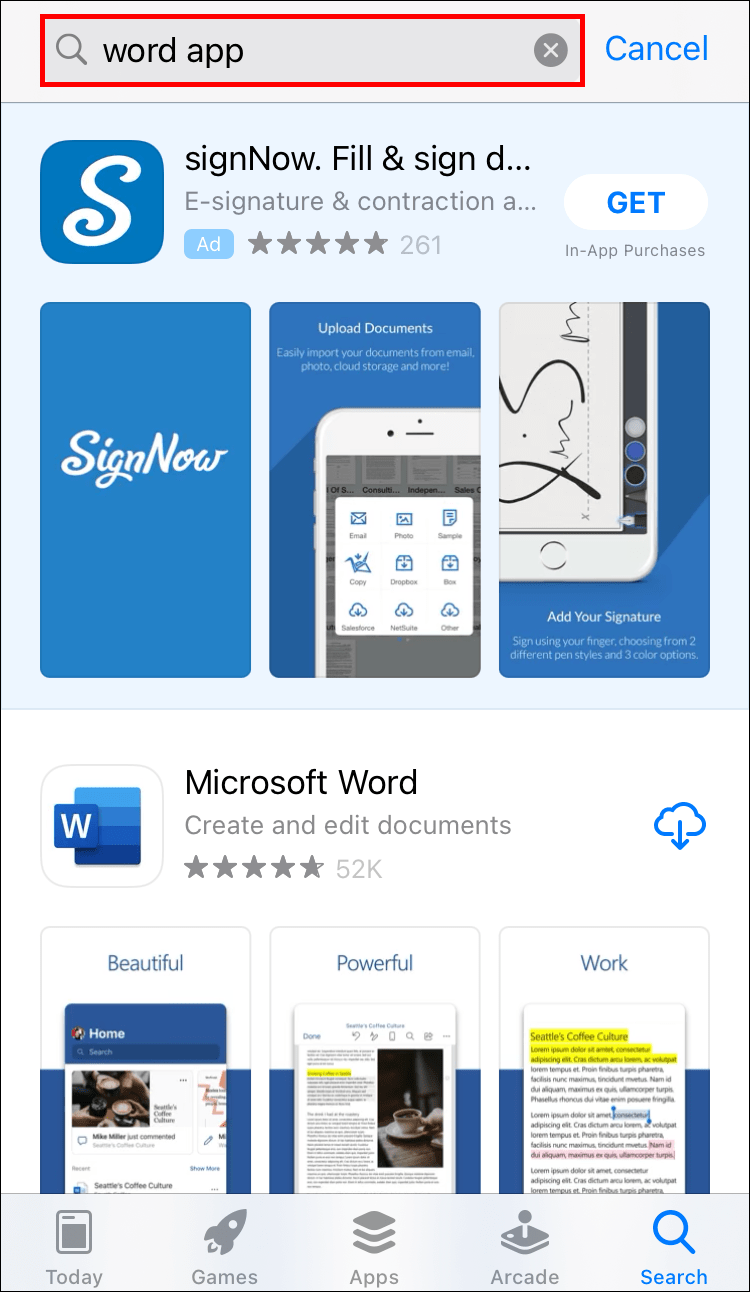
- वर्ड ऐप डाउनलोड और इंस्टॉल करें।
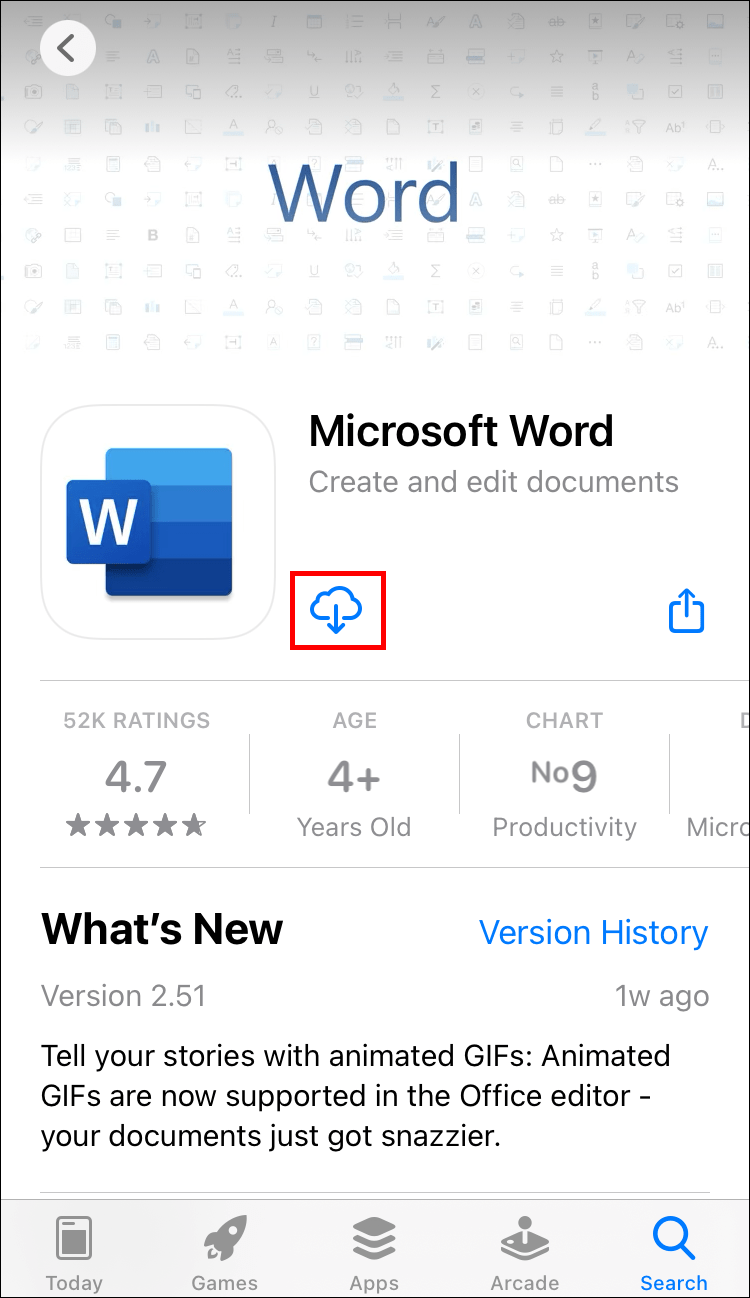
- वर्ड ऐप खोलें।
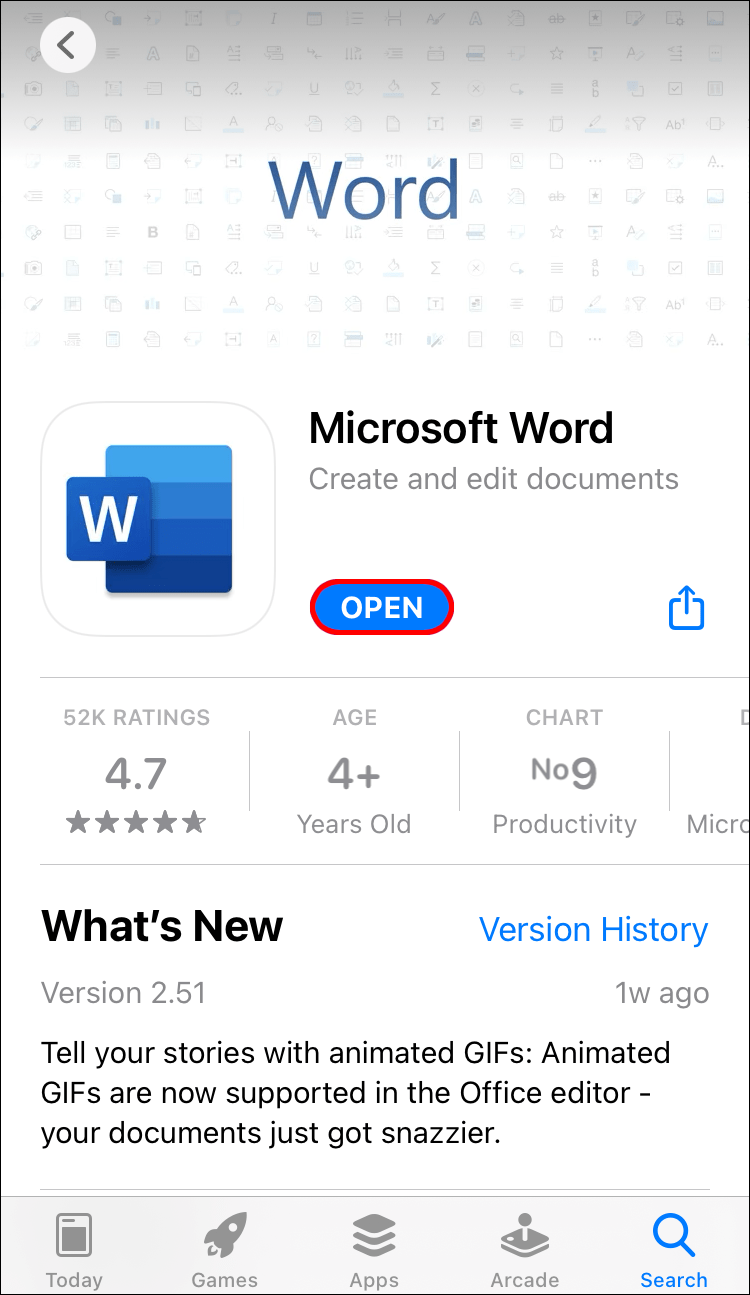
- उस Word दस्तावेज़ को खोजें जिसे आप खोलना चाहते हैं।
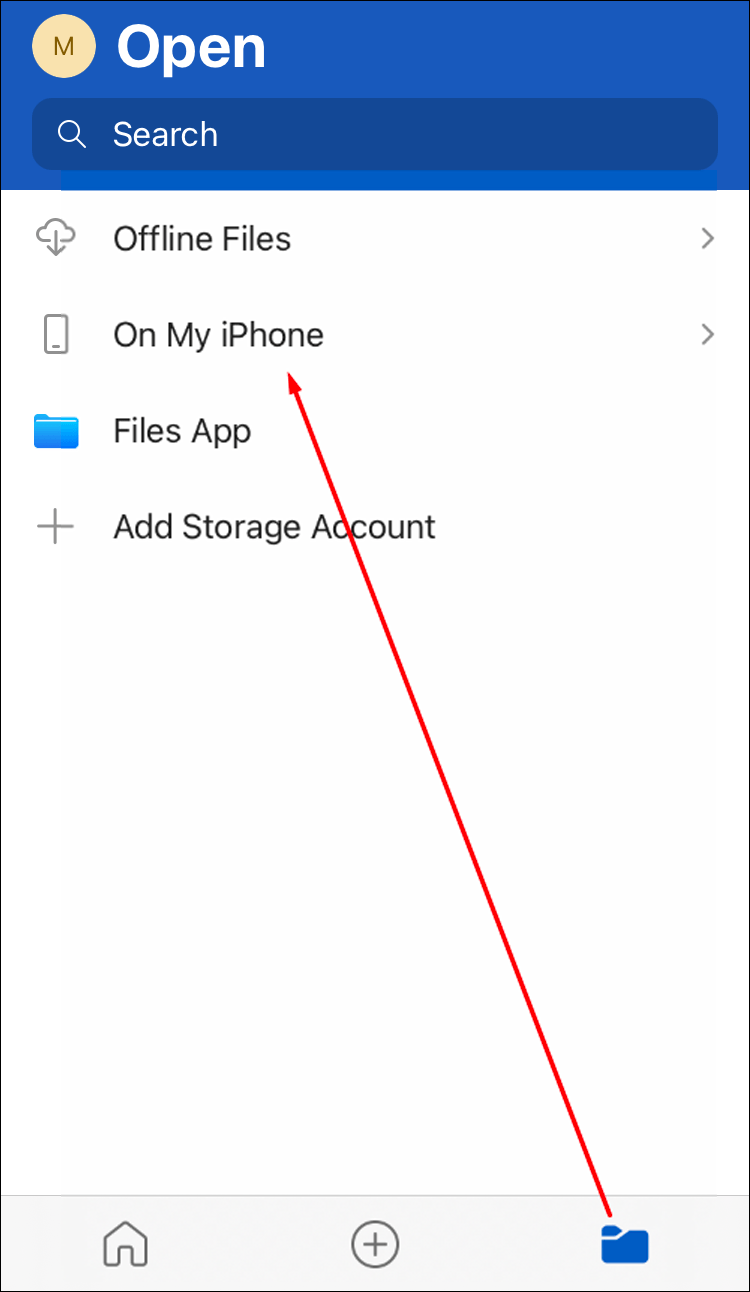
- दस्तावेज़ का चयन करें और इसे खोलें।
- देखना या संपादित करना प्रारंभ करें।
- जब हो जाए, तो आप दस्तावेज़ को सहेज सकते हैं और ऐप को बंद कर सकते हैं।
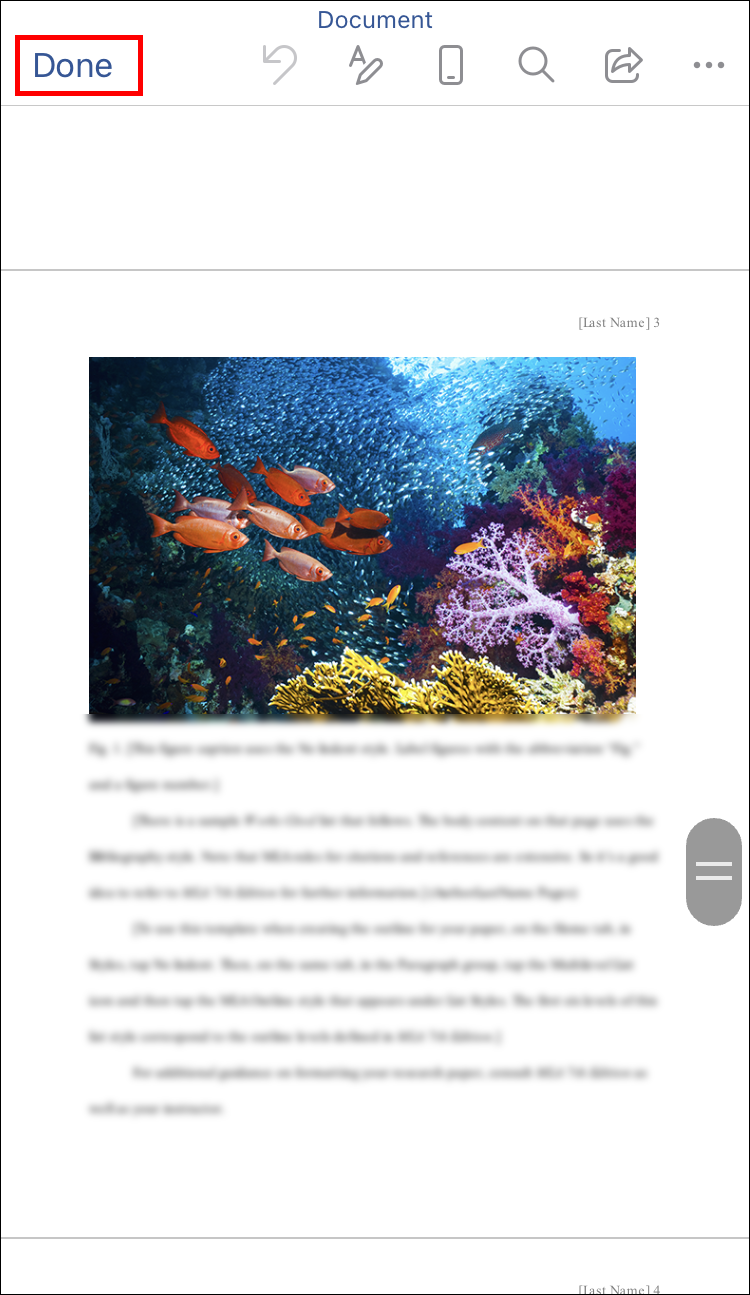
जबकि मुफ्त वर्ड ऐप काफी उपयोगी है, फिर भी यह पीसी के लिए माइक्रोसॉफ्ट वर्ड के मूल भुगतान किए गए संस्करण को नहीं हराता है। फिर भी, जब आपका कंप्यूटर आसपास न हो, तो आपको ऐप का मोबाइल संस्करण मददगार लगेगा।
कोई और महंगा सॉफ्टवेयर नहीं
जैसा कि हमारे लेख से पता चलता है, Word को स्थापित किए बिना Word दस्तावेज़ खोलना आसान है। अब जब आप जानते हैं कि इसे कैसे करना है, तो आप अपनी DOCX फ़ाइलों को हमेशा कहीं भी एक्सेस कर सकते हैं। एक कार्यक्रम या पूरे सूट के लिए बहुत अधिक पैसे देने की आवश्यकता नहीं है।
आपका पसंदीदा वर्ड विकल्प क्या है? क्या आपको लगता है कि Word बहुत महंगा है? नीचे टिप्पणी अनुभाग में हमें बताएं।