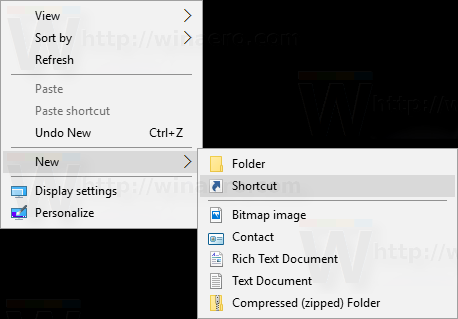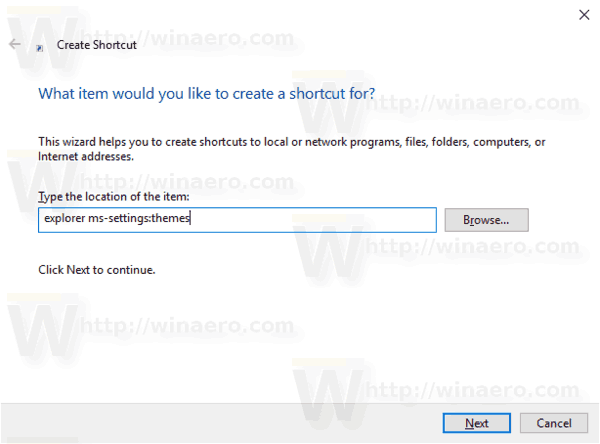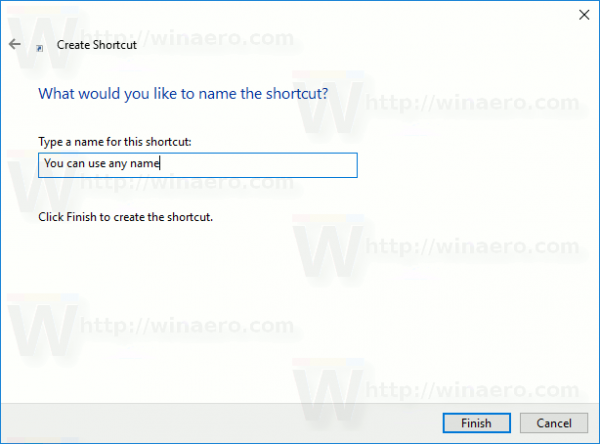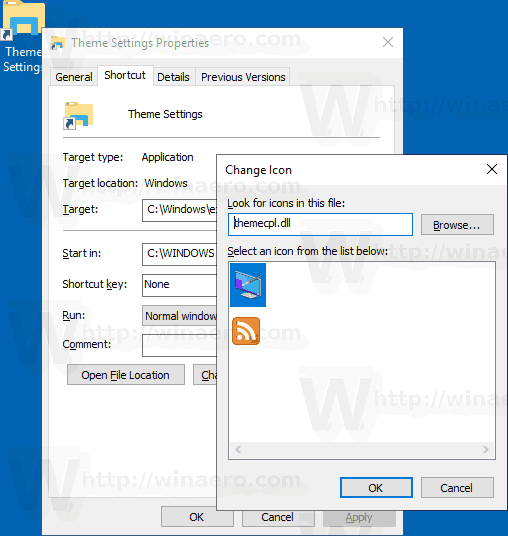यदि आप थोड़ी देर के लिए विंडोज 10 का उपयोग कर रहे हैं, तो आप निश्चित रूप से जानते हैं कि क्लासिक पर्सनलाइज़ेशन विकल्प को Сontrol पैनल से हटा दिया गया था। निजीकृत करने के सभी विकल्प अब सेटिंग्स ऐप में हैं, जो टच स्क्रीन उपयोगकर्ताओं के लिए बनाया गया एक यूडब्ल्यूपी ऐप है। अपनी थीम प्राथमिकताओं को जल्दी से अनुकूलित करने के लिए, आप उन्हें सीधे खोलने के लिए एक विशेष शॉर्टकट बना सकते हैं।
विज्ञापन
विंडोज 10 थीम का समर्थन करता है जिसमें कस्टम डेस्कटॉप पृष्ठभूमि, ध्वनियाँ, माउस कर्सर, डेस्कटॉप आइकन शामिल हो सकते हैं, और उच्चारण रंग बदल सकते हैं। उनमें से प्रत्येक सेटिंग्स को व्यक्तिगत रूप से अनुकूलित किया जा सकता है। सेटिंग ऐप बदलने की अनुमति देता है:
विंडोज 10 थीम का समर्थन करता है जिसमें कस्टम डेस्कटॉप पृष्ठभूमि, ध्वनि, माउस कर्सर, डेस्कटॉप आइकन और एक उच्चारण रंग शामिल हो सकते हैं। इनमें से प्रत्येक सेटिंग्स को व्यक्तिगत रूप से अनुकूलित किया जा सकता है। सेटिंग ऐप बदलने की अनुमति देता है:
- संगणक पृष्ठभूमि। उपयोगकर्ता अपने वॉलपेपर के रूप में एक छवि, छवियों का एक सेट या एक ठोस रंग सेट कर सकता है।
- रंग की। विंडोज 10 खिड़की के फ्रेम, खिड़की की सीमाओं, सक्रिय तत्वों और चयनित वस्तुओं के रंग को बदलने की अनुमति देता है।
- ध्वनि। ध्वनियों का एक सेट जो सूचनाओं, संदेश संवादों, विंडो संचालन, रीसायकल बिन को खाली करने जैसी विभिन्न घटनाओं को सौंपा गया है, और इसी तरह।
- स्क्रीन सेवर। स्क्रीन बर्नर को बहुत पुराने CRT डिस्प्ले को स्क्रीन बर्न-इन जैसे मुद्दों से क्षतिग्रस्त होने से बचाने के लिए बनाया गया था। इन दिनों, वे ज्यादातर पीसी को निजीकृत करने या अतिरिक्त पासवर्ड सुरक्षा के साथ इसकी सुरक्षा में सुधार करने के लिए उपयोग किए जाते हैं।
- संकेत दिए गए। डिफ़ॉल्ट रूप से, विंडोज 10 कोई कस्टम शाप वाले बंडल के साथ नहीं आता है और विंडोज 8 के समान कर्सर का उपयोग करता है। जो उपयोगकर्ता अपने ओएस को अनुकूलित करना पसंद करते हैं, वे उन्हें बदलना चाह सकते हैं। उन्हें बदलने के लिए उपयुक्त विकल्पों का उपयोग किया जा सकता है।
- डेस्कटॉप आइकन। यह क्लासिक विकल्प है जो इस पीसी, रीसायकल बिन, आदि जैसे आइकन बदलने की अनुमति देता है।
यदि आप अक्सर डेस्कटॉप थीम या उनकी सेटिंग्स बदलते हैं, तो आप एक क्लिक के साथ सीधे थीम सेटिंग्स पेज खोलने के लिए एक विशेष शॉर्टकट बनाना चाह सकते हैं।
विंडोज 10 में थीम सेटिंग्स शॉर्टकट बनाने के लिए , निम्न कार्य करें।
- अपने डेस्कटॉप पर खाली जगह पर राइट क्लिक करें। संदर्भ मेनू में नया - शॉर्टकट चुनें (स्क्रीनशॉट देखें)।
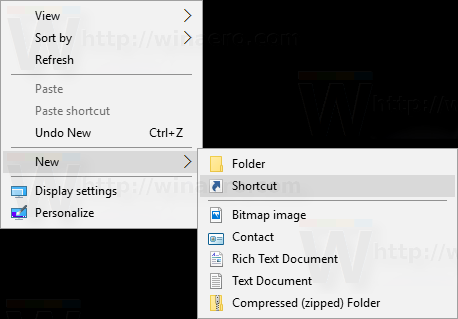
- शॉर्टकट लक्ष्य बॉक्स में, निम्न लिखें या कॉपी-पेस्ट करें:
एक्सप्लोरर एमएस-सेटिंग्स: थीम
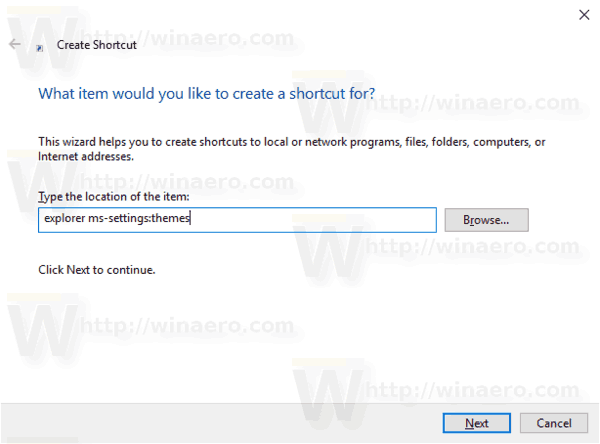
- अपने नए शॉर्टकट को नाम देंविषय सेटिंग। दरअसल, आप किसी भी नाम का उपयोग कर सकते हैं। संपन्न होने पर बटन पर क्लिक करें।
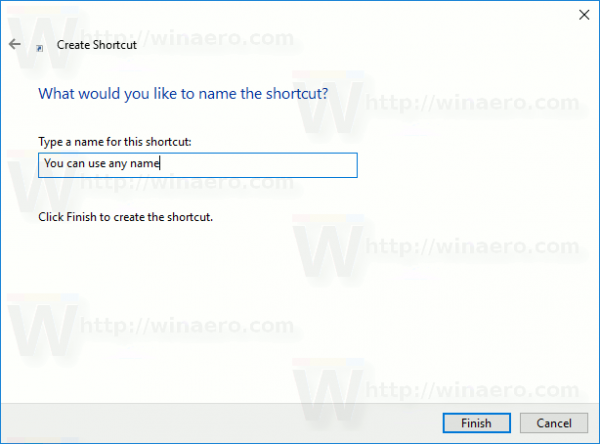
- अब, आपके द्वारा बनाए गए शॉर्टकट पर राइट-क्लिक करें और चुनेंगुण।
- परछोटा रास्ताटैब, आप चाहें तो एक नया आइकन निर्दिष्ट कर सकते हैं। आप नीचे दिखाए गए अनुसार c: windows system32 themecpl.dll फ़ाइल से किसी भी आइकन का उपयोग कर सकते हैं।
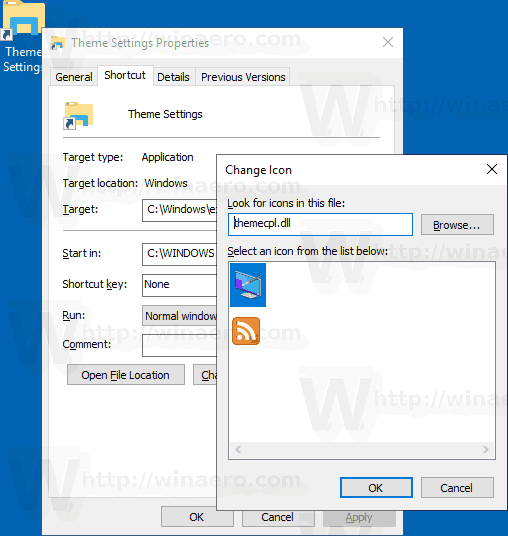
- आइकन लागू करने के लिए ओके पर क्लिक करें, फिर शॉर्टकट प्रॉपर्टीज डायलॉग विंडो को बंद करने के लिए ओके पर क्लिक करें।
आप कर चुके हैं। निम्नलिखित पृष्ठ को खोलने के लिए शॉर्टकट पर डबल-क्लिक करें:

वहां से, आप ओएस की उपस्थिति से संबंधित सभी विकल्पों को अनुकूलित कर सकते हैं।
क्लासिक वैयक्तिकरण संवाद
वैकल्पिक रूप से, आप क्लासिक वैयक्तिकरण संवाद के लिए एक शॉर्टकट बना सकते हैं।
शॉर्टकट बनाते समय, निम्न कमांड को शॉर्टकट लक्ष्य के रूप में उपयोग करें:
explorer.exe खोल ::: {ED834ED6-4B5A-4bfe-8F11-A626DCB6A921}
लैपटॉप को आईफोन कैसे मिरर करें
यह निम्नलिखित संवाद खोलेगा।

दुर्भाग्य से, इसके सभी कमांड अभी भी आधुनिक सेटिंग पेज खोलते हैं। आप अपने द्वारा बनाए गए शॉर्टकट के अलावा एक विशेष डेस्कटॉप संदर्भ मेनू जोड़ना चाह सकते हैं जो क्लासिक एप्लेट खोल देगा। देख
विंडोज 10 में क्लासिक वैयक्तिकरण डेस्कटॉप मेनू जोड़ें
अब, आप इस शॉर्टकट को किसी भी सुविधाजनक स्थान पर स्थानांतरित कर सकते हैं, इसे टास्कबार या स्टार्ट पर पिन करें, सभी ऐप्स में जोड़ें या त्वरित लॉन्च में जोड़ें (देखें कैसे त्वरित लॉन्च सक्षम करें )। आप भी कर सकते हैं एक वैश्विक हॉटकी असाइन करें आपके शॉर्टकट के लिए।
हमारे द्वारा उपयोग किया जाने वाला कमांड एक विशेष एमएस-सेटिंग्स कमांड है। विंडोज 10 में लगभग हर सेटिंग्स पेज और अन्य जीयूआई भागों का अपना यूआरआई है, जो यूनिफॉर्म रिसोर्स आइडेंटिफायर के लिए है। इससे आप किसी भी सेटिंग पेज को खोल सकते हैं या किसी विशेष से सीधे जुड़ सकते हैंएमएस-सेटिंगआदेश। संदर्भ के लिए, देखें
एमएस-सेटिंग्स विंडोज 10 में कमांड करती है
बस।
संबंधित आलेख:
- विंडोज 10 में क्लासिक वैयक्तिकरण शॉर्टकट बनाएँ
- विंडोज 10 में कंट्रोल पैनल में निजीकरण जोड़ें
- विंडोज 10 में क्लासिक वैयक्तिकरण डेस्कटॉप मेनू जोड़ें