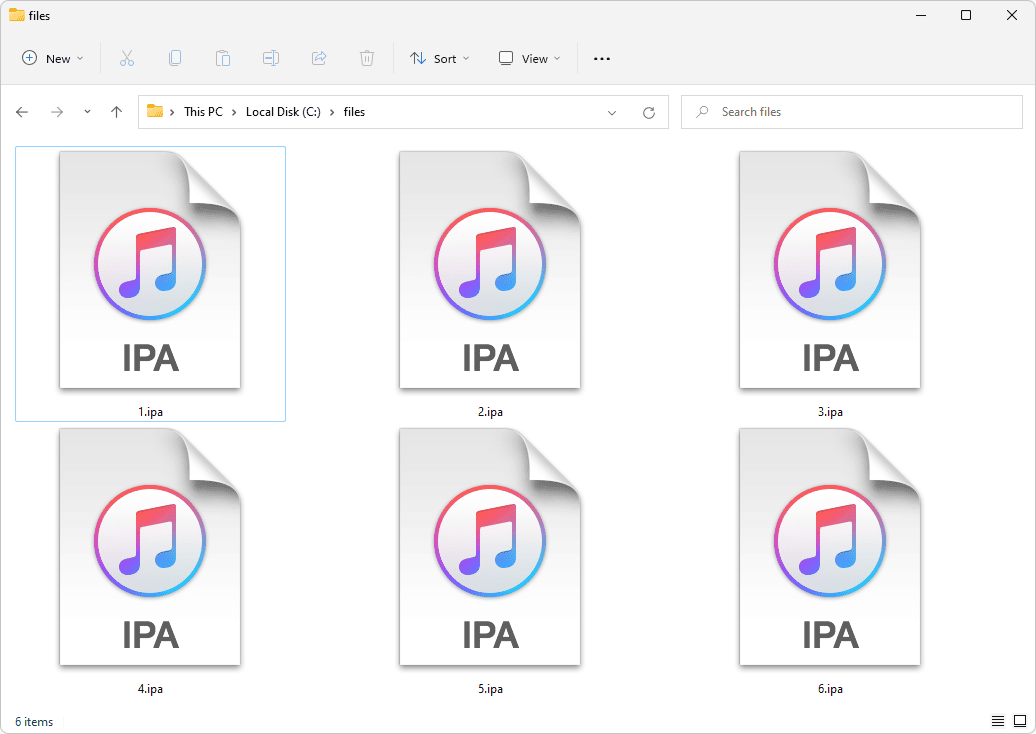हालाँकि एक डिवाइस या एक पीसी को साझा करने वाले कई उपयोगकर्ताओं की अवधारणा दिन-ब-दिन दुर्लभ होती जा रही है, फिर भी ऐसे मामले हैं जब आपको पीसी साझा करना होगा। ऐसी स्थिति में, एक पीसी पर कई उपयोगकर्ता खाते होना उपयोगी है। हाल ही में, हमने देखा कि कैसे विंडोज 10 में एक नया उपयोगकर्ता खाता बनाएं । कभी-कभी यह PowerShell के साथ एक उपयोगकर्ता खाता बनाने के लिए उपयोगी हो सकता है। यहां बताया गया है कि यह कैसे किया जा सकता है।
विज्ञापन
आप अपने फेसबुक को निजी कैसे बनाते हैं
आधुनिक विंडोज संस्करणों में, आपके पास आमतौर पर विभिन्न सेवाओं और आंतरिक विंडोज कार्यों के लिए कई सिस्टम खाते, साथ ही एक छिपा हुआ प्रशासक खाता और आपका व्यक्तिगत खाता होता है। यदि आपको अपने पीसी को परिवार के सदस्यों या अन्य लोगों के साथ साझा करने की आवश्यकता है, तो प्रत्येक व्यक्ति के लिए एक समर्पित उपयोगकर्ता खाता बनाना एक अच्छा विचार है। यह ओएस की सुरक्षा और गोपनीयता को बढ़ाता है और आपको अपने संवेदनशील डेटा को निजी और अपनी सेटिंग्स को अपने स्वाद के लिए व्यक्तिगत रखने की अनुमति देता है।
PowerShell कमांड प्रॉम्प्ट का एक उन्नत रूप है। यह रेडी-टू-यूज़ cmdlets के विशाल सेट के साथ विस्तारित है और विभिन्न परिदृश्यों में .NET फ्रेमवर्क / सी # का उपयोग करने की क्षमता के साथ आता है।

यहाँ एक नया उपयोगकर्ता खाता बनाने के लिए इसका उपयोग कैसे किया जाता है। आगे बढ़ने से पहले, सुनिश्चित करें कि आपका उपयोगकर्ता खाता है प्रशासनिक विशेषाधिकार ।
हम एक विशेष cmdlet का उपयोग करेंगे,नई लोकलयूसर। New-LocalUser cmdlet एक स्थानीय उपयोगकर्ता खाता बनाता है। यह cmdlet एक स्थानीय उपयोगकर्ता खाता या एक स्थानीय उपयोगकर्ता खाता बनाता है जो Microsoft खाते से जुड़ा होता है।
PowerShell के साथ विंडोज 10 में एक उपयोगकर्ता खाता बनाने के लिए , निम्न कार्य करें।
- व्यवस्थापक के रूप में PowerShell खोलें । युक्ति: आप कर सकते हैं 'Open PowerShell As Administrator' संदर्भ मेनू जोड़ें ।
- पासवर्ड के बिना एक नया उपयोगकर्ता खाता बनाने के लिए, टाइप करें
New-LocalUser -Name 'user_name' -Description 'आपके नए खाते का विवरण।' -कोई पारणशब्द नहीं। वास्तविक उपयोगकर्ता नाम के साथ 'user_name' भाग को प्रतिस्थापित करें। इसके अलावा, इसके लिए कुछ सार्थक विवरण प्रदान करें।
- पासवर्ड बनाने वाला उपयोगकर्ता खाता बनाने के लिए, सबसे पहले निम्नलिखित पंक्ति को निष्पादित करें:
$ पासवर्ड = पढ़ें-होस्ट -AsSecureString। अपने PowerShell में टाइप करें वांछित पासवर्ड कंसोल। इसे Read-Host cmdlet द्वारा संसाधित किया जाएगा और इसमें संग्रहीत किया जाएगा$ पासवर्डचर।
- अब, कमांड चलाएँ
New-LocalUser 'user_name' -Password $ Password -FullName 'full_user_name' -Description 'खाते का विवरण'। वास्तविक मूल्यों के साथ 'user_name', 'full_user_name' को प्रतिस्थापित करें। इसके अलावा, अपने नए उपयोगकर्ता खाते के लिए कुछ सार्थक विवरण प्रदान करें।
- अपने उपयोगकर्ता को जोड़ने के लिए अगले कमांड का उपयोग किया जा सकता है स्थानीय समूह ।
Add-LocalGroupMember -Group 'व्यवस्थापक' -Member 'user_name'। 'व्यवस्थापकों' के बजाय, आप जो चाहें उसके अनुसार किसी भी उपलब्ध स्थानीय समूह का उपयोग कर सकते हैं। 'User_name' भाग को वास्तविक उपयोगकर्ता नाम से बदलें।
- अंत में, उपयोगकर्ता खाते को हटाने के लिए, कमांड निष्पादित करें
निकालें-स्थानीयउपयोगकर्ता -नाम 'user_name'। 'User_name' भाग को वास्तविक उपयोगकर्ता नाम से बदलें।
'User_name' भाग को वास्तविक उपयोगकर्ता नाम से बदलें।
बस।
रुचि के लेख:
- विंडोज 10 में एक पीएस 1 पॉवरशेल फाइल चलाने के लिए शॉर्टकट बनाएं
- Windows 10 में PowerShell के साथ QR कोड जनरेट करें
- PowerShell के साथ अपना विंडोज अपग्रेड इतिहास खोजें
- PowerShell के साथ विंडोज 10 बूट करने योग्य यूएसबी स्टिक बनाएं
- PowerShell का उपयोग करके किसी फ़ाइल में शब्दों, वर्णों और रेखाओं की मात्रा प्राप्त करें
- विंडोज 10 में पॉवरशेल को प्रशासक संदर्भ मेनू के रूप में जोड़ें
- फ़ाइल एक्सप्लोरर के नए संदर्भ मेनू में PowerShell फ़ाइल (* .ps1) जोड़ें
- विंडोज 10 में पॉवरशेल के साथ फाइल हैश प्राप्त करें
- PowerShell के साथ कंप्यूटर को कैसे पुनरारंभ करें
- PowerShell से एलिवेटेड प्रक्रिया शुरू करें





 'User_name' भाग को वास्तविक उपयोगकर्ता नाम से बदलें।
'User_name' भाग को वास्तविक उपयोगकर्ता नाम से बदलें।