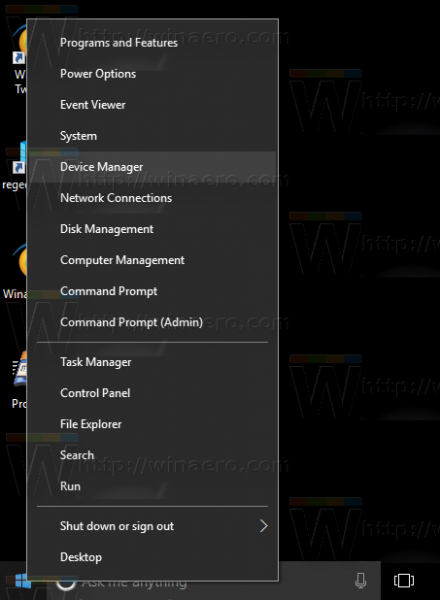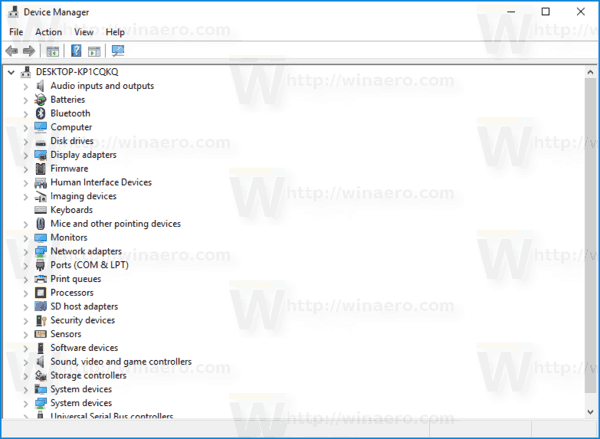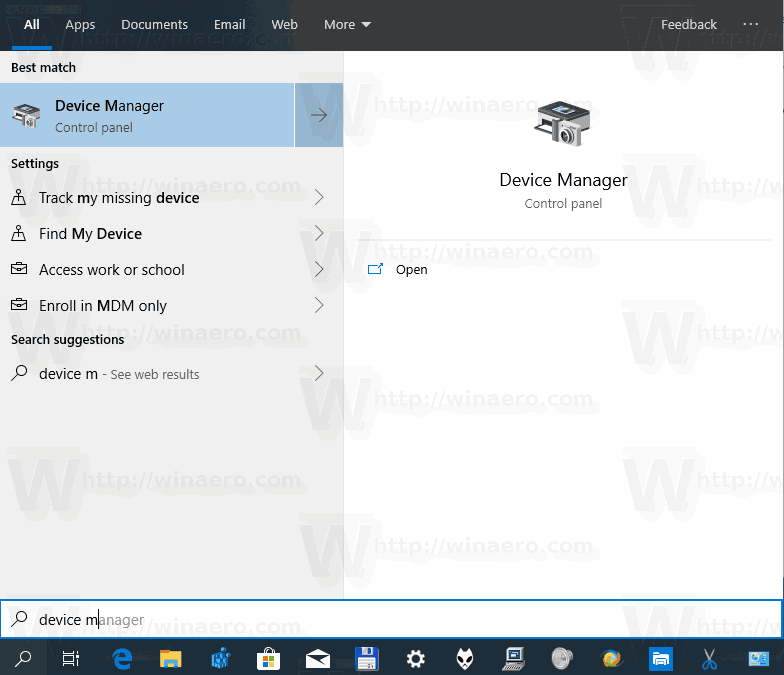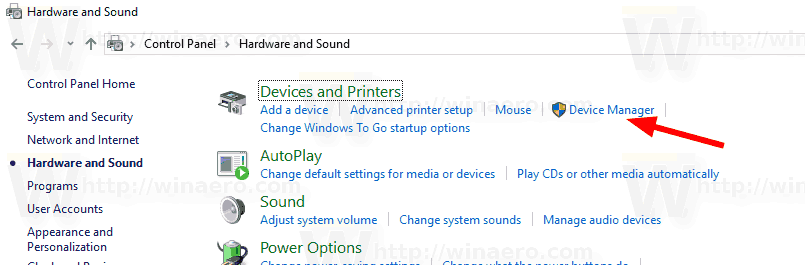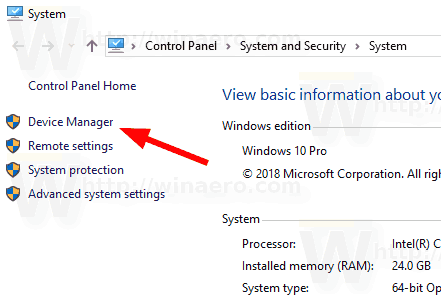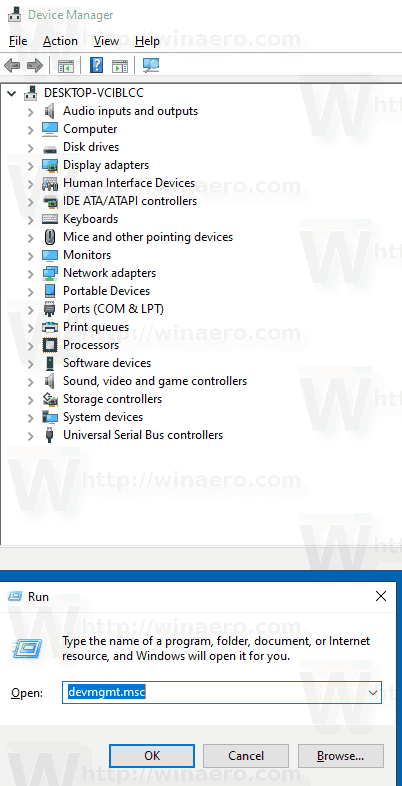डिवाइस मैनेजर विंडोज में एक विशेष उपकरण है जो स्थापित हार्डवेयर के लिए ड्राइवरों और मापदंडों को प्रबंधित करने की अनुमति देता है। यह प्रत्येक स्थापित डिवाइस के बारे में विस्तृत जानकारी दिखाता है। यहां विभिन्न तरीके दिए गए हैं जिनका उपयोग आप ऐप खोलने के लिए कर सकते हैं।
विज्ञापन
अमेज़न ऐप 2020 पर ऑर्डर कैसे छिपाएं?
डिवाइस मैनेजर छिपे हुए डिवाइस दिखा सकता है। यह तब मददगार होता है जब आप नए PnP डिवाइस की स्थापना का परीक्षण कर रहे होते हैं। डिवाइस मैनेजर में विस्तृत जानकारी प्रदान करता हैगुणप्रत्येक डिवाइस के लिए संवाद। डिवाइस का नाम राइट-क्लिक करें, और उसके बाद गुण क्लिक करें।आम,चालक,विवरण, तथाआयोजनटैब में वह जानकारी होती है जो आपके लिए उपयोगी हो सकती है डिबग त्रुटियों या एक नया उपकरण स्थापित कर रहा है।

पिक्सलेटेड इमेज को कैसे क्लियर करें
विंडोज 10 में, माइक्रोसॉफ्ट क्लासिक कंट्रोल पैनल के बजाय नए सेटिंग्स ऐप पेश करता है जो अब पदावनत हो गया है। हर रिलीज़ में, विंडोज 10 को सेटिंग्स ऐप में एक आधुनिक पेज में परिवर्तित किया जाता है। कुछ बिंदु पर, Microsoft क्लासिक कंट्रोल पैनल को पूरी तरह से हटा सकता है।
इस लेखन के रूप में, क्लासिक कंट्रोल पैनल अभी भी कई विकल्पों और उपकरणों के साथ आता है जो सेटिंग्स में उपलब्ध नहीं हैं। परिवर्तनों के कारण, कुछ उपयोगकर्ता उन मुद्दों पर चल रहे हैं जब वे उस स्थान पर ऐपलेट नहीं ढूंढ सकते हैं जहां वे हुआ करते थे। विंडोज 10 में डिवाइस मैनेजर खोलने के लिए आप उन तरीकों का उपयोग कर सकते हैं।
विंडोज 10 में डिवाइस मैनेजर खोलने के लिए,
- दबाएँ विन + एक्स चाबियाँ कीबोर्ड पर। इससे स्टार्ट बटन का संदर्भ मेनू खुल जाएगा।
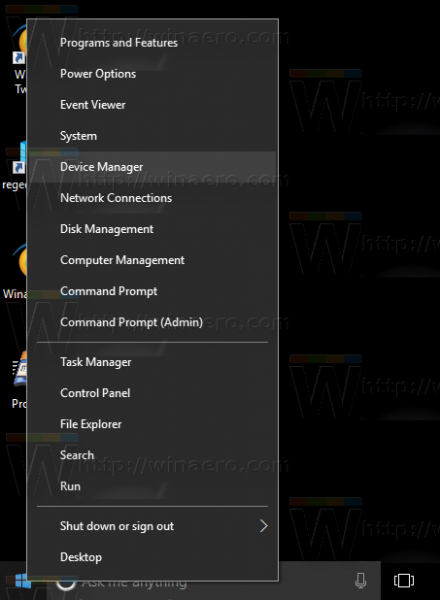
- वैकल्पिक रूप से, आप उसी मेनू को खोलने के लिए स्टार्ट बटन पर राइट-क्लिक कर सकते हैं।
- डिवाइस मैनेजर आइटम पर क्लिक करें।
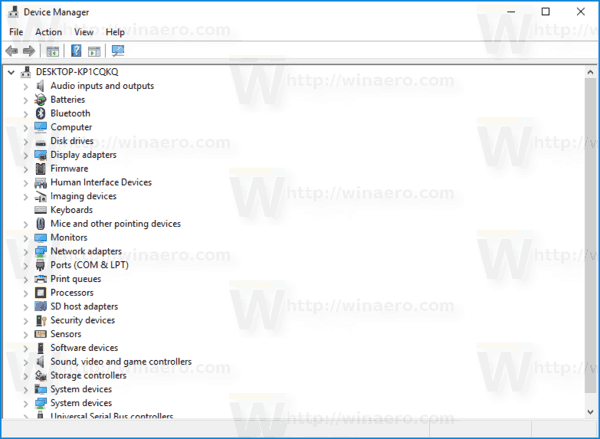
खोज से डिवाइस प्रबंधक खोलें
- टास्कबार पर खोज बॉक्स में कहीं क्लिक करें।
- वैकल्पिक रूप से, खोज फलक खोलने के लिए कीबोर्ड पर Win + S दबाएं।
- टाइप करना शुरू करें
डिवाइस मैनेजरखोज बॉक्स में।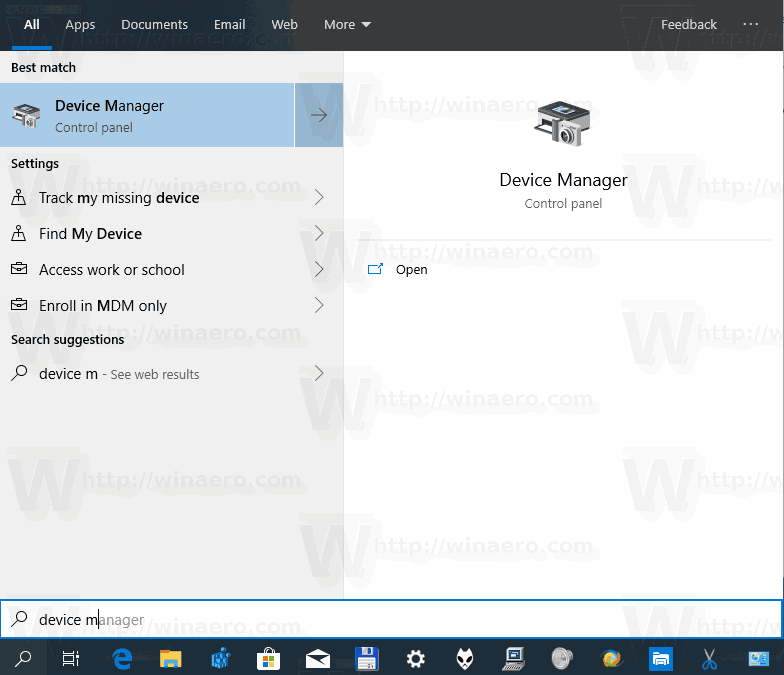
- सर्च रिजल्ट में डिवाइस मैनेजर आइटम पर क्लिक करें।
कंट्रोल पैनल से डिवाइस मैनेजर खोलें
- क्लासिक खोलें कंट्रोल पैनल एप्लिकेशन।
- के लिए जाओ
नियंत्रण कक्ष हार्डवेयर और ध्वनि। - पर क्लिक करेंडिवाइस मैनेजरके तहत लिंकउपकरणों और छापक यंत्रोंआइकन।
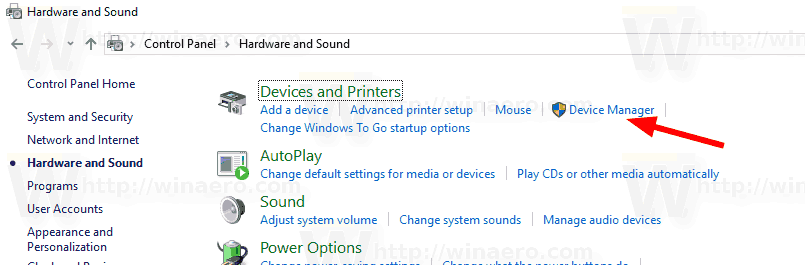
सिस्टम प्रॉपर्टीज से डिवाइस मैनेजर खोलें
- खुला हुआ फाइल ढूँढने वाला ।
- इस पीसी आइटम पर राइट-क्लिक करें और चुनेंगुणसंदर्भ मेनू से।
- मेंप्रणालीविंडो, पर क्लिक करेंडिवाइस मैनेजरबाईं ओर लिंक।
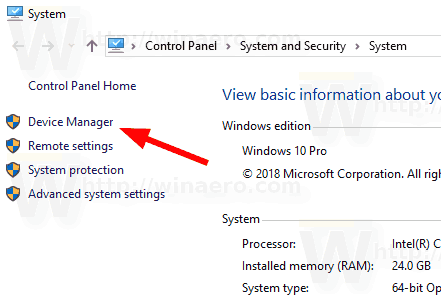
टिप: आप कीबोर्ड पर विन + पॉज़ / ब्रेक शॉर्टकट कीज़ को एक साथ दबाकर सिस्टम प्रॉपर्टीज़ डायलॉग को तेज़ी से खोल सकते हैं।
विंडोज़ 10 पेज_फॉल्ट_इन_नॉनपेजेड_एरिया
रन डायलॉग से डिवाइस मैनेजर खोलें
- रन डायलॉग खोलने के लिए Win + R दबाएं।
- प्रकार
devmgmt.mscरन बॉक्स में। - इससे डिवाइस मैनेजर सीधे खुल जाएगा।
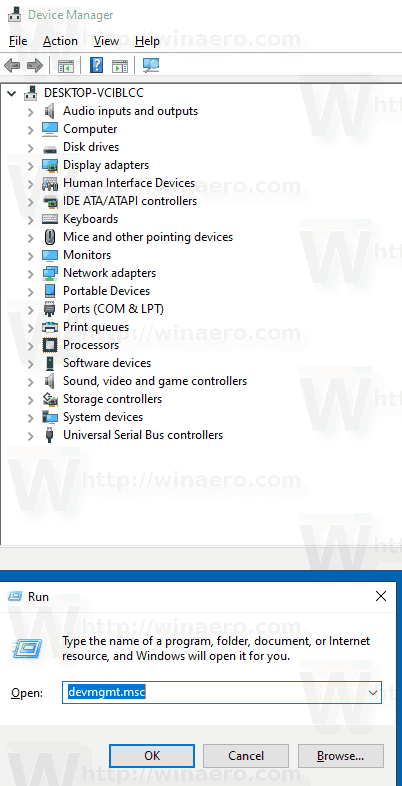
नोट: आप ऊपर दिए गए कमांड को कमांड प्रॉम्प्ट, पावरशेल या सीधे फाइल एक्सप्लोरर के एड्रेस बार में टाइप कर सकते हैं। Devmgmt.msc फ़ाइल को निम्न स्थान पर संग्रहीत किया गया है:
C: Windows System32 devmgmt.msc

बस।