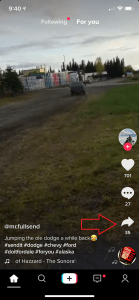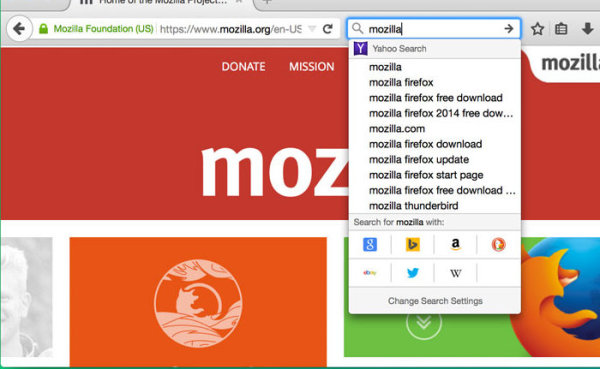नैरेटर एक स्क्रीन-रीडिंग ऐप है जिसे विंडोज 10. में बनाया गया है। नैरेटर, उपयोगकर्ताओं को पीसी का उपयोग करने और सामान्य कार्यों को पूरा करने के लिए विज़न इश्यू देता है। हाल ही में विंडोज 10 संस्करणों में, विन + Ctrl + एंटर कीबोर्ड शॉर्टकट को नैरेटर को चालू करने के लिए सौंपा गया है। इसे सक्षम या अक्षम करने का तरीका यहां दिया गया है।
विज्ञापन
Microsoft वर्णनकर्ता विशेषता का वर्णन इस प्रकार करता है:
आप एक विज़िओ टीवी को कैसे ठीक करते हैं जो चालू नहीं होता
यदि आप अंधे हैं या कम दृष्टि वाले हैं तो सामान्य कार्यों को पूरा करने के लिए नैरेटर आपको अपने पीसी को बिना डिस्प्ले या माउस के उपयोग करने देता है। यह पाठ और बटन जैसे स्क्रीन पर चीजों के साथ पढ़ता है और बातचीत करता है। ईमेल पढ़ने और लिखने, इंटरनेट ब्राउज़ करने और दस्तावेज़ों के साथ काम करने के लिए नैरेटर का उपयोग करें।
विशिष्ट आदेशों से आप विंडोज, वेब और ऐप्स को नेविगेट कर सकते हैं, साथ ही साथ आप अपने पीसी के क्षेत्र के बारे में जानकारी प्राप्त कर सकते हैं, नेविगेशन शीर्षकों, लिंक, स्थलों और अन्य का उपयोग करके उपलब्ध है। आप पृष्ठ, पैराग्राफ, लाइन, शब्द, और चरित्र के साथ-साथ फ़ॉन्ट और पाठ रंग जैसी विशेषताओं को निर्धारित करके पाठ (विराम चिह्न सहित) पढ़ सकते हैं। पंक्ति और स्तंभ नेविगेशन के साथ कुशलतापूर्वक तालिकाओं की समीक्षा करें।
नैरेटर में एक नेविगेशन और रीडिंग मोड भी है जिसे स्कैन मोड कहा जाता है। अपने कीबोर्ड पर सिर्फ ऊपर और नीचे तीर का उपयोग करके विंडोज 10 के आसपास पाने के लिए इसका उपयोग करें। आप अपने पीसी को नेविगेट करने और पाठ पढ़ने के लिए ब्रेल डिस्प्ले का उपयोग कर सकते हैं।
आप Windows 10 में अपने उपयोगकर्ता खाते के लिए सेटिंग्स या एक रजिस्ट्री ट्वीक का उपयोग कर सक्षम या अक्षम करने के लिए Win + Ctrl + Enter कीबोर्ड शॉर्टकट असाइन या जारी कर सकते हैं।
विंडोज 10 में नैरेटर कीबोर्ड शॉर्टकट को अक्षम करने के लिए , निम्न कार्य करें।
- को खोलो सेटिंग्स ऐप ।
- एक्सेस में आसानी पर जाएं -> नैरेटर।
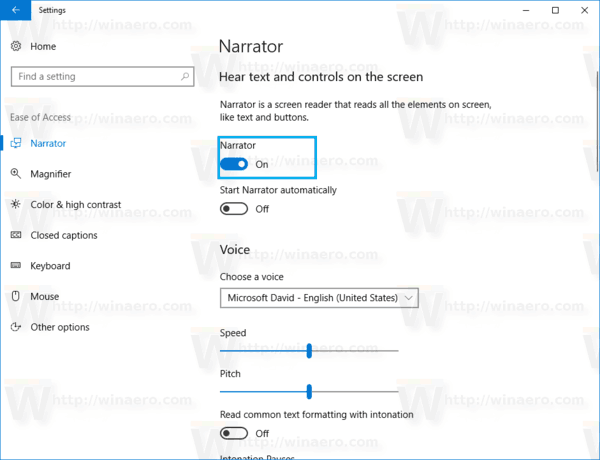
- दाईं ओर, विकल्प को अक्षम करेंनैरेटर शुरू करने के लिए शॉर्टकट की अनुमति देंविन + Ctrl + शॉर्टकट को निष्क्रिय करने के लिए।
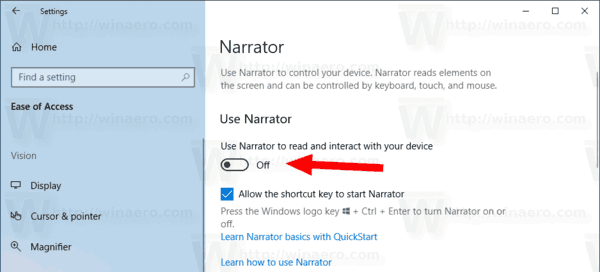
- आप उल्लिखित विकल्प को सक्षम करके किसी भी क्षण शॉर्टकट को पुन: सक्षम कर सकते हैं।
आप कर चुके हैं। वैकल्पिक रूप से, आप एक रजिस्ट्री ट्वीक लागू कर सकते हैं।
रजिस्ट्री ट्विक के साथ नैरेटर कीबोर्ड शॉर्टकट अक्षम करें
- को खोलो रजिस्ट्री संपादक अनुप्रयोग ।
- निम्न रजिस्ट्री कुंजी पर जाएं।
HKEY_CURRENT_USER Software Microsoft बयान NoRoam
रजिस्ट्री कुंजी पर जाने का तरीका देखें एक क्लिक के साथ ।
- दाईं ओर, एक नया 32-बिट DWORD मान बनाएँ WinEnterLaunchEnabled ।
नोट: यदि आप हैं भी 64-बिट विंडोज चल रहा है आपको अभी भी 32-बिट DWORD मान बनाना होगा।
शॉर्टकट को सक्षम करने के लिए इसके मूल्य को 1 पर सेट करें। 0 का एक मान डेटा इसे अक्षम कर देगा।
- रजिस्ट्री द्वारा किए गए परिवर्तनों को प्रभावी बनाने के लिए, आपको करने की आवश्यकता है प्रस्थान करें और अपने उपयोगकर्ता खाते में साइन इन करें।
अपना समय बचाने के लिए, आप निम्न रेडी-टू-यूज़ रजिस्ट्री फ़ाइलों को डाउनलोड कर सकते हैं।
रजिस्ट्री फ़ाइलें डाउनलोड करें
पूर्ववत करना शामिल है।
बस।
.cbz फाइलें कैसे खोलें

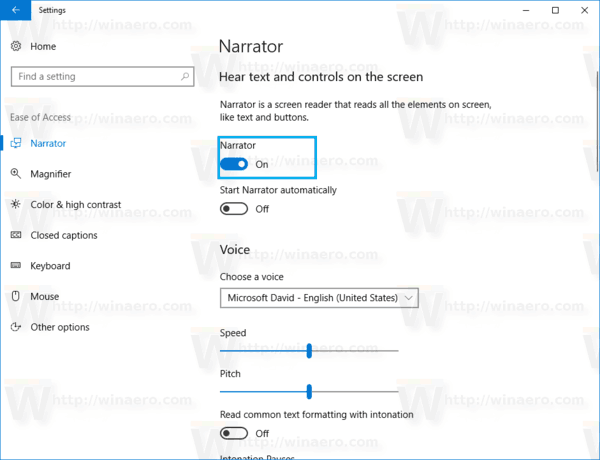
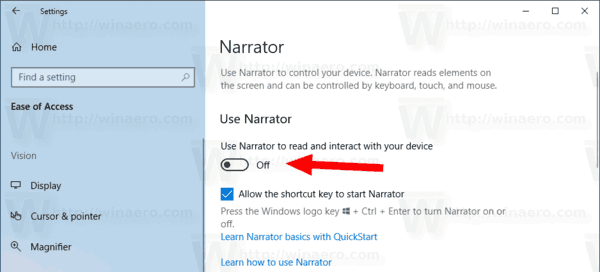




![मेरा पीसी अचानक क्यों पिछड़ रहा है [13 कारण और सुधार]](https://www.macspots.com/img/blogs/36/why-is-my-pc-lagging-all-sudden.jpg)