Google मानचित्र आपको दो बिंदुओं के बीच की दूरी मापने की अनुमति देता है। आप मानचित्र में अनेक बिंदु भी जोड़ सकते हैं. इन सबका मतलब है कि आप किसी भी चयनित स्थान के बीच वास्तविक दुनिया की दूरी माप सकते हैं। लेकिन ये कब काम आएगा?

यह आलेख बताएगा कि Google मानचित्र का उपयोग करके दूरियां कैसे मापें और विभिन्न उपकरणों पर सुविधा का उपयोग करने के विभिन्न तरीके।
iPhone और iPad पर दूरी मापें
यदि आप दो बिंदुओं के बीच की दूरी मापना चाहते हैं, तो निस्संदेह आपको अत्यधिक सटीक होने की आवश्यकता होगी। Google मानचित्र दर्ज करें. निम्नलिखित चरण आपको Apple डिवाइस से सही दूरी मापने में सक्षम करेंगे:
- Google मानचित्र खोलें.
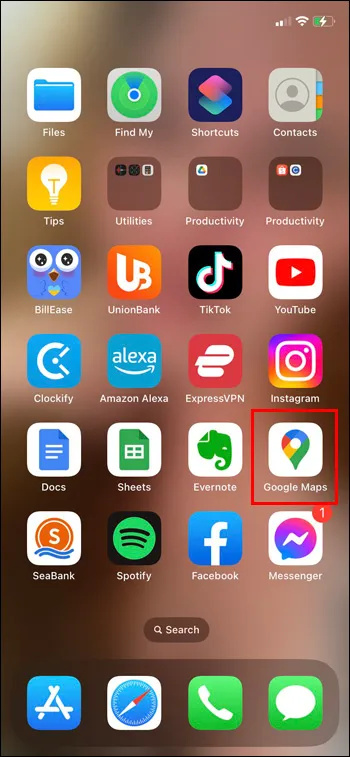
- लाल पिन दिखाई देने तक मानचित्र को स्पर्श करके रखें।
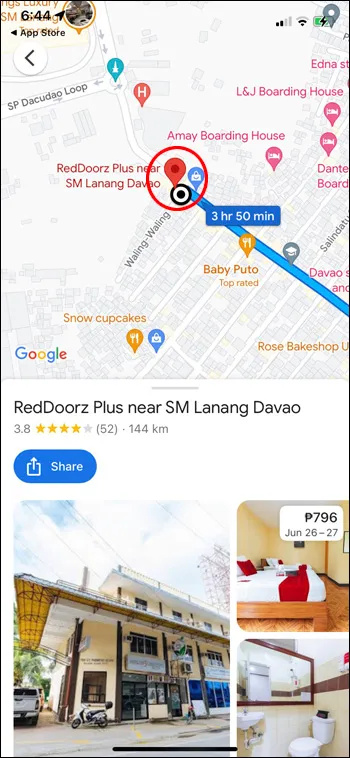
- 'दूरी मापें' पर क्लिक करें।
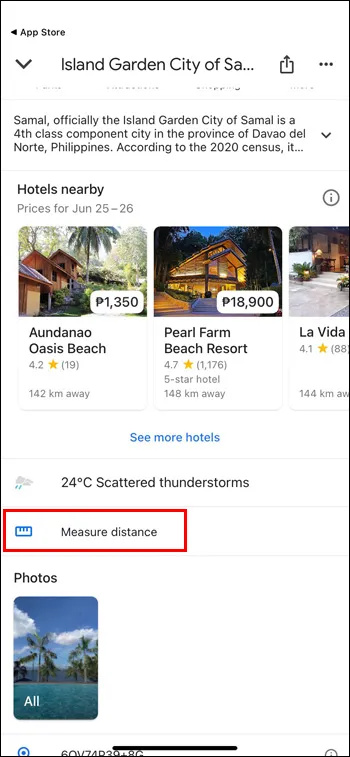
- मानचित्र को तब तक घुमाएँ जब तक कि काला वृत्त वह स्थान न आ जाए जहाँ आप अगला बिंदु जोड़ना चाहते हैं।
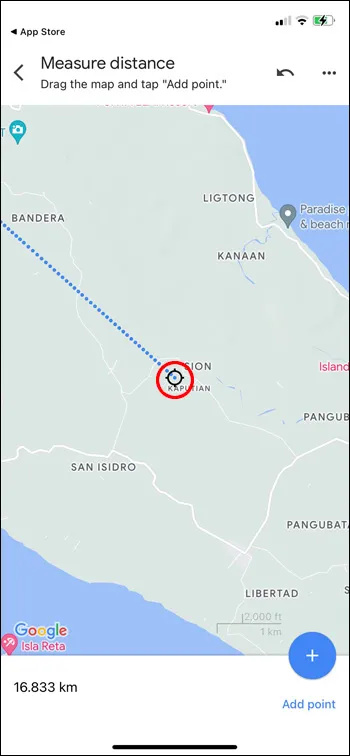
- मानचित्र के नीचे, 'बिंदु जोड़ें' पर क्लिक करें।
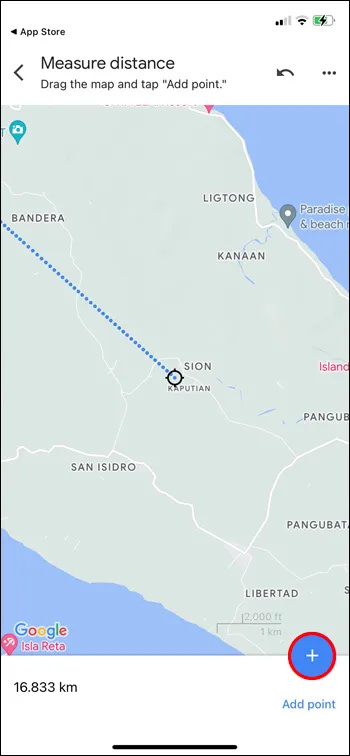
- जब आपका काम पूरा हो जाए तो शीर्ष पर पीछे वाले तीर पर क्लिक करें।
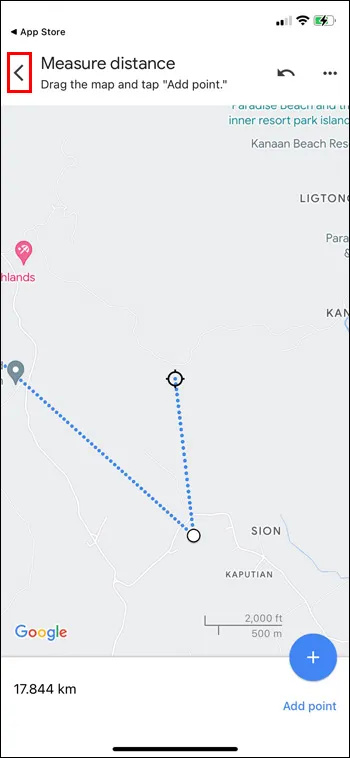
एंड्रॉइड पर दूरी मापें
यह प्रक्रिया एंड्रॉइड डिवाइस पर समान है। यहां आपको क्या करना है:
- Google मानचित्र खोलें.
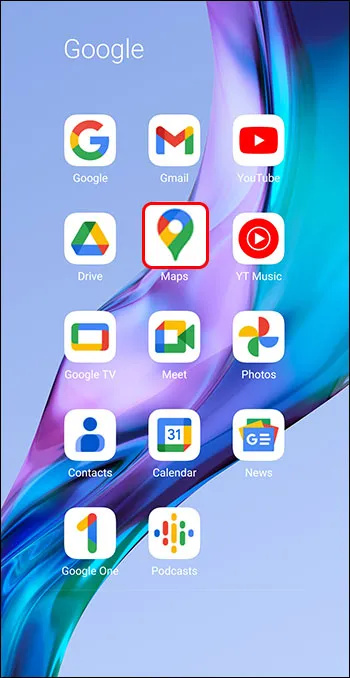
- लाल पिन दिखाई देने तक स्क्रीन को स्पर्श करके रखें।
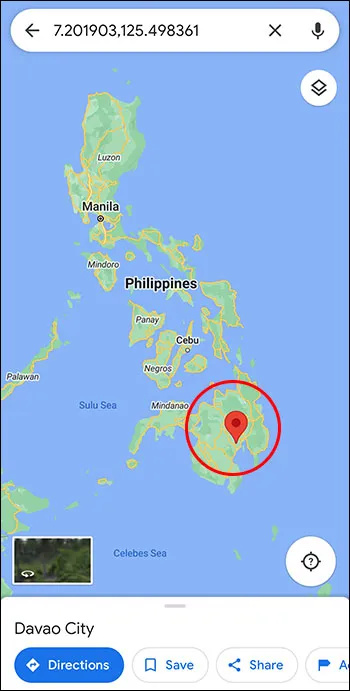
- 'दूरी मापें' पर क्लिक करें।
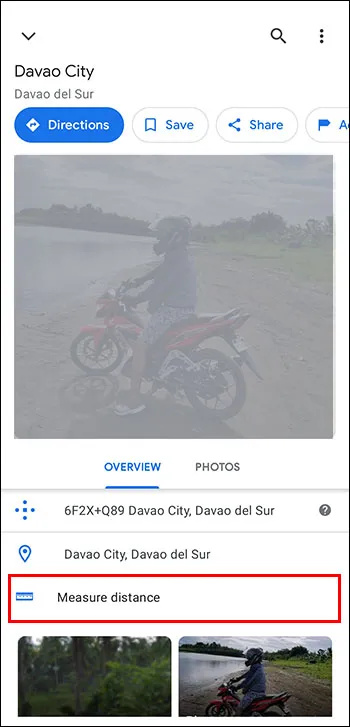
- मानचित्र को तब तक घुमाएँ जब तक कि काला वृत्त वह स्थान न आ जाए जहाँ आप अगला बिंदु जोड़ना चाहते हैं।
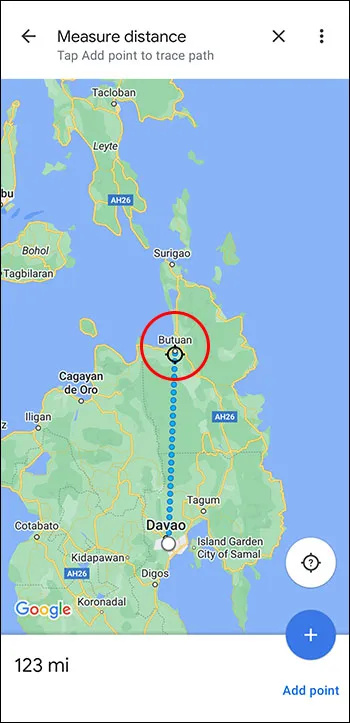
- मानचित्र के निचले भाग पर, 'बिंदु जोड़ें' पर क्लिक करें।
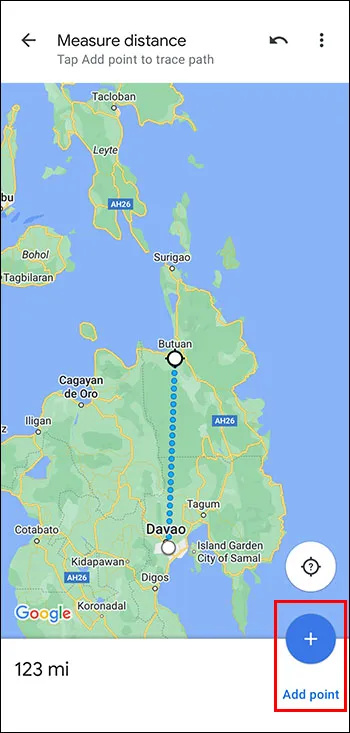
- जब आपका काम पूरा हो जाए तो शीर्ष पर पीछे वाले तीर पर क्लिक करें।
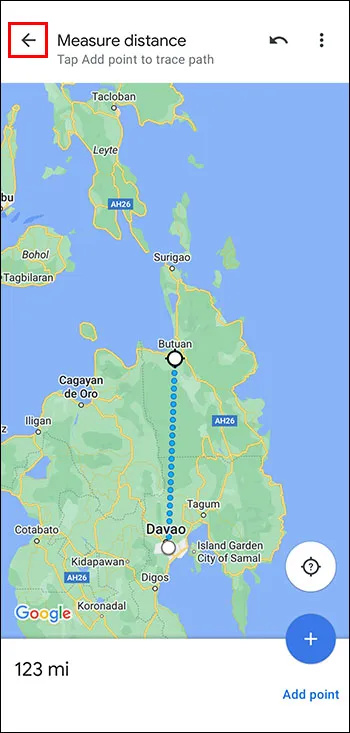
ध्यान दें: iPhone और Android पर, जब आप चरण 2 पर मानचित्र को स्पर्श करते हैं, तो पहले से मौजूद नाम या आइकन को न स्पर्श करें। आप 'पूर्ववत करें' पर क्लिक करके अपने द्वारा बनाए गए अंतिम बिंदु को पूर्ववत कर सकते हैं या शीर्ष पर 'अधिक' और 'साफ़ करें' पर क्लिक करके प्रत्येक बिंदु को साफ़ कर सकते हैं।
मैक पर दूरी मापें
निम्नलिखित कदम आपको मैक का उपयोग करके दूरी मापने में मदद करेंगे:
- आरंभिक बिंदु पर राइट क्लिक करें (कंट्रोल क्लिक या ट्रैकपैड पर दो अंगुलियों से क्लिक करें)।
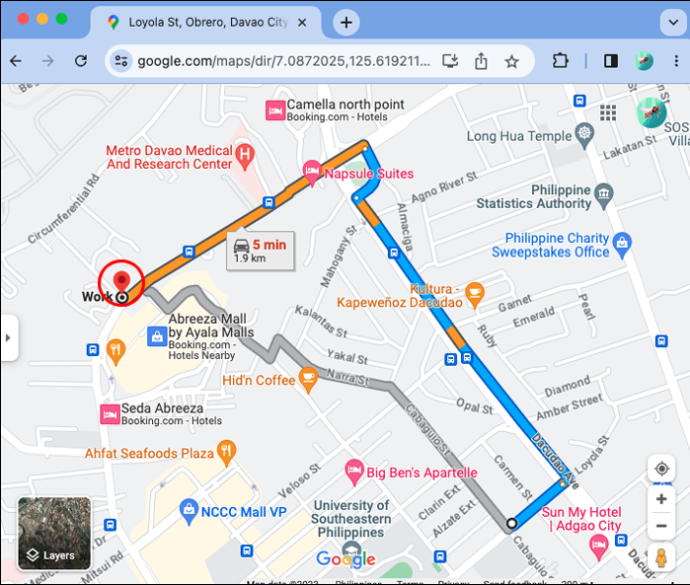
- शॉर्टकट मेनू पर जाएँ.
- 'दूरी मापें' पर क्लिक करें।
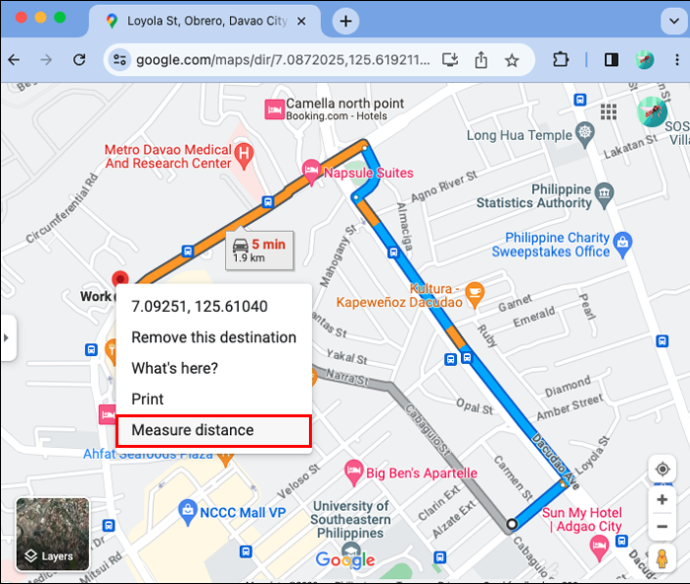
एक पीसी पर दूरी मापें
निम्नलिखित चरण आपको पीसी का उपयोग करके दूरी मापने की अनुमति देंगे।
- Google मानचित्र खोलें.
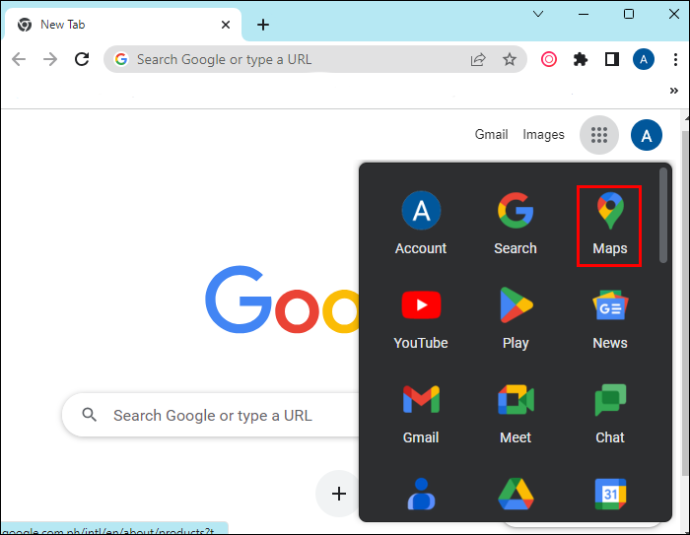
- जहां आप अपना शुरुआती बिंदु चाहते हैं वहां राइट क्लिक करें।
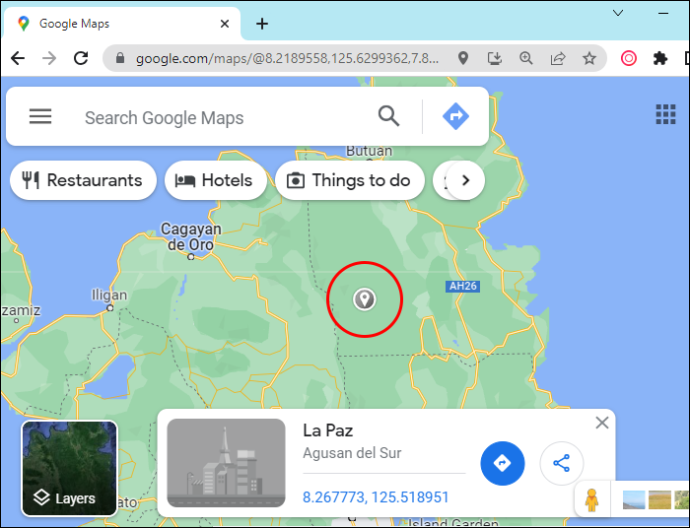
- 'दूरी मापें' पर क्लिक करें।
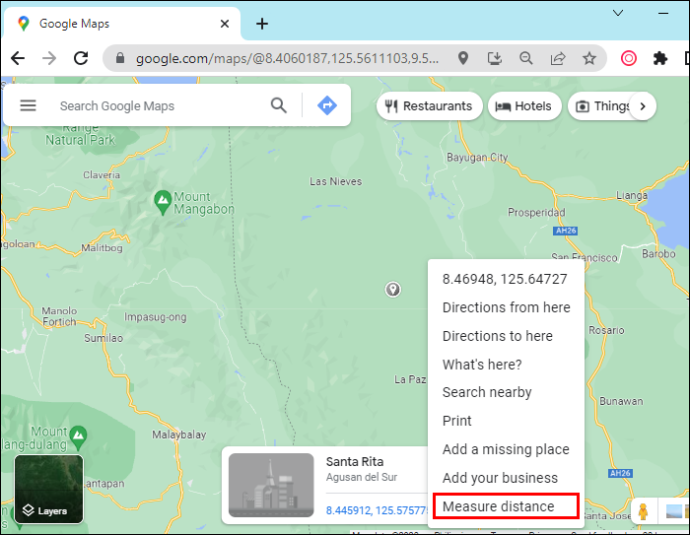
- मापने का पथ बनाने के लिए कहीं भी मानचित्र पर क्लिक करें।
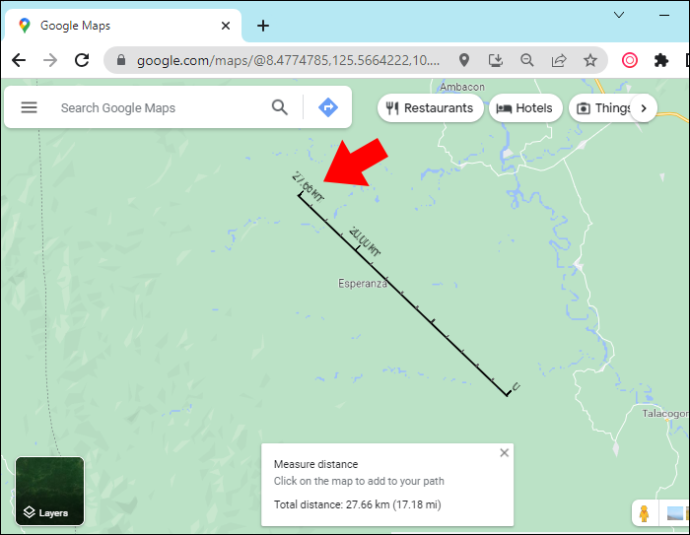
- जब आपका काम पूरा हो जाए तो नीचे 'बंद करें' पर क्लिक करें।
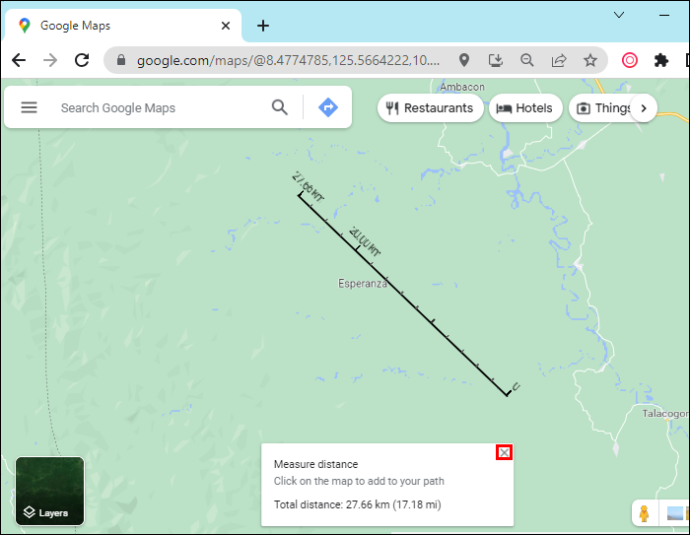
नोट: यदि आपको किसी बिंदु को स्थानांतरित करने की आवश्यकता है, तो बस उसे क्लिक करें और खींचें। यदि आपको इसे पूरी तरह से हटाना है, तो आपको बस इसे क्लिक करना है।
हालाँकि, यदि आप लाइट मोड का उपयोग कर रहे हैं तो आप दूरी नहीं माप सकते। यह निर्धारित करने के लिए कि आप लाइट मोड में हैं या नहीं, बिजली के बोल्ट को देखें।
Google मानचित्र का अन्य संस्करण
यदि आप जिस मानचित्र पर हैं वह सुचारू रूप से नहीं चलता है, तो दो अन्य Google मानचित्र हैं जिनका आप उपयोग कर सकते हैं:
tf2 . में ताने कैसे गढ़ें
- डिफ़ॉल्ट: इस संस्करण में आप मानचित्र को केवल डिफ़ॉल्ट मोड में देखेंगे।
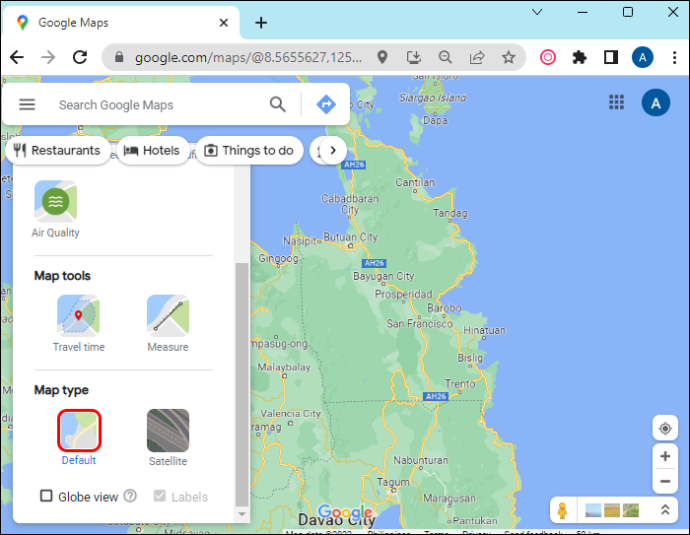
- सैटेलाइट: यह संस्करण आपको अधिक विवरण दिखाएगा जिसमें 2डी और 3डी दृश्य शामिल हैं।
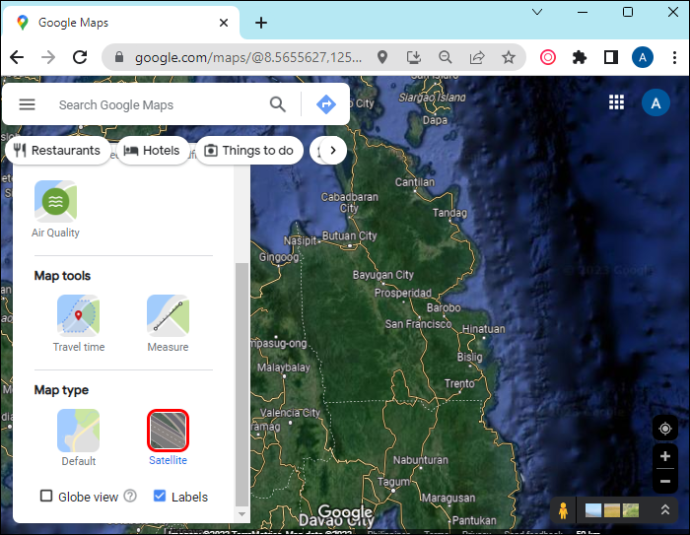
यदि आप सैटेलाइट मोड को सक्षम करना चाहते हैं, तो नीचे बाईं ओर 'लेयर्स/सैटेलाइट' आइकन पर क्लिक करें।
3डी मोड कैसे सक्षम करें
3डी मोड में, आप इमारतों और सुविधाओं को 3डी, उपग्रह छवियों और बहुत कुछ में देखेंगे। यह संस्करण आपको अधिक सहज ज़ूमिंग और ट्रांज़िशन देगा। 3D मोड का उपयोग करने के लिए, इन चरणों का पालन करें:
- सैटेलाइट मोड में, Google मानचित्र खोलें।
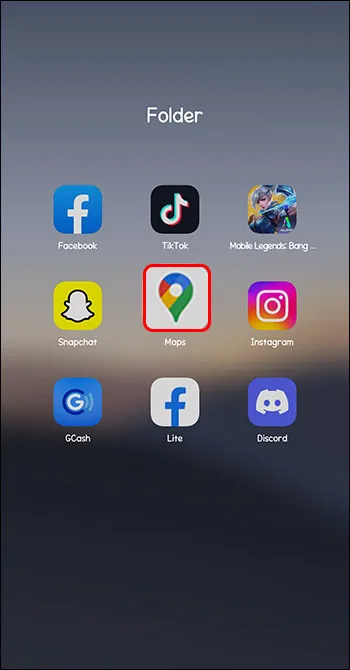
- यह देखने के लिए जांचें कि ग्लोब दृश्य सक्षम है या नहीं।
ऐसा करने के लिए, 'परतें' पर होवर करें, 'अधिक' पर टैप करें और 'ग्लोब व्यू' बॉक्स पर क्लिक करें।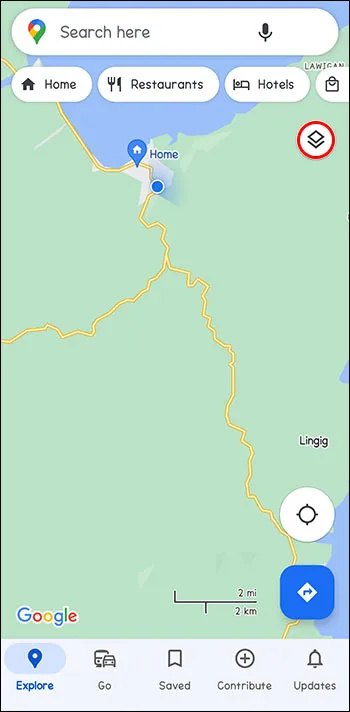
- कम्पास के नीचे नीचे 3D आइकन टैप करें।
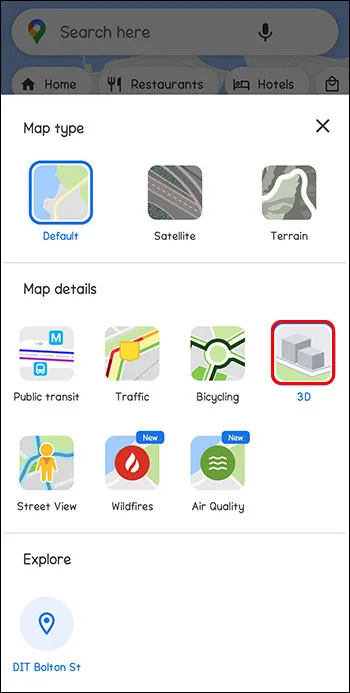
2डी मोड कैसे सक्षम करें
यह मोड पुराने कंप्यूटरों पर बेहतर काम करता है। आपके पास 3D छवियाँ नहीं होंगी.
2Dmode का उपयोग करने के लिए यहां जाएं गूगल मानचित्र .
गूगल मैप्स को कैलिब्रेट कैसे करें
यदि आप Google मानचित्र को कैलिब्रेट करते हैं तो आप अपने मोबाइल उपकरणों पर अधिक सटीक दिशा-निर्देश प्राप्त करने में सक्षम हो सकते हैं।
- 'सेटिंग्स' पर जाएं और फिर 'स्थान' पर जाएं।
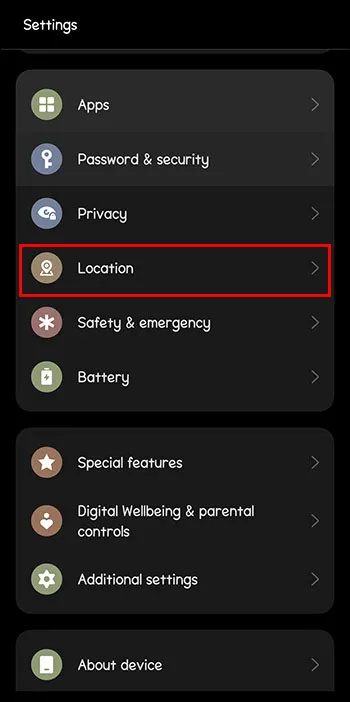
- 'वाई-फ़ाई स्कैनिंग और ब्लूटूथ स्कैनिंग' को 'चालू' पर ले जाएँ।
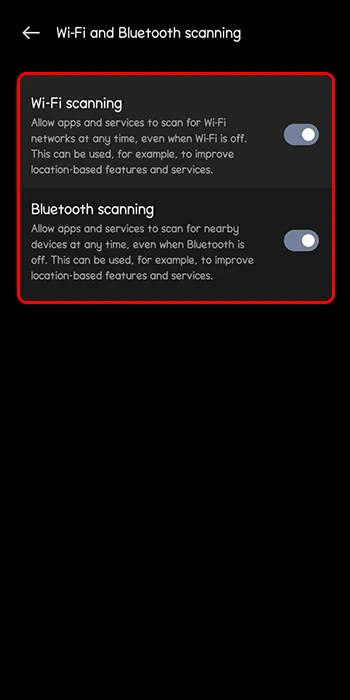
स्थान सटीकता में सुधार कैसे करें
Google मानचित्र उत्कृष्ट सटीकता के साथ दूरी की गणना कर सकता है। दुर्भाग्य से, समय-समय पर इसमें थोड़ी कमी हो सकती है। लेकिन सटीकता को बेहतर बनाने में मदद के लिए आप कुछ चीजें कर सकते हैं।
वाई-फ़ाई चालू करें:
स्मार्टफ़ोन वाई-फ़ाई नेटवर्क के रूप में जाने जाने वाले डेटाबेस की जाँच करके वाई-फ़ाई का उपयोग करते हैं। जीपीएस के साथ यह आपके स्थान का निर्धारण सही ढंग से करता है।
जब आप अपने फ़ोन को बंद करते हैं और वापस चालू करते हैं तो आप अपनी स्थान सेवाओं को रीसेट करके उन्हें पुनः कैलिब्रेट कर सकते हैं।
- स्क्रीन के ऊपर से नीचे की ओर स्वाइप करें.
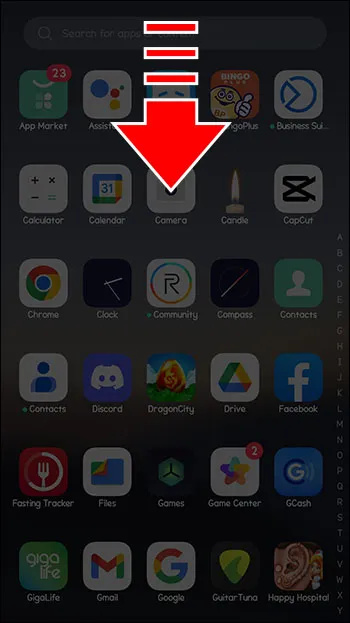
- स्थान आइकन को स्पर्श करके रखें.
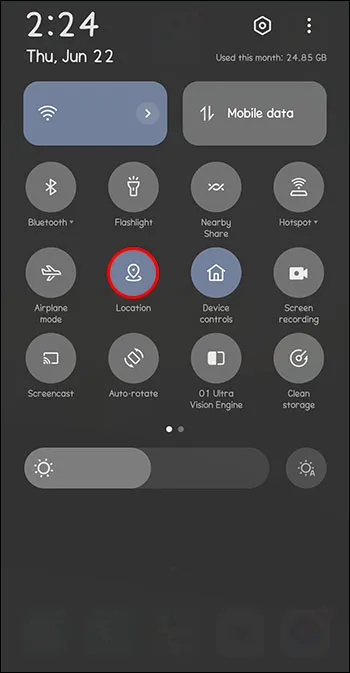
अपने फ़ोन को पुनः प्रारंभ करने से गलत स्थान डेटा सहित कई समस्याएं ठीक हो सकती हैं।
- पावर बटन दबाए रखें.
- 'पुनरारंभ करें' या 'पावर बंद करें' चुनें।
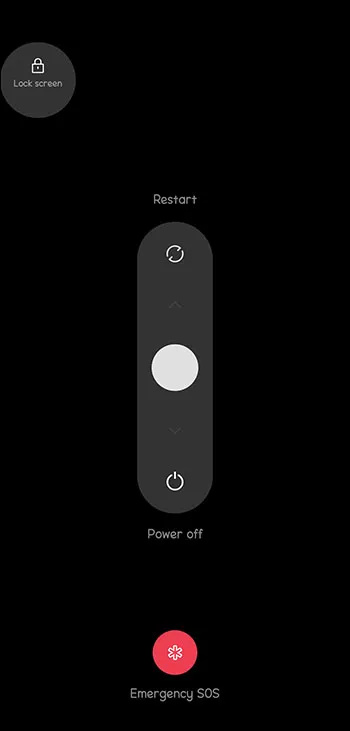
अपना ऑपरेटिंग सिस्टम अपडेट करें:
यह iPhone और Android डिवाइस के लिए है. स्मार्टफ़ोन के नए संस्करण नई सुविधाएँ भी लाते हैं और बग्स को ठीक करते हैं, इसलिए नवीनतम अपडेट इंस्टॉल करने से आपकी स्थान सटीकता में भी सुधार हो सकता है।
- सेटिंग्स में जाओ।'
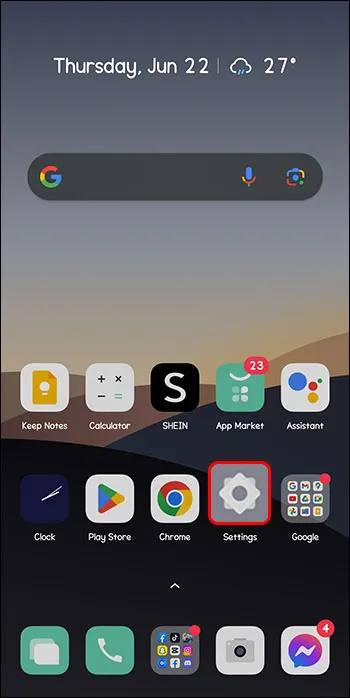
- 'सिस्टम ऐप अपडेटर' पर क्लिक करें और अपडेट की जांच करें।
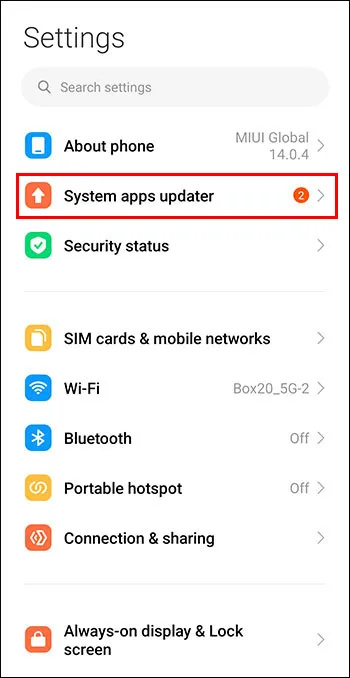
पूछे जाने वाले प्रश्न
यदि Google मानचित्र मेरे कंप्यूटर पर काम नहीं कर रहा है तो क्या होगा?
आप केवल Google खोज का उपयोग करके स्थानों और व्यवसायों के लिए दिशा-निर्देश खोज सकते हैं।
यदि मैं पूर्ण 3डी मानचित्र संस्करण नहीं देख पा रहा हूँ तो क्या होगा?
आपको अपने ब्राउज़र की जांच करनी चाहिए, क्योंकि कुछ 3D छवियां बनाने के लिए उपयोग किए जाने वाले WebGL को ब्लॉक कर देंगे।
क्या मैं Google मानचित्र का ऑफ़लाइन उपयोग कर सकता हूँ?
आप ऑफ़लाइन उपयोग करने के लिए Google मानचित्र को सहेजने में सक्षम हैं। आपके द्वारा डाउनलोड किए गए मानचित्र Google मानचित्र ऐप में देखे जा सकते हैं।
अपने गंतव्य का मानचित्र बनाएं
नेविगेशन आपकी यात्रा योजनाओं का एक बड़ा हिस्सा है और सर्वोत्तम संभव मार्ग प्रदान कर सकता है। Google मानचित्र से आप बिंदु A से बिंदु B तक एक मार्ग का अनुसरण कर सकते हैं या रास्ते में बिंदु जोड़कर अपना स्वयं का मार्ग बना सकते हैं। आपको न केवल यह जानकारी मिलेगी कि आपको अपनी यात्रा पूरी करने में कितना समय लगेगा, बल्कि दोनों बिंदुओं के बीच की दूरी भी मापी जाएगी।
क्या आपने दूरी मापने के लिए Google मानचित्र का उपयोग किया है? क्या आपने इस लेख में दिखाए गए किसी सुझाव और तरकीब का उपयोग किया? नीचे टिप्पणी अनुभाग में हमें बताओ।









