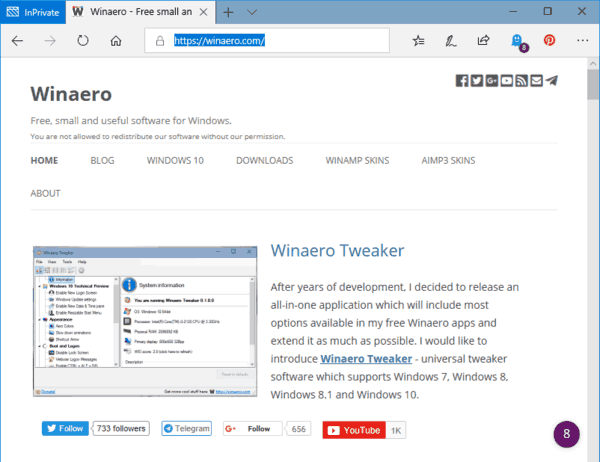एक से अधिक मॉनिटर पर काम करने से आपका काफी समय बच सकता है और आपकी उत्पादकता बढ़ सकती है। हालाँकि, यदि आपके पास घर पर दूसरा मॉनिटर नहीं है, या यदि आपको केवल थोड़े समय के लिए दूसरे मॉनिटर की आवश्यकता है, तो आप इसके बजाय अपने Android का उपयोग कर सकते हैं। यह एक बेहतर विकल्प हो सकता है क्योंकि इसमें ज्यादा जगह नहीं होगी और यह पोर्टेबल भी है।

इस लेख में, हम आपको अलग-अलग तरीके दिखाएंगे जिससे आप अपने Android डिवाइस को दूसरे मॉनिटर के रूप में उपयोग कर सकते हैं। इसके अतिरिक्त, हम आपके Android TV और टैबलेट को आपके दूसरे मॉनिटर के रूप में सेट करने की प्रक्रिया से गुजरेंगे।
स्नैपचैट स्टोरी पर sb का क्या मतलब है?
विंडोज पीसी के लिए दूसरे मॉनिटर के रूप में एंड्रॉइड का उपयोग कैसे करें
बहुत सारे तृतीय-पक्ष एप्लिकेशन हैं जो आपके Android को दूसरा प्रदर्शन बना सकते हैं। विंडोज के लिए, आप उपयोग कर सकते हैं सबसे अच्छा ऐप है स्पेसडेस्क , एक स्क्रीन मिररिंग और स्क्रीन एक्सटेंशन ऐप। इसके लिए काम करने के लिए, आपको कुछ चीज़ें करने की ज़रूरत है:
- डाउनलोड करना स्पेसडेस्क ड्राइवर आपके विंडोज़ पर। सुनिश्चित करें कि आप अपने Windows OS संस्करण के लिए सही स्थापना फ़ाइल प्रकार चुनते हैं।

- स्पेसडेस्क को स्थापित करने के लिए ऑन-स्क्रीन निर्देशों का पालन करें।

- स्थापित करना स्पेसडेस्क ऐप अपने Android डिवाइस पर।

- ऐप खोलें।
- पर टैप करें + आइकन के बगल में प्राथमिक मशीन से कनेक्ट करें (सर्वर) .

- उसे दर्ज करें आईपी पता आपके विंडोज़ का।

- पर टैप करें जोड़ना बटन।

जब ये दोनों डिवाइस लिंक हो जाते हैं, तो आपकी एंड्रॉइड स्क्रीन आपके विंडोज डिस्प्ले के समान होगी। यदि आप नहीं चाहते कि आपका Android विंडोज स्क्रीन को मिरर करे, बल्कि इसके विस्तार के रूप में कार्य करे, तो आपको यही करना होगा:
- अपने विंडोज डिस्प्ले पर कहीं भी राइट-क्लिक करें।

- चुनना प्रदर्शन सेटिंग्स .

- चुनना इन डिस्प्ले को बढ़ाएँ ड्रॉप-डाउन मेनू पर।

- पर क्लिक करें आवेदन करना बटन।
इस ऐप के बारे में अच्छी बात यह है कि इसका उपयोग करने के लिए आपको केवल एक इंटरनेट कनेक्शन की आवश्यकता है, बिना USB केबल की आवश्यकता के। बस सुनिश्चित करें कि आपका विंडोज़ और आपका एंड्रॉइड एक ही लैन नेटवर्क पर हैं। ध्यान रखें कि Spacedesk Android ऐप का उपयोग केवल Windows Spacedesk ड्राइवर के साथ ही किया जा सकता है।
लिनक्स के लिए दूसरे मॉनिटर के रूप में Android का उपयोग कैसे करें
अधिकांश स्क्रीन मिररिंग और एक्सटेंडिंग ऐप्स केवल विंडोज और मैक के लिए काम करते हैं, लेकिन लिनक्स उपयोगकर्ता इसे चालू कर सकते हैं डेस्क्रीन अनुप्रयोग। क्या अधिक है, यह ऐप आपको एक साथ कई डिस्प्ले का उपयोग करने देता है। इसके लिए काम करने के लिए, आपके पास 5GHz वाई-फाई या ईथरनेट होना चाहिए। एक बार जब आप ऐप को अपने लिनक्स डिवाइस पर डाउनलोड कर लेते हैं, तो आपको यही करना है:
- डाउनलोड करें डेस्क्रीन आपके लिनक्स पर ऐप।

- डाउनलोड की गई फ़ाइल पर राइट-क्लिक करें और पर जाएं गुण .

- जाँचें फ़ाइल को प्रोग्राम के रूप में निष्पादित करने की अनुमति दें डिब्बा।

- अपने लिनक्स पर ऐप खोलें। आपको विंडो पर एक बारकोड और एक लिंक दिखाई देगा।

- बारकोड को स्कैन करें या लिंक को मोबाइल ऐप पर कॉपी करें।

- दो उपकरणों को कनेक्ट करें।
- पर क्लिक करें अनुमति देना बटन।
- चुनना शेयर स्क्रीन दृश्य या शेयर ऐप व्यू .
- पुष्टि करें कि आप अपने लिनक्स डिस्प्ले को अपने एंड्रॉइड डिवाइस पर साझा करना चाहते हैं।
डेस्क्रीन के साथ, आप इन दो उपकरणों को जोड़ने के लिए केवल 5 गीगाहर्ट्ज़ वाई-फाई या ईथरनेट का उपयोग कर सकते हैं, या आप यूएसबी केबल का उपयोग कर सकते हैं। यह ऐप मुफ़्त है, और इसका उपयोग करना बहुत आसान है।
USB केबल के माध्यम से दूसरे मॉनिटर के रूप में Android का उपयोग कैसे करें
ऊपर बताए गए किसी भी तीसरे पक्ष के ऐप का इस्तेमाल यूएसबी केबल के साथ भी किया जा सकता है। यह तरीका उन स्थितियों में अधिक सुविधाजनक हो सकता है जहां आपके पास वाई-फाई कनेक्शन नहीं है। हालाँकि, इनमें से किसी भी ऐप को डाउनलोड करने के लिए, आपको इंटरनेट से कनेक्ट होना चाहिए।
मूल रूप से, आप जो भी ऐप चुनते हैं, आप इसे USB केबल के साथ इस तरह उपयोग कर सकते हैं:
- अपने Android डिवाइस और अपने कंप्यूटर या लैपटॉप को USB केबल से कनेक्ट करें।

- अपने कंप्यूटर पर चुने हुए ऐप को डाउनलोड करें।

- इसे स्थापित करने के लिए ऑन-स्क्रीन निर्देशों का पालन करें।

- अपने Android ऐप पर ऐप डाउनलोड करें।

- दो उपकरणों को कनेक्ट करें।

जब आप अपनी स्क्रीन साझा कर रहे हों तो आपको USB स्क्रीन को अनप्लग नहीं करना चाहिए। चूँकि USB विधि एक विकल्प है, आप इन दो उपकरणों के बीच संबंध बनाए रखने के लिए केवल Wi-Fi का उपयोग भी कर सकते हैं। बस सुनिश्चित करें कि यह वही वाई-फाई है।
दूसरे मॉनिटर के रूप में एंड्रॉइड टीवी का उपयोग कैसे करें
न केवल आप अपने Android डिवाइस को दूसरे मॉनिटर के रूप में उपयोग कर सकते हैं, बल्कि आप अपने Android TV के साथ भी ऐसा कर सकते हैं। ऐसे में आपका Android TV और कंप्यूटर एक ही वाई-फाई पर होना चाहिए। आपको एचडीएमआई केबल की भी आवश्यकता हो सकती है, या आप अपने एंड्रॉइड टीवी को वायरलेस तरीके से दूसरे मॉनिटर के रूप में उपयोग कर सकते हैं Chromecast . Chromecast ऐप और Chrome एक्सटेंशन का उपयोग आपके कंप्यूटर और आपके फ़ोन के साथ किया जा सकता है।
कलह में भूमिकाएँ कैसे स्थापित करें
जैसा कि आप जानते होंगे, Chromecast आपको अपने कंप्यूटर पर फिल्में और टीवी शो चलाने देता है, जिन्हें आप अपने टीवी पर देख सकते हैं। अपने क्रोम में क्रोमकास्ट एक्सटेंशन जोड़ने के बाद, आपको अपने एंड्रॉइड टीवी को दूसरे मॉनीटर के रूप में उपयोग करने के लिए यह करना होगा:
- खुला गूगल क्रोम आपके कंप्युटर पर।
- ब्राउज़र के ऊपरी-दाएँ कोने में Chromecast बटन पर क्लिक करें। के पास इस टैब को इसमें कास्ट करें... , दायाँ तीर चुनें। आपको निम्न विकल्प दिखाई देंगे: वर्तमान टैब कास्ट करें, संपूर्ण स्क्रीन कास्ट करें, या ऑडियो मोड।
- चुनना पूरी स्क्रीन कास्ट करें .
- क्लिक हाँ पुष्टि विंडो पर।
- डिवाइस सूची पर अपना Android टीवी चुनें और इन दोनों डिवाइस के कनेक्ट होने का इंतज़ार करें।
अब आप अपने Android TV को दूसरी स्क्रीन के रूप में उपयोग कर सकेंगे। जब आप इसके लिए अपने Android TV का उपयोग नहीं करना चाहते हैं, तो आप बस पर क्लिक कर सकते हैं साझा करना बंद आपके कंप्यूटर पर बटन।
दूसरे मॉनिटर के रूप में एंड्रॉइड टैबलेट का उपयोग कैसे करें
दूसरे मॉनिटर के रूप में Android टैबलेट का उपयोग करना बड़ी स्क्रीन के लिए और भी बेहतर विकल्प हो सकता है। आप अपने Android टैबलेट के लिए ऊपर बताए गए किसी भी ऐप का उपयोग कर सकते हैं। यदि आप उनमें से किसी का उपयोग नहीं करना चाहते हैं, तो आप डाउनलोड कर सकते हैं स्पलैशटॉप वायर्ड एक्स डिस्प्ले . यह ऐप विंडोज, मैकओएस, आईओएस, किंडल और एंड्रॉइड डिवाइस के साथ संगत है। ध्यान रखें कि इस ऐप के लिए आपको USB केबल की आवश्यकता होगी।
अपने Android टैबलेट को दूसरे मॉनिटर के रूप में उपयोग करने के लिए, नीचे दिए गए चरणों का पालन करें:
- डाउनलोड करें स्पलैशटॉप वायर्ड एक्स डिस्प्ले आपके कंप्यूटर पर ऐप। अपने OS के लिए सही संस्करण चुनना सुनिश्चित करें।

- ऐप इंस्टॉल करने के लिए ऑन-स्क्रीन निर्देशों का पालन करें।

- अपने Android टैबलेट पर ऐप डाउनलोड करें।

- इन दोनों उपकरणों को USB केबल से कनेक्ट करें।

- दूसरी स्क्रीन के रूप में अपने Android टैबलेट का उपयोग करना प्रारंभ करें।
अपने Android के साथ अपनी स्क्रीन बढ़ाएँ
दूसरी स्क्रीन चाहने के बहुत सारे कारण हैं, चाहे वह आपकी नौकरी के लिए हो या मनोरंजन के लिए। सौभाग्य से, ऐसे कई तृतीय-पक्ष ऐप्स हैं जिनका उपयोग आप अपने कंप्यूटर के डिस्प्ले को बढ़ाने या मिरर करने के लिए कर सकते हैं। आप सभी की जरूरत है एक इंटरनेट कनेक्शन और एक यूएसबी केबल है।
डेस्कटॉप पर विंडोज़ 10 स्लीप शॉर्टकट
क्या आपने पहले कभी अपने Android डिवाइस को दूसरी स्क्रीन के रूप में उपयोग किया है? आपने कौन सा ऐप इस्तेमाल किया? नीचे टिप्पणी अनुभाग में हमें बताएं।