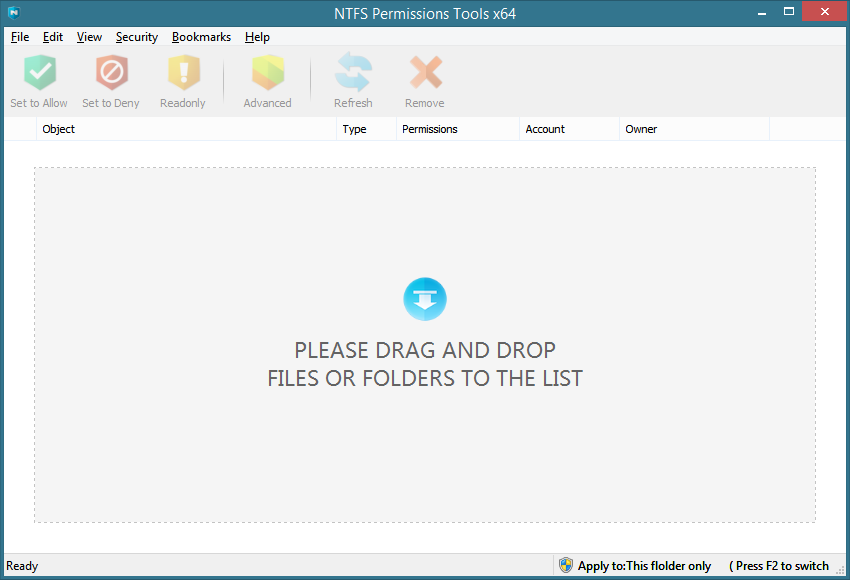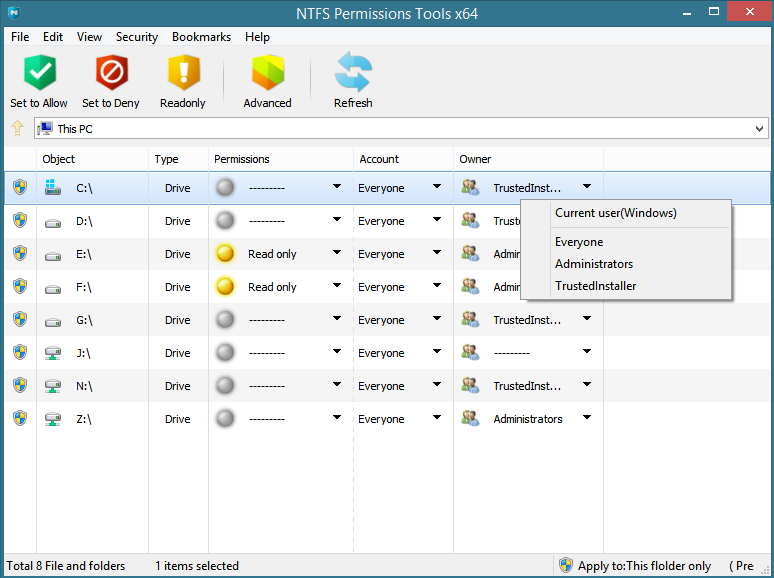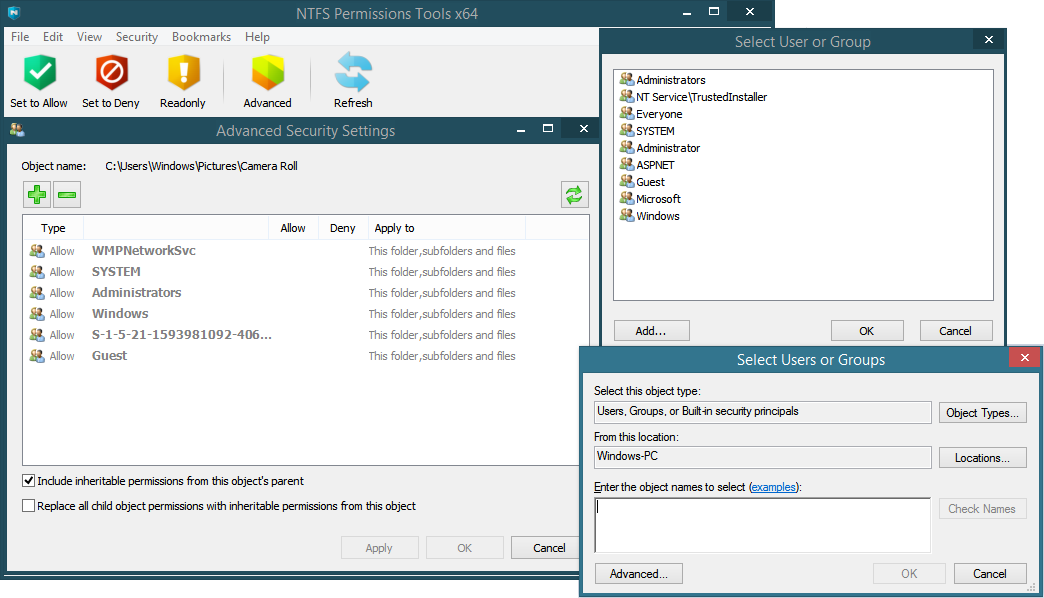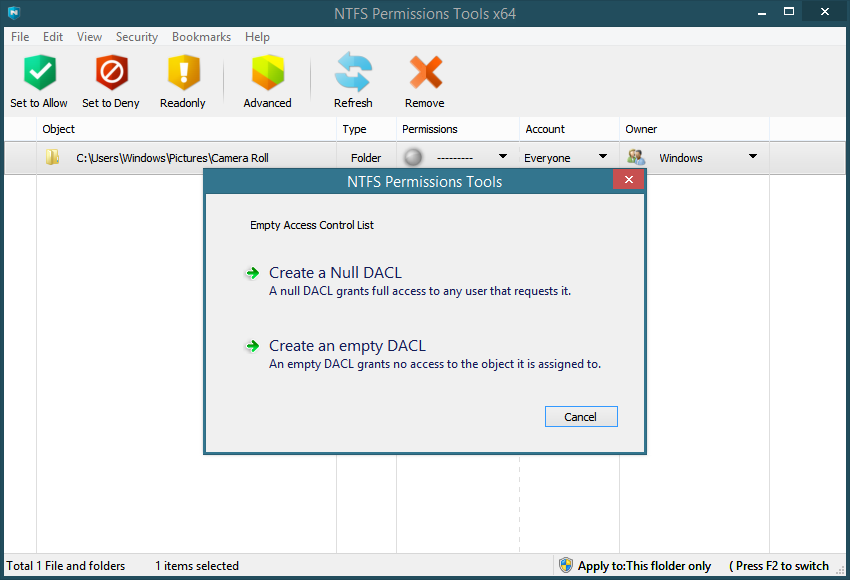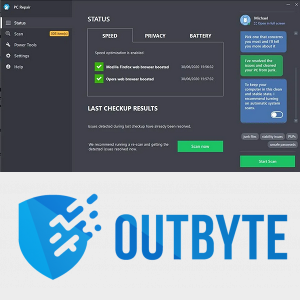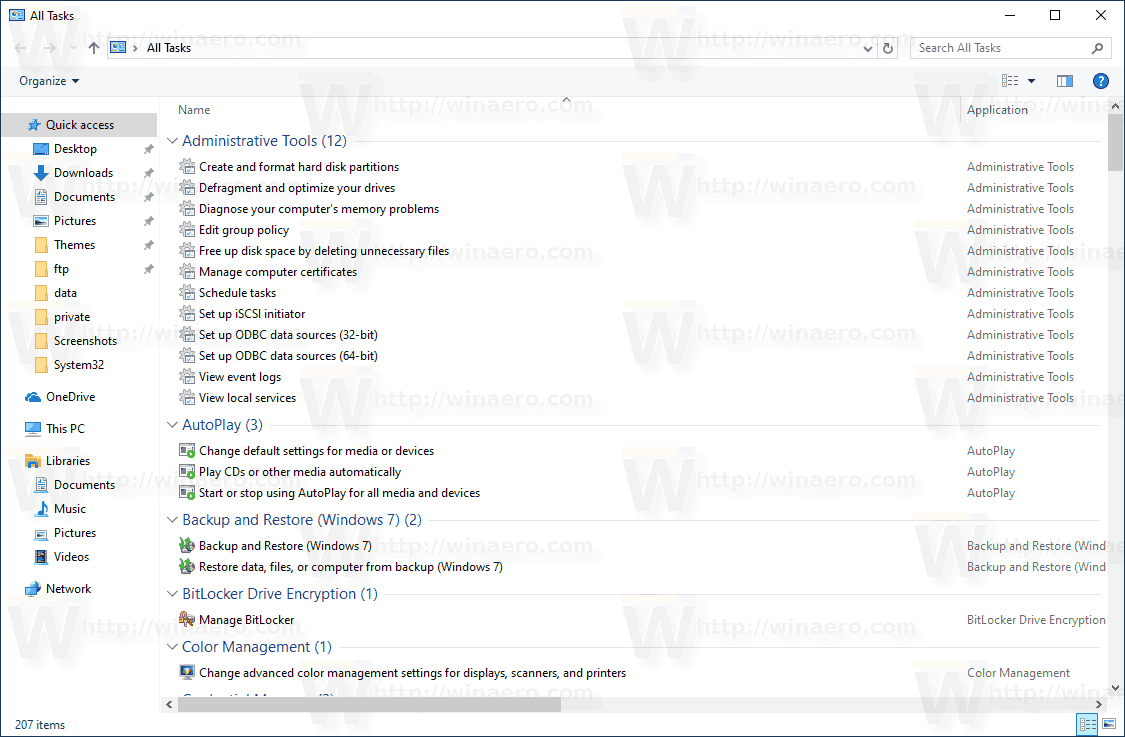Windows NTFS अनुमतियों को प्रबंधित करना (एक्सेस कंट्रोल लिस्ट के रूप में भी जाना जाता है) उपयोगकर्ताओं के लिए हमेशा जटिल यूआई संवाद और अवधारणाओं के कारण मुश्किल रहा है। अनुमतियों की प्रतिलिपि बनाना और भी कठिन है क्योंकि जब आप सामान्यतया एक्सप्लोरर से फाइलों को कॉपी करते हैं, तो अनुमतियां बरकरार नहीं रहती हैं। आपको अनुमतियाँ प्रबंधित करने के लिए icacls जैसे कमांड लाइन टूल का उपयोग करना होगा। इस लेख में, हम एक निशुल्क तीसरे पक्ष के ऐप को देखेंगे NTFS अनुमतियाँ उपकरण यह सेटिंग अनुमतियों को बेहद आसान बनाता है।
एंड्रॉइड मैक एड्रेस कैसे बदलें
विज्ञापन
आप संपत्तियों में सुरक्षा टैब से फ़ाइलों और फ़ोल्डरों पर अनुमतियाँ सेट कर सकते हैं।
 जब आप संपादन बटन पर क्लिक करते हैं तो एक सरल UI दिखाई देता है। यदि आप स्वामी को बदलना चाहते हैं या अधिक ठीक-ठाक स्तर पर अनुमतियों को समायोजित करना चाहते हैं, तो आप उन्नत सुरक्षा सेटिंग्स संवाद को लाने के लिए उन्नत बटन पर क्लिक कर सकते हैं।
जब आप संपादन बटन पर क्लिक करते हैं तो एक सरल UI दिखाई देता है। यदि आप स्वामी को बदलना चाहते हैं या अधिक ठीक-ठाक स्तर पर अनुमतियों को समायोजित करना चाहते हैं, तो आप उन्नत सुरक्षा सेटिंग्स संवाद को लाने के लिए उन्नत बटन पर क्लिक कर सकते हैं।
 हालाँकि, Windows के नए रिलीज़ में, समस्या यह है कि सुरक्षा टैब केवल तभी प्रकट होता है जब एकल फ़ोल्डर या एकल फ़ाइल के लिए गुण खुले हों। यदि आप एक से अधिक फ़ाइलों या एकाधिक फ़ोल्डरों का चयन करते हैं और सामूहिक रूप से उन पर अनुमतियाँ सेट करने का प्रयास करते हैं, तो आप देखेंगे कि कोई सुरक्षा टैब नहीं है। इसके बजाय, Microsoft चाहता है कि आप कमांड लाइन टूल, icacls..exe का उपयोग करें, जो बहुत असुविधाजनक है। यदि आप केवल ऑब्जेक्ट का स्वामित्व लेना चाहते हैं और प्रशासक समूह को पूर्ण पठन-लेखन अनुमति प्रदान करना चाहते हैं, तो आप उपयोग कर सकते हैं Winaero की मुफ्त TakeOwnershipEx साधन यह करने के लिए। लेकिन क्या होगा यदि आप अलग-अलग फ़ोल्डर में स्थित ऑब्जेक्ट के समूह पर ठीक-ठीक अनुमतियाँ सेट करना चाहते हैं या अनुमतियाँ बदलना चाहते हैं और उन्हें विभिन्न उपयोगकर्ता खातों में असाइन करना चाहते हैं?
हालाँकि, Windows के नए रिलीज़ में, समस्या यह है कि सुरक्षा टैब केवल तभी प्रकट होता है जब एकल फ़ोल्डर या एकल फ़ाइल के लिए गुण खुले हों। यदि आप एक से अधिक फ़ाइलों या एकाधिक फ़ोल्डरों का चयन करते हैं और सामूहिक रूप से उन पर अनुमतियाँ सेट करने का प्रयास करते हैं, तो आप देखेंगे कि कोई सुरक्षा टैब नहीं है। इसके बजाय, Microsoft चाहता है कि आप कमांड लाइन टूल, icacls..exe का उपयोग करें, जो बहुत असुविधाजनक है। यदि आप केवल ऑब्जेक्ट का स्वामित्व लेना चाहते हैं और प्रशासक समूह को पूर्ण पठन-लेखन अनुमति प्रदान करना चाहते हैं, तो आप उपयोग कर सकते हैं Winaero की मुफ्त TakeOwnershipEx साधन यह करने के लिए। लेकिन क्या होगा यदि आप अलग-अलग फ़ोल्डर में स्थित ऑब्जेक्ट के समूह पर ठीक-ठीक अनुमतियाँ सेट करना चाहते हैं या अनुमतियाँ बदलना चाहते हैं और उन्हें विभिन्न उपयोगकर्ता खातों में असाइन करना चाहते हैं?
थर्ड पार्टी फ्रीवेयर ऐप, जिसे ' NTFS अनुमतियाँ उपकरण 'अनुमतियाँ सेट करने और कई फ़ाइलों पर स्वामित्व बदलने के लिए GUI का उपयोग करना आसान है। यह अपने GUI से विंडोज की अनुमति देता है और एक फ़ाइल से अनुमतियों का बैकअप लेने की अनुमति देता है, जिससे यह बाद में उन्हें पुनर्स्थापित कर सकता है। या आप किसी ऑब्जेक्ट पर अनुमतियों या सभी सुरक्षा सेटिंग्स को कॉपी कर सकते हैं और उन्हें किसी अन्य ऑब्जेक्ट पर पेस्ट कर सकते हैं। यह एक बहुत ही उपयोगी कार्य है क्योंकि विंडोज़ में, जब आप फ़ाइलों की प्रतिलिपि बनाते हैं या स्थानांतरित करते हैं तो विभिन्न विभिन्न नियम लागू होते हैं।
- जब आप किसी ऑब्जेक्ट को एक ही वॉल्यूम (ड्राइव) पर एक अलग फ़ोल्डर में कॉपी या स्थानांतरित करते हैं, तो मूल अनुमतियों को बरकरार रखा जाता है, अर्थात, ऑब्जेक्ट डिफ़ॉल्ट रूप से अपनी अनुमतियों को संरक्षित करता है।
- जब आप किसी ऑब्जेक्ट को किसी अन्य वॉल्यूम (ड्राइव) पर कॉपी या स्थानांतरित करते हैं, तो ऑब्जेक्ट अपने नए पैरेंट फ़ोल्डर की अनुमतियों को इनहेरिट करता है।
हालाँकि, आइटमों की प्रतिलिपि बनाते या चलते समय, Windows आपको इस पर कोई आसान नियंत्रण प्रदान नहीं करता है। NTFS अनुमतियाँ उपकरण इस दर्द को पूरी तरह से बाहर निकालता है क्योंकि यह ऑब्जेक्ट से अलग अनुमतियों को कॉपी और पेस्ट कर सकता है।
- NTFS अनुमतियाँ उपकरण एक पोर्टेबल उपकरण है, जिसकी स्थापना की आवश्यकता नहीं है। यह एक चीनी डेवलपर हान रुई द्वारा विकसित किया गया है। वेबसाइट यहाँ है । लेकिन यह हमेशा लिंक के साथ समस्या है और साइट URL लगातार बदलते रहते हैं। आप 'NTFS अनुमतियाँ उपकरण' का नवीनतम संस्करण सीधे डाउनलोड कर सकते हैं डेवलपर के ब्लॉग से । (उसके चीनी से लिंक ब्लॉग यहाँ है लेकिन ऐप में अंग्रेजी यूआई है)। ज़िप निकालें और अपने विंडोज संस्करण के लिए उपयुक्त संस्करण (32-बिट या 64-बिट) चलाएं। यदि आप इसे डेवलपर की वेबसाइट से डाउनलोड करने में असमर्थ हैं, Winaero से यहाँ प्राप्त करें ।
- जब आप इसे खोलेंगे, तो यह UAC एलिवेटेड परमिशन मांगेगा। हाँ पर क्लिक करें। अनुमति, अस्वीकार या केवल-पढ़ने की अनुमति के लिए कार्यक्रम में 1-क्लिक बटन हैं।
- इसके संचालन के दो तरीके हैं। मोड और ब्राउज़ मोड संपादित करें। संपादन मोड में, आप बस उन सभी फ़ाइलों और फ़ोल्डरों को खींचते और छोड़ते हैं जिनकी अनुमतियाँ आप अपनी विंडो के अंदर संशोधित करना चाहते हैं।
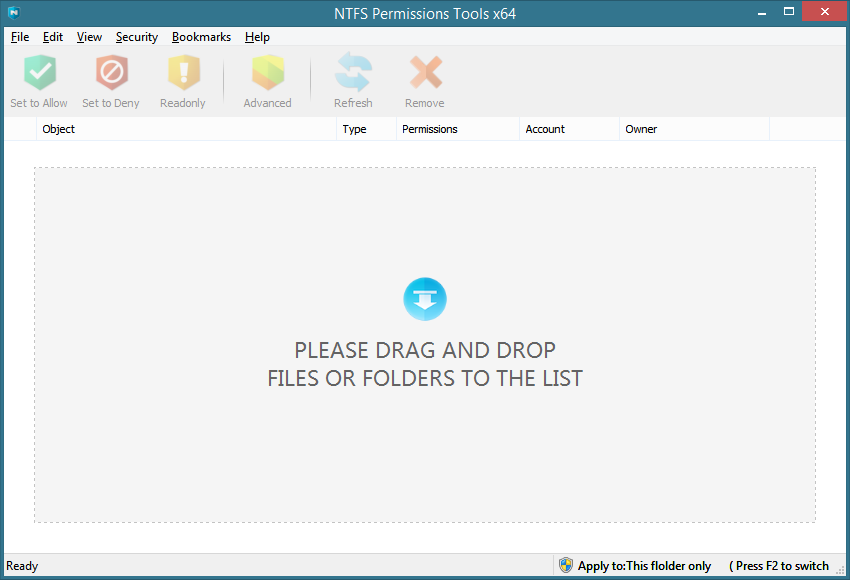
- ब्राउज़ मोड में, आप फ़ाइल और फ़ोल्डर ब्राउज़ कर सकते हैं जैसे फ़ाइल प्रबंधक करता है। आप एक फ़ाइल या फ़ोल्डर का चयन कर सकते हैं या आप कई फ़ाइलों और फ़ोल्डरों का चयन कर सकते हैं। फिर आप किसी भी कॉलम के तहत चयनित वस्तुओं पर राइट क्लिक कर सकते हैं और अनुमतियाँ, खाते और स्वामी बदल सकते हैं।
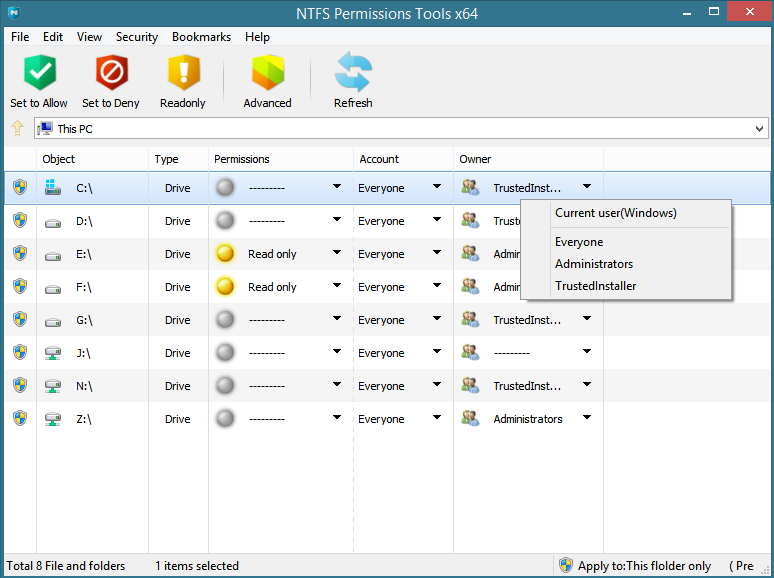
- उन्नत बटन पर क्लिक करने से सभी उन्नत कार्य करने के लिए एक विंडोज़ जैसा इंटरफ़ेस आता है जैसे कि अंतर्निहित अनुमतियों को समायोजित करना, बाल वस्तु अनुमतियों को प्रतिस्थापित करना, उपयोगकर्ताओं या समूहों का चयन करना आदि।
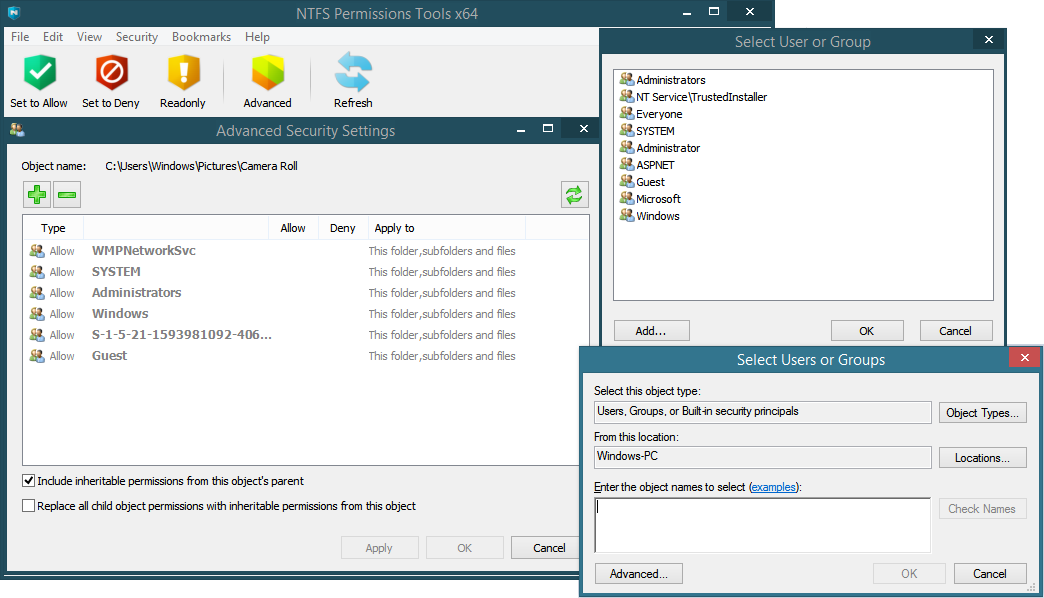
- आप किसी ऑब्जेक्ट पर NULL या खाली डिस्क्रिटरी एक्सेस कंट्रोल लिस्ट (DACLs) भी बना सकते हैं, उसे राइट क्लिक करके और 'खाली एक्सेस कंट्रोल लिस्ट' का चयन करें। नल DACLs किसी को भी जो वस्तु तक पहुँच सकते हैं के लिए पूर्ण पहुँच प्रदान करते हैं। एक खाली DACL ऑब्जेक्ट तक पहुंच प्रदान नहीं करता है जब तक कि ऑब्जेक्ट का स्वामी अनुमति नहीं देता है।
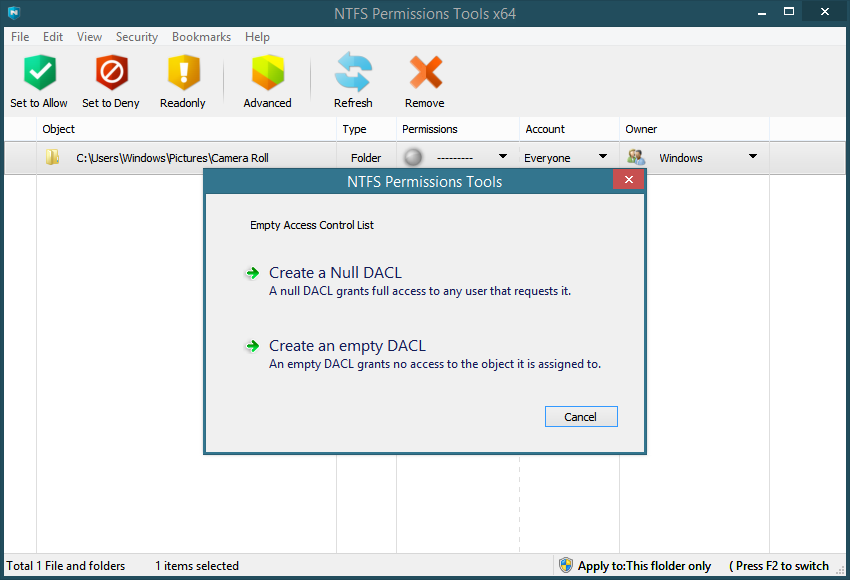
अनुमतियों को कॉपी और पेस्ट करना
उस किसी भी आइटम पर राइट क्लिक करें, जिसकी अनुमतियाँ आप कॉपी करना चाहते हैं और 'कॉपी अनुमतियाँ' या 'सुरक्षा सेटिंग्स कॉपी करें' पर क्लिक करें। दोनों के बीच अंतर यह है कि पूर्व केवल अनुमतियों की अनुमति देता है / रीड-ओनली / अस्वीकृत अनुमति देता है, जबकि उत्तरार्द्ध स्वामी को भी कॉपी करता है। प्रोग्राम अभी तक ऑडिटिंग अनुमतियों की प्रतिलिपि बनाने का समर्थन नहीं करता है, इसलिए उन लोगों को कॉन्फ़िगर करने के लिए आपको विंडोज देशी अनुमतियों के संवादों का उपयोग करना होगा।
समापन शब्द
NTFS अनुमतियाँ उपकरण हर सिस्टम एडमिनिस्ट्रेटर या IT प्रो के लिए एक होना चाहिए। किसी अन्य उपयोगकर्ता की फ़ाइलों को एक्सेस करते समय आपको विंडोज के नए रिलीज़ में अनुमतियों से निपटना होगा, यह देखते हुए कि अंतिम उपयोगकर्ता इसे उपयोगी भी पाएंगे। आपके द्वारा समर्थित कार्यों के लिए आप आइकल्स का उपयोग कम कर सकते हैं, हालांकि कुछ गतिविधियों के लिए जैसे सिक्योरिटी आईडी ढूंढना, अखंडता का स्तर सेट करना आदि, आइकल्स की अभी भी आवश्यकता होगी।