यदि आप चाहते हैं केवल सेल का मान कॉपी/पेस्ट करें सूत्र के बजाय, यह करना अपेक्षाकृत आसान है। यदि सेल में स्वरूपित पाठ या सशर्त स्वरूपण शामिल है, तो प्रक्रिया बदल जाती है, लेकिन यह अभी भी एक आसान काम है। आएँ शुरू करें।
![एक्सेल में वैल्यू कॉपी कैसे करें [फॉर्मूला नहीं]](https://www.macspots.com/img/other/73/how-to-copy-values-in-excel-not-the-formula-1.jpg)
एक्सेल में फॉर्मूला के बिना वैल्यू को कॉपी/पेस्ट कैसे करें
चाहे आप संख्याओं, अक्षरों, वर्णों, प्रतीकों, या एक सूत्र सेल या कई से संयोजन को कॉपी/पेस्ट करना चाहते हैं, प्रक्रिया समान है। उपरोक्त शॉर्टकट विधि एक समय में केवल एक सेल की अनुमति देती है। यहां बल्क में फ़ार्मुलों के बजाय मानों को कॉपी/पेस्ट करने का तरीका बताया गया है।
- उस सूत्र सेल का चयन करें जिसके मान आप कॉपी करना चाहते हैं।
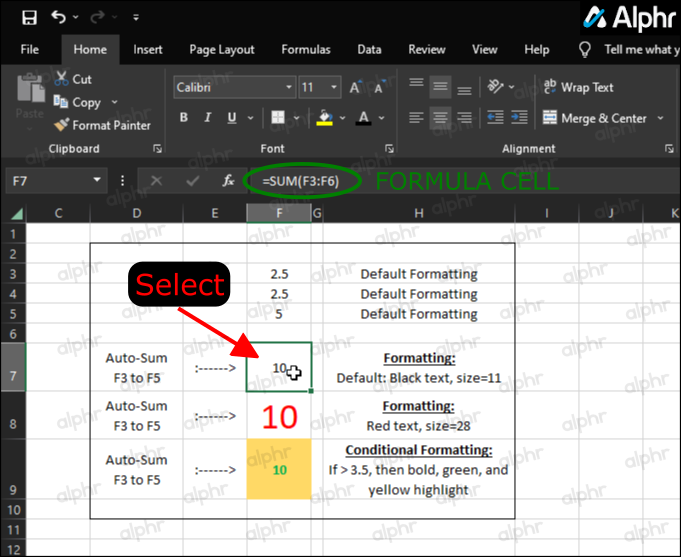
- चयनित सेल पर राइट-क्लिक करें और चुनें 'कॉपी।'
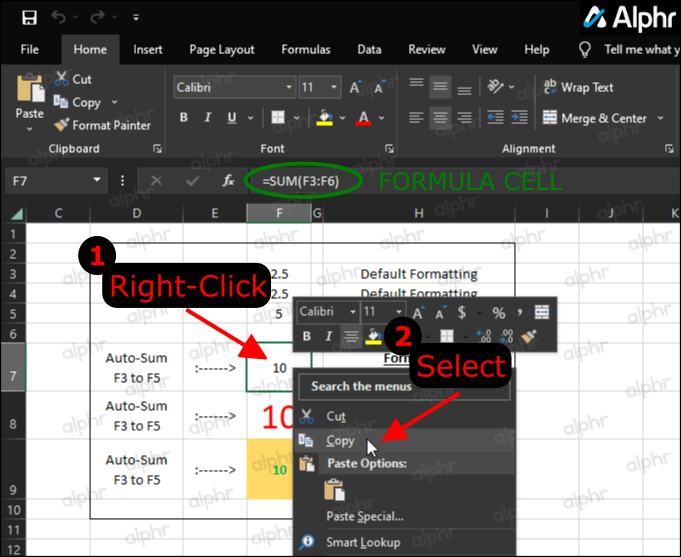
- डेस्टिनेशन सेल पर राइट-क्लिक करें, फिर पर क्लिक करें 'पुलआउट तीर' 'पेस्ट स्पेशल ...' विकल्प के बगल में। यदि यह प्रकट नहीं होता है, तो सूत्र कक्षों को दोबारा कॉपी करें और पुनः प्रयास करें।
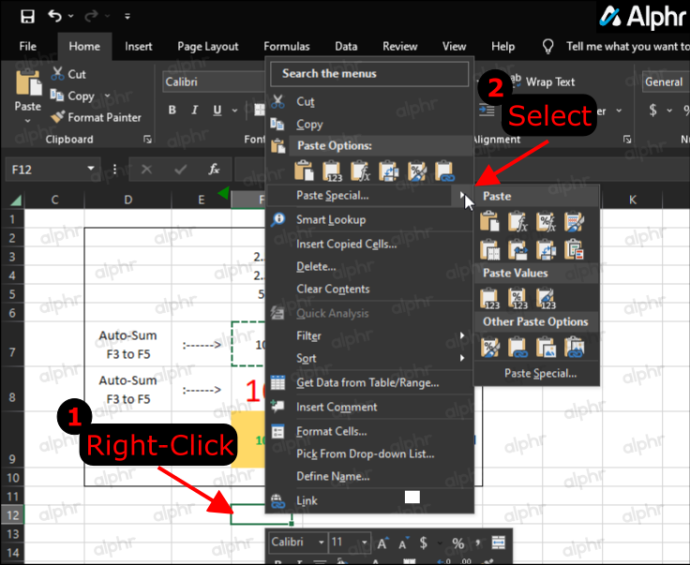
- पुलआउट मेनू में, 'पेस्ट वैल्यू' अनुभाग पर जाएं और क्लिक करें 'मूल्य ।”
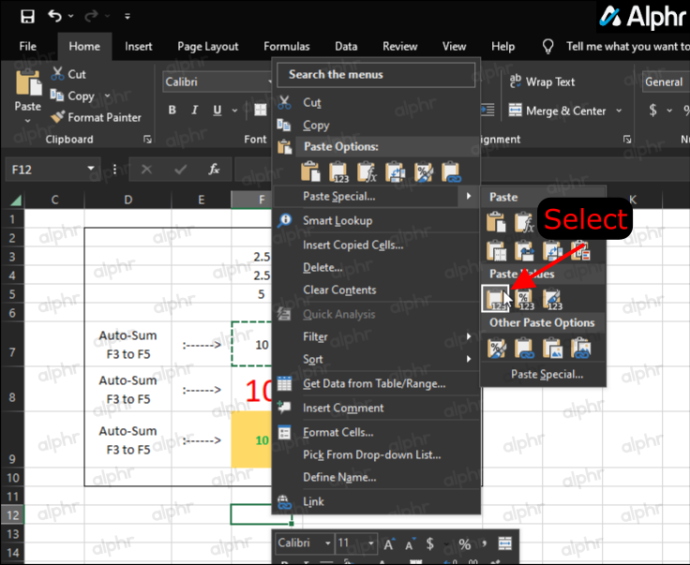
- पुष्टि करें कि Excel ने मान की प्रतिलिपि बनाई है न कि सूत्र की.
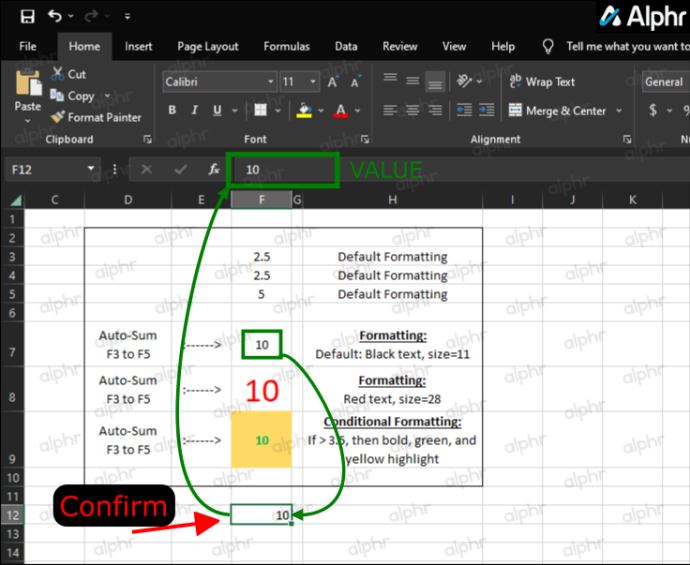
उपरोक्त चरणों का उपयोग करते समय कक्षों में एक सूत्र चिपकाने के बजाय, अब आपको केवल मान मिलते हैं, और समय बचाने के लिए आप इस प्रक्रिया को बल्क में कर सकते हैं।
सशर्त स्वरूपण वाले सेल से वैल्यू को कॉपी/पेस्ट कैसे करें
पिछले उदाहरण की तरह, आपको 'पेस्ट स्पेशल ...' विकल्प का उपयोग करने की आवश्यकता होगी, जब तक कि आप 'फ़ॉर्मेट पेंटर' विकल्प का उपयोग नहीं करना चाहते। सशर्त स्वरूपण वाले कक्षों को कॉपी और पेस्ट करने के लिए, निम्न दो प्रक्रियाओं में से चुनें।
विकल्प 1: पेस्ट स्पेशल का प्रयोग करें
- उन सशर्त स्वरूपण वाले कक्षों की श्रेणी का चयन करें जिन्हें आप कॉपी करना चाहते हैं।
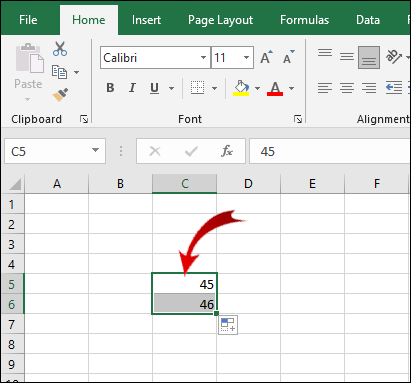
- चयनित श्रेणी पर राइट-क्लिक करें और क्लिक करें प्रतिलिपि (या उपयोग करें सीटीआरएल + सी इस चरण के लिए)।
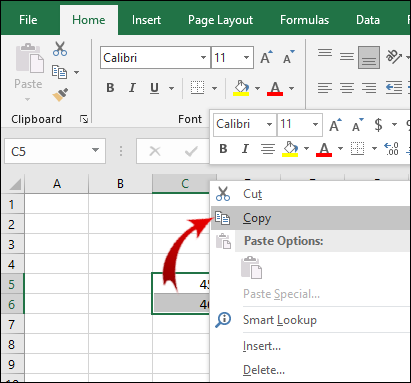
- उन कक्षों की श्रेणी का चयन करें जहाँ आप सशर्त स्वरूपण पेस्ट करना चाहते हैं और फिर पर क्लिक करें स्पेशल पेस्ट करो… विकल्प। यदि यह दिखाई दे तो पुलआउट तीर पर क्लिक न करें।
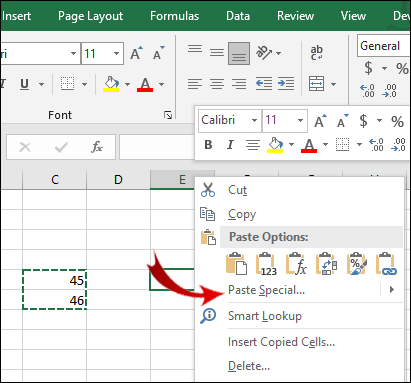
- अब, के तहत पेस्ट करें खंड में स्पेशल पेस्ट करो डायलॉग बॉक्स, चेक करें प्रारूप .
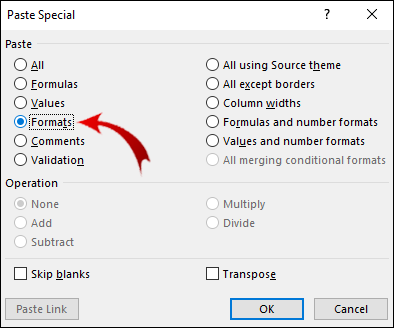
- अपना चयन करने के बाद, क्लिक करें ठीक है .
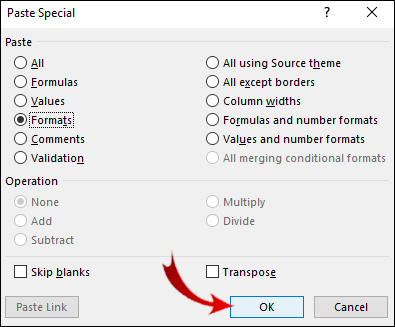
विकल्प 2: फॉर्मेट पेंटर का उपयोग करें
सशर्त स्वरूपण को कॉपी और पेस्ट करने का दूसरा तरीका 'फ़ॉर्मेट पेंटर' विकल्प का उपयोग करना है।
- सशर्त स्वरूपण वाले कक्षों की श्रेणी का चयन करें।
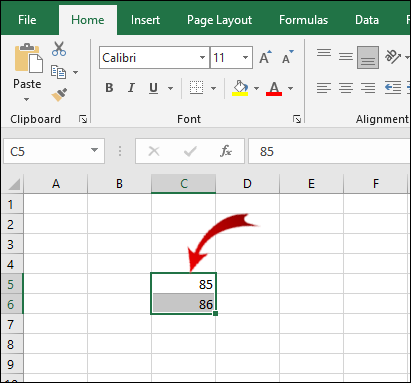
- यदि पहले से नहीं है, तो पर जाएं घर रिबन पर टैब।
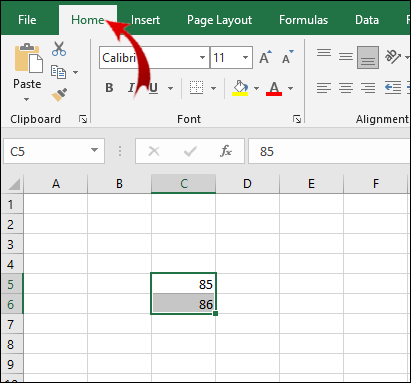
- अब, में क्लिपबोर्ड अनुभाग, पर क्लिक करें प्रारूप चित्रकार बटन।
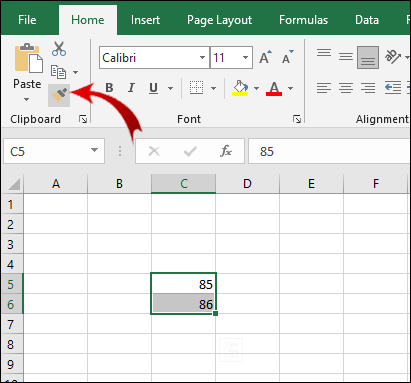
- जहाँ आप सशर्त स्वरूपण चिपकाना चाहते हैं, वहाँ कक्षों की श्रेणी पर कर्सर खींचें।
टिप्पणी: जिन कक्षों में आप सशर्त स्वरूपण चिपकाते हैं, उनमें मानों का होना आवश्यक नहीं है। आप सशर्त स्वरूपण को रिक्त कक्षों में भी कॉपी कर सकते हैं।
आईट्यून्स के बिना आइपॉड क्लासिक पर संगीत कैसे डालें
इसके अलावा, आप कई बार सशर्त स्वरूपण पेस्ट कर सकते हैं। चरण 3 में, डबल-क्लिक करें प्रारूप चित्रकार बटन। एक बार जब आप सशर्त स्वरूपण पेस्ट करना समाप्त कर लेते हैं, तो पेस्ट फ़ंक्शन को बंद करने के लिए फिर से बटन पर क्लिक करें।
एक्सेल कॉपी/पेस्ट अक्सर पूछे जाने वाले प्रश्न
एक्सेल में मूल्यों के बजाय सूत्र कैसे दिखाएं?
कभी-कभी, आप कुछ मानों के पीछे के सूत्र को देखना चाह सकते हैं। कक्षों पर लागू फ़ार्मुलों को देखने के लिए, आपको केवल यह करना होगा:
1. पर जाएं सूत्रों रिबन पर टैब।

2. में फॉर्मूला ऑडिटिंग अनुभाग, पर क्लिक करें सूत्र दिखाएं बटन।
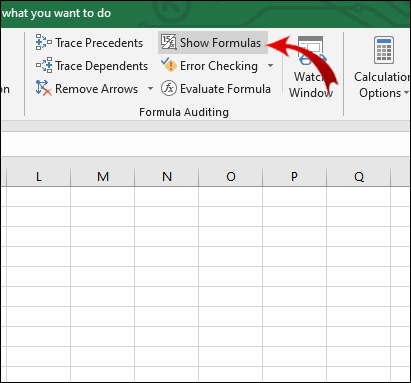
उन कक्षों में जिनमें सूत्र हैं, अब आप मानों के बजाय सूत्र देख सकते हैं।
क्या Microsoft Excel किसी सूत्र की सटीक प्रतिलिपि बनाता है?
हां, एक्सेल आपको सेल संदर्भों को बदले बिना एक सूत्र को एक अलग सेल में कॉपी करने की अनुमति देता है।
1. उस सूत्र वाले सेल पर डबल-क्लिक करें जिसे आप कॉपी करना चाहते हैं। सेल अब एडिट मोड में है।

2. स्प्रेडशीट के ऊपर फ़ॉर्मूला बार में, फ़ॉर्मूला हाइलाइट करें और दबाएं सीटीआरएल + सी (कॉपी)।
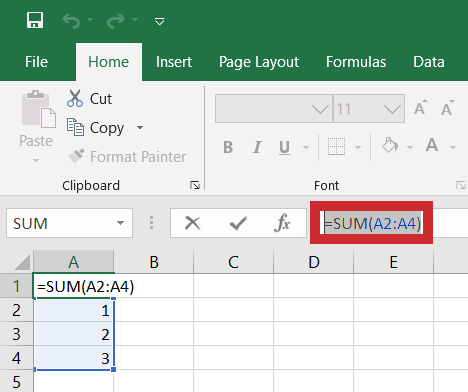
3. उस सेल का चयन करें जिसमें आप सूत्र लागू करना चाहते हैं और दबाएं सीटीआरएल + वी (पेस्ट)।
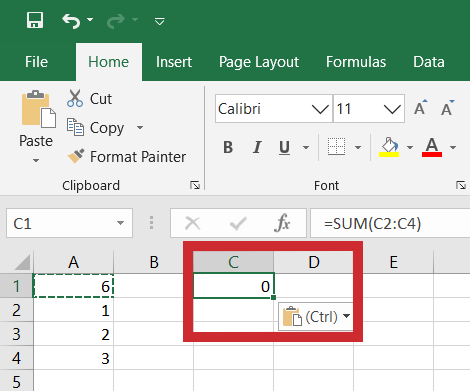
टिप्पणी: यदि आप सेल पर डबल-क्लिक करते हैं और सेल में कर्सर दिखाई नहीं देता है, तो आपको संपादन मोड को सक्षम करना होगा। के लिए जाओ फ़ाइल> विकल्प> उन्नत और इसमें संपादन विकल्प खंड की जाँच सीधे सेल में संपादन की अनुमति दें .
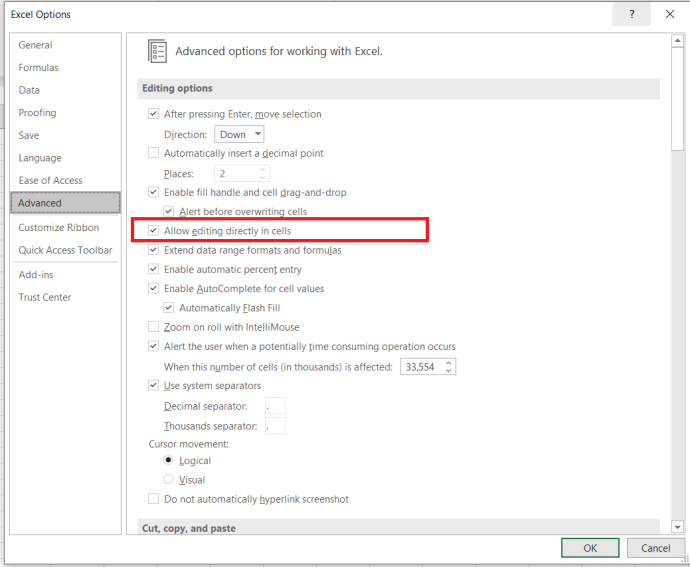
एक सेल के फॉर्मूले को कई सेल में कॉपी करने के लिए एक शॉर्टकट है। हालाँकि, यह केवल तभी लागू होता है जब कोशिकाएँ एक दूसरे के निकट हों:
1. कर्सर को सेल के निचले-दाएं कोने पर रखें ताकि वह एक काले क्रॉस के रूप में दिखाई दे।
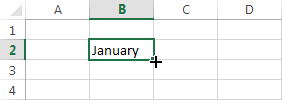
2. कर्सर को क्लिक करें और उन सन्निकट कक्षों पर खींचें जिनमें आप सूत्र की प्रतिलिपि बनाना चाहते हैं।
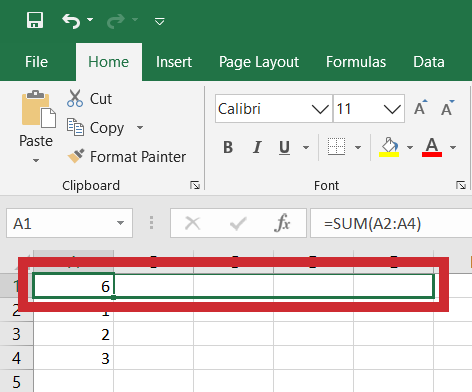
3. जब आप सेल को हाइलाइट कर लें, तो कर्सर को छोड़ दें।

अब सूत्र कोशिकाओं के समूह पर लागू होता है।
आप Excel में मान कैसे बदलते हैं?
आप इसका उपयोग करके कर सकते हैं ढूँढें और बदलें अक्षरों और संख्याओं दोनों को बदलने की सुविधा। यह प्रक्रिया बहुत ही सरल है।
1. सेल की उस श्रेणी का चयन करें जिसमें आप मान बदलना चाहते हैं।

2. पर जाएं घर रिबन पर टैब। में संपादन अनुभाग, पर क्लिक करें खोजें और चुनें बटन।

3. अब, क्लिक करें पाना… एक नया पॉपअप विंडो खोलने के लिए ड्रॉप-डाउन मेनू में।
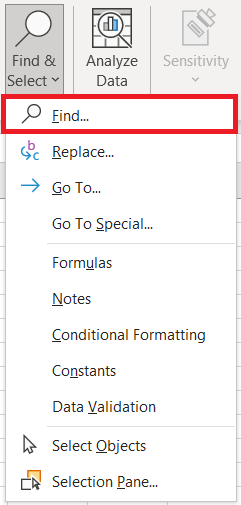
4. में ढूँढें और बदलें संवाद बॉक्स, का चयन करें बदलने के टैब।
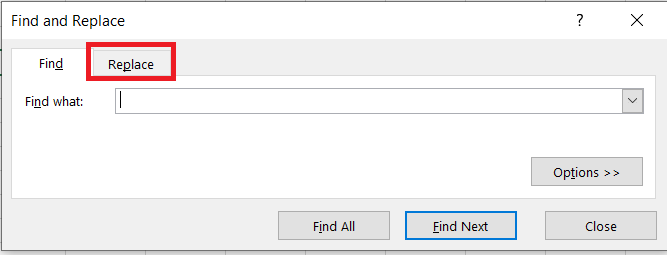
5. अब, वह मान दर्ज करें जिसे आप एक्सेल में खोजना चाहते हैं क्या ढूंढें पाठ बॉक्स, और, में के साथ बदलें पाठ बॉक्स में, प्रतिस्थापन मान दर्ज करें।
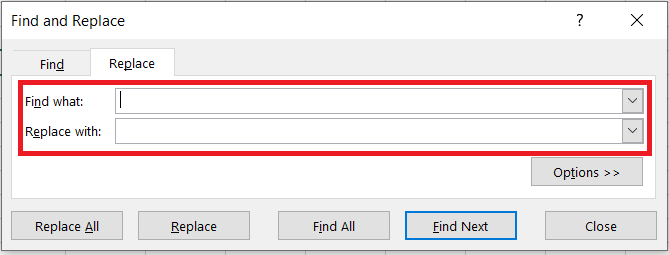
टिप्पणी: आप चरण 1-3 को कीबोर्ड शॉर्टकट से बदल सकते हैं सीटीआरएल + एच .
अब, दो चीज़ें हैं जो आप कर सकते हैं। मान को केवल एक सेल में बदलने के लिए, निम्न कार्य करें:
1. क्लिक करें अगला तलाशें बटन। यह उस खंड में पहली सेल का चयन करेगा जिसमें वह मान है जिसे आप बदलना चाहते हैं।

2. क्लिक करें बदलने के उस सेल के मान को नए मान से बदलने के लिए बटन।

यूट्यूब अपने कमेंट कैसे देखें
क्या आप सेल की चयनित श्रेणी के भीतर सभी मानों को बदलना चाहते हैं:
1. पर क्लिक करें सब ढूँढ़ो बटन। यह उन सभी कक्षों का चयन करेगा जिनके पास वह मान है जिसे आप बदलना चाहते हैं।

2. क्लिक करें सबको बदली करें सभी पुराने मूल्यों को नए के साथ बदलने के लिए।

टिप्पणी: आप चरण 1 को छोड़ सकते हैं। यदि आप उन कोशिकाओं की पहचान नहीं करना चाहते हैं जिन्हें मूल्य प्रतिस्थापन की आवश्यकता है।
एक्सेल मूल्य की नकल क्यों कर रहा है लेकिन सूत्र की नहीं?
किसी कारण से, आपका एक्सेल मैन्युअल पुनर्गणना पर सेट है। आपको इसे स्वचालित मोड में वापस लाना होगा:
1. पर जाएं सूत्रों रिबन में टैब।

2. में गणना अनुभाग, क्लिक करें गणना विकल्प बटन।
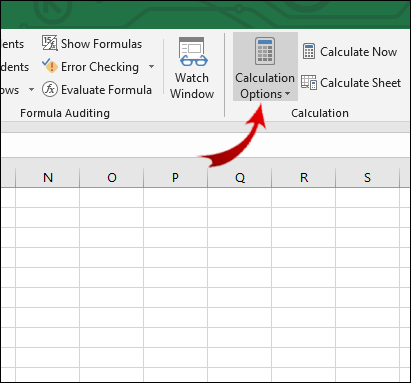
3. अब, पर क्लिक करें स्वचालित .
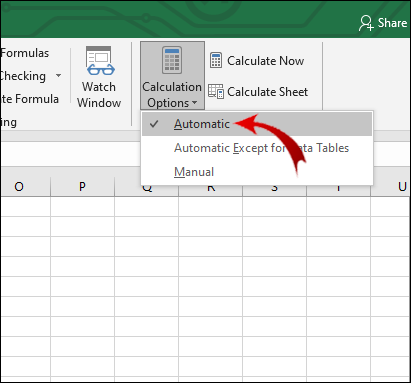
आप Excel में मान और प्रारूप की प्रतिलिपि कैसे बनाते हैं?
इसे प्राप्त करने के लिए आप 'पेस्ट स्पेशल' सुविधा का उपयोग कर सकते हैं:
1. उस सेल या सेल की श्रेणी का चयन करें जिसमें वह मान और प्रारूप है जिसे आप कॉपी करना चाहते हैं।
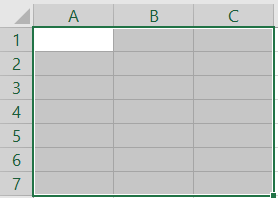
2. दबाएं सीटीआरएल + सी और फिर उस सेल पर राइट-क्लिक करें जहां आप वैल्यू और फॉर्मेट पेस्ट करना चाहते हैं।
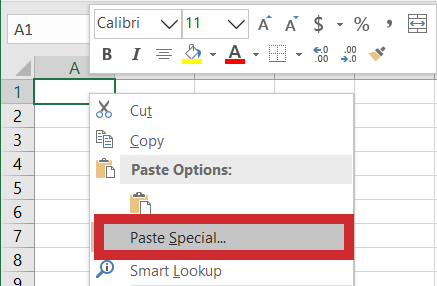
3. अपने कर्सर को इसके आगे छोटे तीर पर रखें स्पेशल पेस्ट करो। विस्तारित मेनू में, के तहत मान पेस्ट करें मेनू में, पंक्ति में तीसरे विकल्प पर क्लिक करें ( मान और स्रोत स्वरूपण ).
कलह पर स्पॉइलर के रूप में कैसे चिह्नित करें?
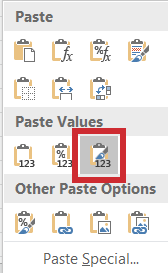
आप एक्सेल में मूल्य कैसे दिखाते हैं?
यदि कोई सेल मान छिपा हुआ है और आप सूत्र पट्टी नहीं देख सकते हैं, तो आप उस मान को निम्न तरीके से दिखा सकते हैं:
1. उस सेल का चयन करें जिसका मान आप प्रकट करना चाहते हैं।
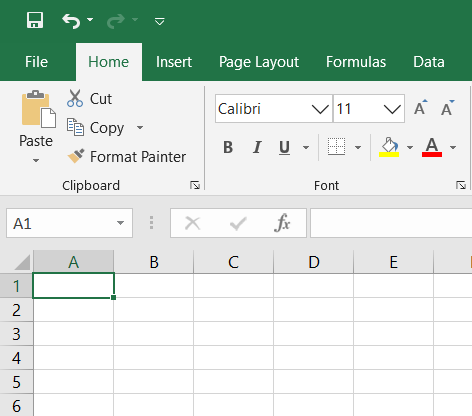
2. पर जाएं देखना रिबन पर टैब।

3. में प्रदर्शन अनुभाग, जाँच करें सूत्र पट्टी .
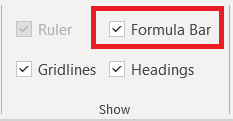
अब आपको फॉर्मूला बार में चयनित सेल का मान देखने में सक्षम होना चाहिए। वैकल्पिक रूप से, यदि आप सीधे सेल में मान दिखाना चाहते हैं, तो आपको चाहिए:
1. सेल की वांछित श्रेणी का चयन करें।

2. पर जाएं घर रिबन पर टैब।

3. में संख्या अनुभाग में, निचले-दाएँ कोने में छोटे तीर बटन पर क्लिक करें।
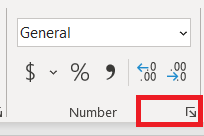
4. चुनें रीति में श्रेणी खंड।
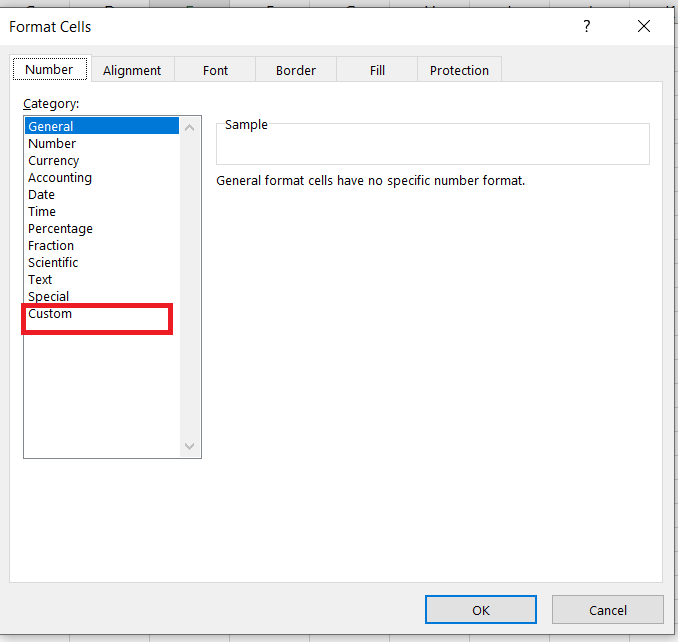
5. स्लाइडर को नीचे की ओर स्क्रॉल करें, आपको एक या अधिक अर्धविरामों (';') के साथ एक प्रविष्टि दिखाई देनी चाहिए। इस प्रविष्टि का चयन करें और क्लिक करें मिटाना .
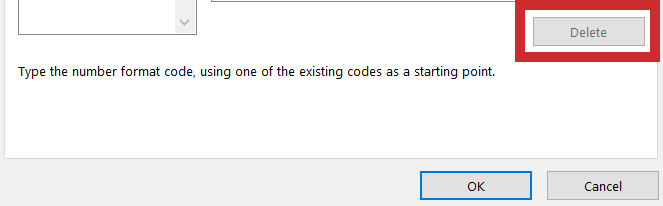
कक्षों की चयनित श्रेणी के भीतर सभी छिपे हुए मान अब दिखाई देने चाहिए।
सूत्र के बिना एक्सेल में वैल्यू कॉपी करना
एक्सेल में कुछ ऐसी विशेषताएं हैं जिन्हें आप सहज रूप से समझ नहीं सकते हैं। सेल के मान को कॉपी करना उनमें से एक है। उम्मीद है, इस लेख ने आपको इस बाधा को पार करने में सक्षम बनाया है।
इससे भी महत्वपूर्ण बात यह है कि आपने सीखा है कि सेल के अन्य तत्वों की प्रतिलिपि कैसे बनाई जाती है, जैसे कि इसका स्वरूपण और सूत्र। 'पेस्ट स्पेशल' वह सुविधा है जिसका आप इन उद्देश्यों के लिए सबसे अधिक उपयोग करेंगे।
साथ ही, यदि आप किसी अन्य व्यक्ति द्वारा बनाए गए Excel दस्तावेज़ देखते हैं, तो अब आप जानते हैं कि लेखक द्वारा छुपाए गए मानों और सूत्रों को कैसे दिखाना है। यह विकल्प आपको दस्तावेज़ में सभी महत्वपूर्ण जानकारी खोजने में मदद करता है।
क्या आपको एक्सेल में वैल्यू कॉपी करने में कभी कोई समस्या हुई है? यदि हां, तो आपने इस मुद्दे पर कैसे संपर्क किया? नीचे टिप्पणी अनुभाग में हमें बताएं।









