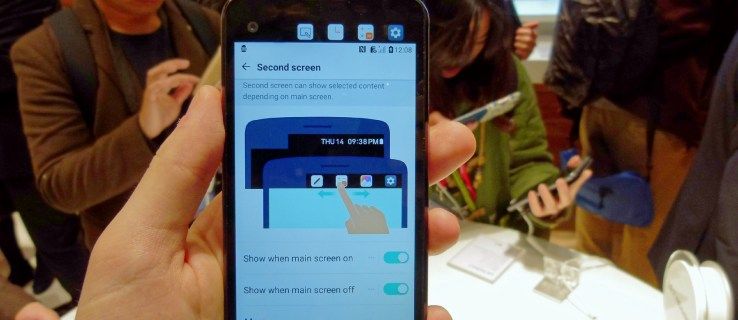कई उदाहरणों में, वित्तीय जानकारी को तार्किक प्रारूप में व्यवस्थित करने के लिए एक्सेल स्प्रेडशीट का उपयोग किया जाता है। और अक्सर एक स्प्रेडशीट को भरने के लिए उपयोग किया जाने वाला स्रोत डेटा वित्तीय विवरणों और चालानों के पीडीएफ़ से आता है।

यदि आप अपनी स्प्रैडशीट में जानकारी को अधिक व्यापक बनाना चाहते हैं, तो आप PDF स्रोत फ़ाइल एम्बेड कर सकते हैं। इस लेख में, हम आपकी एक्सेल स्प्रेडशीट में पीडीएफ को एम्बेड करने के तरीके को कवर करेंगे। इसके अलावा, आपको पता चल जाएगा कि पीडीएफ को मूल फ़ाइल से कैसे लिंक किया जाए ताकि मूल फ़ाइल में किए गए कोई भी अपडेट एम्बेड की गई कॉपी में दिखाई दें।
टिप्पणी: मैक के लिए एक्सेल पीडीएफ़ जैसी वस्तुओं की अनुमति नहीं देता है, इसलिए हमें एक सीमित समाधान मिला है जिसका आप उपयोग कर सकते हैं।
मैक पर एक्सेल में पीडीएफ कैसे एम्बेड करें
जैसा कि पहले उल्लेख किया गया है, सुरक्षा मुद्दों और ऐप्पल की नीतियों के कारण, आप मैक के लिए एक्सेल में पीडीएफ को 'सीधे' एम्बेड नहीं कर सकते हैं जैसे आप विंडोज़ के साथ कर सकते हैं। हालाँकि, हमने एक वैकल्पिक समाधान खोजा है जो आपके लिए काम कर सकता है। आम तौर पर, आप एक 'ऑब्जेक्ट' जोड़ते हैं जो कि पीडीएफ फाइल है, और आप फ़ाइल को खोलने के लिए छवि पर डबल-क्लिक कर सकते हैं या राइट-क्लिक करें और 'ओपन' चुनें। मैक इसके बजाय 'ऑब्जेक्ट सम्मिलित नहीं कर सकता' त्रुटि प्रदर्शित करता है। मैक अभी भी आपको ऑफिस फाइल ऑब्जेक्ट्स डालने की इजाजत देता है क्योंकि यह फाइल के ऐप (वर्ड, एक्सेल इत्यादि) को स्कैन कर सकता है और सुरक्षा जांच कर सकता है, लेकिन बाकी सब शून्य और शून्य है।
मैं youtube पर अपनी टिप्पणियों को कैसे देखूं
हमारे द्वारा खोजा गया विकल्प आपको फ़ाइल के रूप में एक चित्र या आइकन सम्मिलित करने देता है और फिर उसमें एक लिंक जोड़ता है, अनिवार्य रूप से वही काम करता है जो PDF ऑब्जेक्ट सम्मिलित करता है। फर्क सिर्फ इतना है कि आपको एक थंबनेल (सामान्य निर्माण या एक स्क्रीनशॉट) बनाना होगा, फ़ाइल से एक तस्वीर का उपयोग करना चुनना होगा, या कार्यालय की लाइब्रेरी में एक सामान्य छवि के लिए ब्राउज़ करना होगा। MacOS पर एक्सेल स्प्रेडशीट में पीडीएफ फाइल जोड़ने के लिए नीचे दिए गए चरणों का पालन करें।
- 'एक्सेल' खोलें और वह कार्यपुस्तिका जिसमें आप पीडीएफ को एम्बेड करना चाहते हैं।

- उस सेल का चयन करें जहां आप पीडीएफ फाइल लिंक रखना चाहते हैं। छवि तकनीकी रूप से सेल में नहीं रहती है, लेकिन ऐसा करने से इसे डालने के लिए प्लेसहोल्डर के रूप में कार्य करता है।

- पर क्लिक करें 'डालना' शीर्ष पर टैब और चुनें 'फ़ोटो -> फ़ाइल से चित्र ..' या 'प्रतीक।'

- उस चित्र या आइकन के लिए ब्राउज़ करें जिसे आप अपनी PDF छवि लिंक के रूप में उपयोग करना चाहते हैं।

- अपनी स्प्रैडशीट में फ़िट होने के लिए छवि का आकार बदलें। व्हॉट्सएप को हटाने के लिए आप इसे क्रॉप भी कर सकते हैं।

- छवि/आइकन पर राइट-क्लिक (या टू-फिंगर टैप) करें और चुनें 'हाइपरलिंक ...'

- सुनिश्चित करें कि आपने चुना है 'वेब पेज या फ़ाइल' टैब, फिर फ़ाइल ब्राउज़र खोलने के लिए 'चयन करें' पर क्लिक करें।

- उस PDF फ़ाइल को ढूँढें और चुनें जिसे आप स्प्रैडशीट पर थंबनेल से लिंक करना चाहते हैं।

- 'ओके' बटन पर क्लिक करें।

- पीडीएफ खोलने के लिए, आइकन पर डबल-क्लिक करें या थंबनेल पर राइट-क्लिक (या टू-फिंगर टैप) करें और चुनें 'ओपन हाइपरलिंक।'

उपरोक्त चरणों का पालन करने के बाद, आप अपने एक्सेल फॉर मैक स्प्रेडशीट में एक एम्बेडेड पीडीएफ फाइल प्राप्त करते हैं। पीडीएफ फाइल खोलने के लिए इमेज पर डबल-क्लिक करें या राइट-क्लिक करें और 'ओपन हाइपरलिंक' चुनें। यह उतना ही आसान है!
मैक पर एक्सेल में एक पीडीएफ एम्बेड करने के चरणों का पालन करते हुए, आपको एक स्प्रेडशीट मिलती है जो मैक और विंडोज दोनों के लिए काम करती है।
विंडोज पीसी पर एक्सेल में पीडीएफ कैसे एम्बेड करें
विंडोज़ में अपनी एक्सेल स्प्रेडशीट में एक पीडीएफ को एम्बेड करना मैक पर करने की तुलना में बहुत आसान है। विंडोज 7, 8, 8.1, 10, 11, आदि OLE ऑब्जेक्ट्स की अनुमति देते हैं, इसलिए आप 'इन्सर्ट -> ऑब्जेक्ट' विकल्प का उपयोग कर सकते हैं। मैक के विपरीत, आप इमेज को वैसे ही अपडेट करने की अनुमति दे सकते हैं जैसे कि फाइल पसंद आने पर करती है। हालाँकि, उस विकल्प में सुरक्षा जोखिम हैं, इसलिए अधिकांश थंबनेल को जगह में छोड़ देते हैं और इसे दिन कहते हैं। विंडोज़ पर एक्सेल में पीडीएफ को एम्बेड करने का तरीका यहां दिया गया है।
- शुरू करना 'एक्सेल' और फिर वह स्प्रैडशीट जिसमें आप काम करना चाहते हैं।

- रिबन के माध्यम से, का चयन करें 'डालना' टैब।

- क्लिक 'लेख,' तब 'वस्तु।'

- चुनें 'फ़ाइल से बनाएँ' टैब, फिर क्लिक करें 'ब्राउज़ करें' अपनी फ़ाइल खोजने के लिए।

- पीडीएफ का चयन करें, फिर चुनें 'डालना।'

- 'ऑब्जेक्ट' विंडो में, यदि आप फ़ाइल को पूर्वावलोकन के बजाय आइकन के रूप में प्रदर्शित करना पसंद करते हैं, तो 'आइकन के रूप में प्रदर्शित करें' विकल्प।

- मूल पीडीएफ के लिए एक लिंक बनाने के लिए, ताकि किए गए परिवर्तन एम्बेडेड फ़ाइल में दोहराए जा सकें, एक चेकमार्क जोड़ें 'फ़ाइल से लिंक करें' डिब्बा। आपको सेटिंग में अपडेट की गई छवियों को भी अनुमति देनी होगी।

- क्लिक 'ठीक है' परिवर्तनों को सहेजने के लिए।

- एम्बेडेड ऑब्जेक्ट (पीडीएफ) पर राइट-क्लिक करें, फिर चुनें 'प्रारूप वस्तु ...'

- दबाएं 'गुण' टैब और चुनें 'कोशिकाओं के साथ ले जाएँ और आकार दें' विकल्प।

- क्लिक 'ठीक है' परिवर्तनों को सहेजने के लिए। यदि आप कोशिकाओं का आकार बदलते हैं तो आइकन अब खिंचेगा।

आईपैड पर एक्सेल में पीडीएफ कैसे एम्बेड करें
एक्सेल में डेस्कटॉप कार्यक्षमता प्रदान करने वाला एक iOS ऐप है। अपनी पीडीएफ फाइल को स्प्रेडशीट में एम्बेड करने के लिए इन चरणों का पालन करें।
- 'एक्सेल' ऐप खोलें, फिर वह स्प्रेडशीट जिसमें आप पीडीएफ फाइल को एम्बेड करना चाहते हैं।

- रिबन से, 'सम्मिलित करें' टैब चुनें।

- 'टेक्स्ट,' फिर 'ऑब्जेक्ट' विकल्पों पर टैप करें।
- 'फ़ाइल से बनाएँ' टैब पर क्लिक करें, फिर 'ब्राउज़ करें' चुनें।
- फ़ाइल स्थान चुनें, उदाहरण के लिए, 'आईक्लाउड,' पीडीएफ चुनें, फिर 'खोलें।'
- 'ऑब्जेक्ट' विंडो में, फ़ाइल को आइकन के रूप में प्रदर्शित करने के लिए 'आइकन के रूप में प्रदर्शित करें' चेकबॉक्स चुनें। यदि नहीं, तो पीडीएफ का पूर्वावलोकन प्रदर्शित होगा।
- मूल PDF फ़ाइल से लिंक करने के लिए, ताकि मूल में किए गए परिवर्तन एम्बेड की गई फ़ाइल में अपडेट हो जाएँ, 'फ़ाइल से लिंक करें' विकल्प चुनें।
- परिवर्तनों को लागू करने के लिए 'ओके' पर टैप करें।
फ़ाइल आइकन डिफ़ॉल्ट रूप से कक्षों के शीर्ष पर प्रदर्शित होगा। यदि आप सेल का आकार बदलते हैं, तो निम्न कार्य करें ताकि आइकन स्वतः फ़िट हो जाए: - पीडीएफ फाइल को दबाकर रखें, फिर 'ऑब्जेक्ट को फॉर्मेट करें ...' चुनें।
- 'गुण' टैब पर टैप करें और 'कोशिकाओं के साथ ले जाएँ और आकार दें' विकल्प चुनें।
- 'ओके' पर टैप करें।
कैसे एक iPhone पर एक्सेल में एक पीडीएफ एम्बेड करें
आईओएस ऐप के लिए एक्सेल के माध्यम से अपनी स्प्रैडशीट में एक पीडीएफ फाइल एम्बेड करने के लिए इन चरणों का पालन करें:
- 'एक्सेल' ऐप खोलें।

- वह स्प्रेडशीट खोलें जिसमें आप पीडीएफ फाइल को एम्बेड करना चाहते हैं।

- रिबन के माध्यम से, 'सम्मिलित करें' टैब पर टैप करें।

- 'टेक्स्ट,' फिर 'ऑब्जेक्ट' पर टैप करें।
- 'फ़ाइल से बनाएँ' टैब चुनें, फिर 'ब्राउज़ करें।'
- फ़ाइल का स्थान चुनें, उदाहरण के लिए, 'ड्रॉपबॉक्स।'
- पीडीएफ का चयन करें, फिर 'खोलें।'
- 'ऑब्जेक्ट' विंडो से, फ़ाइल को एक आइकन के रूप में प्रदर्शित करने के लिए, 'आइकन के रूप में प्रदर्शित करें' चेकबॉक्स चुनें; अन्यथा, PDF का पूर्वावलोकन प्रदर्शित होगा।
- यदि आप चाहते हैं कि मूल पीडीएफ फाइल में किए गए परिवर्तन एम्बेड किए गए संस्करण में अपडेट हों, तो 'लिंक टू फाइल' विकल्प चुनें।
- परिवर्तनों को सहेजने के लिए 'ओके' पर टैप करें।
आइकन डिफ़ॉल्ट रूप से कोशिकाओं के शीर्ष पर प्रदर्शित होगा। यदि आप कॉलम आकार बदलते हैं तो एक ऑटोफिट के लिए, निम्न कार्य करें: - पीडीएफ को लंबे समय तक दबाएं, फिर 'फॉर्मेट ऑब्जेक्ट ...' चुनें।
- 'गुण' टैब चुनें और 'कोशिकाओं के साथ ले जाएँ और आकार दें' विकल्प चुनें।
- 'ओके' पर टैप करें।
एंड्रॉइड डिवाइस पर एक्सेल में पीडीएफ कैसे एम्बेड करें
अपनी स्प्रैडशीट में PDF फ़ाइल एम्बेड करने के लिए Android ऐप के लिए Excel के माध्यम से इन चरणों का पालन करें:
- 'एक्सेल' ऐप लॉन्च करें।

- वह कार्यपुस्तिका खोलें जिसमें आप काम करना चाहते हैं।

- रिबन के माध्यम से, 'सम्मिलित करें' टैब चुनें।

- 'टेक्स्ट,' फिर 'ऑब्जेक्ट' विकल्पों पर टैप करें।
- 'फ़ाइल से बनाएँ' टैब पर टैप करें, फिर 'ब्राउज़ करें।'
- फ़ाइल का स्थान चुनें, उदाहरण के लिए, 'Google डिस्क'।
- पीडीएफ पर टैप करें, फिर 'खोलें।'
- 'ऑब्जेक्ट' विंडो से, आप 'आइकन के रूप में प्रदर्शित करें' विकल्प को चेक करके पीडीएफ को एक आइकन के रूप में प्रदर्शित कर सकते हैं। अन्यथा, यह एक पूर्वावलोकन प्रदर्शित करेगा।
- मूल PDF का लाइव लिंक बनाने के लिए ताकि एम्बेड किए गए संस्करण में मूल अपडेट में कोई भी परिवर्तन किया जा सके, 'फ़ाइल से लिंक करें' चेकबॉक्स चेक करें।
- परिवर्तनों को सहेजने के लिए 'ओके' पर टैप करें।
डिफ़ॉल्ट रूप से, आइकन आपके एक्सेल सेल के ऊपर प्रदर्शित होगा। यह सुनिश्चित करने के लिए कि यह स्वत: फिट हो और किसी भी कॉलम के आकार बदलने के अनुकूल हो, निम्न कार्य करें: - पीडीएफ फाइल को दबाकर रखें, फिर 'ऑब्जेक्ट को फॉर्मेट करें ...' चुनें।
- 'गुण' टैब चुनें और 'कोशिकाओं के साथ ले जाएँ और आकार दें' विकल्प की जाँच करें।
- परिवर्तनों को लागू करने के लिए 'ओके' पर टैप करें।
एक्सेल में व्यापक रिपोर्टिंग
एक्सेल स्प्रेडशीट वित्तीय डेटा के भंडारण, आयोजन और विश्लेषण के लिए उत्कृष्ट हैं। इसकी विशेषताएं सुविधा प्रदान करती हैं और रिपोर्ट को यथासंभव पूर्ण बनाने में मदद करती हैं।
फॉल क्रिएटर्स अपडेट अनइंस्टॉल करें
एक्सेल फ़ाइलों को एम्बेड करने के अतिरिक्त विकल्प के साथ, संदर्भ के लिए स्रोत फ़ाइलों को शामिल करने की अनुमति देता है। यह PDF सहित लोकप्रिय फ़ाइल प्रकारों का समर्थन करता है। आपके पास फ़ाइल को एक आइकन या पूर्वावलोकन के रूप में प्रदर्शित करने का विकल्प होगा। आप मूल फ़ाइल के लिए एक लिंक भी बना सकते हैं ताकि किए गए कोई भी परिवर्तन एम्बेड किए गए संस्करण में दिखाई दें।
व्यापक रिपोर्टिंग के लिए आप एक्सेल की किन अन्य विशेषताओं का उपयोग करते हैं? नीचे टिप्पणी अनुभाग में हमें बताओ।