एवरनोट को एक मजबूत पासवर्ड की आवश्यकता होती है क्योंकि यह कई उपकरणों और प्लेटफॉर्म पर काम करता है। दुर्भाग्य से, नोट लेने वाला ऐप अन्य प्रसिद्ध क्लाउड-आधारित सेवाओं की तरह ही सुरक्षा उल्लंघनों का शिकार है। अपने डेटा को सुरक्षित रखने का एकमात्र तरीका अपना एवरनोट पासवर्ड बदलना है। सौभाग्य से, यह अपेक्षाकृत सीधी प्रक्रिया है।

यह लेख समझाएगा कि अपना एवरनोट पासवर्ड कैसे बदलें।
ब्राउज़र के माध्यम से एवरनोट पासवर्ड कैसे बदलें
अपने एवरनोट पासवर्ड को बदलने के लिए वैश्विक सुरक्षा उल्लंघन होने तक प्रतीक्षा न करें। अपना पासवर्ड अक्सर रीसेट करने की आदत बनाएं। हैकर्स की तरकीबें हर दिन और अधिक परिष्कृत होती जाती हैं। वे कमजोर पासवर्ड वाले खातों को लक्षित करते हैं। यदि आपके वर्तमान एवरनोट पासवर्ड का अनुमान लगाना आसान है, तो इसे बदलने के लिए इन चरणों का पालन करें:
विंडोज 7 2017 के लिए सबसे अच्छा एंटीवायरस
- अपने अकाउंट में साइन इन करें।
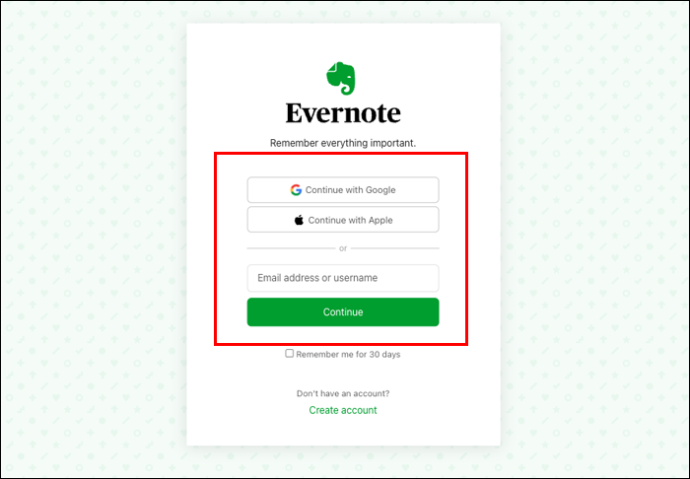
- अपना प्रोफ़ाइल नाम टैप करें। खाता सूचना के तहत, 'सेटिंग' चुनें।
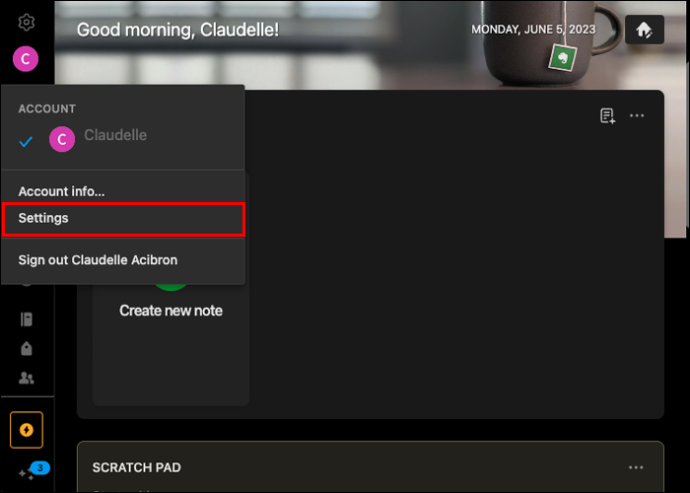
- खाता सारांश टैब में, 'लॉगिन और सुरक्षा' चुनें और फिर 'अपनी प्रोफ़ाइल पर जाएं' पर क्लिक करें।
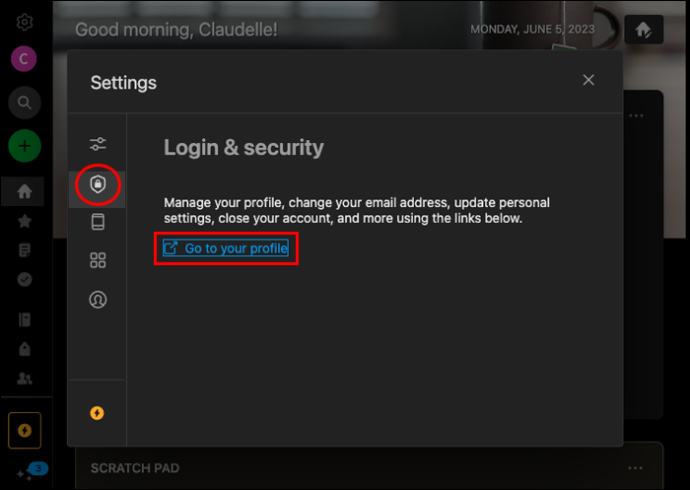
- पासवर्ड पर जाएं और 'पासवर्ड बदलें' पर क्लिक करें।
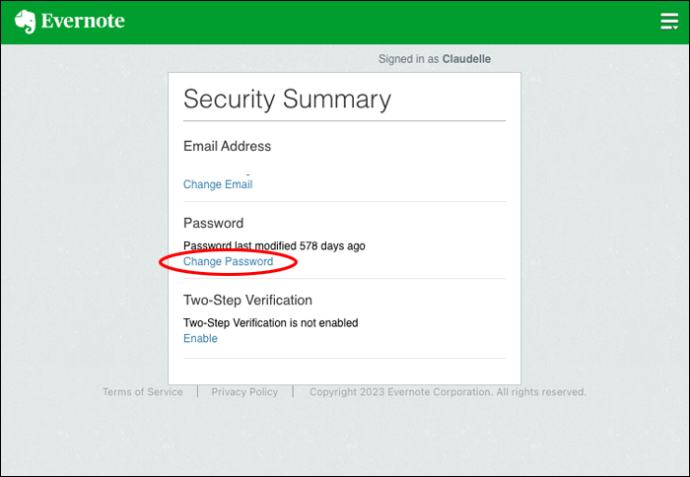
- पहले बॉक्स में अपना पुराना पासवर्ड टाइप करें। इसके नीचे वाले बॉक्स में अपना नया पासवर्ड डालें।
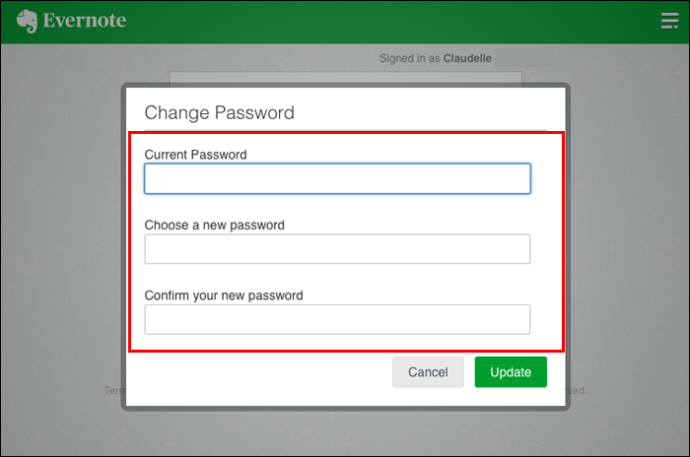
- अपने नए पासवर्ड की पुष्टि करें और 'अपडेट' करें।
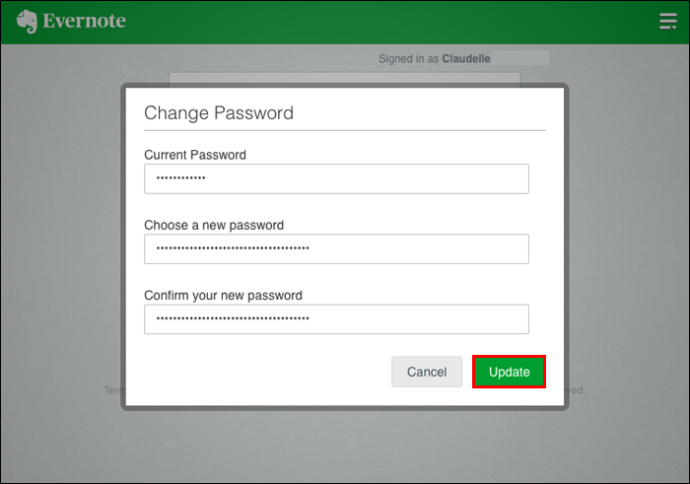
अगर आप लॉग इन नहीं कर पा रहे हैं तो एवरनोट पासवर्ड कैसे बदलें I
यदि आप अपना एवरनोट पासवर्ड भूल गए हैं, तो आप अपने सभी लॉगिन प्रयासों और अपने खाते को लॉक करने के जोखिम का उपयोग कर सकते हैं। इस स्थिति से बचने के लिए, अपना वर्तमान पासवर्ड एक से अधिक बार दर्ज न करें। इसके बजाय, इन चरणों का पालन करें:
- 'पासवर्ड भूल गए' ट्रिगर करने के लिए अपनी खाता सेटिंग में लॉगिन करने का प्रयास करें।
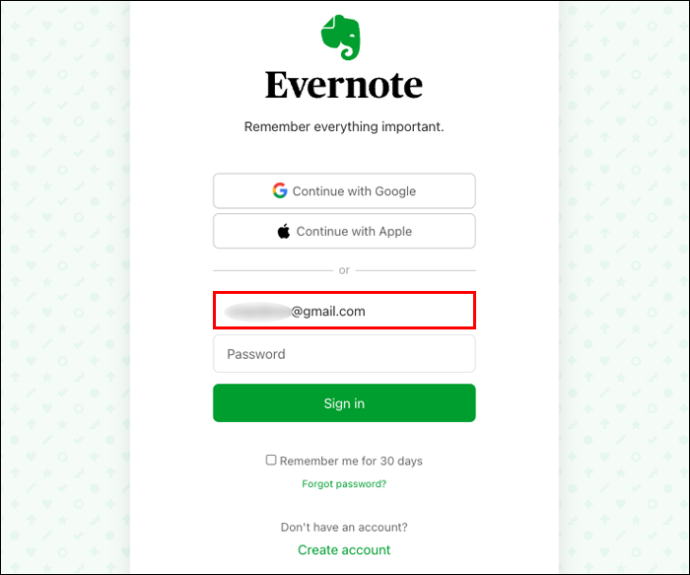
- 'पासवर्ड भूल गए' पर क्लिक करें।
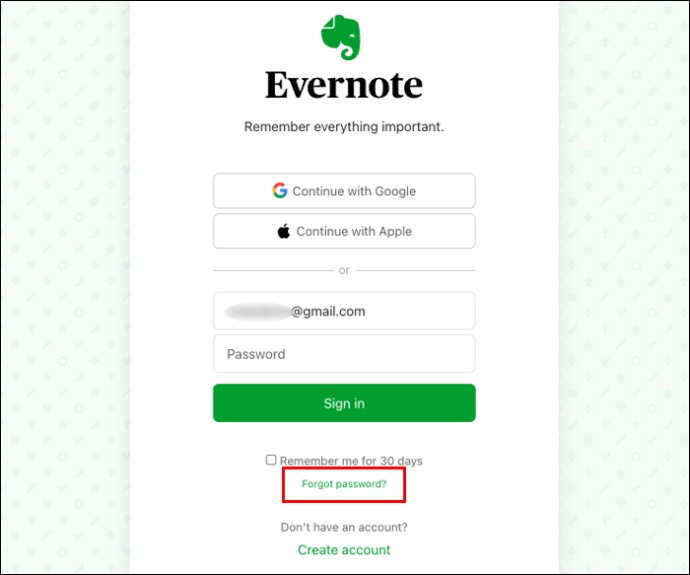
- एवरनोट आपको अपना ईमेल पता या उपयोगकर्ता नाम दर्ज करने के लिए कहेगा।
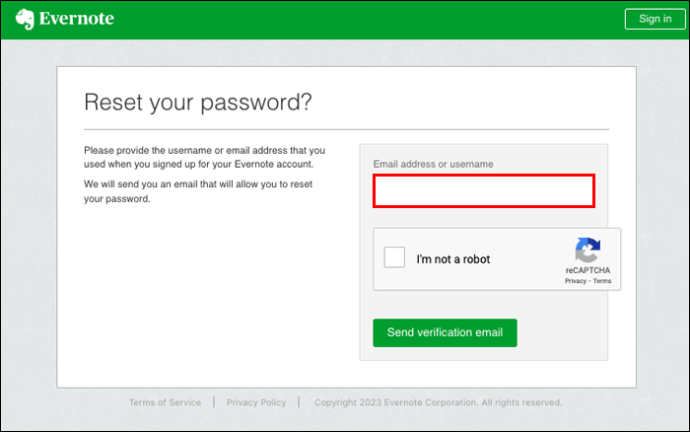
- 'सत्यापन ईमेल भेजें' पर क्लिक करें।
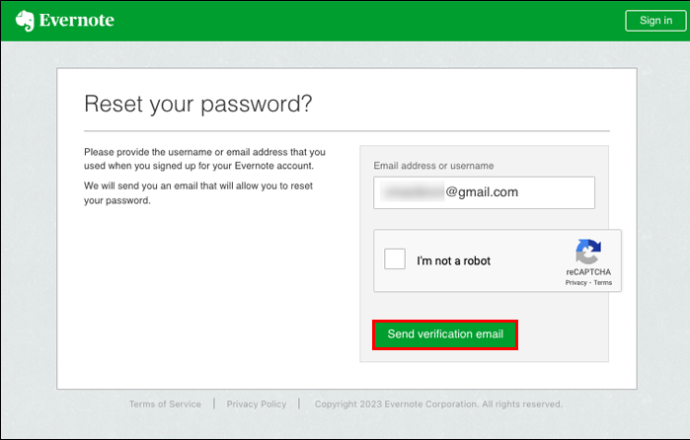
- अपने ईमेल खाते में साइन इन करें और पासवर्ड रीसेट लिंक के लिए अपना इनबॉक्स देखें।
- यदि आपको पासवर्ड रीसेट लिंक नहीं मिल रहा है, तो स्पैम फ़ोल्डर खोलें। यदि आप इसे चूक गए हैं, तो रीसेट संदेश वहां जाने की स्थिति में कॉर्पोरेट ईमेल फ़िल्टर खोलें।
- रीसेट लिंक पर क्लिक करें और इसके लिए एवरनोट पर रीडायरेक्ट करने की प्रतीक्षा करें।
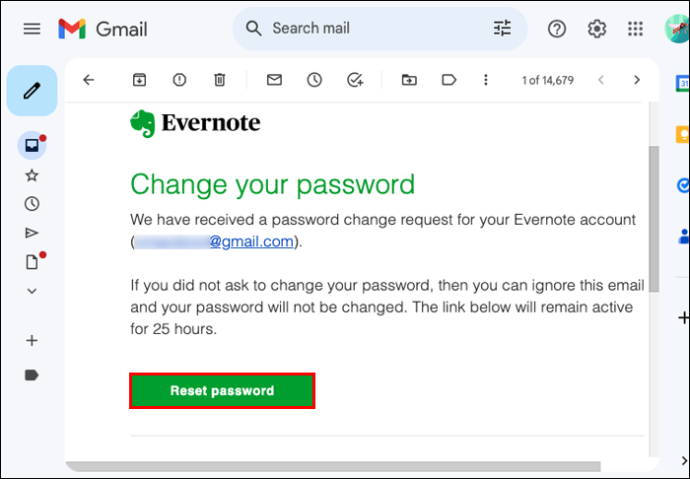
- अपना वर्तमान पासवर्ड बदलने के लिए हमारे द्वारा साझा किए गए सरल निर्देशों का पालन करें।
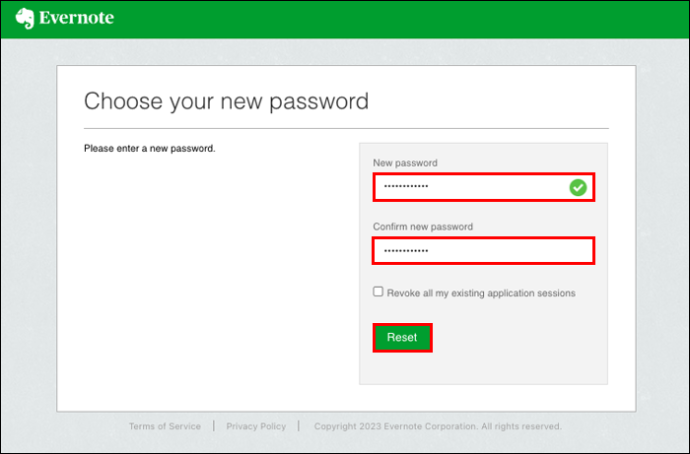
अपने ईमेल पते के बिना एवरनोट पासवर्ड कैसे बदलें I
हो सकता है कि आपने अपना एवरनोट खाता खोलने के लिए उपयोग किए गए ईमेल पते का उपयोग करना बंद कर दिया हो। या हो सकता है कि आप अपने पुनर्प्राप्ति ईमेल पते का लॉगिन विवरण भूल गए हों। जो भी हो, आप खोए हुए ईमेल पते के बिना अपना एवरनोट पासवर्ड बदल सकते हैं।
पीसी से फायर स्टिक में स्ट्रीम करें
- दौरा करना ग्राहक सहेयता पृष्ठ।
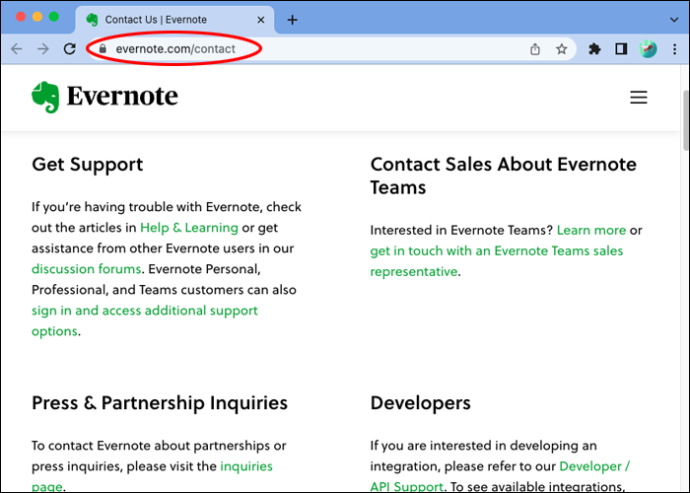
- एक नया समर्थन टिकट खोलें और 'अतिथि के रूप में जारी रखें' संकेत चुनें।
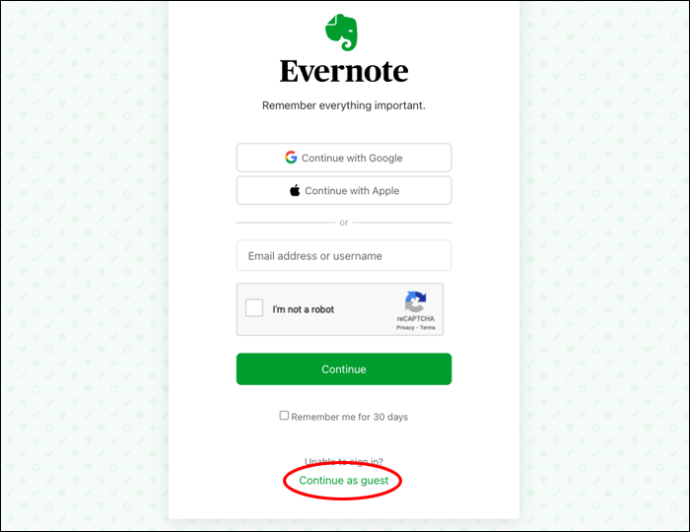
- एक स्पष्टीकरण बॉक्स दिखाई देगा। कोई भी ईमेल पता दर्ज करें जिसे आप बॉक्स में एवरनोट पर याद कर सकते हैं।
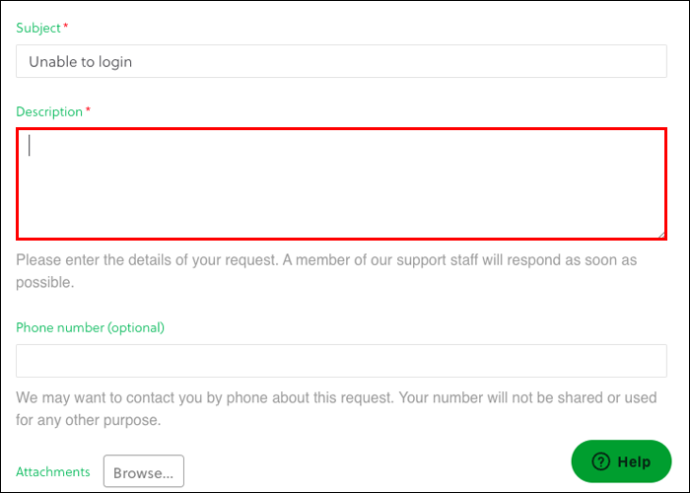
- एवरनोट को बताएं कि क्या आपने पहले सशुल्क सब्सक्रिप्शन सेवा का उपयोग किया है। आप पिछली भुगतान रसीद संलग्न करके अपने दावे का समर्थन कर सकते हैं। यदि आप एवरनोट भुगतान को पेपाल के साथ संसाधित करते हैं, तो इस रसीद को अपने लेनदेन इतिहास में देखें।
- आप सशुल्क सब्सक्रिप्शन सेवा तक पहुंचने के लिए उपयोग किए गए किसी उपहार कोड का भी उल्लेख कर सकते हैं। कोड साझा करें, क्योंकि एवरनोट इसके साथ आपके खाते को सत्यापित कर सकता है।
- यदि आप अपना उपयोगकर्ता नाम याद कर सकते हैं, तो इसे यहां जोड़ें।
- अब वह ईमेल पता जोड़ें जिसका आप वर्तमान में उपयोग कर रहे हैं।
- अपना समर्थन टिकट जमा करें और अपनी समस्या का समाधान करने के लिए ग्राहक सेवा प्रतिनिधि की प्रतीक्षा करें।
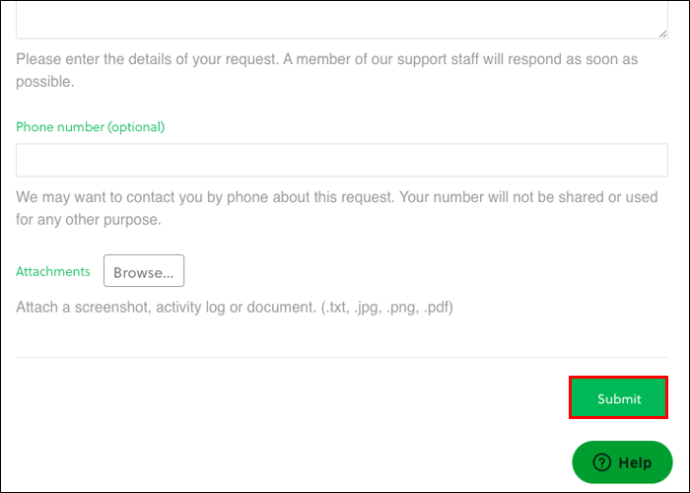
अगर आपको अपना पासवर्ड रीसेट ईमेल लिंक नहीं मिल रहा है तो क्या करें
यदि आप अपने पासवर्ड रीसेट लिंक वाले ईमेल को देखने में विफल रहते हैं, तो स्पैम फ़ोल्डर और कॉर्पोरेट ईमेल फ़िल्टर खोलें। यह पुष्टि करने के बाद कि संदेश वहां नहीं है, निम्नलिखित कार्रवाई करें:
- जांचें कि क्या आपके ईमेल प्रदाता के डोमेन में सुरक्षित प्रेषक सूची है। यदि यह करता है, तो जोड़ें [ईमेल संरक्षित] प्रेषक सूची के लिए ईमेल। वैकल्पिक रूप से, इसे अपने ईमेल संपर्कों में जोड़ें।
- यदि आप अभी भी अपना पासवर्ड रीसेट लिंक संदेश नहीं देख पा रहे हैं, तो एवरनोट समर्थन से परामर्श लें।
- आपको एक समर्थन टिकट खोलना होगा और स्पष्टीकरण बॉक्स में प्रासंगिक विवरण साझा करना होगा। हालांकि आपके पासवर्ड महत्वपूर्ण हैं, आपको उन्हें स्पष्टीकरण बॉक्स में नहीं रखना चाहिए।
- अपना वर्तमान ईमेल पता साझा करें।
- टिकट जमा करने के बाद, एवरनोट आपके ईमेल पते पर एक संदेश भेजकर रसीद की पुष्टि करेगा। उनके द्वारा आपके खाते को सत्यापित करने और पासवर्ड रीसेट करने में आपकी सहायता करने की प्रतीक्षा करें।
एवरनोट खाते के लिए दो-चरणीय सत्यापन कैसे सक्षम करें
एक मजबूत एवरनोट पासवर्ड आपके गोपनीय डेटा को सुरक्षित रखने का पहला तरीका है। आप टू-स्टेप वेरिफिकेशन कोड को सक्रिय करके अपने एवरनोट अकाउंट को और भी सुरक्षित बना सकते हैं। ऐसा करने के बाद, एवरनोट आपको एक यूनिक कोड भेजेगा। सबसे पहले, आप अपना उपयोगकर्ता नाम और पासवर्ड दर्ज करेंगे। सिस्टम तब आपको अपना विशिष्ट 2FA कोड दर्ज करने या अपने खाते तक पहुंचने के लिए पिन करने के लिए कहेगा। इस पिन को किसी के साथ शेयर न करें या इसे किसी संवेदनशील जगह पर स्टोर न करें। अधिक जटिल पासवर्ड बदलने की प्रक्रिया से बचने के लिए सुनिश्चित करें कि आपका पिन याद रखना आसान है।
यहां बताया गया है कि आप अपने खाते के लिए दो-चरणीय सत्यापन कैसे सक्रिय करते हैं:
- अपने एवरनोट खाते में प्रवेश करें।
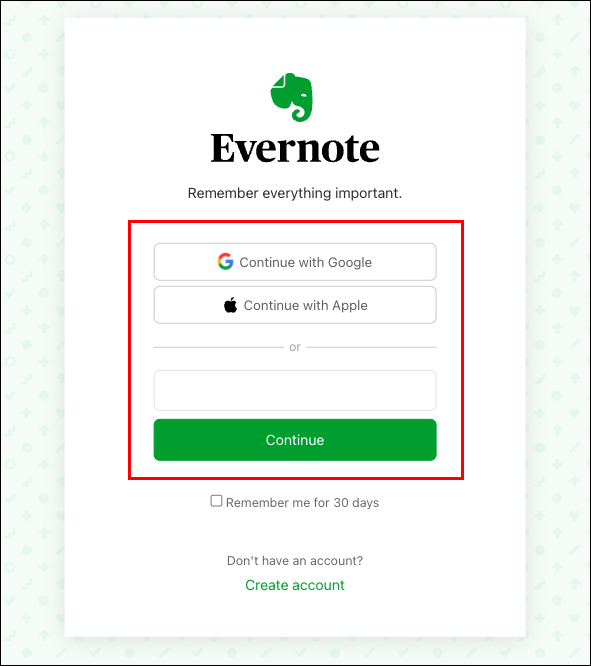
- अपने 'प्रोफ़ाइल' आइकन पर नेविगेट करें। सुरक्षा सारांश देखने के लिए 'खाता सारांश' पर क्लिक करें।
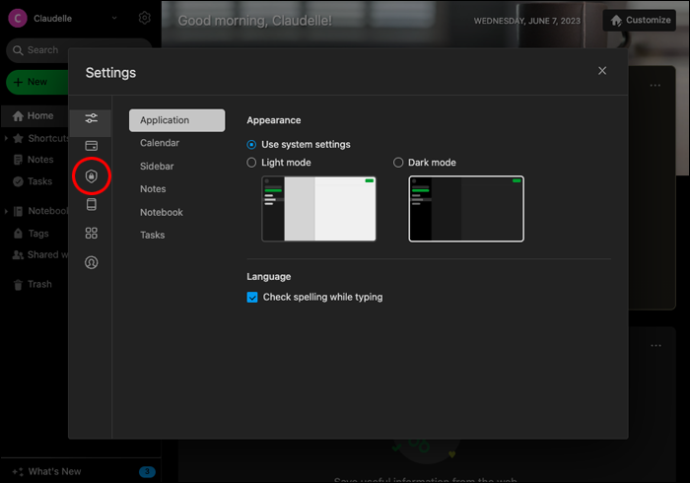
- सुरक्षा सारांश के तहत, आपको दो-चरणीय सत्यापन पंक्ति दिखाई देगी। दो-चरणीय सत्यापन के तहत सक्षम नहीं है, 'सक्षम करें' पर टैप करें।
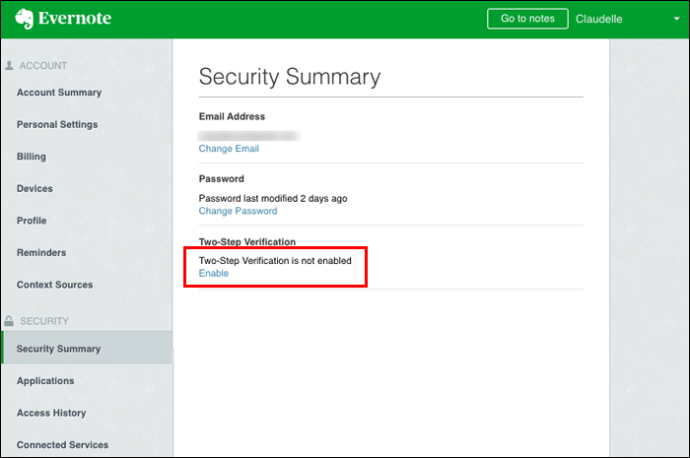
- 'जारी रखें' पर क्लिक करें और फिर 'सत्यापन ईमेल भेजें' पर टैप करें।
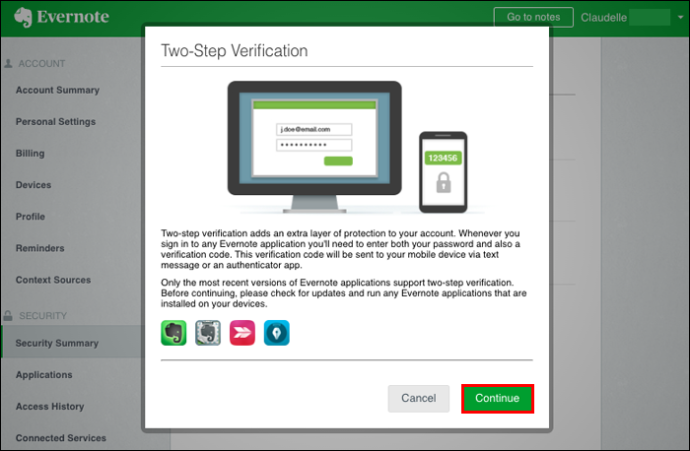
- अपना ईमेल पता खोलें और एक अद्वितीय सत्यापन कोड के साथ एवरनोट संदेश खोजें।
- एवरनोट पेज पर वापस जाएं और इस कोड को सही ढंग से दर्ज करें।
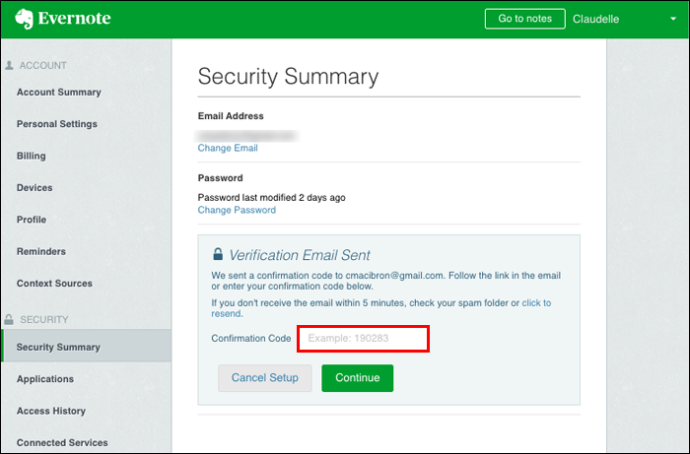
- अगले पृष्ठ पर जाने के लिए आपको अपना मोबाइल फ़ोन नंबर दर्ज करने और एसएमएस द्वारा भेजे गए कोड के साथ इसे सत्यापित करने की आवश्यकता होगी।
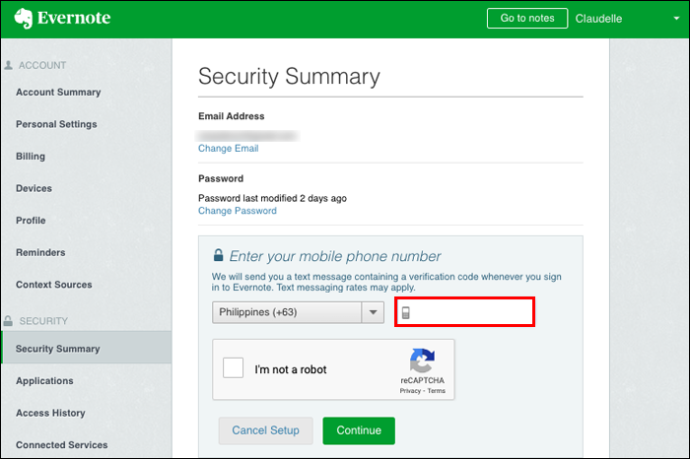
- अगला, एक प्रमाणक कोड बनाएं और इसे सुरक्षित स्थान पर रखें।
पासकोड से दूसरों को कैसे लॉक करें I
क्या आप iOS और Android के लिए एवरनोट का उपयोग करते हैं? यदि ऐसा है, तो आप पासकोड से अपने खाते को सुरक्षित बना सकते हैं। इस पासकोड को सेट करने से बाकी सभी आपके एवरनोट खाते से बाहर हो जाएंगे। एक पासकोड आपके मूल्यवान नोट्स में एक अतिरिक्त सुरक्षा परत जोड़ता है। आप अपने चेहरे या फिंगरप्रिंट से पासकोड-लॉक किए गए एवरनोट खाते को अनलॉक कर सकते हैं, हालांकि यह वैकल्पिक है।
Apple डिवाइस के लिए पासकोड लॉक बनाना
- अपने एवरनोट ऐप में साइन इन करें।
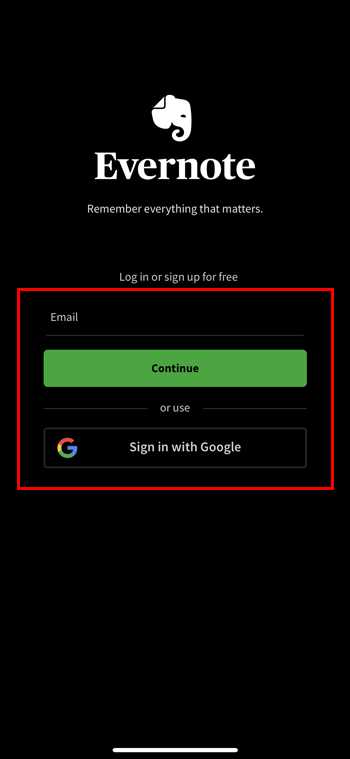
- मेनू बटन बनाने वाली तीन पंक्तियों को स्पर्श करें।
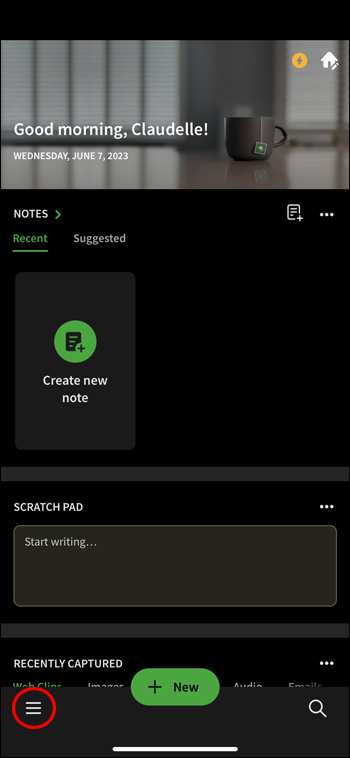
- 'सेटिंग्स' तक पहुंचने के लिए नेविगेशन मेनू का उपयोग करें।
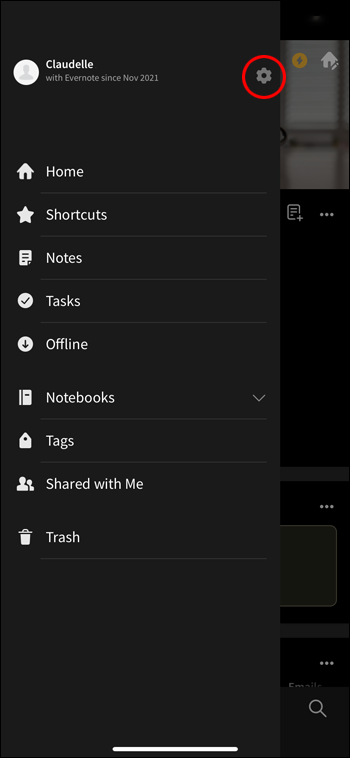
- सेटिंग्स गियर आइकन पर टैप करें और पासकोड पर क्लिक करें।
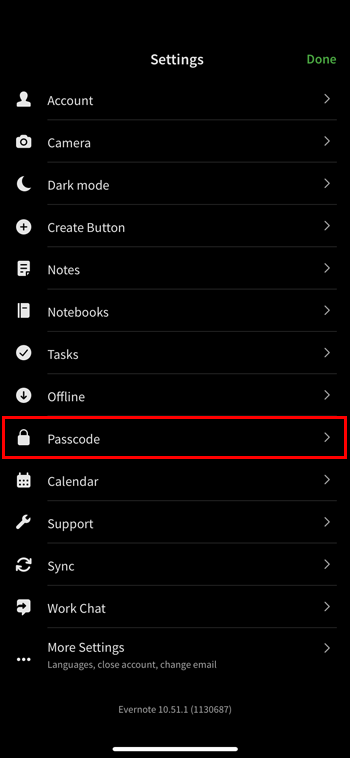
- पासकोड चालू करें पर क्लिक करें।
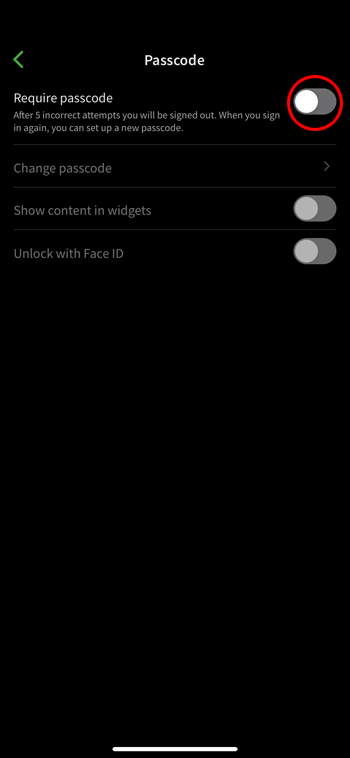
- अगर आप अपने चेहरे से पासकोड अनलॉक करना चाहते हैं, तो 'अनलॉक विथ फेस आईडी' पर टैप करें। एवरनोट को फिंगरप्रिंट से अनलॉक करने के लिए, 'टच आईडी के साथ अनलॉक करें' चुनें।
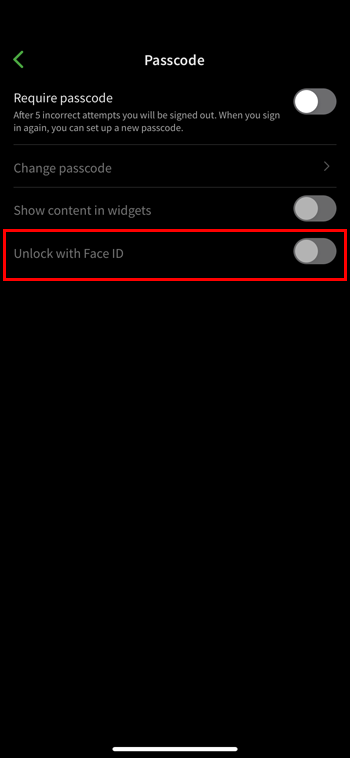
Android डिवाइस के लिए पासकोड लॉक बनाना
- अपने एवरनोट खाते में साइन-इन करें।
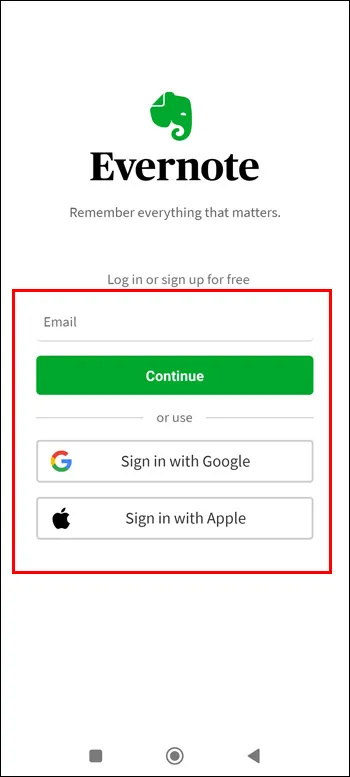
- नेविगेशन मेनू देखने के लिए मेनू बटन स्पर्श करें।
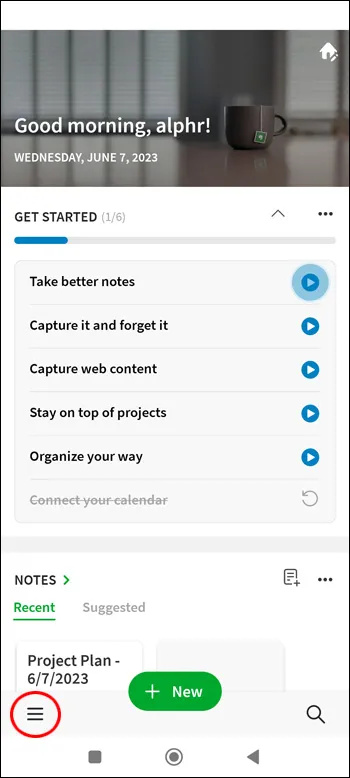
- सेटिंग बटन पर नेविगेट करें और इसे खोलने के लिए क्लिक करें।
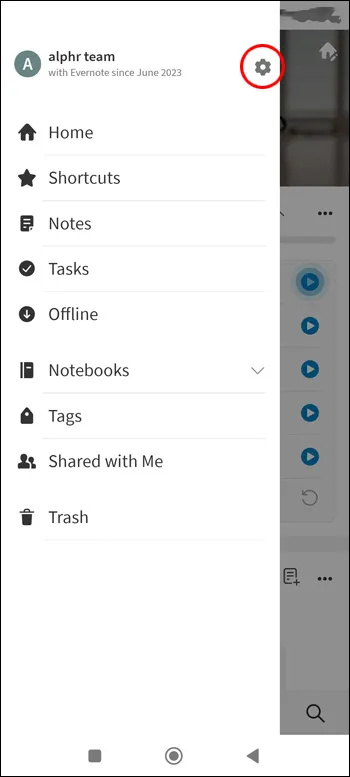
- पासकोड स्पर्श करें और फिर पासकोड चालू करें।
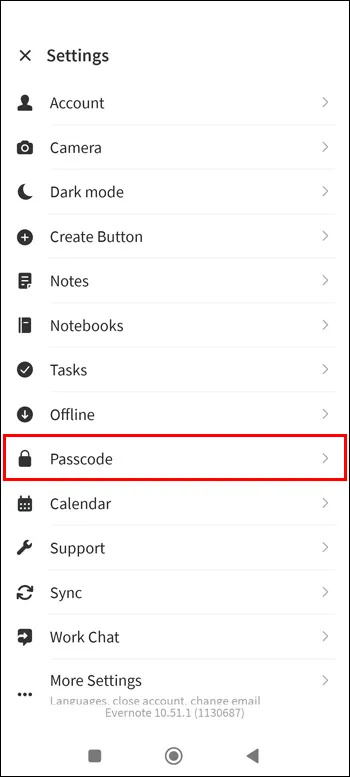
- सभी Android उपकरणों में फ़िंगरप्रिंट सुविधा के साथ अनलॉक नहीं होता है। यदि आपका डिवाइस करता है, तो यह एवरनोट के लिए पासकोड लॉक सेट करने के बाद स्वचालित रूप से कार्य करेगा।
पूछे जाने वाले प्रश्न
मुझे अपना एवरनोट पासवर्ड कितनी बार बदलना चाहिए?
हम आपको अपना एवरनोट पासवर्ड नियमित रूप से रीसेट करने की सलाह देते हैं। 2013 में एवरनोट का आखिरी सुरक्षा उल्लंघन हमला गंभीर था। ऐप ने अनुरोध किया कि लाखों वैश्विक उपयोगकर्ता अपने पासवर्ड रीसेट करें। ऐसा कुछ फिर से होने तक प्रतीक्षा न करें। अब जब आप जानते हैं कि अपना एवरनोट पासवर्ड कैसे बदलना है, तो इसे साल में कुछ बार रीसेट करने का प्रयास करें।
नए पासवर्ड के साथ अनाधिकृत पहुंच बंद करें
अपना एवरनोट पासवर्ड बदलना आसान है। यदि एवरनोट ने आपसे अपना पासवर्ड रीसेट करने के लिए कहा है, या आपने अपना लॉगिन विवरण खो दिया है, तो हमारे सरल निर्देशों का पालन करें। आप पासकोड लॉक और द्वि-चरणीय सत्यापन कोड सेट करके अपनी खाता सुरक्षा बढ़ा सकते हैं। यदि संदेह हो, तो टिकट भेजकर एवरनोट के ग्राहक सहायता से संपर्क करें।
जंग में पत्थर कैसे लगाएं
क्या आपने कभी अपना एवरनोट पासवर्ड, ईमेल पता या उपयोगकर्ता नाम खो दिया है? क्या आपने इसे बदलने के लिए इस लेख में बताए गए किसी भी टिप्स और ट्रिक्स का इस्तेमाल किया? नीचे टिप्पणी अनुभाग में हमें बताएं।









