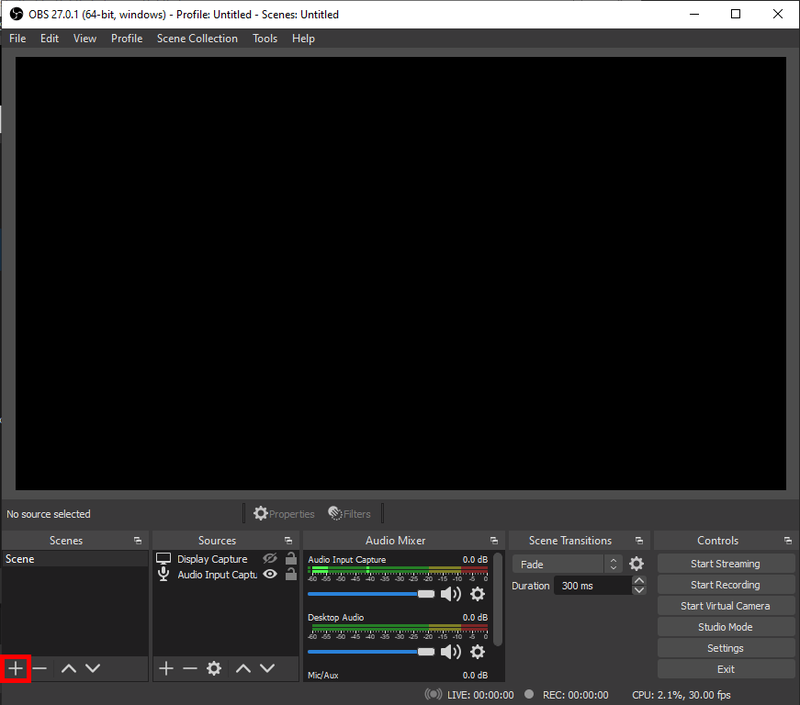विंडोज 10 एक ऐसी सुविधा प्रदान करता है जो कंप्यूटर को स्वचालित रूप से सहेजे गए वाई-फाई नेटवर्क से कनेक्ट करने की अनुमति देता है। स्वचालित रूप से कनेक्ट करें फ़ंक्शन को सक्षम करने से यह सुनिश्चित हो जाएगा कि ऐसा होता है। हालांकि, कुछ उपयोगकर्ता पाते हैं कि इस फ़ंक्शन के चालू होने के बावजूद, विंडोज 10 स्वचालित रूप से वाई-फाई नेटवर्क से कनेक्ट नहीं हो रहा है।

ऐसा क्यों हो रहा है इसके कई कारण हैं। उदाहरण के लिए, एक सिस्टम अपग्रेड जिसके कारण कंप्यूटर अपने वाई-फाई एडॉप्टर को बंद कर देता है या केवल एक गड़बड़ समस्या का स्रोत हो सकता है।
इस गाइड में, हम आपको कुछ तरीकों के बारे में बताएंगे जिनका उपयोग आप विंडोज 10 कंप्यूटर के समस्या निवारण के लिए कर सकते हैं जो स्वचालित रूप से सहेजे गए वाई-फाई नेटवर्क से कनेक्ट नहीं हो रहा है।
कलह में बॉट्स कैसे प्राप्त करें
विंडोज़ 10 स्वचालित रूप से वाई-फाई से कनेक्ट नहीं हो रहा है
किसी भी तकनीकी समस्या का निवारण करना चुनौतीपूर्ण हो सकता है क्योंकि समस्या क्यों होती है इसका कोई प्रत्यक्ष संकेत नहीं है। इसलिए, सभी संभावनाओं को कवर करने के लिए, हमने कोशिश करने के लिए कुछ तरीकों को शामिल किया है। हालांकि, पहले दो समाधान सबसे प्रभावी हैं और आपको फिर से उठना चाहिए।
आइए अपने विंडोज 10 कंप्यूटर को अपने सहेजे गए वाई-फाई कनेक्शन से स्वचालित रूप से कनेक्ट करने के लिए इनमें से कुछ समाधानों पर नज़र डालें:
अपने वाई-फाई नेटवर्क से फिर से कनेक्ट करें
यदि एक साधारण समस्या जैसे कि बग आपके कनेक्शन की कमी का कारण बन रही है, तो निम्न समाधान को काम करना चाहिए:
- अपने कंप्यूटर स्क्रीन के नीचे दाईं ओर वाई-फाई आइकन पर नेविगेट करें और उस पर क्लिक करें।

- पॉप-अप में प्रदर्शित सूची में अपना वाई-फाई नेटवर्क ढूंढें और इसे हाइलाइट करने के लिए उस पर क्लिक करें।

- एक बार जब आप अपने नेटवर्क को हाइलाइट कर लेते हैं, तो उस पर बायाँ-क्लिक करें और मेनू से भूल जाएं का चयन करें।

- अपने टास्कबार में वाई-फाई आइकन पर क्लिक करके इस पॉप-अप को बंद करें।
- अपने स्टार्ट बटन पर अपना रास्ता बनाएं और अपने कंप्यूटर को पुनरारंभ करें।

- एक बार आपका कंप्यूटर रीबूट हो जाने के बाद, अपने टास्कबार पर वाई-फाई आइकन पर वापस नेविगेट करें और इसे क्लिक करें।
- पॉप-अप मेनू से अपना वाई-फाई नेटवर्क चुनें और जहां यह कहता है, उसके बगल में स्थित बॉक्स को चेक करें, स्वचालित रूप से कनेक्ट करें।

- अब कनेक्ट पर क्लिक करें।

- कंप्यूटर आपसे सुरक्षा कोड मांगेगा। अपना वाई-फाई पासवर्ड डालें।

- इसके बाद आपका कंप्यूटर वाई-फाई से कनेक्ट हो जाएगा।
कंप्यूटर को पुनरारंभ करना और वाई-फाई से फिर से कनेक्ट करना इसकी मेमोरी को रीफ्रेश करना चाहिए। जब आप शट डाउन और रीस्टार्ट करते हैं तब भी यह अब स्वचालित रूप से सहेजे गए वाई-फाई नेटवर्क से कनेक्ट होना चाहिए।
पावर सेवर विकल्प संशोधित करें
यदि आपके कंप्यूटर ने हाल ही में एक सिस्टम अपग्रेड पूरा किया है और तब से आपके किसी भी सहेजे गए वाई-फाई नेटवर्क से स्वचालित रूप से कनेक्ट नहीं हो रहा है, तो आप निम्न को आजमा सकते हैं:
- स्टार्ट बटन पर नेविगेट करें और उस पर राइट-क्लिक करें।

- पॉप-अप मेनू से, डिवाइस मैनेजर चुनें।

- एक सूची के साथ एक विंडो खुलेगी। वहां से, इसे विस्तारित करने के लिए नेटवर्क एडेप्टर पर डबल क्लिक करें।

- दिखाई देने वाली सूची से अपना वाई-फाई एडेप्टर चुनें और उस पर राइट-क्लिक करें। फिर, पॉप अप करने वाले मेनू से गुण विकल्प चुनें।

- दिखाई देने वाली गुण विंडो में, शीर्ष पर पावर प्रबंधन टैब चुनें।

- इसके बाद, पावर विकल्प बॉक्स को बचाने के लिए इस कंप्यूटर को इस डिवाइस को बंद करने की अनुमति दें को अनचेक करें। फिर ओके पर क्लिक करें।

एक बार जब आप ओके पर क्लिक कर लेते हैं और परिवर्तन सहेज लिए जाते हैं, तो आपके कंप्यूटर को रीबूट या पुनरारंभ होने के बाद फिर से याद किए गए वाई-फाई नेटवर्क से कनेक्ट करना चाहिए।
नेटवर्क समस्या निवारक चलाना
कोई अन्य तरीका आजमाने से पहले, नेटवर्क समस्या निवारक चलाएँ। यह समस्या निवारक आपके वाई-फाई हार्डवेयर की जांच करने और आपकी कनेक्टिविटी की जांच करने के लिए माइक्रोसॉफ्ट के सर्वर तक पहुंचता है। यदि कोई समस्या है, तो समस्या निवारक आपको सलाह देगा और समस्या को हल करने का प्रयास करेगा।
- अपनी स्क्रीन के नीचे दाईं ओर टास्कबार में वाई-फाई आइकन पर नेविगेट करें और उस पर राइट-क्लिक करें।

- समस्या निवारण विकल्प चुनें।

- एक समस्या निवारण प्रक्रिया शुरू हो जाएगी। कंप्यूटर को इस प्रक्रिया को पूरा करने दें।

- जब समस्या निवारण पूर्ण हो जाए, तो प्रारंभ बटन पर नेविगेट करें और अपने कंप्यूटर को पुनरारंभ करें।

एक बार कंप्यूटर के पुनरारंभ होने के बाद, देखें कि क्या समस्या अभी भी मौजूद है। यदि ऐसा होता है, तो निम्न विधि को आजमाएं।
माइक्रोसॉफ्ट वाई-फाई डायरेक्ट वर्चुअल एडेप्टर को बंद करना
माइक्रोसॉफ्ट वाई-फाई डायरेक्ट वर्चुअल एडेप्टर अन्य कंप्यूटरों को आपके कंप्यूटर के माध्यम से इंटरनेट तक पहुंचने या वायरलेस हॉटस्पॉट बनाने की अनुमति देता है। इस फ़ंक्शन को अक्षम करने से आपकी कनेक्टिविटी समस्या का समाधान हो सकता है। यहां है कि इसे कैसे करना है:
- स्टार्ट बटन पर नेविगेट करें और उस पर राइट-क्लिक करें।
- पॉप अप होने वाले मेनू से, डिवाइस मैनेजर चुनें।
- डिवाइस मैनेजर विंडो में, ऊपर से व्यू टैब चुनें।
- दिखाई देने वाले मेनू से शो हिडन डिवाइसेस पर क्लिक करें।
- इसके बाद, नेटवर्क एडेप्टर श्रेणी का विस्तार करें।
- माइक्रोसॉफ्ट वाई-फाई डायरेक्ट वर्चुअल एडेप्टर विकल्प खोजें। उस पर राइट-क्लिक करें और फिर डिसेबल डिवाइस चुनें।
- खिड़की बंद करो।
- स्टार्ट बटन पर वापस नेविगेट करें और अपने कंप्यूटर को पुनरारंभ करें।
यह ध्यान रखना महत्वपूर्ण है कि इस फ़ंक्शन को अक्षम करने से आप मोबाइल हॉटस्पॉट सुविधा का उपयोग करने से बच जाएंगे। यदि यह समाधान आपकी कनेक्टिविटी समस्या को ठीक नहीं करता है, तो एडॉप्टर को वापस चालू करने के लिए उन्हीं चरणों को नेविगेट करें।
विंडोज 10 स्वचालित रूप से एक छिपे हुए वाई-फाई से कनेक्ट नहीं हो रहा है
छिपे हुए वाई-फाई नेटवर्क से कनेक्ट करना अधिक चुनौतीपूर्ण है क्योंकि वे अपने नाम प्रसारित नहीं करते हैं और उपलब्ध वायरलेस नेटवर्क की सूची में दिखाई नहीं देते हैं जो विंडोज 10 प्रदर्शित करता है।
यदि आप पहले से ही अपने छिपे हुए नेटवर्क से कनेक्ट हैं और स्वचालित रूप से कनेक्ट करें चेक किया है लेकिन आपका इंटरनेट अभी भी स्वचालित रूप से कनेक्ट नहीं होता है, तो समस्या को ठीक करने के दो तरीके यहां दिए गए हैं:
विधि एक - अपने वाई-फाई नेटवर्क से पुनः कनेक्ट करें
- अपनी स्क्रीन के नीचे दाईं ओर वाई-फाई आइकन पर नेविगेट करें और उसे क्लिक करें।

- पॉप-अप में प्रदर्शित सूची में अपना वाई-फाई नेटवर्क ढूंढें और इसे हाइलाइट करने के लिए इसे चुनें।

- हाइलाइट होने के बाद, बायाँ-क्लिक करें और मेनू से भूल जाएं चुनें।

- फिर से वाई-फाई आइकन पर क्लिक करके इस पॉप-अप को बंद करें।
- अपने स्टार्ट बटन पर अपना रास्ता बनाएं और अपने कंप्यूटर को पुनरारंभ करें।

- एक बार आपका कंप्यूटर रीबूट हो जाने के बाद, अपने टास्कबार पर वाई-फाई आइकन पर वापस नेविगेट करें और इसे क्लिक करें।
- पॉप-अप मेनू से हिडन नेटवर्क चुनें और जहां यह कहता है उसके बगल में स्थित बॉक्स को चेक करें स्वचालित रूप से कनेक्ट करें।

- अब कनेक्ट पर क्लिक करें।

- कंप्यूटर आपसे छिपे हुए नेटवर्क का नाम (SSID) पूछेगा। यह नाम दर्ज करें और अगला क्लिक करें।

- फिर आपको नेटवर्क के लिए सुरक्षा कुंजी (पासवर्ड) दर्ज करने के लिए कहा जाएगा। इसमें की-इन करें और नेक्स्ट पर क्लिक करें।

- कंप्यूटर तब पूछेगा कि क्या आप चाहते हैं कि आपका पीसी इस नेटवर्क पर खोजे जाने योग्य हो। अपनी पसंद के आधार पर हां या नहीं चुनें।

- इसके बाद आपका कंप्यूटर वाई-फाई से कनेक्ट हो जाएगा।
अगली बार जब आप अपने कंप्यूटर को रीस्टार्ट या रीबूट करेंगे, तो आपका वाई-फाई अपने आप कनेक्ट हो जाना चाहिए।
कोडी 17 . पर स्थानीय चैनल कैसे प्राप्त करें
विधि दो - नेटवर्क और साझाकरण केंद्र का उपयोग करना
नेटवर्क और साझाकरण केंद्र का उपयोग करके यह सुनिश्चित करने का एक और तरीका है कि आपका विंडोज 10 कंप्यूटर स्वचालित रूप से आपके वाई-फाई से जुड़ जाए। इसे कैसे करना है इसके बारे में यहां बताया गया है:
- अपनी स्क्रीन के नीचे दाईं ओर अपने टास्कबार पर वाई-फाई आइकन ढूंढें और उस पर क्लिक करें।

- पॉप-अप मेनू से हिडन नेटवर्क चुनें और जहां यह कहता है उसके बगल में स्थित बॉक्स को चेक करें स्वचालित रूप से कनेक्ट करें।

- अब कनेक्ट पर क्लिक करें।

- कंप्यूटर आपसे छिपे हुए नेटवर्क का नाम (SSID) पूछेगा। नेटवर्क नाम दर्ज करें और अगला क्लिक करें।

- फिर आपको नेटवर्क के लिए सुरक्षा कुंजी (पासवर्ड) दर्ज करने के लिए कहा जाएगा। इसे टाइप करें और नेक्स्ट पर क्लिक करें।

- कंप्यूटर तब पूछेगा कि क्या आप चाहते हैं कि आपका पीसी इस नेटवर्क पर खोजे जाने योग्य हो। अपनी पसंद के आधार पर हां या नहीं चुनें।

- फिर, इसी पैनल के नीचे, नेटवर्क और इंटरनेट सेटिंग्स पर क्लिक करें।

- इसके बाद एक विंडो खुलेगी। विंडो के बाएं पैनल पर, सुनिश्चित करें कि स्थिति विकल्प चुना गया है।

- दाहिने पैनल पर, आप अपने वाई-फाई नेटवर्क का नाम देखेंगे और इसके ठीक नीचे, एक गुण बटन। इस बटन को दबाएँ।

- नई विंडो में, नीचे स्क्रॉल करें जब तक कि आपको कनेक्ट न मिल जाए, भले ही नेटवर्क ब्रॉडकास्टिंग (एसएसआईडी) बॉक्स न हो और इसे चेक करें।

- फिर आप विंडो बंद कर सकते हैं।
इस फ़ंक्शन को चालू करने से विंडोज 10 छिपे हुए नेटवर्क की खोज करता है, भले ही वह किसी नेटवर्क से कनेक्ट न हो या हिडन नेटवर्क आपके क्षेत्र में न हो।
अतिरिक्त अक्सर पूछे जाने वाले प्रश्न
मैं पहली बार किसी छिपे हुए वाई-फ़ाई नेटवर्क से कैसे जुड़ूँ?
एक छिपा हुआ वायरलेस नेटवर्क अपना नाम प्रसारित नहीं करता है ताकि यह आपके उपलब्ध वायरलेस नेटवर्क की सूची में खोज योग्य न हो। हालाँकि, यदि आप इस छिपे हुए नेटवर्क का नाम और अन्य विवरण जानते हैं, तो आप इसे मैन्युअल रूप से कनेक्ट कर सकते हैं।
1. अपनी स्क्रीन के निचले दाएं कोने में, वाई-फाई आइकन ढूंढें और उस पर क्लिक करें।
2. फिर, नेटवर्क सेटिंग्स पर क्लिक करें और वाई-फाई चुनें।
3. वाई-फाई मेनू से, हिडन नेटवर्क पर क्लिक करें और फिर कनेक्ट पर क्लिक करें।
4. कंप्यूटर आपको SSID (नेटवर्क नाम) दर्ज करने के लिए कहेगा और फिर अगला क्लिक करें।
5. एक प्रॉम्प्ट अब आपको नेटवर्क सुरक्षा कुंजी (पासवर्ड) दर्ज करने के लिए कहेगा और फिर अगला क्लिक करें।
2020 को जाने बिना उनके स्क्रीनशॉट कैसे लें
6. तब आपका कंप्यूटर नेटवर्क से कनेक्ट होना चाहिए।
जुड़े रहो
यह पता लगाना कि आपका विंडोज 10 वाई-फाई से अपने आप कनेक्ट क्यों नहीं होगा, कोई आसान काम नहीं है। हालाँकि, हमें विश्वास है कि इनमें से कुछ समस्या निवारण विधियों को आज़माने के बाद कुछ ही समय में समस्या का समाधान हो जाएगा।
आपके लिए बस इतना करना बाकी है कि वापस बैठें और वेब सर्फ करें।
क्या आपने अपने विंडोज 10 को वाई-फाई से कनेक्ट करने में सक्षम करने के लिए समस्या निवारण किया है? क्या आपने इस मार्गदर्शिका में उल्लिखित विधियों के समान किसी विधि का उपयोग किया है? नीचे टिप्पणी अनुभाग में हमें बताएं।