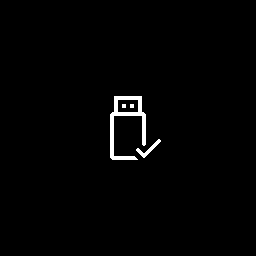OBS Studio एक शक्तिशाली स्क्रीन और प्रसारण उपकरण बनाता है। लाइव स्ट्रीमिंग सामग्री के अलावा, ओपन-सोर्स सॉफ्टवेयर भी कंप्यूटर स्क्रीन को मूल रूप से रिकॉर्ड कर सकता है और ऑडियो उठा सकता है। उपयोगकर्ता के अनुकूल डैशबोर्ड उच्च गुणवत्ता वाले वीडियो के लिए कई अनुकूलन सुविधाओं के साथ आता है।
यह ट्यूटोरियल आपको दिखाएगा कि ओबीएस स्टूडियो के साथ अपनी स्क्रीन और ऑडियो दोनों को कैसे रिकॉर्ड करें और फाइल को अपनी हार्ड ड्राइव पर सेव करें। चूंकि सॉफ्टवेयर कई ऑपरेटिंग सिस्टम के साथ संगत है, इसलिए हमने प्रत्येक के लिए चरण-दर-चरण निर्देश शामिल किए हैं। शानदार मुफ्त टूल और इसकी विभिन्न स्क्रीन रिकॉर्डिंग सेटिंग्स के बारे में अधिक जानने के लिए पढ़ते रहें।
ओबीएस के साथ स्क्रीन कैसे रिकॉर्ड करें
चूंकि यह ओपन-सोर्स सॉफ्टवेयर है, इसलिए ओबीएस स्टूडियो डाउनलोड के लिए पूरी तरह से मुफ्त है। जैसा कि उल्लेख किया गया है, प्रोग्राम विंडोज, लिनक्स और मैक सहित विभिन्न ऑपरेटिंग सिस्टम के साथ संगत है। यह एक उन्नत उपकरण है जो अनुकूलन विकल्पों की एक विस्तृत श्रृंखला प्रदान करता है। साथ ही, OBS स्वचालित रूप से आपकी पसंद के फ़ोल्डर में रिकॉर्ड की गई फ़ाइलों को सहेजता है।
गंतव्य फ़ाइल सिस्टम के लिए फ़ाइल बहुत बड़ी है
एकमात्र बड़ा नकारात्मक पक्ष यह है कि सॉफ्टवेयर सभी उपकरणों के साथ काम नहीं करता है। यदि आप स्क्रीन रिकॉर्डिंग के लिए ओबीएस स्टूडियो का उपयोग करना चाहते हैं, तो आप अपने कंप्यूटर से काफी हद तक बंधे हैं। अभी तक, आईओएस या एंड्रॉइड डिवाइस के लिए कोई मोबाइल संस्करण उपलब्ध नहीं है। हालाँकि, इन सीमाओं को दरकिनार करने का एक तरीका है, लेकिन बाद में उस पर और अधिक।
नीचे, आपको विंडोज 10, लिनक्स और मैक के साथ अपने कंप्यूटर स्क्रीन को रिकॉर्ड करने के बारे में विस्तृत निर्देश मिलेंगे, इसलिए पढ़ना जारी रखना सुनिश्चित करें।
विंडोज 10 पर ओबीएस के साथ स्क्रीन रिकॉर्ड करना
यदि आपका पीसी विंडोज 8 (8.1 सहित) या 10 पर चलता है, तो आप जाने के लिए अच्छे हैं। आप उपयुक्त सॉफ्टवेयर संस्करण यहां से डाउनलोड कर सकते हैं आधिकारिक वेबसाइट . आपको यह बताने के लिए कहा जाएगा कि क्या आप स्थापना प्रक्रिया के दौरान प्रसारण या स्क्रीन रिकॉर्डिंग के लिए OBS का उपयोग करेंगे, इसलिए इसे ध्यान में रखें।
एक बार जब आप इसे अपने कंप्यूटर पर डाउनलोड कर लेते हैं, तो स्क्रीन रिकॉर्डिंग के लिए इन चरणों का पालन करें:
- ओबीएस स्टूडियो खोलें। आम तौर पर, सॉफ़्टवेयर स्वचालित रूप से जोड़ देगा a दृश्य लॉन्च करने के बाद। यदि नहीं, तो पर क्लिक करें + आइकन में पर्दे स्क्रीन के निचले-बाएँ कोने में स्थित बॉक्स।

- पर नेविगेट करें सूत्रों का कहना है ठीक बगल में बॉक्स पर्दे और क्लिक करें + आइकन पैनल के नीचे।

- अब, चुनें प्रदर्शन कैप्चर विकल्प मेनू से।

- एक छोटी पॉप-अप विंडो दिखाई देगी, एक शीर्षक जोड़ें और क्लिक करें ठीक है .

- एक और पॉप-अप दिखाई देगा। यदि आपके पास एकाधिक मॉनीटर हैं, तो ड्रॉप-डाउन सूची तक पहुंचने के लिए नीचे की ओर तीर पर क्लिक करें। वह डिस्प्ले चुनें जिसे आप कैप्चर करना चाहते हैं और हिट करें ठीक है .

- स्क्रीन के निचले दाएं कोने में नेविगेट करें और क्लिक करें समायोजन .

- एक नई विंडो दिखाई देगी—चुनें उत्पादन साइडबार से बाईं ओर।

- अंतर्गत रिकॉर्डिंग पथ , अपनी फ़ाइल के लिए एक गंतव्य चुनें।

- एक बार जब आप कर लें, तो नीले रंग पर क्लिक करें रिकॉर्डिंग शुरू स्क्रीन के निचले-दाएँ कोने में बटन।

Linux पर OBS के साथ स्क्रीन रिकॉर्ड करना
ओबीएस स्टूडियो उबंटू 18.05 या उच्चतर पर चलने वाले पीसी के साथ संगत है। हालाँकि, ध्यान रखें कि आपको पहले FFmpeg वीडियो फ़िल्टर स्थापित करना होगा। ऐसा करने के लिए आप निम्न आदेश का उपयोग कर सकते हैं:sudo apt FFmpeg इंस्टॉल करें।उसके बाद, आप आधिकारिक वेबसाइट से लिनक्स के लिए आधिकारिक ओबीएस संस्करण प्राप्त कर सकते हैं।
जब स्क्रीन रिकॉर्डिंग की बात आती है, तो चरण कमोबेश एक जैसे होते हैं, एक मामूली अंतर के साथ। यहां एक त्वरित ब्रेकडाउन है:
- OBS लॉन्च करें और नीचे स्क्रॉल करें सूत्रों का कहना है डिब्बा।

- विकल्प पैनल तक पहुंचने के लिए छोटे प्लस बटन पर क्लिक करें और चुनें स्क्रीन कैप्चर . फीचर का नाम लिनक्स और अन्य ओएस के बीच मुख्य अंतर है।

- क्लिक ठीक है जब पॉप-अप द्वारा संकेत दिया जाता है। यदि आपके पास एक से अधिक डिस्प्ले हैं, तो रिकॉर्डिंग के लिए एक को चुनें।

- के लिए जाओ समायोजन और क्लिक करें उत्पादन . चुनते हैं रिकॉर्डिंग पथ यह निर्धारित करने के लिए कि फ़ाइल कहाँ सहेजी जाएगी।

- स्क्रीन के निचले-दाएं कोने में नेविगेट करें, और हिट करें रिकॉर्डिंग शुरू बटन।

Mac पर OBS के साथ स्क्रीन रिकॉर्ड करना
ओबीएस का समर्थन करने वाला सबसे पुराना संस्करण मैकोज़ 10.13 है, इसलिए सुनिश्चित करें कि आपका मैक सॉफ़्टवेयर डाउनलोड करने से पहले आवश्यकता को पूरा करता है। स्क्रीन रिकॉर्डिंग के लिए, आप त्रुटि के लिए विंडो 10 के चरणों का पालन कर सकते हैं क्योंकि वे पूरी तरह से समान हैं। यहाँ एक त्वरित पुनर्कथन है:
- शुरू करने के लिए, क्लिक करें + आइकन में सूत्रों का कहना है डिब्बा।

- चुनते हैं प्रदर्शन कैप्चर विकल्पों की सूची से, पुष्टि करें ठीक है जब पूछा गया।

- के लिए जाओ समायोजन , पर क्लिक करें उत्पादन , और फिर चुनें रिकॉर्डिंग पथ यह निर्धारित करने के लिए कि फ़ाइल कहाँ सहेजी जाएगी।

- नीला मारो रिकॉर्डिंग शुरू स्क्रीन के निचले दाएं कोने में बटन।

IPhone पर OBS के साथ स्क्रीन रिकॉर्ड करना
दुर्भाग्य से, वर्तमान में बाजार में कोई ओबीएस मोबाइल संस्करण उपलब्ध नहीं है। अधिकांश स्मार्टफ़ोन में पहले से ही एक अंतर्निहित स्क्रीन रिकॉर्डिंग सुविधा होती है, जो तृतीय-पक्ष सॉफ़्टवेयर की आवश्यकता को समाप्त करती है।
जलाने की आग हमेशा के लिए चार्ज हो जाती है
हालाँकि, यदि आप अपने iPhone पर OBS का उपयोग करने के लिए तैयार हैं, तो सीमाओं के आसपास काम करने का एक तरीका है। आप डिवाइस को अपने कंप्यूटर से जोड़ने और वहां से काम करने के लिए लाइटनिंग कनेक्टर का उपयोग कर सकते हैं। इसे करने का तरीका यहां बताया गया है:
- लाइटनिंग केबल का उपयोग करके iPhone को अपने Mac या PC में प्लग करें।
- OBS लॉन्च करें और नीचे स्क्रॉल करें सूत्रों का कहना है डिब्बा।
- थोड़ा प्लस आइकन क्लिक करें और चुनें वीडियो कैप्चर डिवाइस .
- एक पॉप अप विंडो दिखाई देगा। छोटे वृत्त की जाँच करें जो कहता है नया बनाओ और क्लिक करें ठीक है .
- एक नई विंडो खुलकर आएगी। के आगे थोड़ा नीचे की ओर तीर पर क्लिक करें उपकरण ड्रॉप-डाउन सूची तक पहुंचने के लिए। अपना आईफोन चुनें। यदि यह दिखाई नहीं दे रहा है, तो जांचें कि क्या यह ठीक से प्लग इन है।
- स्क्रीन पर iPhone डिस्प्ले दिखाई देने के बाद, क्लिक करें रिकॉर्डिंग शुरू निचले-दाएँ कोने में बटन।
Android पर OBS के साथ स्क्रीन रिकॉर्ड करना
Android उपकरणों पर बहुत समान नियम लागू होते हैं। यदि आप OBS का उपयोग करने के लिए तैयार नहीं हैं, तो पिछले अनुभाग के चरणों का पालन करें। हालाँकि, ध्यान रखें कि इस पद्धति के परिणामस्वरूप आमतौर पर अड़चनें और गड़बड़ियाँ होती हैं। जब तक आपके मॉडल में एक अंतर्निर्मित स्क्रीन रिकॉर्डर न हो, तब तक ब्राउज़ करने का प्रयास करें गूगल प्ले स्टोर अधिक संगत विकल्प के लिए।
ओबीएस के साथ स्क्रीन रिकॉर्डिंग को अनुकूलित करना
आप विभिन्न अनुकूलन विकल्पों के साथ खेलकर अपनी फ़ाइल की गुणवत्ता में सुधार कर सकते हैं। आइए स्क्रीन कैप्चर पैरामीटर सेट करने के साथ शुरू करें:
- ओबीएस स्टूडियो खोलें और यहां जाएं समायोजन .

- चुनते हैं वीडियो बाईं ओर के पैनल से। वहां से, आप रेज़ोल्यूशन, एफपीएस, कैप्चर, और रिकॉर्डिंग के आउटपुट आकार को बदल सकते हैं।

- अपनी आवश्यकताओं के अनुसार सेटिंग्स समायोजित करें। विकल्पों की सूची तक पहुंचने के लिए प्रत्येक के आगे छोटे नीचे की ओर तीर पर क्लिक करें।

- एक बार जब आप कर लें, तो क्लिक करें लागू करना , फिर ठीक है .

यदि आप चाहते हैं कि आपकी फ़ाइल एक विशिष्ट प्रारूप में हो, तो यहाँ क्या करना है:
- के लिए जाओ समायोजन और फिर पर क्लिक करें उत्पादन .

- के आगे थोड़ा नीचे की ओर तीर पर क्लिक करें आउटपुट मोड और चुनें उन्नत .

- के नीचे रिकॉर्डिंग अनुभाग, खोजें रिकॉर्डिंग प्रारूप संवाद बकस। उपलब्ध स्वरूपों की सूची पर क्लिक करें और स्क्रॉल करें।

- दोबारा जांचें कि क्या स्ट्रीम एनकोडर का प्रयोग करें सक्षम है और क्लिक करें लागू करना .

बेशक, ये बदलाव ज्यादातर व्यक्तिगत स्वाद के लिए उबालते हैं। ओबीएस एक बहुत ही सहज ज्ञान युक्त सॉफ्टवेयर है, इसलिए डिफ़ॉल्ट सेटिंग्स ठीक काम करती हैं।
ओबीएस के साथ स्क्रीन और ऑडियो कैसे रिकॉर्ड करें
जब ओबीएस स्टूडियो के साथ ऑडियो कैप्चर करने की बात आती है तो कई विकल्प होते हैं। आप आंतरिक और बाहरी स्रोतों के बीच स्विच करने के लिए स्वतंत्र हैं, और चरण लिनक्स और विंडोज ओएस के लिए काफी समान हैं। इसकी तुलना में, मैक उपयोगकर्ताओं को थोड़ा नुकसान होता है क्योंकि ओबीएस तीसरे पक्ष की सहायता के बिना ऑडियो रिकॉर्ड नहीं कर सकता है। सौभाग्य से, एक उपयोगिता ऐप है जो सॉफ्टवेयर के साथ बहुत अच्छा काम करता है।
विभिन्न ऑपरेटिंग सिस्टम पर ओबीएस के साथ स्क्रीन और ऑडियो दोनों को रिकॉर्ड करने के बारे में जानने के लिए पढ़ते रहें।
विंडोज 10 पर ओबीएस के साथ स्क्रीन और ऑडियो रिकॉर्ड करना
स्क्रीन रिकॉर्डिंग शुरू करने से पहले, आप ऑडियो स्रोत को के साथ सेट कर सकते हैं ध्वनि मिश्रक विशेषता। इसे करने का तरीका यहां बताया गया है:
- पृष्ठ के निचले भाग तक स्क्रॉल करें और खोजें मिक्सर अनुभाग।

- ड्रॉप-डाउन सूची खोलने के लिए छोटे गियर आइकन पर क्लिक करें और फिर चुनें गुण .

- एक पसंदीदा स्रोत चुनें (डेस्कटॉप या माइक/औक्स ऑडियो)। ओबीएस स्वचालित रूप से दोनों को सक्षम करता है, इसलिए आप इसे उस पर भी छोड़ सकते हैं।

- वॉल्यूम समायोजित करने के लिए, अपने चुने हुए ऑडियो स्रोत के आगे स्लाइडर को टॉगल करें।

- यदि आप ऑडियो को पूरी तरह से म्यूट करना चाहते हैं, तो सक्षम स्रोत के आगे छोटे स्पीकर आइकन पर क्लिक करें।

Linux पर OBS के साथ स्क्रीन और ऑडियो रिकॉर्ड करना
स्क्रीन रिकॉर्डिंग करते समय ऑडियो सेटिंग्स को समायोजित करने के लिए पिछले अनुभाग के सटीक चरणों का पालन करें। हालाँकि, यदि आपकेवलआंतरिक ऑडियो रिकॉर्ड करना चाहते हैं, यहां आपको क्या करना है:
- में छोटे प्लस आइकन पर क्लिक करें सूत्रों का कहना है डिब्बा।

- चुनते हैं ऑडियो आउटपुट कैप्चर ड्रॉप-डाउन सूची से।

- छोटे पॉप-अप बॉक्स में स्रोत का शीर्षक दर्ज करें और क्लिक करें ठीक है .

- पसंदीदा आउटपुट डिवाइस का चयन करें और रिकॉर्डिंग शुरू करें।

और यदि आप केवल अपने माइक को पंजीकृत कराना चाहते हैं, तो आपको यह करना चाहिए:
स्कैन और मरम्मत ड्राइव विंडोज़ 10
- नया जोड़ने के लिए क्लिक करें स्रोत और चुनें ऑडियो इनपुट कैप्चर .

- जाँच नया बनाओ छोटी पॉप-अप विंडो में।

- ड्रॉप-डाउन मेनू से माइक्रोफ़ोन चुनें।

- सेटिंग्स का उपयोग करके समायोजित करें ध्वनि मिश्रक .

Mac
मैक उपयोगकर्ताओं को ओबीएस के साथ ऑडियो रिकॉर्ड करने के लिए एक तृतीय-पक्ष ऐप की आवश्यकता होती है। हम उपयोग करने की सलाह देते हैं ब्लैक होल चूंकि यह सॉफ्टवेयर के साथ अच्छा काम करता है। आप वीए ड्राइवर को यहां से डाउनलोड कर सकते हैं मैक ऐप स्टोर मुक्त करने के लिए।
ऐप इंस्टॉल करने के बाद, आपको यहां क्या करना है:
- Apple MIDI सेटअप खोलें।

- एक नया आउटपुट डिवाइस बनाएं जिसमें आपका स्पीकर और ब्लैकहोल ड्राइवर दोनों शामिल हों।

- ओबीएस लॉन्च करें और नया डिवाइस जोड़ें ऑडियो आउटपुट कैप्चर स्रोत।

आईफोन और एंड्रॉइड
यह देखते हुए कि आईओएस या एंड्रॉइड डिवाइस के लिए कोई ओबीएस मोबाइल ऐप नहीं है, पहले से इंस्टॉल किए गए स्क्रीन कैप्चर ऐप का उपयोग करना अधिक सुविधाजनक है। ज़रूर, लाइटनिंग केबल वर्कअराउंड है, लेकिन यह अक्सर कम परिणाम देता है। यदि आप स्क्रीन और ऑडियो को एक साथ रिकॉर्ड करना चाहते हैं, तो हमारा सुझाव है कि आप अंतर्निहित सुविधाओं से चिपके रहें।
सिर्फ रिकार्ड के लिए
OBS के साथ, आप बिना अधिक परेशानी के उच्च-गुणवत्ता वाली स्क्रीन रिकॉर्डिंग बना सकते हैं। सॉफ्टवेयर बहुत उपयोगकर्ता के अनुकूल है और विभिन्न ऑपरेटिंग सिस्टम के साथ अच्छी तरह से काम करता है। कस्टमाइज़िंग विकल्पों की एक विस्तृत श्रृंखला है जो आपको फ़ाइल प्रारूप और वीडियो कैप्चर कॉन्फ़िगरेशन को अपनी इच्छानुसार बदलने की अनुमति देती है। आप कई स्रोतों से ऑडियो भी कैप्चर कर सकते हैं, भले ही कुछ मामलों में थर्ड-पार्टी ऐप्स की मदद से।
ओबीएस स्टूडियो का एकमात्र नकारात्मक पक्ष यह है कि यह मोबाइल उपकरणों के साथ असंगत है। जब आप अपने फ़ोन को सॉफ़्टवेयर से लिंक करने के लिए एक लाइटनिंग केबल का उपयोग कर सकते हैं, तो आजकल अधिकांश मॉडलों में अंतर्निहित सुविधाओं का उपयोग करना बेहतर है।
क्या आप स्क्रीन कैप्चरिंग के लिए OBS का उपयोग करते हैं? क्या कोई अलग सॉफ्टवेयर है जिसे आप पसंद करते हैं? नीचे टिप्पणी करें और हमें बताएं कि मोबाइल उपकरणों के साथ ओबीएस का उपयोग करने का कोई बेहतर तरीका है या नहीं।