जब आप Minecraft खेलते हैं, तो अवतारों के लिए बहुत सारे विकल्प नहीं होते हैं। आपके पास स्टीव और एलेक्स हैं, जो Minecraft में डिफ़ॉल्ट खाल हैं - और बस इतना ही। कुछ लोग उनसे संतुष्ट हैं, लेकिन अन्य लोग अपने अवतारों को किसी और चीज़ में बदलना पसंद करते हैं। यदि आप बाद वाले समूह में फिट होते हैं, तो यहां आपके लिए एक आश्चर्य है: कस्टम Minecraft खाल। यदि खिलाड़ी चाहें तो ये खाल पूरी तरह से मुक्त रूप और वैयक्तिकृत हैं।

हालाँकि, Minecraft Java में अकेले त्वचा प्राप्त करना पर्याप्त नहीं है। आपको इसे डाउनलोड करने और इसे अपने Minecraft खाते में सहेजने की आवश्यकता है। इस तरह, आप स्टीव या एलेक्स से चिपके रहने के बजाय अपने नए रूप का आनंद ले सकते हैं।
यदि आप सुनिश्चित नहीं हैं कि यह कैसे काम करता है, तो पढ़ना जारी रखें। हमारे पास 'डिफ़ॉल्ट' से एक ऐसी त्वचा में मुक्त होने के लिए सभी कदम हैं जो आपके व्यक्तित्व का बेहतर प्रतिनिधित्व करते हैं।
मैक पर Minecraft Java में स्किन कैसे जोड़ें
मैक पर Minecraft जावा उपलब्ध है, और हम किसी भी मैक पर कस्टम स्किन प्राप्त करने की सटीक प्रक्रिया के साथ शुरुआत करेंगे। यह प्रक्रिया विंडोज पीसी पर भी लगभग वैसी ही है।
यहां बताया गया है कि आप मैक पर Minecraft Java के लिए स्किन कैसे प्राप्त करेंगे:
मिनीक्राफ्ट में कछुए क्या खाते हैं?
- एक Minecraft त्वचा डाउनलोड करें।
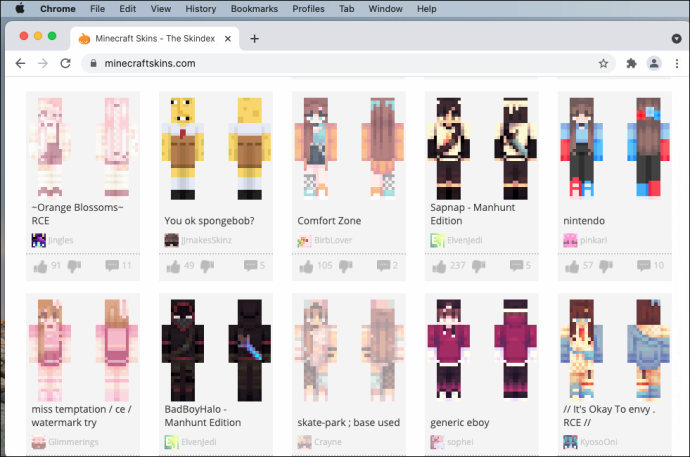
- खोलें Minecraft: जावा संस्करण लांचर .
- प्ले बटन दबाने के बजाय दाईं ओर जाएं।
- उसी पंक्ति में, चुनें खाल .
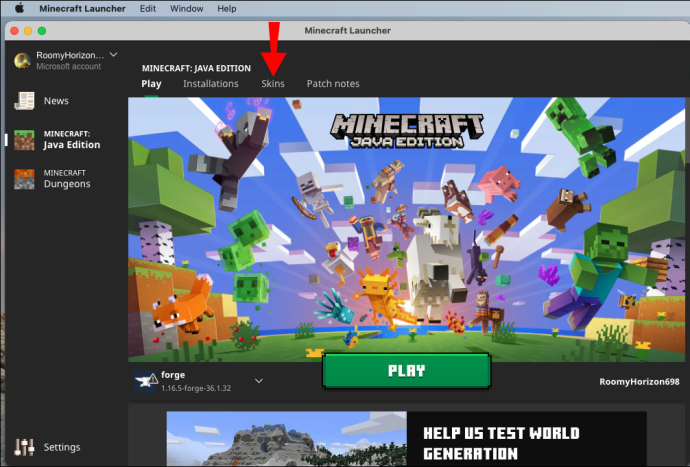
- को चुनिए + एक नई त्वचा जोड़ने के लिए साइन इन करें।
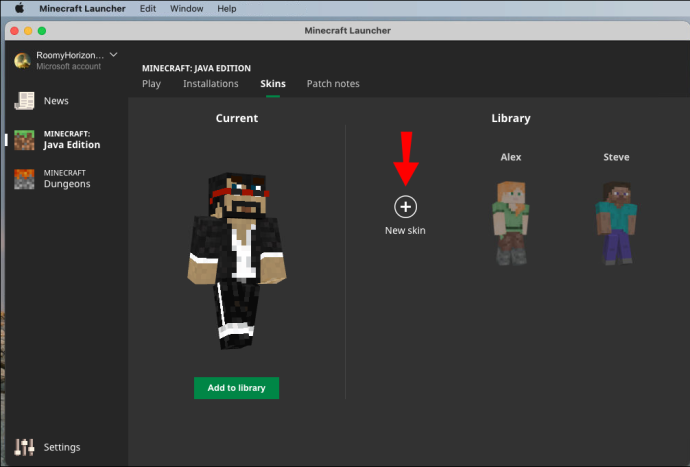
- अपने कंप्यूटर पर अपनी त्वचा के लिए ब्राउज़ करें।
- चुनना खुला हुआ इसे लॉन्चर में लोड करने के लिए।
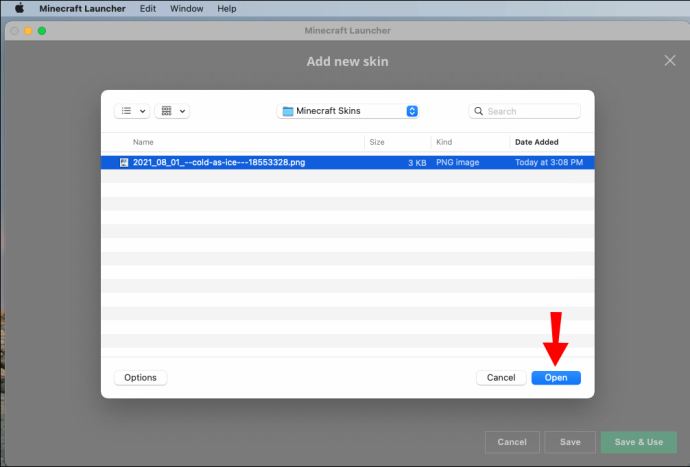
- आप चाहें तो अपनी त्वचा को नाम दे सकते हैं और बीच में से चुन सकते हैं क्लासिक तथा छरहरा आकार।
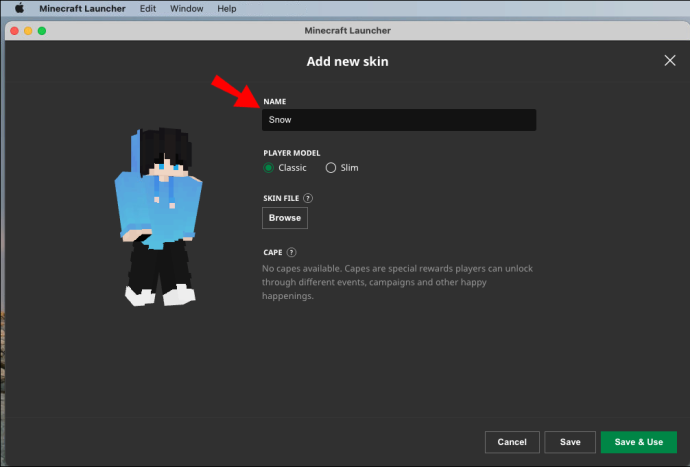
- सेटिंग लागू करने के लिए, चुनें सहेजें और उपयोग करें .

- लॉन्च Minecraft: जावा संस्करण, और अब आपको पहले डाउनलोड की गई नई त्वचा पहननी चाहिए।
आप किसी भी वेबसाइट से खाल डाउनलोड कर सकते हैं जो उन्हें पेश करती हैं। ये खाल संपादन के लिए भी उपलब्ध हैं यदि आपको लगता है कि एक व्यक्तिगत स्पर्श उन्हें बेहतर बना देगा। सभी वेबसाइट संपादकों के साथ नहीं आती हैं, लेकिन यदि आपके पास कोई प्रोग्राम है जो पीएनजी फाइलों को संपादित कर सकता है, तो आप उन्हें अपने कंप्यूटर पर भी संपादित कर सकते हैं।
सुनिश्चित करें कि त्वचा के आयाम और प्रारूप Minecraft के मानकों के अनुरूप हों। जावा संस्करण में, विरासती रूप के लिए खाल 64×64 पिक्सेल या 64×32 पिक्सेल हो सकती है। भुजाएँ तीन या चार पिक्सेल चौड़ी हो सकती हैं।
मैक पर अपने Minecraft खाते का उपयोग करना
वैकल्पिक रूप से, यदि आप Minecraft: Java संस्करण लॉन्च नहीं करना चाहते हैं, तो आप अपनी प्रोफ़ाइल के माध्यम से अपनी त्वचा को भी बदल सकते हैं। यहां बताया गया है कि आप यह कैसे करेंगे:
- पर अपने खाते में लॉग इन करें minecraft.net .

- ऊपरी-दाएँ कोने में मेनू का चयन करें।
- ड्रॉप-डाउन सूची से, चुनें प्रोफ़ाइल .
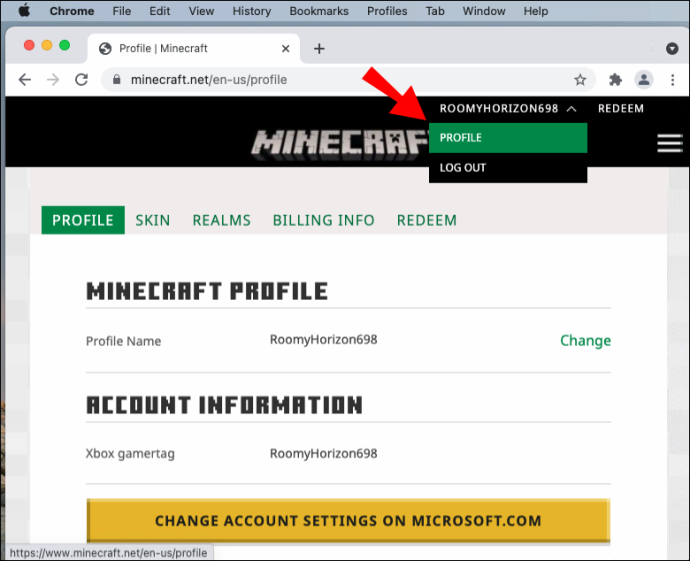
- नीचे त्वचा , को चुनिए ब्राउज़ बटन।
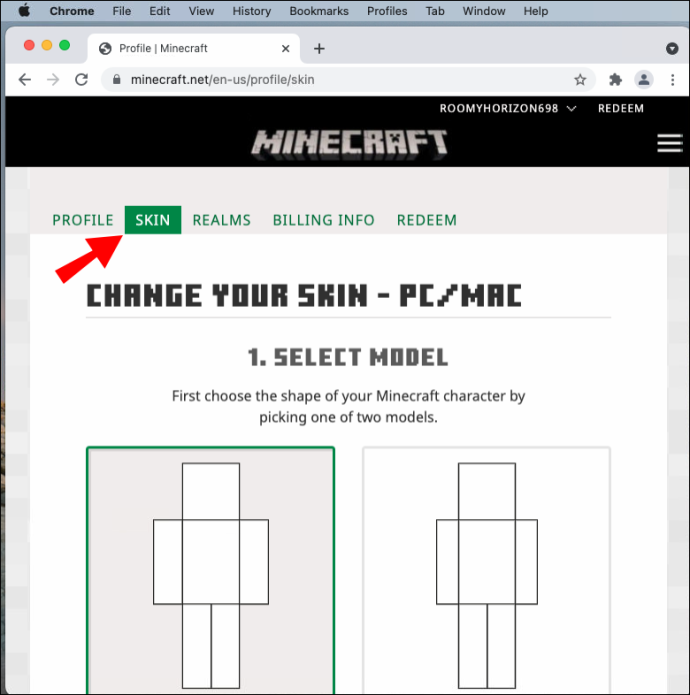
- क्लिक किसी फाइल का चयन करें .
- उस फ़ोल्डर पर नेविगेट करें जहां आपकी खालें हैं।
- वह त्वचा चुनें जिसे आप चुनना चाहते हैं।
- चुनना खुला हुआ .
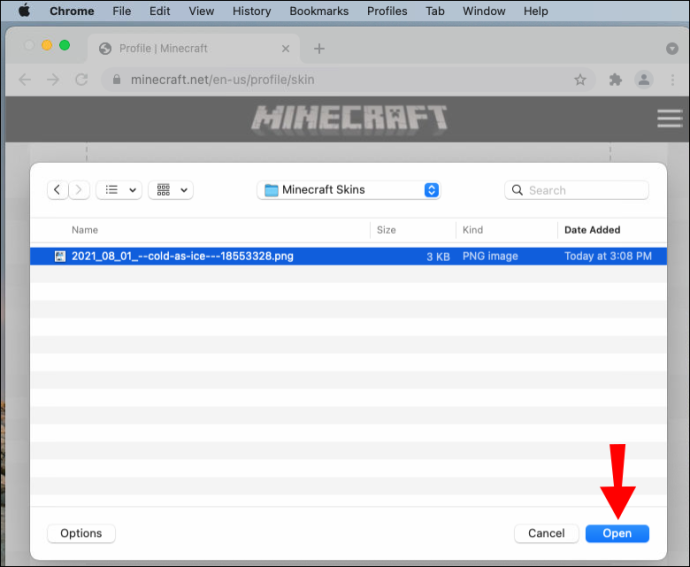
- क्लिक बचाना अपनी त्वचा को बदलने के लिए।
- अगली बार जब आप खेल खेलेंगे, तो आपकी त्वचा नई हो जाएगी।
आपकी Minecraft प्रोफ़ाइल का उपयोग करने की विधि सुविधाजनक है क्योंकि आप इसे किसी भी कंप्यूटर पर कर सकते हैं। यदि आप यात्रा कर रहे हैं और आपको कोई ऐसी स्किन मिलती है जिसका आप उपयोग करना चाहते हैं, तो आप अपनी प्रोफ़ाइल को अपडेट करके हमेशा अपनी पुरानी त्वचा को बदल सकते हैं।
विंडोज पीसी पर माइनक्राफ्ट जावा में स्किन कैसे जोड़ें
मैक पर सटीक प्रक्रिया किसी भी विंडोज पीसी पर काम करेगी। जब तक आप Minecraft: Java संस्करण लॉन्चर या ऑनलाइन पर अपने खाते में लॉग इन हैं, तब तक आपकी त्वचा को बदलने में केवल कुछ मिनट लगते हैं।
विंडोज पीसी पर अपनी त्वचा को बदलने के लिए, इन चरणों का पालन करें:
- जावा संस्करण के लिए कोई संगत Minecraft त्वचा डाउनलोड करें।
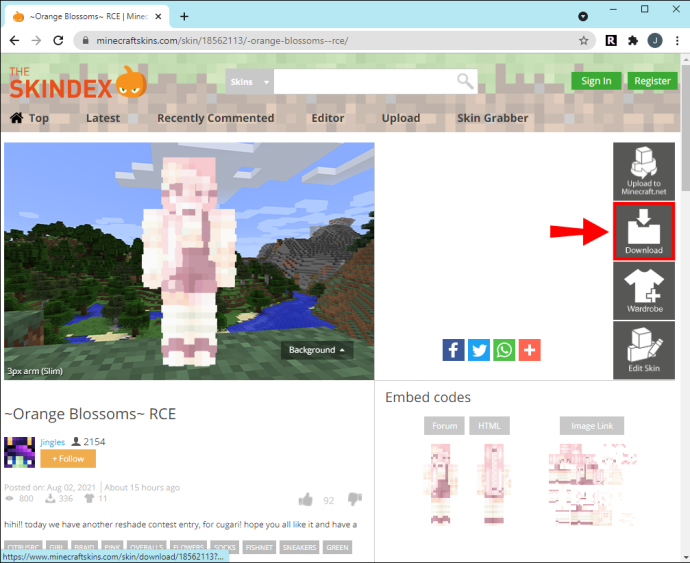
- खोलें Minecraft: जावा संस्करण लांचर आपके विंडोज पीसी पर।

- अपने माउस को के दाईं ओर ले जाएँ खेलें टैब।
- चुनना खाल एक नया मेनू खोलने के लिए।

- इस मेनू में, बड़े पर क्लिक करें + संकेत।

- जब ब्राउज़िंग विंडो दिखाई दे, तो उस स्किन पर नेविगेट करें जिसका आप उपयोग करना चाहते हैं।
- क्लिक खुला हुआ लॉन्चर में इसे खोलने के लिए।
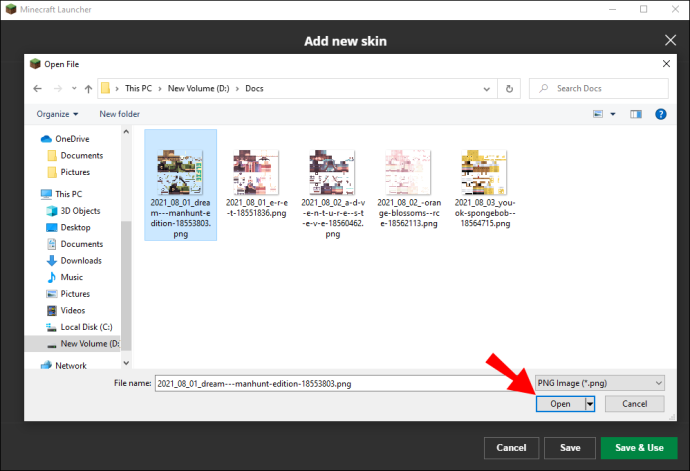
- यहां, आप क्लासिक या स्लिम आकार चुन सकते हैं और यदि आप चाहें तो अपनी त्वचा को नाम दे सकते हैं।
- क्लिक सहेजें और उपयोग करें इन सेटिंग्स को लागू करने के लिए।
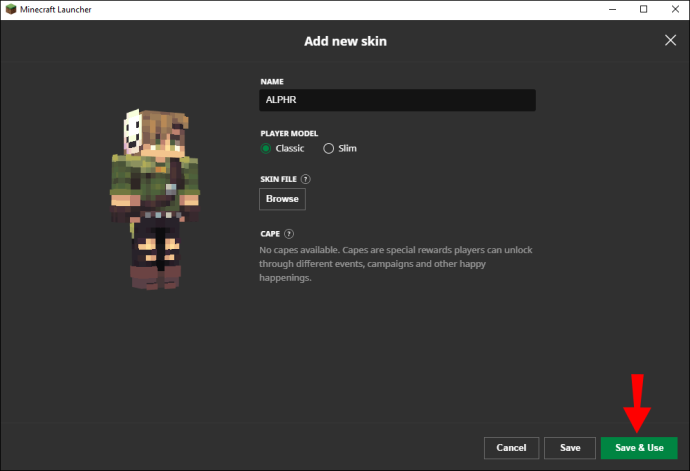
- खेल शुरू करें, और आप अपने चरित्र को नई त्वचा का उपयोग करके पाएंगे।
बिल्कुल Mac की तरह, त्वचा के आकार की आवश्यकताएँ अभी भी लागू होती हैं। यदि आप अपनी स्वयं की त्वचा बनाना चाहते हैं, तो कुछ वेबसाइटें आपको त्वचा बनाने और उन्हें डाउनलोड करने देती हैं। इसमे शामिल है:
ये वेबसाइटें किसी भी Minecraft संस्करण के लिए काम करती हैं जो कस्टम स्किन के उपयोग की अनुमति देता है।
Windows पर अपने Minecraft खाते का उपयोग करना
आपकी खाल को आपके Minecraft खाते में अपलोड करने की प्रक्रिया भी विंडोज़ पर काम करती है। कदम इस प्रकार हैं:
- पर अपने खाते में लॉग इन करें minecraft.net अपने विंडोज पीसी से।

- दबाएं मेन्यू शीर्ष-दाएं कोने में, तीन क्षैतिज पट्टियों द्वारा दर्शाया गया है।
- चुनना प्रोफ़ाइल दिखाई देने वाले मेनू से।
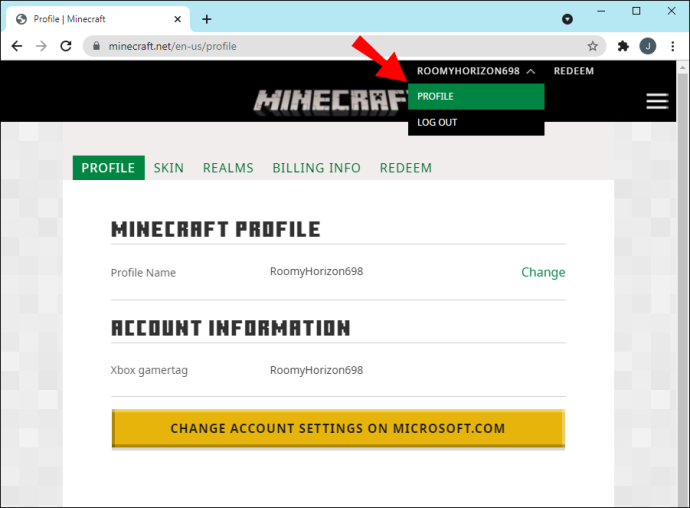
- के लिए जाओ त्वचा और क्लिक करें ब्राउज़ बटन।
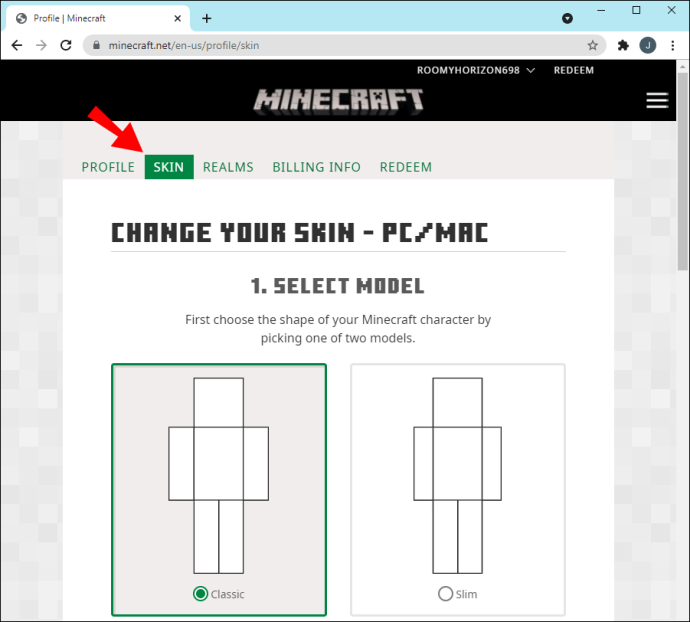
- चुनना किसी फाइल का चयन करें एक छोटी सी खिड़की खोलने के लिए।
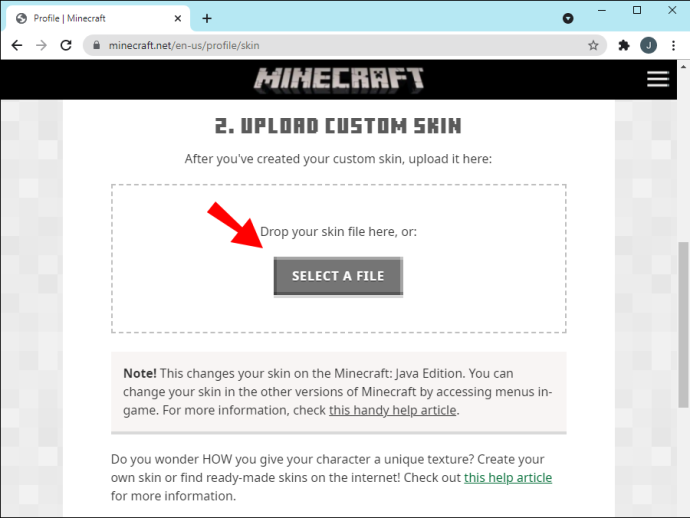
- अपने डाउनलोड फोल्डर पर जाएं या जहां आप स्किन स्टोर करते हैं।
- उस त्वचा का चयन करें जिसका आप उपयोग करना चाहते हैं।
- क्लिक खुला हुआ अपने Minecraft खाते पर त्वचा को अपलोड करने के लिए।

- क्लिक बचाना सेटिंग लागू करने के लिए।
- जब आप अपने Minecraft: Java संस्करण खाते में लॉग इन करते हैं, तो आपके पास नई त्वचा सुसज्जित होगी।
दो विधियों में से, ब्राउज़र विधि अधिक सुविधाजनक है। आपको Minecraft: Java संस्करण इंस्टॉल करने की आवश्यकता नहीं है। आप सभी की जरूरत इंटरनेट का उपयोग के साथ एक कंप्यूटर है।
Minecraft Java Lunar Client में त्वचा कैसे प्राप्त करें?
चंद्र ग्राहक Minecraft के कई संस्करणों के लिए एक पूरी तरह से मुफ्त मॉड पैक है, जिसमें 1.16 और 1.12 जैसे पुराने भी शामिल हैं। यह उपलब्ध कई लोकप्रिय मॉड्स के लिए सिंगल इंस्टॉल प्रदान करता है और मॉड्स को स्वचालित रूप से अपडेट भी करता है। इस सुविधा के अलावा, यह आपके गेम के प्रदर्शन को भी बढ़ाता है, प्रति सेकंड फ्रेम को बढ़ाता है।
सबसे महत्वपूर्ण बात यह है कि लूनर क्लाइंट का उपयोग करते समय आप अपनी त्वचा को भी बदल सकते हैं। जबकि आप केवल लूनर क्लाइंट के साथ आने वाले मॉड का उपयोग कर सकते हैं, स्किन और टेक्सचर पैक इस प्रतिबंध के अधीन नहीं हैं। इसलिए, आप अपनी पसंदीदा खाल आयात कर सकते हैं और इस मॉड पैक के साथ उनका उपयोग कर सकते हैं।
यहां बताया गया है कि आप लूनर क्लाइंट के साथ खाल कैसे बदलेंगे:
चंद्र क्लाइंट प्राप्त करना
यदि आपके पास यह पहले से नहीं है, तो लूनर क्लाइंट को स्थापित करने के लिए नीचे दिए गए चरणों को देखें:
- स्थापित करना चंद्र ग्राहक .
- लॉन्च Minecraft: चंद्र क्लाइंट पर जावा संस्करण।
- एक खेल में लग जाओ।
- आप देखेंगे कि आपके चरित्र की त्वचा डिफ़ॉल्ट है या आपके द्वारा पहले आयात की गई त्वचा है।
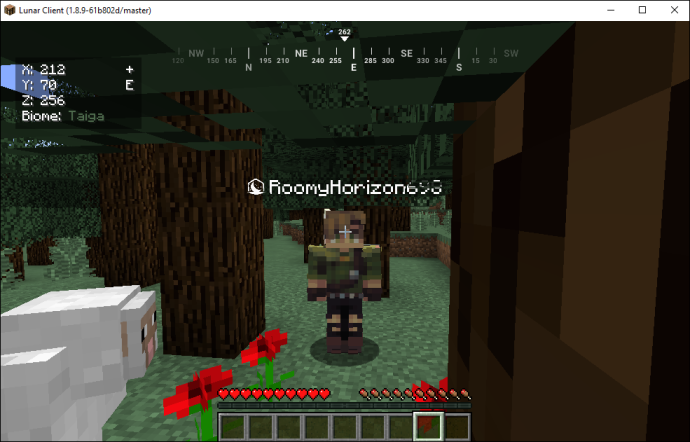
त्वचा की स्थापना
लूनर क्लाइंट के माध्यम से खाल को स्थापित करना पूर्व-निर्मित कस्टम खाल का उपयोग करने के समान है। आरंभ करने का तरीका यहां दिया गया है:
- मूल खोलें जावा संस्करण लांचर .

- पर जाएँ खाल मेन्यू।

- को चुनिए ब्राउज़ बटन।

- क्लिक किसी फाइल का चयन करें विंडोज एक्सप्लोरर खोलने के लिए।
- जाओ और उस त्वचा को ढूंढो जिसका आप उपयोग करना चाहते हैं।
- चुनना खुला हुआ त्वचा का उपयोग करना।

- क्लिक बचाना सेटिंग लागू करने के लिए।
- मूल जावा संस्करण लॉन्चर को बंद करें।
- लूनर क्लाइंट पर वापस जाएँ।
- अब, आपकी त्वचा को आपके द्वारा जोड़े गए नए में बदल दिया जाना चाहिए।

अपने खाते को अपडेट करके चंद्र ग्राहक के लिए अपनी त्वचा बदलना
चूँकि लूनर क्लाइंट आपके आधिकारिक Minecraft खाते से जुड़ा हुआ है, इसलिए यह भी अनुसरण करता है कि Minecraft वेबसाइट के माध्यम से आपकी त्वचा को अपडेट करना भी काम करता है। लूनर क्लाइंट विंडोज, मैक और लिनक्स पर काम करता है, इसलिए ये तरीके सभी ऑपरेटिंग सिस्टम पर काम करते हैं।
Minecraft खाता अद्यतन के माध्यम से अपनी चंद्र ग्राहक त्वचा को बदलने के लिए इन चरणों का पालन करें:
- पर अपने खाते में लॉग इन करें minecraft.net चंद्र क्लाइंट स्थापित करने के बाद।
- स्क्रीन के ऊपरी-दाएँ कोने में मेनू खोलें।
- विकल्पों में से चुनें मेन्यू .
- की ओर जाना त्वचा और क्लिक करें ब्राउज़ .
- चुनना किसी फाइल का चयन करें विंडोज एक्सप्लोरर खोलने के लिए।
- उस फोल्डर में जाएं जहां आप स्किन स्टोर करते हैं।
- उस त्वचा का चयन करें जिसे आप Minecraft में लोड करना चाहते हैं।
- क्लिक खुला हुआ अपनी वर्तमान त्वचा को बदलने के लिए।
- क्लिक बचाना सेटिंग लागू करने के लिए।
- जब आप लूनर क्लाइंट लॉन्च करते हैं, तो आपके चरित्र की स्क्रीन पर नई त्वचा होगी।

अतिरिक्त अक्सर पूछे जाने वाले प्रश्न
मैं अपनी खुद की Minecraft त्वचा कैसे बना सकता हूँ?
आप किसी भी वेबसाइट के माध्यम से एक Minecraft स्किन बना सकते हैं जिसमें स्किन एडिटर या क्रिएटर हो। वैकल्पिक रूप से, एक प्रोग्राम जो पेंट या फोटोशॉप जैसी पीएनजी फाइलों को संशोधित कर सकता है, वह भी अच्छा काम करता है। दोनों एक PNG फ़ाइल देंगे जिसे आप स्किन इंडेक्स वेबसाइटों या अपने गेम पर अपलोड कर सकते हैं।
जिन वेबसाइटों का हमने ऊपर उल्लेख किया है, वे प्रक्रिया को आसान बनाती हैं, क्योंकि उनके पास पहले से ही आयाम और प्रारूप शामिल हैं। पेंट और फोटोशॉप उन्नत उपयोगकर्ताओं के लिए हैं जिनके पास अधिक अनुभव है।
आप Minecraft लॉन्चर में स्किन कैसे जोड़ते हैं?
के दाईं ओर जाएं खेलें बटन और क्लिक करें खाल बजाय। यह टैब आपको एक मेनू खोलने देगा जहां आप कोई संगत त्वचा जोड़ सकते हैं। त्वचा को आयात करने और इसे अपने Minecraft: Java संस्करण लॉन्चर पर सहेजने के लिए धन चिह्न पर क्लिक करें।
इंस्टॉल करने के बाद मेरी स्किन Minecraft में क्यों नहीं दिखी?
Minecraft के पुराने संस्करण, विशेष रूप से 1.7.8 और पुराने संस्करण से पहले, त्वचा में परिवर्तन को प्रतिबिंबित करने के लिए कुछ समय की आवश्यकता होगी। इसमें एक घंटे तक का समय लग सकता है, इसलिए परिवर्तनों के प्रभावी होने से पहले आपको कुछ समय तक प्रतीक्षा करनी होगी।
मैं अपनी नई त्वचा को Minecraft मल्टी-प्लेयर में क्यों नहीं देख सकता?
विंडोज़ १० १०२४० डाउनलोड करें
परिवर्तनों को प्रदर्शित करने का सबसे अच्छा तरीका लॉग आउट करना और वापस लॉग इन करना है, जिससे त्वचा परिवर्तन को प्रभावी होने के लिए बाध्य होना चाहिए। अगर ऐसा लगता है कि हर कोई डिफ़ॉल्ट स्किन का उपयोग कर रहा है, तो हो सकता है कि आपका सर्वर ऑफ़लाइन मोड में चल रहा हो।
कोई और डिफ़ॉल्ट खाल नहीं
हज़ारों खाल मुफ्त में उपलब्ध हैं, और आप हमेशा वेबसाइटों की मदद से कुछ बना सकते हैं। खाल Minecraft: Java संस्करण के साथ पूरी तरह से काम करती है, इसलिए आपको गेम की फ़ाइलों को बदलने के बारे में चिंता करने की ज़रूरत नहीं है। बेशक, आप अपनी Mojang प्रोफ़ाइल के माध्यम से भी अपनी त्वचा को बदल सकते हैं।
आप Minecraft में किस त्वचा का उपयोग करते हैं? क्या आपने अपनी त्वचा बनाने की कोशिश की है? नीचे टिप्पणी अनुभाग में हमें बताओ।









