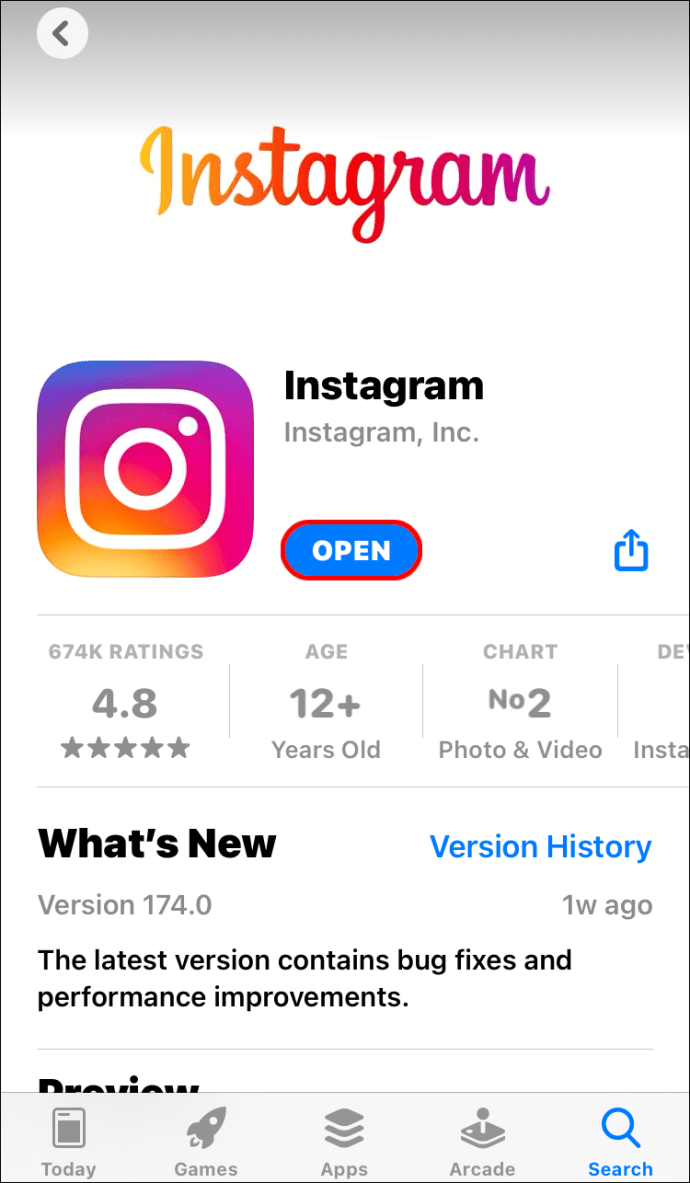यह संभावना है कि यदि आप इसे पढ़ रहे हैं, तो आपने कुछ चिकोटी धाराओं से अधिक देखा है। यह भी संभावना है कि आपको लगता है कि आप उन लोगों से भी बेहतर या बेहतर कर सकते हैं जिन्हें आपने देखा था। यदि ऐसा है, तो यह ट्यूटोरियल आपको दिखाएगा कि कैसे ट्विच के लिए अपनी स्ट्रीम कुंजी प्राप्त करें और इसे पीसी स्ट्रीमिंग के लिए सेट करें।

ट्विच बहुत बड़ा है और अब सिर्फ गेमर्स के लिए नहीं है। अन्य सामग्री धीरे-धीरे मंच पर समुदायों के रूप में दिखाई दे रही है जो सकारात्मकता, प्रशिक्षण, कला से लेकर बिल्ली के बच्चे तक सब कुछ कवर करती है। 2 मिलियन से अधिक ब्रॉडकास्टर DOTA मैचों से लेकर Minecraft तक सब कुछ स्ट्रीम करते हैं। यहां लगभग हर खेल का प्रतिनिधित्व किया जाता है, जिसमें कई सैकड़ों या हजारों चैनल समर्पित होते हैं।
यदि आप अपना खुद का चैनल प्रसारित करना चाहते हैं तो यह करना बहुत आसान है।
कैसे पता करें कि किसी ने आपको स्नैपचैट पर ब्लॉक कर दिया है

अपनी स्ट्रीमिंग कुंजी कैसे प्राप्त करें
नीचे, हम कवर करेंगे कि स्ट्रीम करने के लिए कैसे सेट अप किया जाए, लेकिन पहले, आइए कवर करें कि आपकी ट्विच स्ट्रीमिंग कुंजी कैसे प्राप्त करें। यदि आप स्ट्रीमिंग शुरू करने के लिए पूरी तरह तैयार हैं और केवल यही एक चीज है जिसकी आपको कमी है तो इन निर्देशों का पालन करें।
- ओपन ट्विच - यदि आप डेस्कटॉप क्लाइंट का उपयोग कर रहे हैं तो एक नई विंडो आपको वेबसाइट पर ले जाएगी।
- ऊपरी दाएं कोने में प्रोफ़ाइल आइकन पर क्लिक करें। फिर, 'क्रिएटर डैशबोर्ड' पर क्लिक करें।

- ट्विच अब आपके डिफ़ॉल्ट वेब ब्राउज़र में होगा - अपनी साख दर्ज करें और 'लॉग इन' पर क्लिक करें।

- बाईं ओर 'सेटिंग' और फिर 'स्ट्रीम' पर क्लिक करें।
- अब, आप अपनी स्ट्रीम कुंजी देख सकते हैं। इसे अपने डिवाइस के क्लिपबोर्ड पर कॉपी करने के लिए नीले 'कॉपी' आइकन पर क्लिक करें।

अगर आपको थोड़ी और मदद चाहिए, तो पढ़ते रहें। हम आपको दिखाएंगे कि अपनी स्ट्रीम कुंजी का उपयोग कहां करना है और अपनी पसंद की सामग्री का प्रसारण कैसे शुरू करना है।
ट्विच पर स्ट्रीमिंग के लिए सेट करें
अपने आप को प्रसारित करने में सक्षम होने के लिए आपको कुछ चीजों की आवश्यकता होगी। इसे काम करने के लिए आपको एक कंप्यूटर, एक वेब कैमरा, माइक्रोफ़ोन, ब्रॉडकास्टिंग सॉफ़्टवेयर और एक ट्विच अकाउंट की आवश्यकता होगी। इस गाइड के प्रयोजनों के लिए, हम मान लेंगे कि आपके पास पहले से ही हार्डवेयर है।
Google फ़ोटो से iPhone में फ़ोटो स्थानांतरित करें
- ट्विच पर नेविगेट करें और एक निःशुल्क खाते के लिए साइन अप करें .
- ओपन ब्रॉडकास्ट सॉफ्टवेयर पेज पर नेविगेट करें और ओबीएस स्टूडियो डाउनलोड करें .
- अपने कंप्यूटर पर ओबीएस स्टूडियो स्थापित करें। अपने वेबकैम और माइक्रोफ़ोन को स्रोतों के रूप में लिंक करने के लिए विज़ार्ड का अनुसरण करें।
- ट्विच में लॉग इन करें और सेटिंग्स में नेविगेट करें। अपना खाता कॉन्फ़िगर करें कि आप इसे यहां से कैसे पसंद करते हैं।
- स्क्रीन के ऊपर दाईं ओर ड्रॉपडाउन मेनू से 'डैशबोर्ड' चुनें।
- प्लेइंग टैब में सूची से स्ट्रीम करने के लिए एक गेम चुनें।
- अपने प्रसारण को कुछ वर्णनात्मक नाम दें और अपडेट चुनें।
ट्विच अब ओबीएस स्टूडियो के साथ काम करने के लिए तैयार है। अब हमें ओबीएस स्टूडियो को ट्विच के साथ काम करने के लिए तैयार करने की जरूरत है।
- एक व्यवस्थापक के रूप में OBS स्टूडियो प्रारंभ करें।
- मेनू से प्रसारण सेटिंग्स का चयन करें।
- स्ट्रीम का चयन करें, स्ट्रीमिंग सेवाओं को स्ट्रीम प्रकार और सेवा को ट्विच के रूप में चुनें।
- ट्विच पर नेविगेट करें और मेनू से स्ट्रीम की चुनें।
- स्ट्रीम कुंजी को ओबीएस स्टूडियो में कॉपी और पेस्ट करें जहां यह प्ले पथ/स्ट्रीम कुंजी कहता है।
- अपनी सेटिंग सहेजने के लिए ठीक चुनें.
ट्विच पर स्ट्रीमिंग
अब हम अच्छे हिस्से में आते हैं। हमने कॉन्फ़िगर किया है कि क्या कॉन्फ़िगर करने की आवश्यकता है और प्रसारण के लिए सब कुछ तैयार है। ओबीएस स्टूडियो खोलें और आप निचले फलक में एक खाली स्क्रीन और कुछ सेटिंग्स देखेंगे।
- उस निचले फलक से दृश्य का चयन करें और इसे एक वर्णनात्मक नाम दें। उस गेम का नाम शामिल करना सुनिश्चित करें जिसे आप स्ट्रीम कर रहे हैं।
- खेल शुरू करें और इसके लोड होने की प्रतीक्षा करें।
- Alt + Tab वापस OBS स्टूडियो में जाएं और स्रोत जोड़ने के लिए निचले फलक में '+' चिह्न चुनें।
- गेम कैप्चर चुनें और पॉपअप विंडो में ओके चुनें।
- मोड में विशिष्ट विंडो कैप्चर करें चुनें।
- विंडो में अपना गेम चुनें। यह एक विंडोज एक्सप्लोरर विंडो लाता है जहां आपको अपने गेम की .exe फ़ाइल का चयन करना चाहिए। फिर आपको ओबीएस स्टूडियो के ऊपरी फलक में गेम दिखाई देना चाहिए।
- उन सेटिंग्स में से ओबीएस स्टूडियो में वापस ठीक है और अब आपको अपना गेम देखना चाहिए जैसे आप इसे खेलते हैं।
वह खेल क्रमबद्ध है। अब हमें आपका वेबकैम फ़ीड जोड़ने की आवश्यकता है ताकि लोग आपको खेलते और बात करते हुए देख सकें। यह किसी भी प्रसारण का एक अनिवार्य घटक है क्योंकि यह दर्शकों को आपके साथ-साथ खेल से जुड़ने की अनुमति देता है।
स्ट्रीमिंग के लिए वेबकैम सेट करना
अपना वेबकैम सेट करना गेम को जोड़ने के समान है। हम वेबकैम फ़ीड को एक स्रोत के रूप में जोड़ते हैं और फिर OBS Studio दोनों को मिलाते हैं।
- ओबीएस स्टूडियो के निचले फलक में स्रोतों के आगे '+' आइकन चुनें।
- विकल्पों में से वीडियो कैप्चर डिवाइस चुनें और आपको अपने वेबकैम फ़ीड की एक तस्वीर दिखाई देनी चाहिए।
- एक बार जब आप अपना चयन कर लेते हैं, तो मुख्य स्क्रीन पर वापस जाने के लिए मेनू से ठीक है।
अब आपको खेल और एक छोटा सा बॉक्स देखना चाहिए जो आपके ठीक अंदर स्थित हो। अधिकांश स्ट्रीम में ऊपरी बाएँ में वेबकैम दृश्य होता है लेकिन आप इसे जहाँ चाहें प्राप्त कर सकते हैं।
अब आपके लिए ट्विच और ओबीएस स्टूडियो का उपयोग करके प्रसारण बनाने और स्ट्रीम करने के लिए सब कुछ सेट किया गया है। जब आप तैयार हों, तो हम आपका प्रसारण शुरू कर सकते हैं। ओबीएस स्टूडियो पर वापस जाएं और निचले फलक से स्ट्रीमिंग शुरू करें चुनें। यदि आप अपना ट्विच पेज देख सकते हैं, तो आपकी स्ट्रीम अब आपके डैशबोर्ड में दिखाई देनी चाहिए।
विंडोज़ 10 स्टॉप कोड मेमोरी मैनेजमेंट
ट्विच के लिए अपनी स्ट्रीम कुंजी कैसे प्राप्त करें और पीसी स्ट्रीमिंग के लिए सेट अप करने के लिए यही है। अब आपका पहला प्रसारण आपके बेल्ट के नीचे है, आप अपनी प्रस्तुति को तब तक देख सकते हैं, सीख सकते हैं और परिष्कृत कर सकते हैं जब तक आप अपने आप से सर्वश्रेष्ठ प्राप्त नहीं कर लेते। इसके साथ गुड लक!