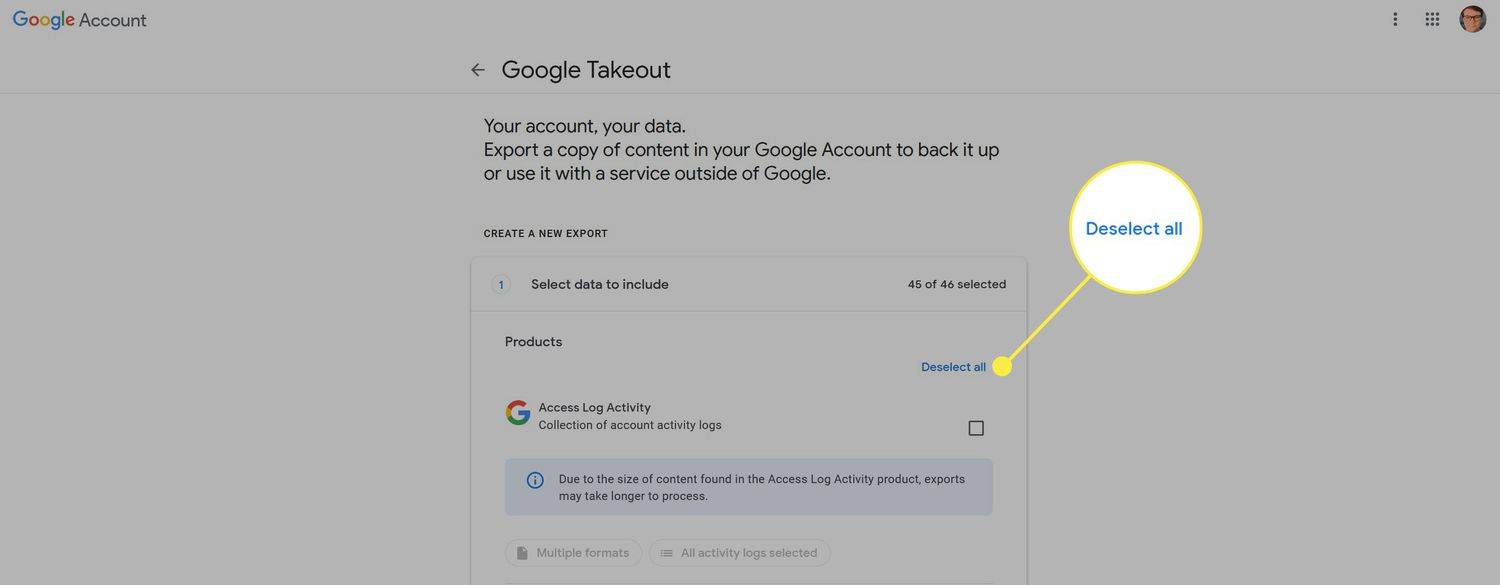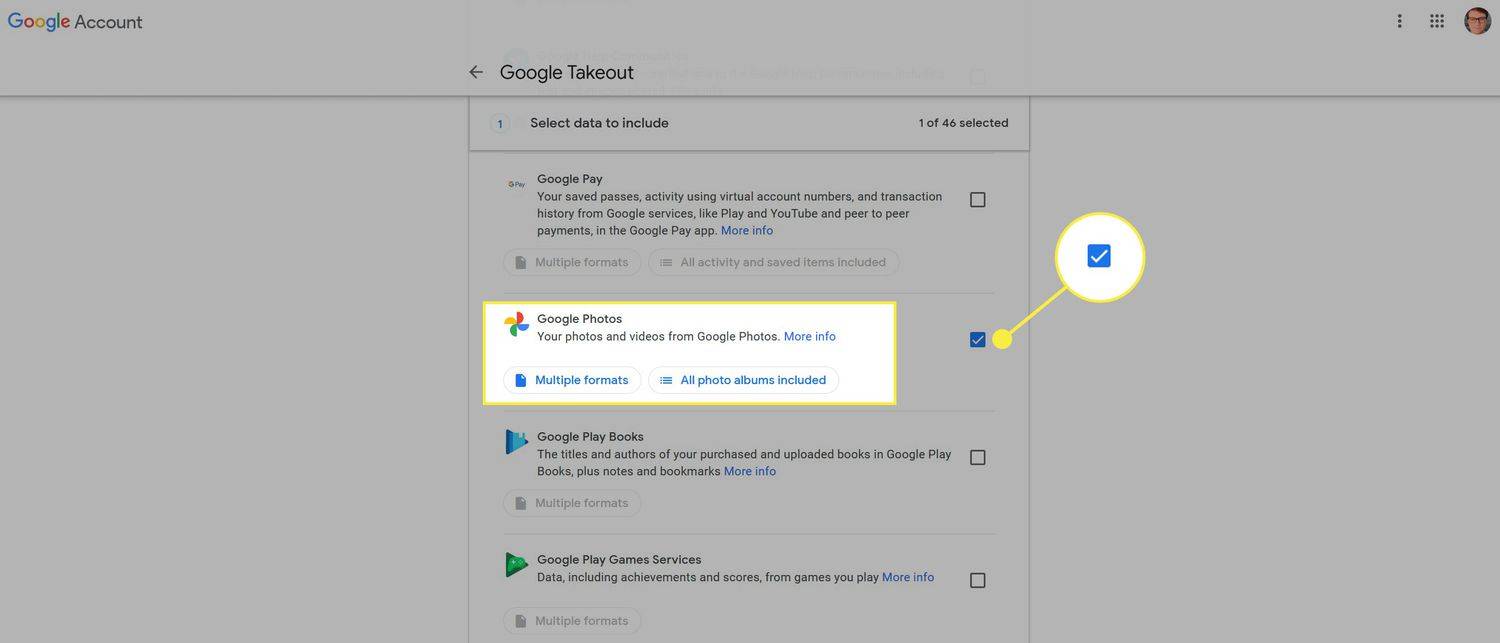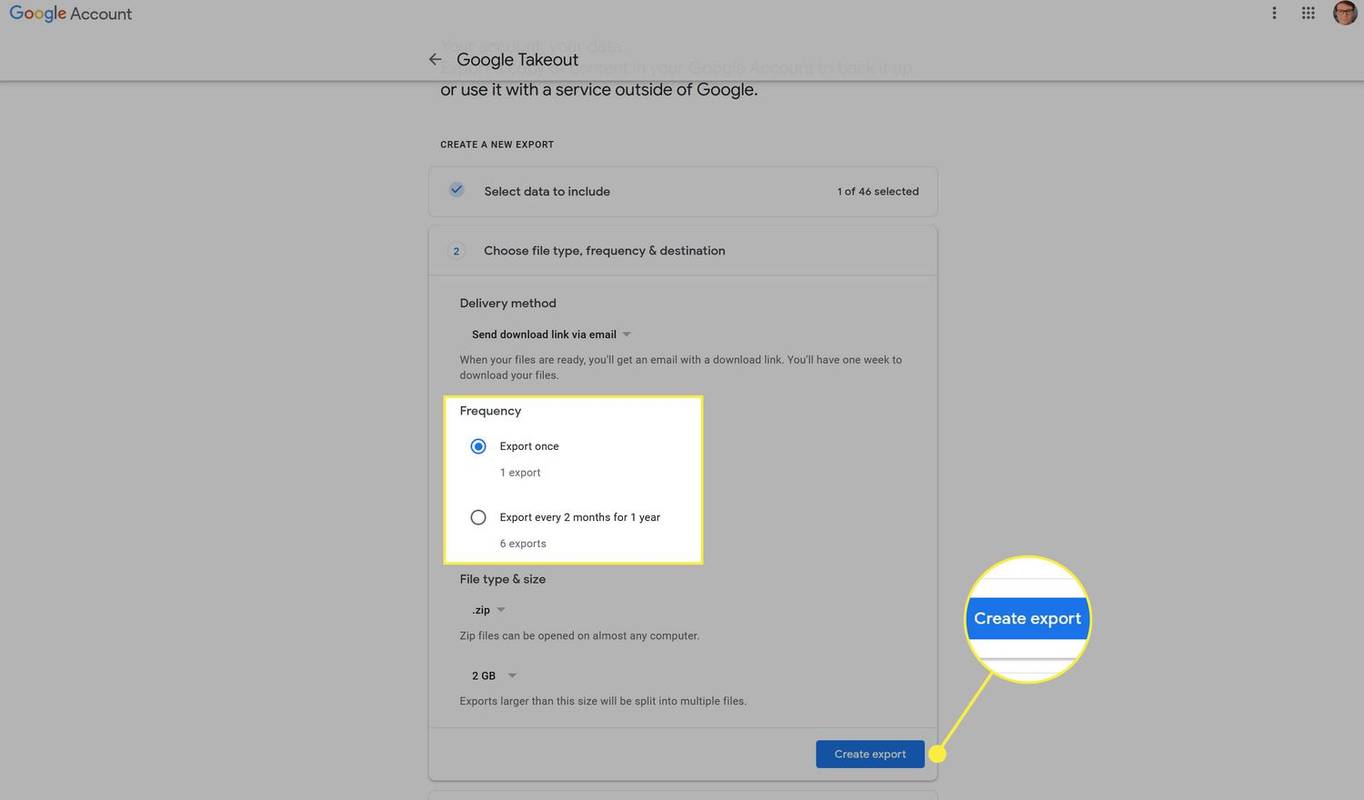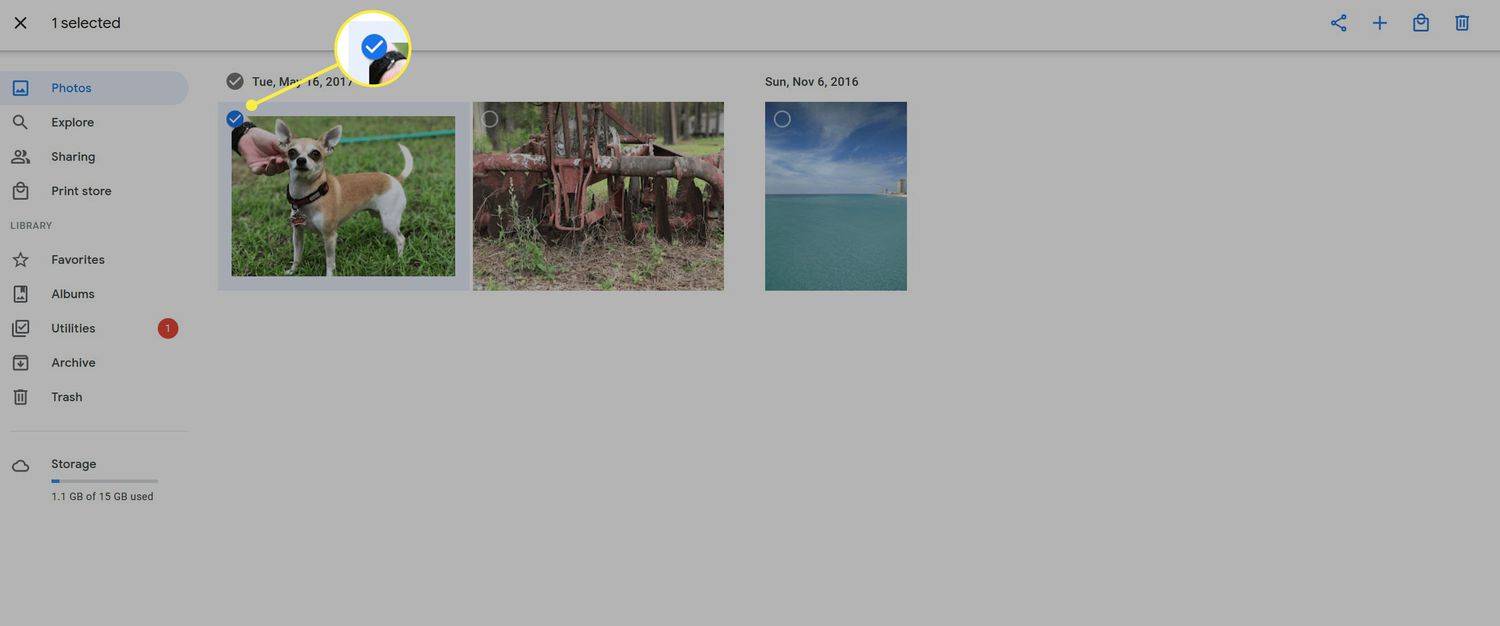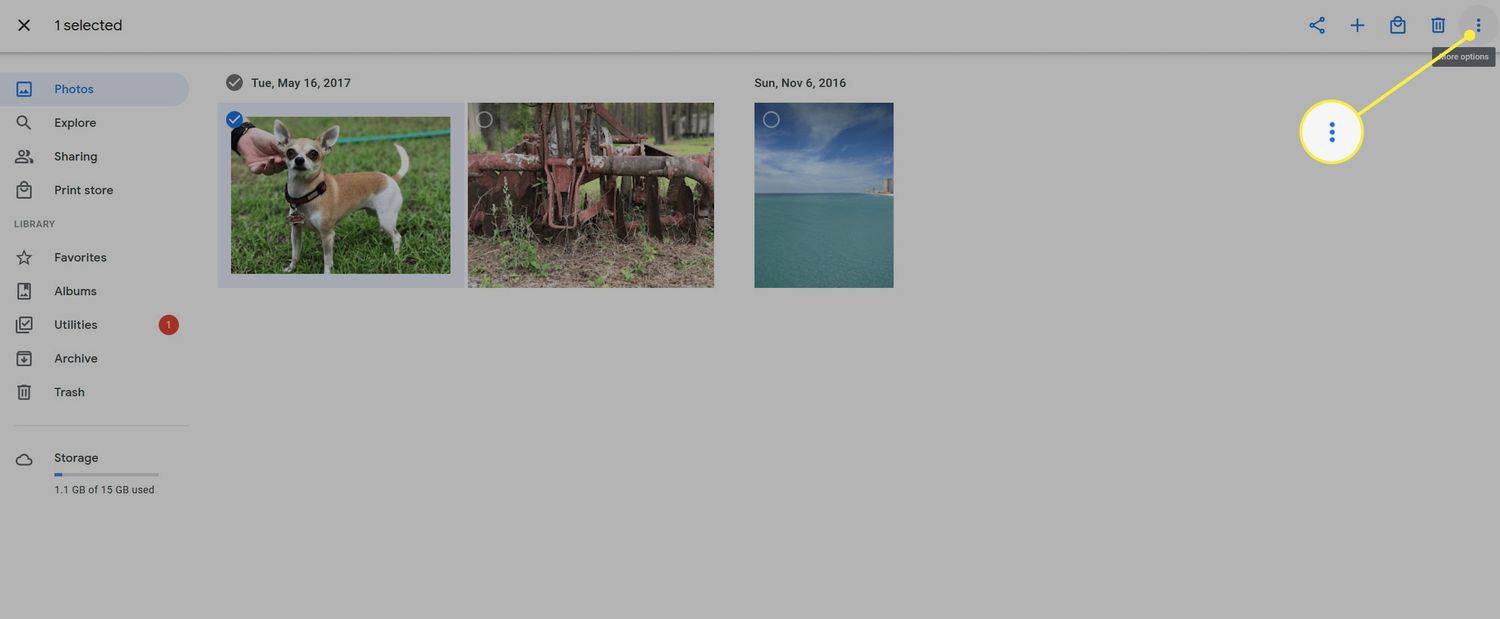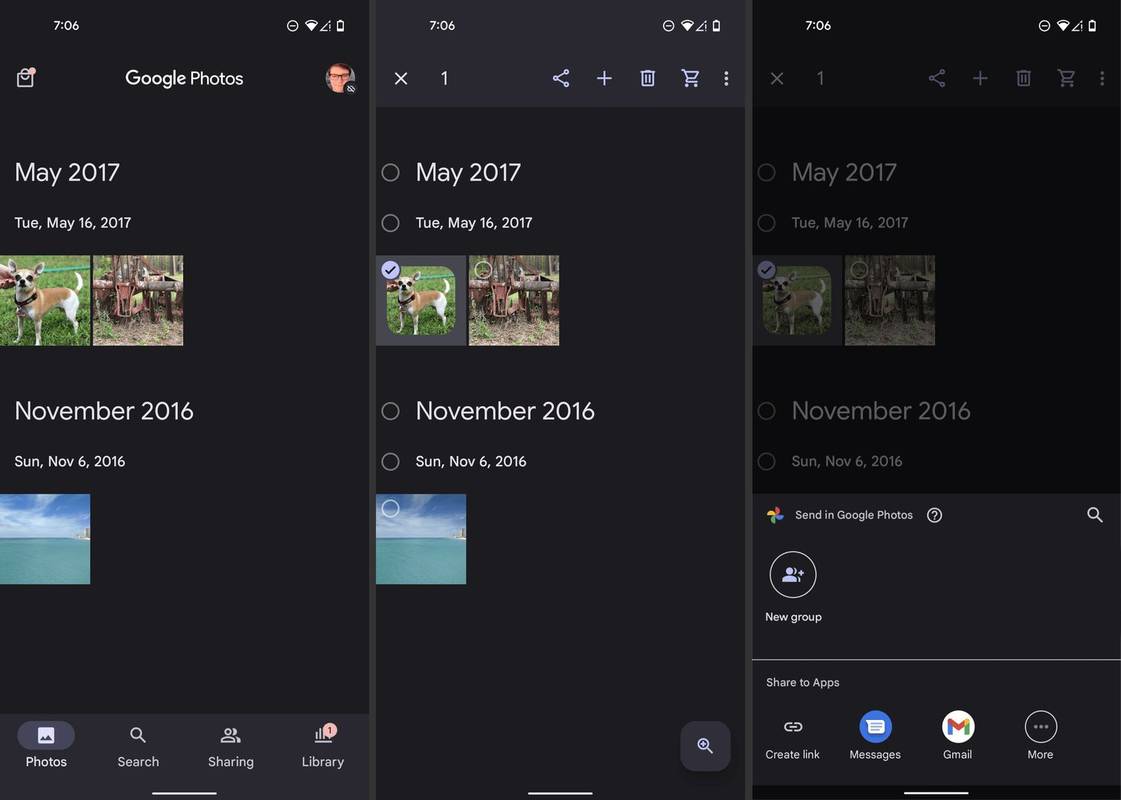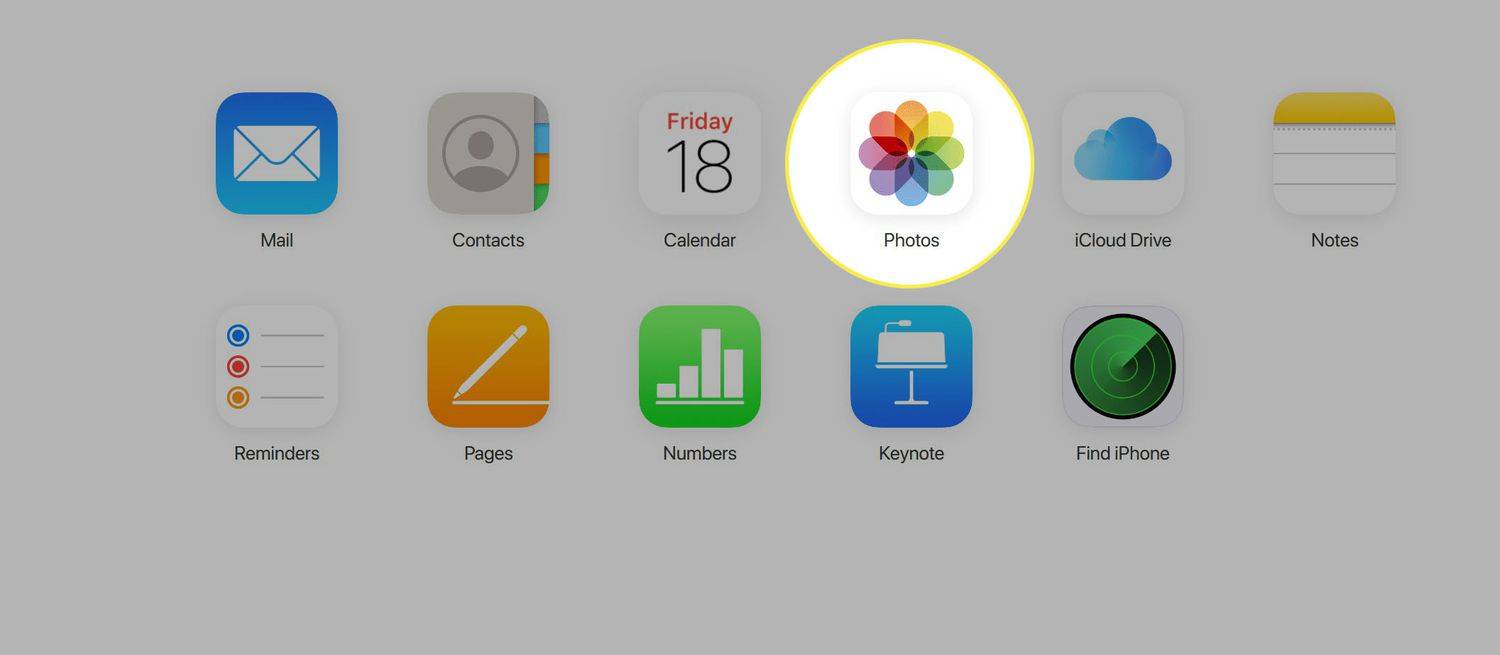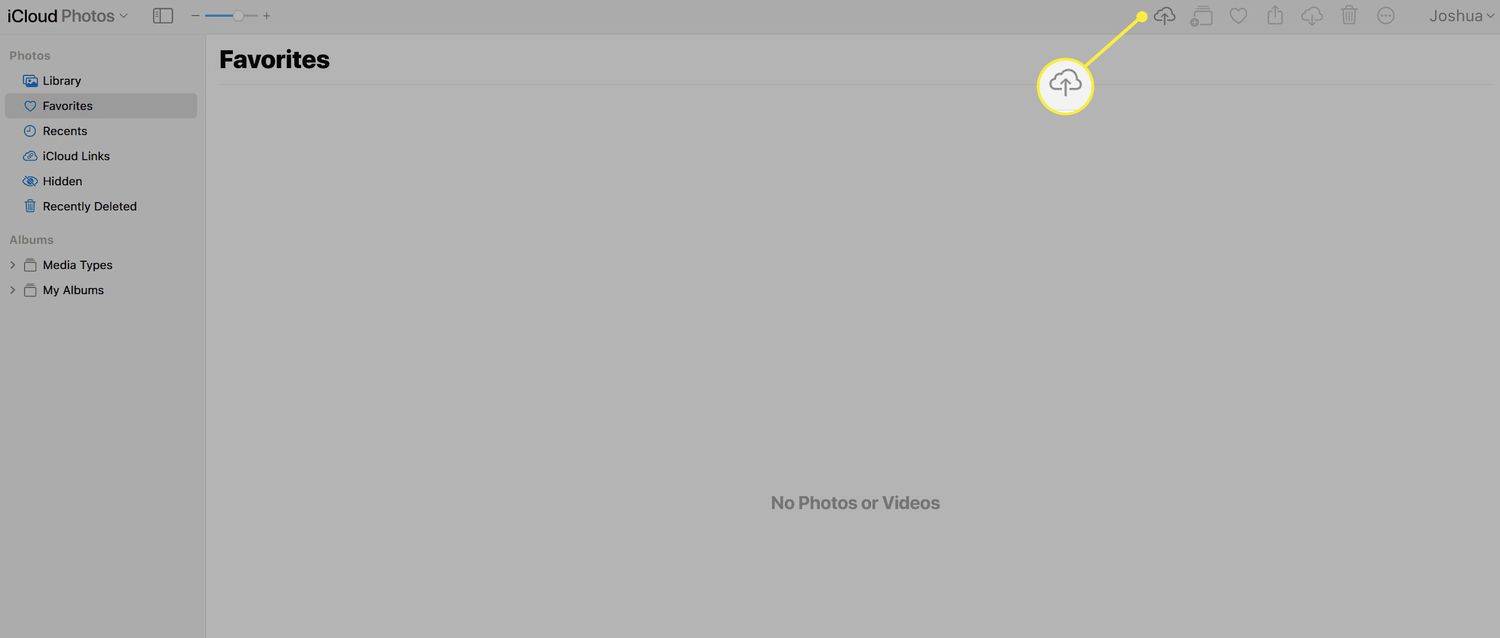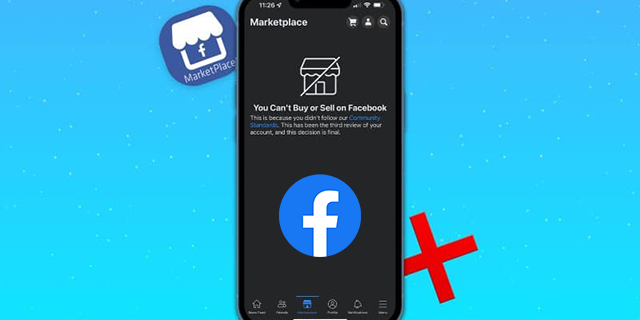पता करने के लिए क्या
- डेस्कटॉप: Google Takeout पर जाएं. क्लिक सबको अचयनित करो , तो जाँच गूगल फ़ोटो > अगला कदम > एक बार निर्यात करें > निर्यात बनाएं .
- मोबाइल: Google Takeout पर जाएं. उपरोक्त चरणों का पालन करें या Google फ़ोटो ऐप में व्यक्तिगत रूप से फ़ोटो चुनें।
- iCloud में आयात करें: iCloud में साइन इन करें > चुनें तस्वीरें > अपलोड आइकन चुनें > वे फ़ोटो चुनें जिन्हें आप iCloud में जोड़ना चाहते हैं।
यह आलेख बताता है कि Google फ़ोटो से अपनी फ़ोटो कैसे निर्यात करें और फिर उन्हें सीधे iCloud में आयात करें।
क्या Google फ़ोटो को iCloud में स्थानांतरित करने का कोई तरीका है?
यहां संक्षिप्त उत्तर हां है, लेकिन सीधे तौर पर नहीं। Google फ़ोटो से iCloud पर सब कुछ जादुई ढंग से स्थानांतरित करने के लिए कोई सरल स्थानांतरण बटन नहीं है। हालाँकि, ऐसे कई तरीके हैं जिनसे आप Google फ़ोटो में संग्रहीत अपनी सामग्री को Apple की क्लाउड सेवा पर ले जा सकते हैं। हम नीचे कई अलग-अलग तरीकों की रूपरेखा तैयार करेंगे, जो सबसे आसान मानी जा सकती है उससे शुरू करेंगे।
एक बार में सभी Google फ़ोटो कैसे डाउनलोड करें
अपने Google फ़ोटो को स्थानांतरित करने का सबसे आसान तरीका यह है कि आपने Google की सेवा में संग्रहीत सभी सामग्री को एक चरण में डाउनलोड कर लिया है। ऐसा करने के लिए, नीचे दिए गए चरणों का पालन करें।
सैमसंग टीवी कोई आवाज नहीं बल्कि तस्वीर
-
पीसी या मैक पर, ब्राउज़र खोलें और नेविगेट करें Google की टेकआउट साइट .
-
यदि आप केवल अपने फ़ोटो और वीडियो निर्यात करना चाहते हैं, तो क्लिक करें सबको अचयनित करो .
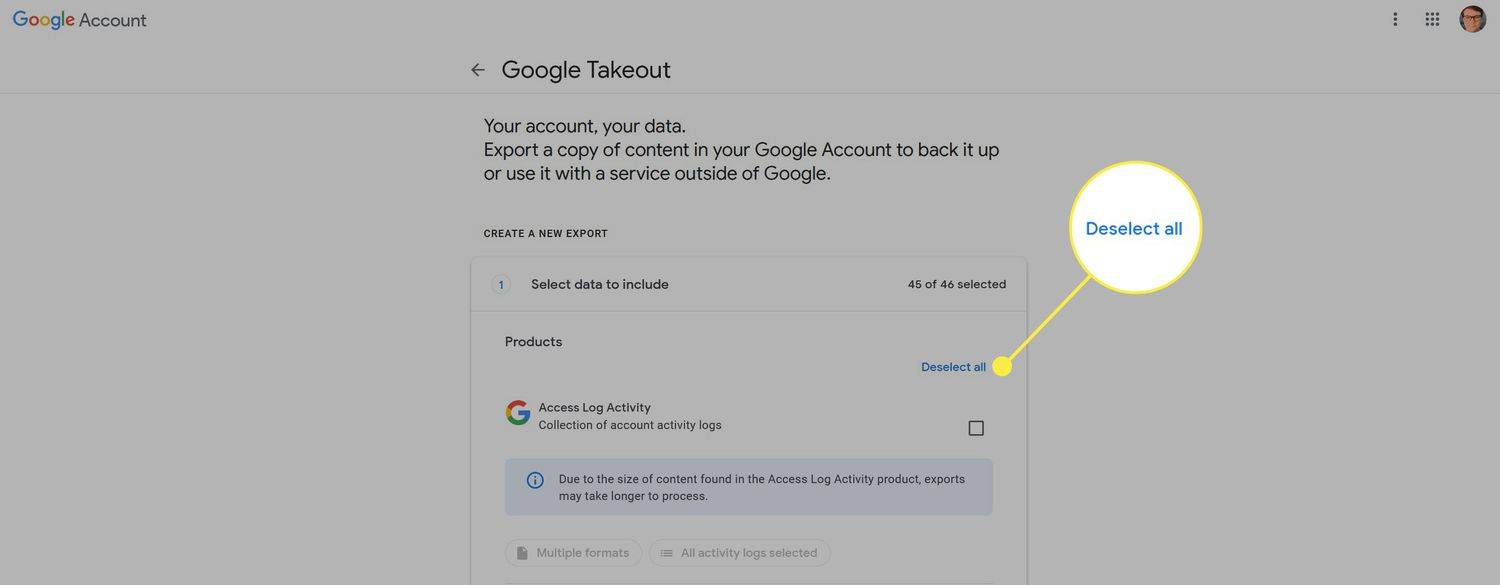
-
नीचे स्क्रॉल करें और जांचें गूगल फ़ोटो .
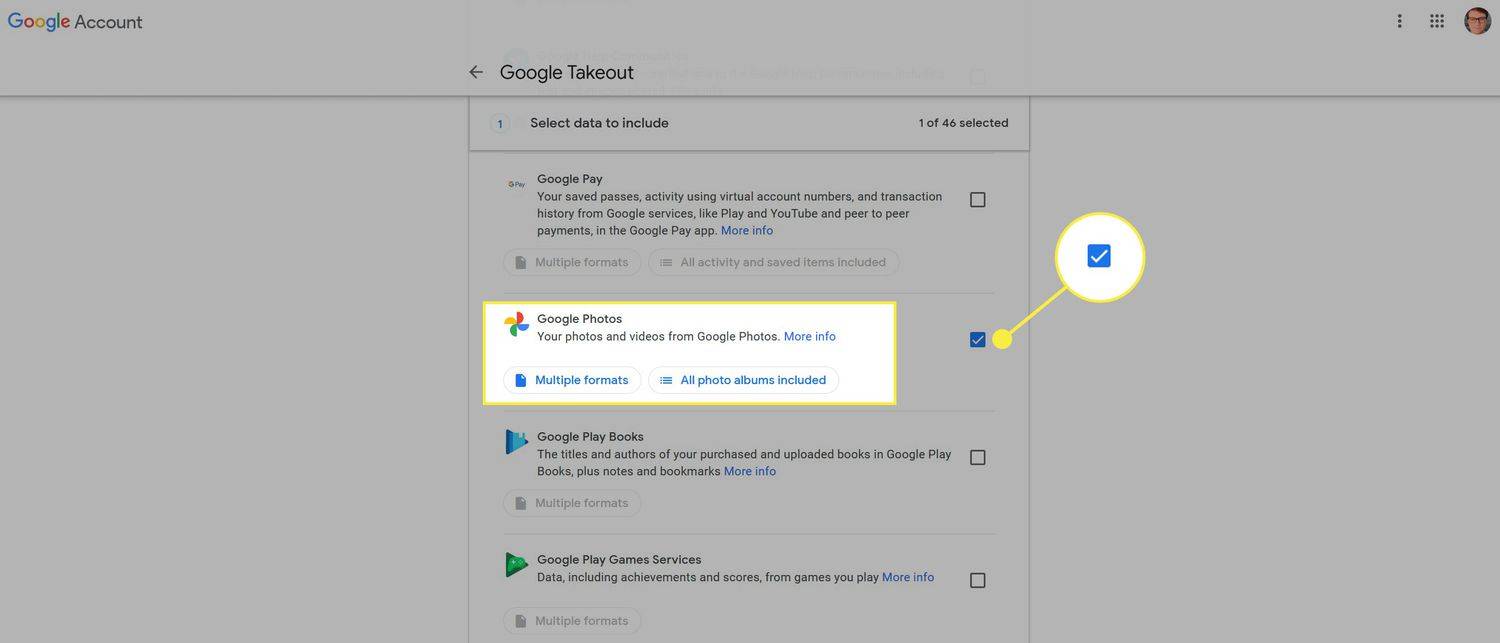
-
क्लिक अगला कदम निर्यात के अगले भाग की ओर बढ़ने के लिए।
-
अब आप यह अनुकूलित कर सकते हैं कि आप कितनी बार फ़ोटो और वीडियो निर्यात करना चाहते हैं, साथ ही अधिकतम फ़ाइल आकार और प्रारूप जिसमें आप सामग्री रखना चाहते हैं। तैयार होने पर, क्लिक करें निर्यात बनाएं अपनी फ़ोटो और वीडियो डाउनलोड करना प्रारंभ करने के लिए.
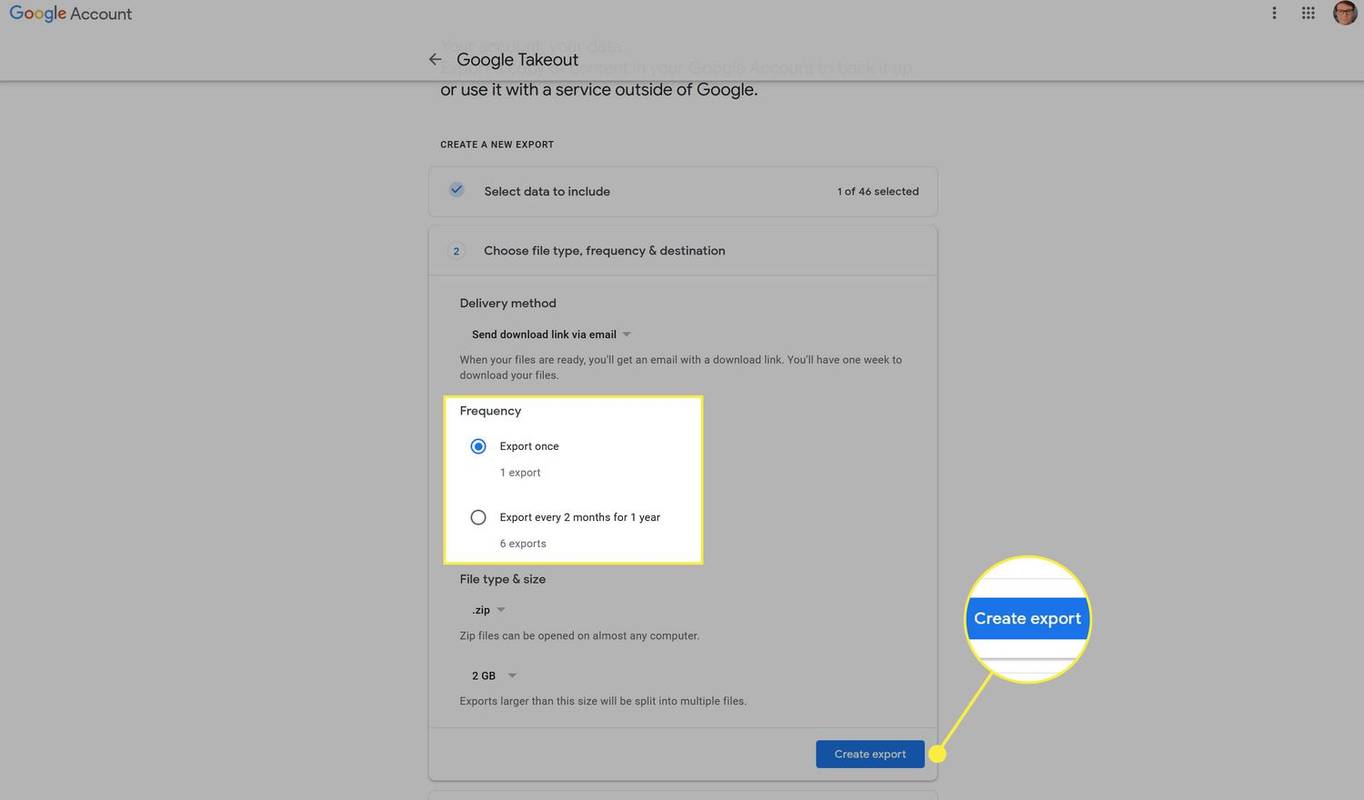
Google फ़ोटो से कुछ फ़ोटो और वीडियो कैसे निर्यात करें
यह भी संभव है कि आप अपनी सभी फ़ोटो और वीडियो को Google फ़ोटो से स्थानांतरित नहीं करना चाहते हों। उस स्थिति में, आपके लिए उस सामग्री को चुनना और डाउनलोड करना उपयोगी हो सकता है जिसे आप सीधे Google फ़ोटो वेबसाइट से निर्यात करना चाहते हैं। यह कैसे करना है यहां बताया गया है।
-
की ओर जाना Google की फ़ोटो साइट एक वेब ब्राउज़र में.
वर्ड में टेक्स्ट को अनन्कर कैसे करें
-
वे फ़ोटो ढूंढें जिन्हें आप निर्यात करना चाहते हैं और छवियों के शीर्ष कोने में छोटे चेकमार्क का उपयोग करके उनका चयन करें। वैकल्पिक रूप से, आप सबसे ऊपर बाईं ओर की फोटो का चयन करके और पृष्ठ के निचले भाग तक स्क्रॉल करते समय Shift दबाए रखकर निर्यात के लिए सभी को चिह्नित कर सकते हैं।
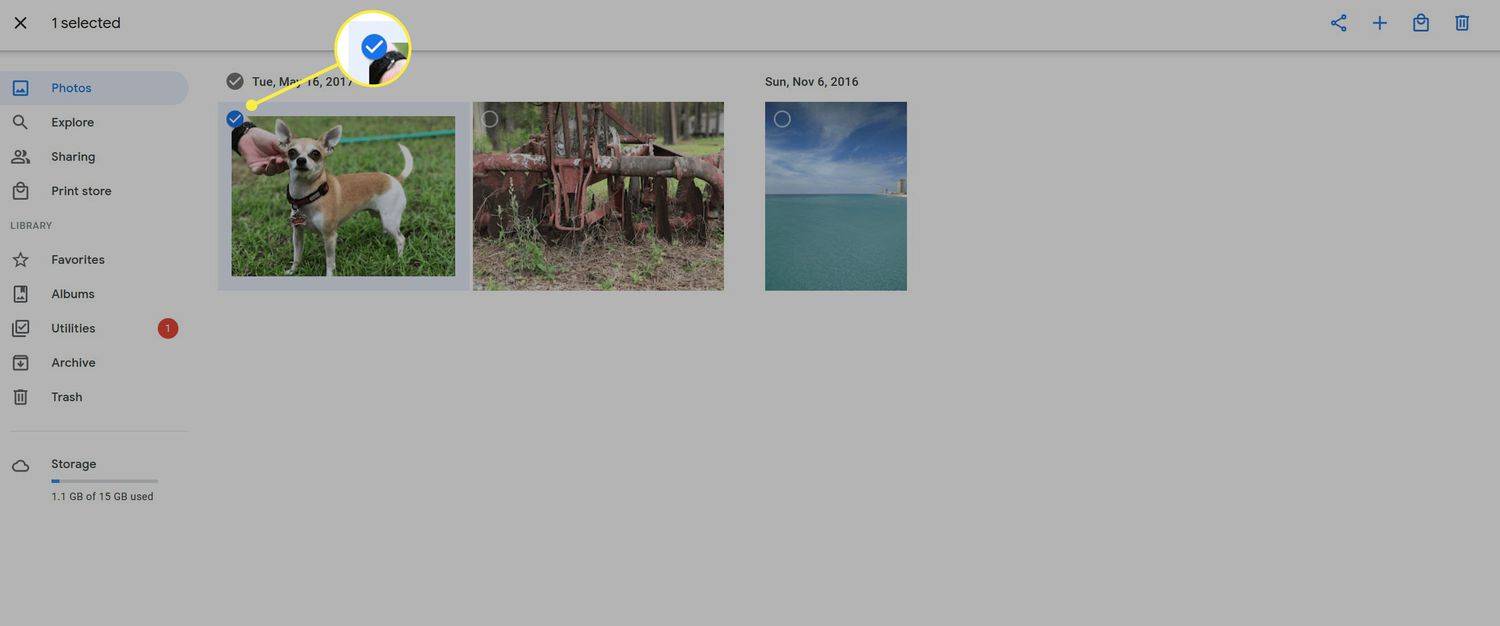
-
एक बार जब आप उन सभी छवियों और वीडियो का चयन कर लें जिन्हें आप निर्यात करना चाहते हैं तो अपने कीबोर्ड पर Shift+D दबाएं या पृष्ठ के शीर्ष पर मेनू का उपयोग करें और चुनें डाउनलोड करना .
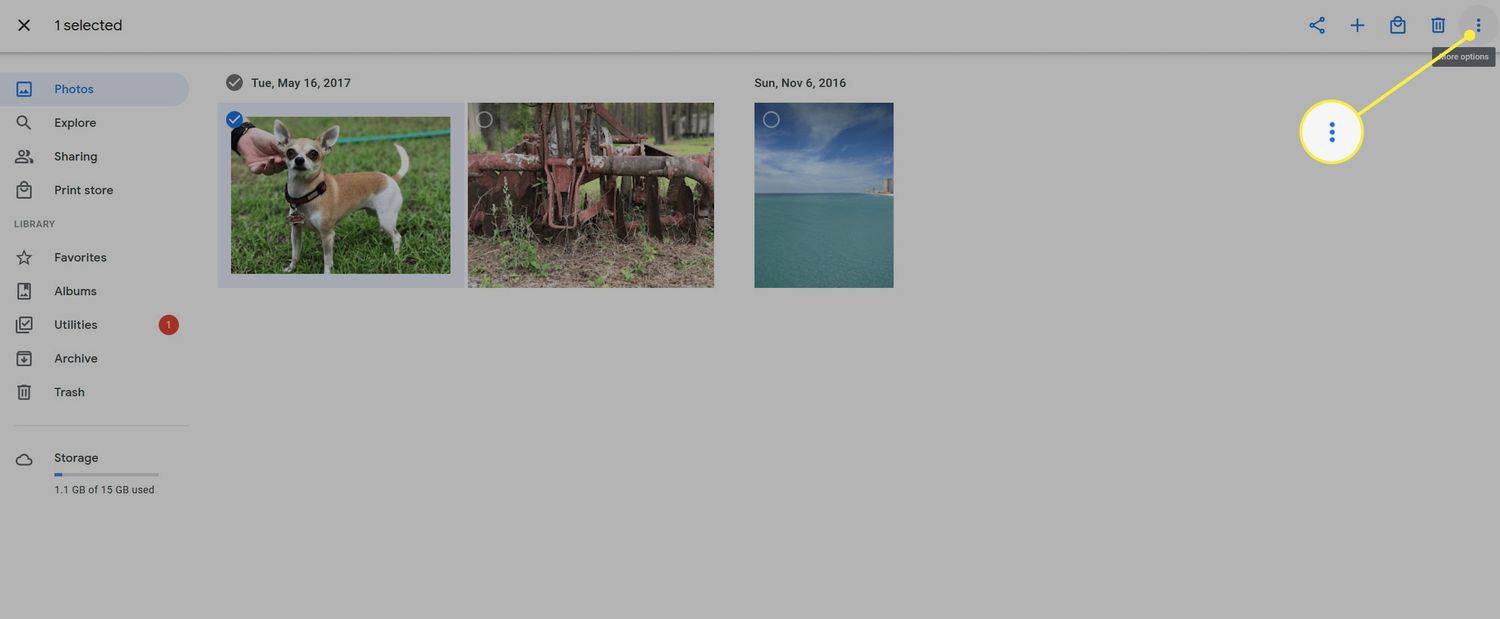
अपने फ़ोन से फ़ोटो निर्यात करना
अपने फ़ोन पर ऐप से कुछ फ़ोटो खींचने के लिए, इन चरणों का पालन करें।
-
अपने फ़ोन पर Google फ़ोटो ऐप लॉन्च करें।
-
जिन फ़ोटो को आप निर्यात करना चाहते हैं उन्हें चुनने के लिए देर तक दबाएँ। वैकल्पिक रूप से, आप शीर्ष पर गोलाकार आइकन का उपयोग करके डाउनलोड करने के लिए एक विशिष्ट तिथि सीमा चुन सकते हैं।
-
इसके बाद, शीर्ष पर शेयर आइकन पर टैप करें। यह ऊपर की ओर तीर की तरह दिखता है।
-
चुनना शेयर करना ईमेल या आपके फ़ोन द्वारा दी जाने वाली किसी भी अन्य सेवा का उपयोग करके फ़ोटो निर्यात करना।
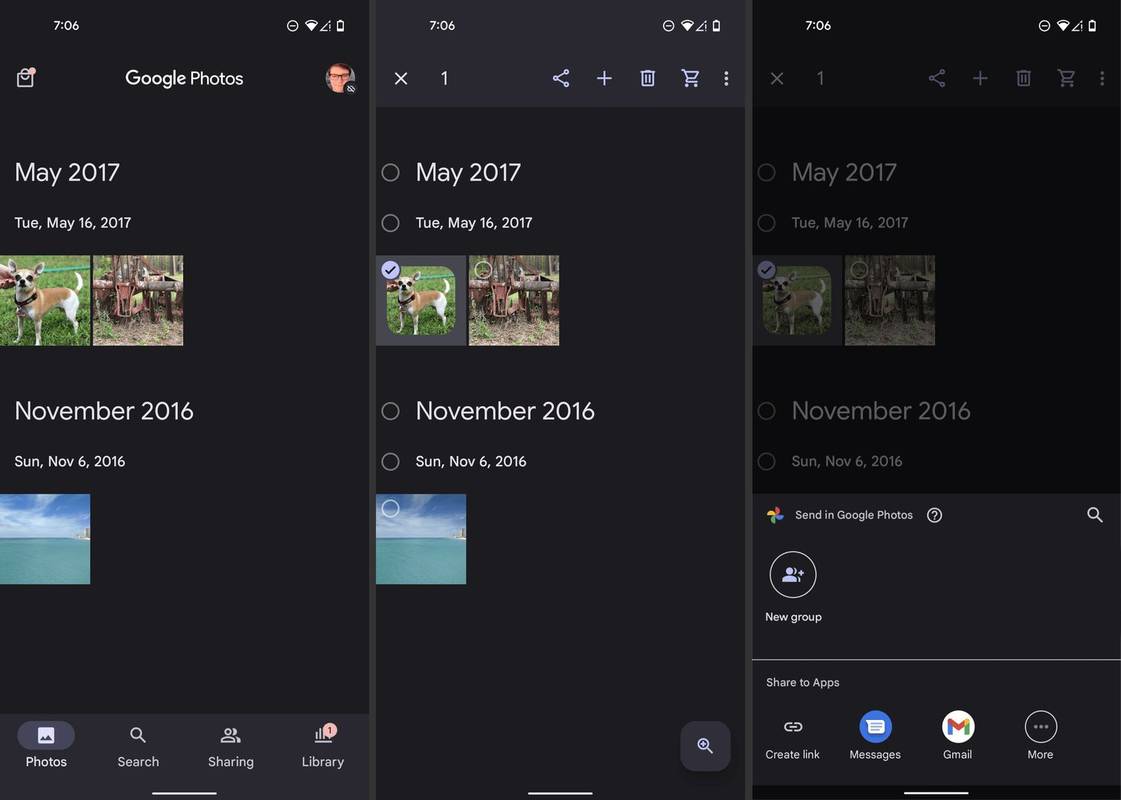
मेरी Google फ़ोटो को iCloud में स्थानांतरित करने का सबसे अच्छा तरीका क्या है?
आपके Google फ़ोटो निर्यात होने के बाद, उन्हें iCloud में आयात करने के बारे में बात करने का समय आ गया है। iCloud में फ़ोटो आयात करने का सबसे आसान तरीका iCloud की वेबसाइट का उपयोग करना है। आरंभ करने के लिए नीचे दिए गए चरणों का पालन करें।
-
वेब ब्राउज़र में, नेविगेट करें और साइन इन करें आईक्लाउड साइट .
-
चुनना तस्वीरें चिह्नों की पंक्तियों से.
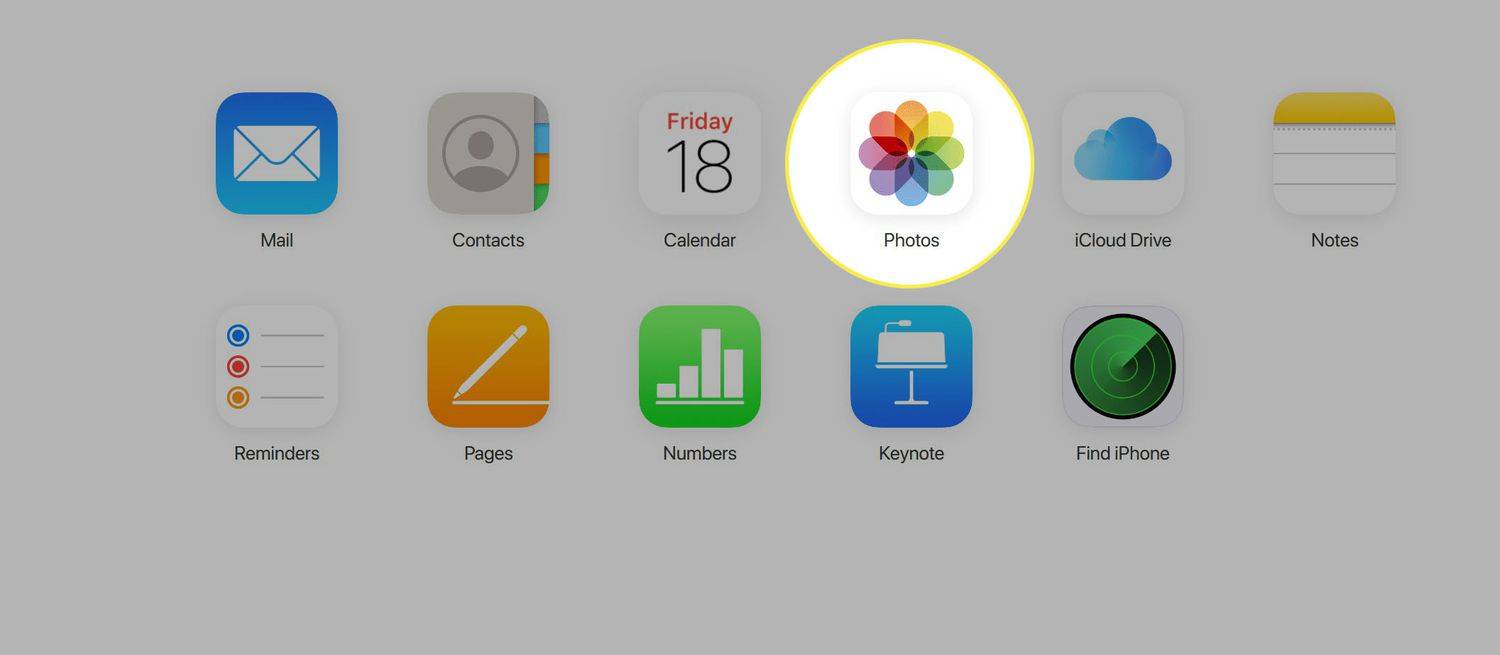
-
अपलोड आइकन पर क्लिक करें-यह एक बादल जैसा दिखता है जिसमें ऊपर की ओर एक तीर जा रहा है।
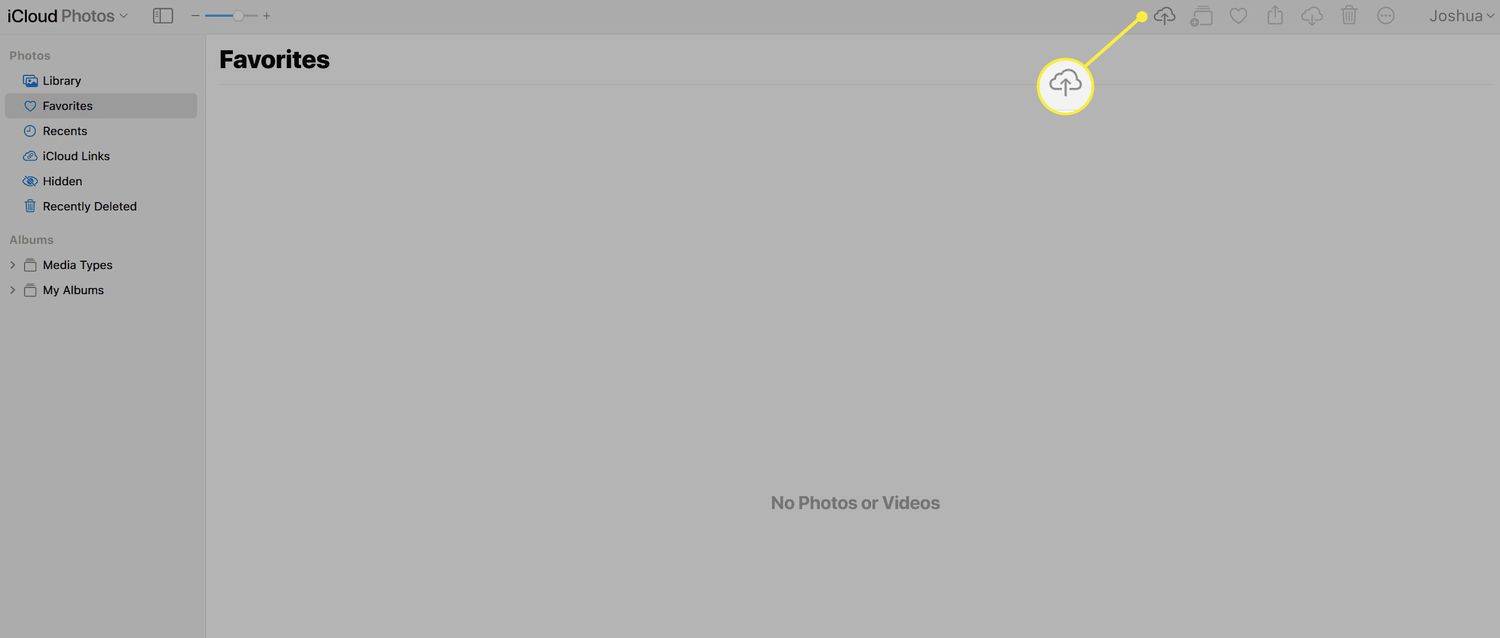
-
वे सभी फ़ोटो और वीडियो चुनें जिन्हें आप iCloud में आयात करना चाहते हैं।
Google Takeout साइट आपकी फ़ोटो और वीडियो को सामग्री बनाए जाने के समय के आधार पर फ़ोल्डरों में निर्यात करेगी। उसके कारण, आप उन सभी को iCloud में आसानी से खींच और छोड़ नहीं पाएंगे। इसके बजाय, हम सभी फ़ोटो और वीडियो को एक ही फ़ोल्डर में ले जाने की सलाह देते हैं ताकि आप उन सभी को एक ही बार में चुन सकें।
स्टार्ट बटन पर क्लिक करने में असमर्थ विंडोज़ 10सामान्य प्रश्न
- मैं Google फ़ोटो को अपनी गैलरी में कैसे स्थानांतरित करूं?
आप Google फ़ोटो से आइटम को एंड्रॉइड फ़ोन के गैलरी ऐप में पुनर्स्थापित कर सकते हैं कचरा Google फ़ोटो में. जिन फ़ोटो को आप ले जा रहे हैं उन्हें चुनें और फिर चुनें पुनर्स्थापित करना . आइटम आपकी गैलरी सहित उन फ़ोल्डरों में वापस आ जाएगा जिनमें वह पहले था।
- मैं Google फ़ोटो को अपने कंप्यूटर पर कैसे स्थानांतरित करूं?
आप Google फ़ोटो को वेबसाइट से डाउनलोड करके अपने कंप्यूटर की हार्ड ड्राइव पर ले जा सकते हैं। Google फ़ोटो में साइन इन करें, और फिर अपने कर्सर को उन पर घुमाएँ जिन्हें आप स्थानांतरित करना चाहते हैं और चुनें चेक बॉक्स . एक बार जब आप अपनी इच्छित सभी वस्तुओं को हाइलाइट कर लें, तो क्लिक करें डाउनलोड करना .