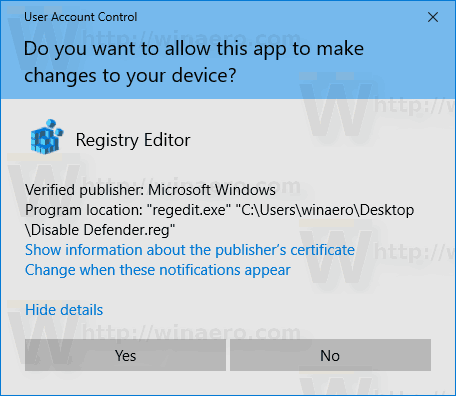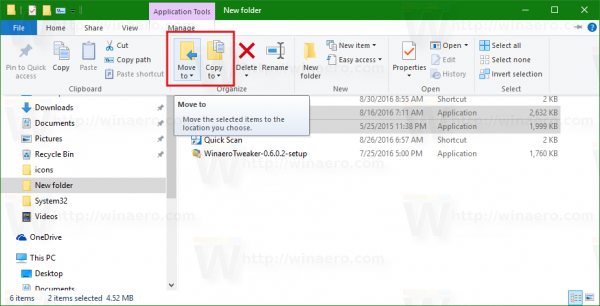विंडोज डिफेंडर विंडोज 10 के साथ डिफ़ॉल्ट डिफॉल्ट एंटीवायरस ऐप है। विंडोज के पिछले संस्करणों जैसे विंडोज 8.1, विंडोज 8, विंडोज 7 और विस्टा में भी था लेकिन यह पहले की तरह ही कम कुशल था क्योंकि यह केवल स्पाइवेयर और एडवेयर स्कैन करता था। विंडोज 8 और विंडोज 10 में, डिफेंडर Microsoft सुरक्षा अनिवार्य ऐप पर आधारित है जो सभी प्रकार के मैलवेयर के खिलाफ पूर्ण विकसित सुरक्षा को जोड़कर बेहतर सुरक्षा प्रदान करता है। हालाँकि, यदि आप अपने पीसी की सुरक्षा के लिए वैकल्पिक समाधान का उपयोग करना पसंद करते हैं, तो आप विंडोज डिफेंडर को निष्क्रिय करना चाह सकते हैं। यहां बताया गया है कि आप इसे विंडोज 10 फॉल क्रिएटर्स अपडेट में कैसे निष्क्रिय कर सकते हैं।

नोट: यह सिस्टम ट्रे में विंडोज डिफेंडर आइकन को नहीं निकालेगा:
विज्ञापन

आइकन को छिपाने के लिए, निम्नलिखित लेख देखें:
विंडोज डिफेंडर सुरक्षा केंद्र ट्रे आइकन को अक्षम करें
हाल ही में विंडोज 10 संस्करण के साथ आया एक नया ऐप है जिसे विंडोज डिफेंडर सुरक्षा केंद्र कहा जाता है। पूर्व में 'विंडोज डिफेंडर डैशबोर्ड' के नाम से जाना जाने वाला यह एप्लिकेशन उपयोगकर्ता को अपनी सुरक्षा और गोपनीयता सेटिंग्स को स्पष्ट और उपयोगी तरीके से नियंत्रित करने में मदद करने के लिए बनाया गया है। इसमें विंडोज डिफेंडर से संबंधित सभी सेटिंग्स शामिल हैं। निम्नलिखित लेख देखें: विंडोज 10 क्रिएटर्स अपडेट में विंडोज डिफेंडर सुरक्षा केंद्र ।
विंडोज 10 फॉल क्रिएटर्स अपडेट में विंडोज डिफेंडर को अस्थायी रूप से अक्षम करने के लिए विंडोज डिफेंडर सुरक्षा केंद्र का उपयोग करना संभव है। कुछ समय के बाद, यह स्वचालित रूप से फिर से सक्षम हो जाएगा। कुछ उपयोगकर्ताओं के लिए, यह समाधान उपयुक्त है। यहाँ यह कैसे किया जा सकता है।
विंडोज डिफेंडर अपडेट में विंडोज डिफेंडर को निष्क्रिय करने के लिए , निम्न कार्य करें।
- विंडोज डिफेंडर सुरक्षा केंद्र खोलें। आप प्रारंभ मेनू से या साथ विंडोज डिफेंडर सुरक्षा केंद्र लॉन्च कर सकते हैं एक विशेष शॉर्टकट ।
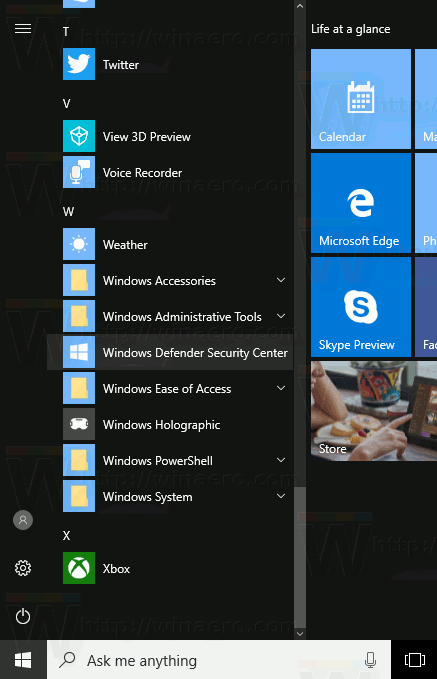
- एप्लिकेशन के उपयोगकर्ता इंटरफ़ेस में, आइकन वायरस और खतरा सुरक्षा पर क्लिक करें।
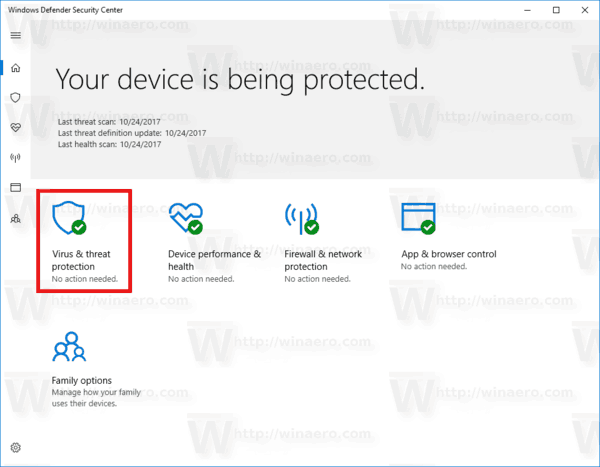
- अगले पेज पर, लिंक पर क्लिक करेंवायरस और खतरे की सुरक्षा सेटिंग्स।
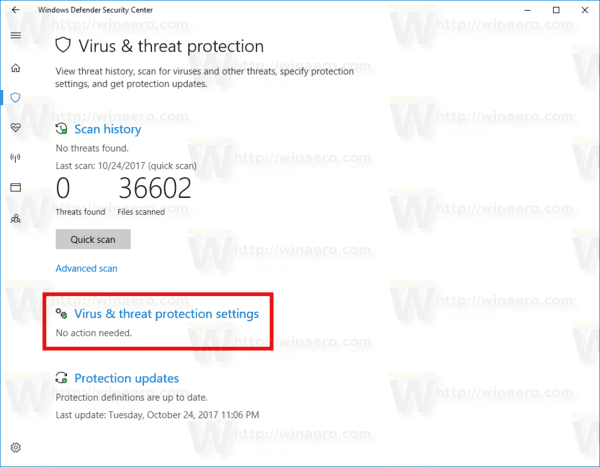
- अगले पृष्ठ पर, टॉगल करेंवास्तविक समय सुरक्षाके लिए विकल्पबंद। यह विंडोज 10 में विंडोज डिफेंडर को अस्थायी रूप से अक्षम कर देगा।
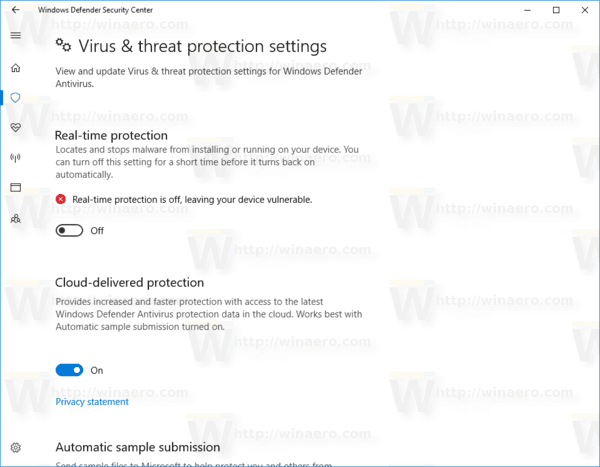
दुर्भाग्य से, ऊपर वर्णित विधि का उपयोग करना संभव नहीं है यदि आपको विंडोज डिफेंडर को स्थायी रूप से अक्षम करने की आवश्यकता है। आपको इसके बजाय रजिस्ट्री ट्वीक लागू करने की आवश्यकता है।
विंडोज डिफेंडर अपडेट में स्थायी रूप से विंडोज डिफेंडर को अक्षम करें
विंडोज 10 में विंडोज डिफेंडर को स्थायी रूप से अक्षम करने के लिए , निम्न कार्य करें।
- नोटपैड खोलें और निम्नलिखित पाठ को एक नए पाठ दस्तावेज़ में पेस्ट करें:
Windows रजिस्ट्री संपादक संस्करण 5.00 [HKEY_LOCAL_MACHINE SOFTWARE नीतियां Microsoft Windows डिफेंडर] 'DisableAntiSpyware' = dword: 00000001 [HKEY_LOCAL_MACHINE SOFTWARE की नीतियां Microsoft Windows डिफेंडर रीयल-टाइम सुरक्षा] 'Dord '= dword: 00000001' 'DisableScanOnRealtimeEnable' = dword: 00000001
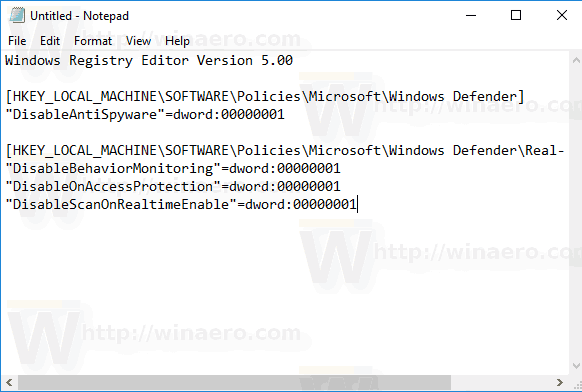
- नोटपैड में, Ctrl + S दबाएं या फ़ाइल - मेनू में आइटम सहेजें पर अमल करें। इससे सेव डायलॉग ओपन होगा। वहां, उद्धरण सहित निम्नलिखित नाम 'डिसेबल डिफेंडर.ग्राम' टाइप या कॉपी-पेस्ट करें। डबल कोट्स यह सुनिश्चित करने के लिए महत्वपूर्ण हैं कि फ़ाइल को '* .reg' एक्सटेंशन मिलेगा और * .reg.txt नहीं।
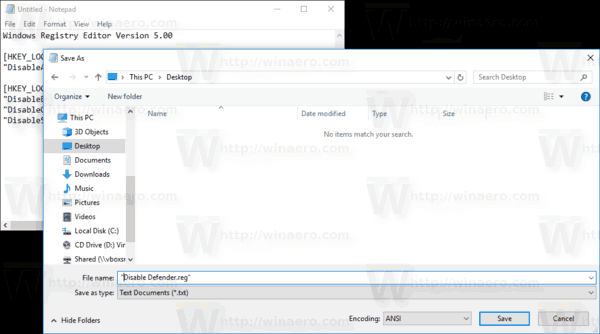 आप फ़ाइल को किसी भी इच्छित स्थान पर सहेज सकते हैं, उदाहरण के लिए, आप इसे अपने डेस्कटॉप फ़ोल्डर में रख सकते हैं।
आप फ़ाइल को किसी भी इच्छित स्थान पर सहेज सकते हैं, उदाहरण के लिए, आप इसे अपने डेस्कटॉप फ़ोल्डर में रख सकते हैं। - * .Reg फ़ाइल को डबल-क्लिक करें। जो आपने बनाया है। UAC प्रॉम्प्ट की पुष्टि करें और इसे रजिस्ट्री में मर्ज करने के लिए Yes पर क्लिक करें।
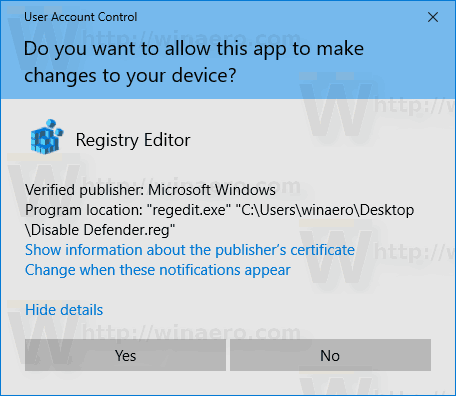
- Windows 10 को पुनरारंभ करें ।
आप अपना समय बचा सकते हैं और निम्न तैयार करने वाली रजिस्ट्री फ़ाइलों को डाउनलोड कर सकते हैं।
डाउनलोड 'डिफेंडर विंडोज डिफेंडर' रजिस्ट्री फाइलें डाउनलोड करें
पूर्ववत करना शामिल है।
विंडोज 10 क्रिएटर्स अपडेट को कैसे हटाएं
वैकल्पिक रूप से, आप विंडोज डिफेंडर को निष्क्रिय करने के लिए Winaero Tweaker का उपयोग कर सकते हैं:

आप द्वारा इसे यहां पर डाउनलोड किया जा सकता है:
Winaero Tweaker डाउनलोड करें
Winaero Tweaker का उपयोग करके, आप डिफेंडर को तब तक अक्षम रख सकते हैं जब तक कि आप 'Windows डिफेंडर को सक्षम करें' विकल्प पर क्लिक नहीं करते हैं। मैं आपको इसे इस तरह से अक्षम करने की सलाह देता हूं, यह सुरक्षित और विश्वसनीय है।
बस।

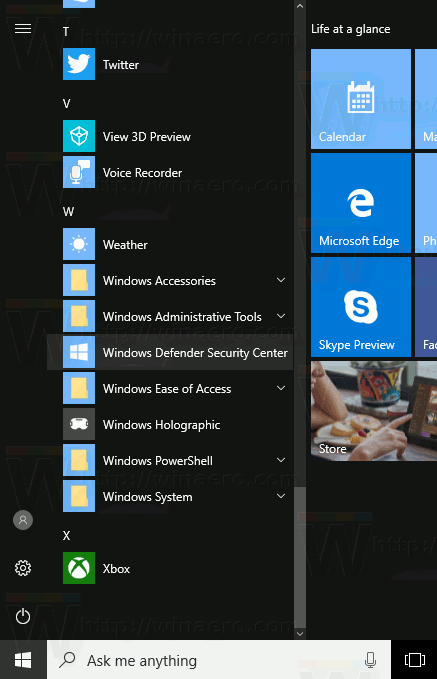
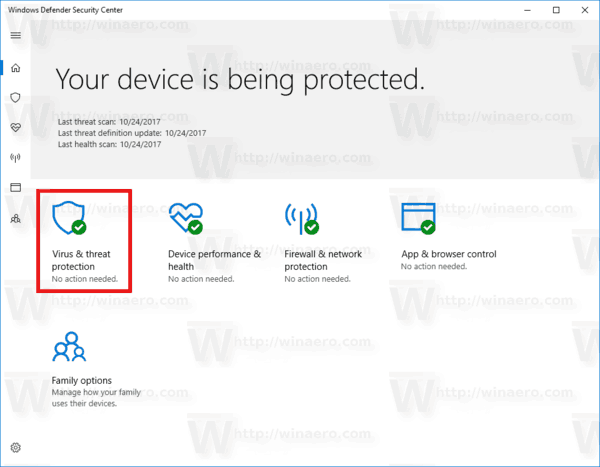
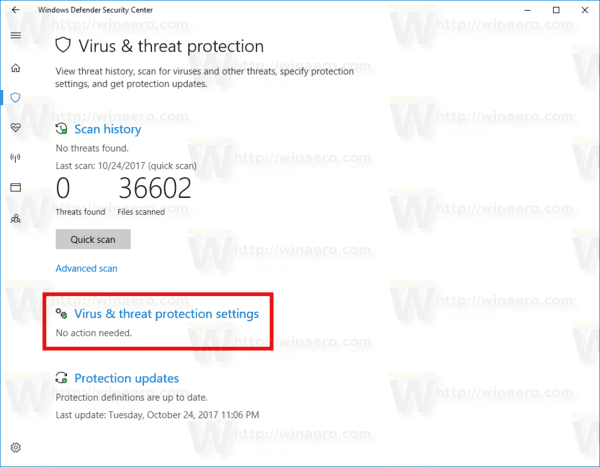
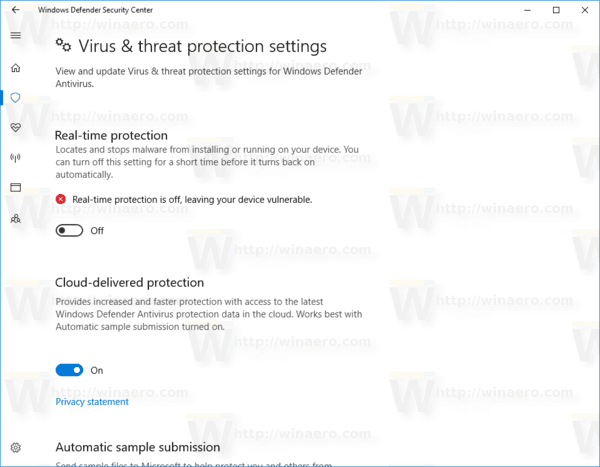
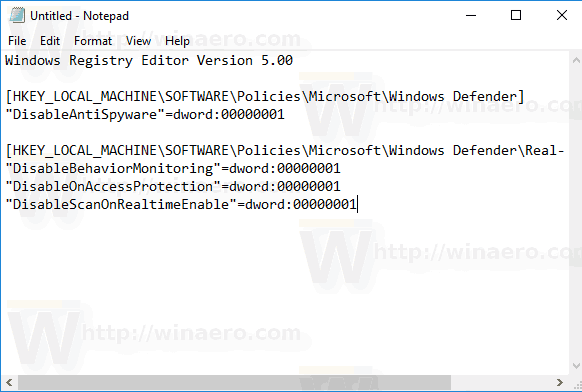
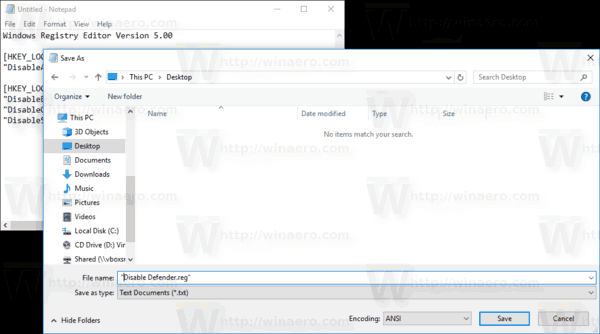 आप फ़ाइल को किसी भी इच्छित स्थान पर सहेज सकते हैं, उदाहरण के लिए, आप इसे अपने डेस्कटॉप फ़ोल्डर में रख सकते हैं।
आप फ़ाइल को किसी भी इच्छित स्थान पर सहेज सकते हैं, उदाहरण के लिए, आप इसे अपने डेस्कटॉप फ़ोल्डर में रख सकते हैं।