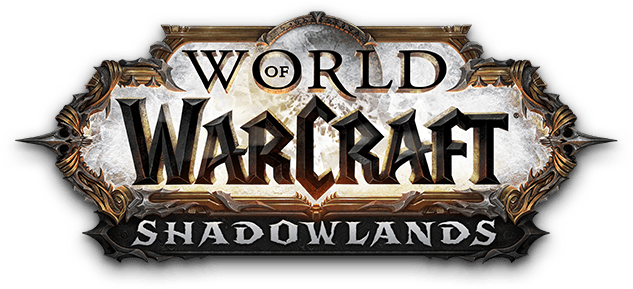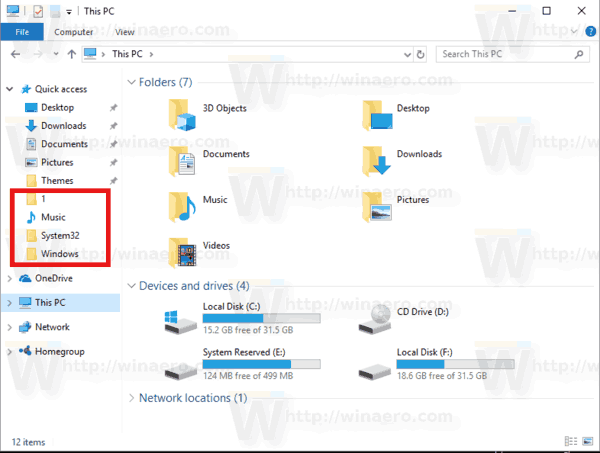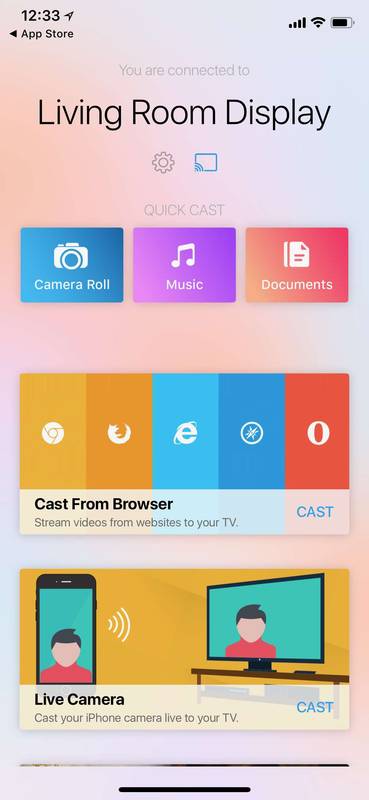Microsoft Word दस्तावेज़ में टिप्पणियाँ छोड़ने की क्षमता निश्चित रूप से उपयोगी है। हालाँकि, दस्तावेज़ को प्रिंट करने का समय आने पर टिप्पणियों की उपस्थिति परेशान कर सकती है। शुक्र है, छपाई से पहले इनसे छुटकारा पाने का एक तरीका है।

इस लेख में, हम आपको यह दिखाने जा रहे हैं कि Word के प्रत्येक संस्करण में इसे कैसे हटाया जाए। लेकिन पहले, आइए जल्दी से समझाएं कि टिप्पणियां क्या हैं और कुछ और बुनियादी टिप्पणी कार्यों से गुजरें।
टिप्पणियाँ क्या हैं और उन्हें कैसे सम्मिलित करें?
परिभाषा के अनुसार, एक टिप्पणी एक नोट या एनोटेशन है जिसे एक लेखक या समीक्षक किसी दस्तावेज़ में जोड़ सकता है। माइक्रोसॉफ्ट वर्ड में, संपादकों द्वारा कुछ निर्णयों की व्याख्या करने के लिए या लेखक से अतिरिक्त स्पष्टीकरण की आवश्यकता के लिए उनका उपयोग अक्सर किया जाता है। आइए देखें कि आप किसी Word दस्तावेज़ में कोई टिप्पणी कैसे सम्मिलित कर सकते हैं।
Word 2007 और Word 2010 में टिप्पणी करना
एक टिप्पणी जोड़ने के लिए, आपको उस पाठ के एक हिस्से का चयन करना चाहिए जो टिप्पणी को संदर्भित करता है और नई टिप्पणी बटन पर क्लिक करें। यह समीक्षा टैब में, टिप्पणियाँ समूह के अंतर्गत स्थित है। आपके द्वारा चुने गए टेक्स्ट के आगे एक गुब्बारा दिखाई देगा। यदि आपने कोई टेक्स्ट नहीं चुना है, तो फ्लैशिंग कर्सर के आगे वाला शब्द स्वचालित रूप से चुना जाएगा। गुब्बारे के अंदर क्लिक करें और अपनी टिप्पणी लिखें। टिप्पणी करने के बाद, गुब्बारे के बाहर कहीं भी क्लिक करें।

नोट: Word 2010, 2013 और 2016 काफी समान हैं, इसलिए यदि आप कुछ नए संस्करणों का उपयोग कर रहे हैं तो आपको सबसे अधिक समस्या नहीं होगी। Word 2002 और Word 2003 में टिप्पणी करना Comment
सबसे पहले, एक शब्द/अनुच्छेद का चयन करें, या जहां भी आप टिप्पणी करना चाहते हैं, वहां क्लिक करें। सम्मिलित करें मेनू खोजें, और फिर टिप्पणी चुनें। एक टिप्पणी गुब्बारा फिर से दिखाई देगा, जो कुछ भी आप टिप्पणी करने वाले हैं उसे प्रदर्शित करने के लिए तैयार है।
नोट: आप दस्तावेज़ के शीर्ष लेख या पाद लेख में कोई टिप्पणी सम्मिलित नहीं कर सकते।
टिप्पणियाँ बदलना और हटाना
टिप्पणियों को बदलना बहुत सीधा है, क्योंकि आप संभवतः टिप्पणियों को देख पाएंगे (जब तक कि आपने उन्हें छिपाया नहीं है)। आपको बस गुब्बारे पर क्लिक करना है और फिर उसका टेक्स्ट बदलना है।
Google क्रोम पसंदीदा कहाँ संग्रहीत हैं
ऐसा करने का एक और तरीका है कि समीक्षा टैब में स्थित समीक्षा फलक पर क्लिक करें और उस टिप्पणी को ढूंढें जिसे आप बदलना चाहते हैं।
किसी कमेंट को डिलीट करने का सबसे आसान तरीका है गुब्बारे पर राइट-क्लिक करना और डिलीट कमेंट पर क्लिक करना।
इसके अतिरिक्त, आप समीक्षा फलक के अंदर भी यही काम कर सकते हैं।
समीक्षा फलक
समीक्षा फलक का उद्देश्य लंबी टिप्पणियों को पढ़ना आसान बनाना है, साथ ही एक ही स्थान पर सभी टिप्पणियों का अवलोकन प्रदान करना है।
Word संस्करण 2007 और 2010 पर फलक दिखाने के लिए, आपको इसे समीक्षा टैब में सक्षम करना होगा। यह ट्रैकिंग समूह में है। आप चुन सकते हैं कि आप क्षैतिज या लंबवत संस्करण पसंद करते हैं या नहीं।
Word (२००२ और २००३) के पुराने संस्करणों में, आपको समीक्षा उपकरण पट्टी ढूंढनी चाहिए और फिर समीक्षा फलक पर क्लिक करना चाहिए। समीक्षा उपकरण पट्टी अब दिखाई देनी चाहिए, लेकिन यदि ऐसा नहीं होता है, तो दृश्य मेनू पर जाएं, वहां टूलबार ढूंढें और समीक्षा पर क्लिक करें।

विंडोज़ 10 संपर्क समर्थन को हटा दें
टिप्पणियों के बिना मुद्रण
वर्ड 2010 और 2016
Word 2010 और 2016 दोनों में टिप्पणियों के बिना मुद्रण के लिए दस्तावेज़ तैयार करने के दो तरीके हैं।
एक के लिए आपको समीक्षा टैब पर जाना होगा, ट्रैकिंग फ़ंक्शन समूह को ढूंढना होगा और वहां से शो मार्कअप मेनू खोलना होगा। यदि यह चेक किया गया है, तो टिप्पणियाँ चेकबॉक्स साफ़ करें।
दूसरा तरीका मुख्य फ़ाइल टैब पर जाना है। वहां से, सेटिंग विंडो खोलने के लिए प्रिंट चुनें। सबसे ऊपर ड्रॉपडाउन मेनू है जहां आप चुन सकते हैं कि कौन से पेज प्रिंट करने हैं। इसे क्लिक करने के बाद, आप देखेंगे कि एक प्रिंट मार्कअप टॉगल है। इसे बंद करें।
आईफोन में जीमेल अकाउंट नहीं जोड़ सकते

वर्ड 2007
Word 2007 में बिना किसी टिप्पणी के मुद्रण के लिए फ़ाइल तैयार करने की दो विधियाँ भी हैं, पहला वही है जो नए Word संस्करणों में है। सारांशित करने के लिए, आपको समीक्षा टैब और फिर वहां से ट्रैकिंग समूह ढूंढना होगा। एक ड्रॉपडाउन मेनू है जो शो मार्कअप और एक टिप्पणियाँ चेकबॉक्स कहता है जिसे बंद करने की आवश्यकता है।
यदि आप मुख्य मेनू से टिप्पणियों से निपटना पसंद करते हैं, तो ऊपरी-बाएँ कोने में स्थित कार्यालय बटन पर क्लिक करें। वहां से Print पर जाएं, जो आपको Print डायलॉग पर ले जाएगा। अन्य वर्ड संस्करणों के समान, आपसे यह पूछने का एक विकल्प है कि आप क्या प्रिंट करना चाहते हैं (क्या प्रिंट करें)। मार्कअप दिखाने वाला दस्तावेज़ डिफ़ॉल्ट रूप से चुना जाता है। आपको ड्रॉपडाउन मेनू पर क्लिक करना होगा और इसके बजाय दस्तावेज़ चुनना होगा।

वर्ड 2002 और वर्ड 2003
दोबारा, दो विधियां हैं, दोनों अन्य वर्ड संस्करणों के समान हैं। सबसे पहले दस्तावेज़ में गुब्बारों को छिपाने के लिए दृश्य मेनू पर मार्कअप पर क्लिक करना है।
दूसरा फ़ाइल मेनू में प्रिंट पर क्लिक कर रहा है। वर्ड 2007 की तरह ही, आप प्रिंट को किस विकल्प को दस्तावेज़ में सेट करना चाहते हैं।
संक्षेप में
जबकि टिप्पणियाँ एक बहुत ही उपयोगी विशेषता है, अधिकांश उपयोगकर्ता चाहते हैं कि उनके वर्ड दस्तावेज़ बिना टिप्पणियों के मुद्रित हों। बस इस लेख में बताई गई प्रक्रिया का पालन करें और आप इसे स्वयं कर सकते हैं।
क्या आप वर्ड में कमेंट फंक्शन का प्रयोग करते हैं? यदि हां, तो आप इसका सबसे अधिक उपयोग किस लिए करते हैं? क्या आप बिना किसी टिप्पणी के Word दस्तावेज़ों को प्रिंट करने के किसी अन्य तरीके के बारे में जानते हैं? नीचे टिप्पणी करके हमें बताएं!