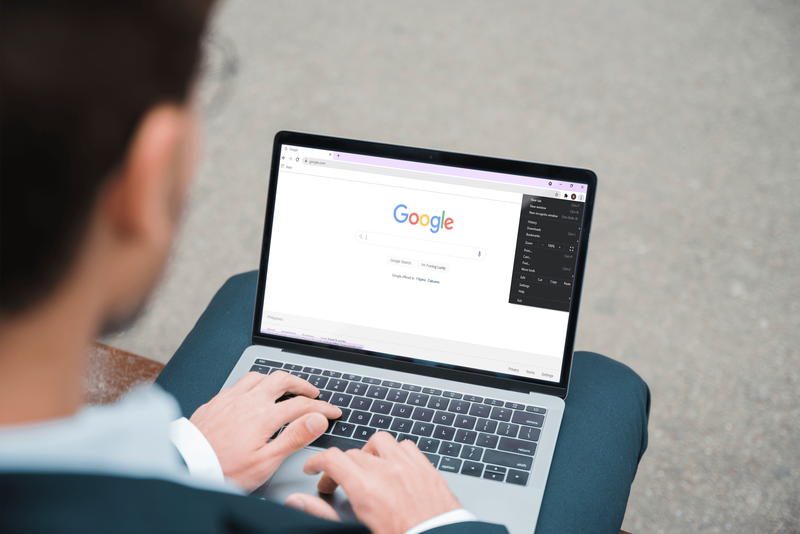मेमोरी_मैनेजमेंट सबसे अनुपयोगी वाक्यांशों में से एक है जो माइक्रोसॉफ्ट आपको विंडोज 10 चलाते समय बीएसओडी (ब्लू स्क्रीन ऑफ डेथ) त्रुटि में चलाने के लिए खोज करने का सुझाव देता है। तो, आप मेमोरी प्रबंधन समस्या को कैसे ठीक करते हैं?

किसी भी कंप्यूटर समस्या को ठीक करने का पहला चरण समस्या के स्रोत को अलग करना है, ताकि आप जान सकें कि क्या ठीक करना है। विंडो की अशुभ त्रुटियों के साथ, जैसे कि यह एक, यह जानना चुनौतीपूर्ण हो सकता है कि कहां से शुरू करें।
आपकी स्मृति प्रबंधन त्रुटि को खोजने के लिए मूल समस्या निवारण आवश्यक है। आइए देखें कि इसे ठीक करने के लिए आप क्या कर सकते हैं।
चरण 1: विंडोज 10 को सेफ मोड में चलाएं
पहली चीज जो आपको करनी चाहिए वह है विंडोज 10 को बेसिक ड्राइवरों के साथ सेफ मोड में लॉन्च करना। यह क्रिया आपको यह जांचने की अनुमति देती है कि क्या आपको अभी भी बीएसओडी मेमोरी प्रबंधन त्रुटि प्राप्त होती है। अनिवार्य रूप से, यह किसी भी प्रक्रिया को बंद कर देता है जिसकी कंप्यूटर को आवश्यकता नहीं है। यदि स्मृति प्रबंधन त्रुटि समाप्त हो जाती है, तो आपको पता चल जाएगा कि यह हार्डवेयर नहीं है, बल्कि सॉफ़्टवेयर में कुछ है, जैसे अपडेट में पैच या ड्राइवर। यदि समस्या अभी भी होती है, तो आपको कुछ दोषपूर्ण हार्डवेयर को बदलने की आवश्यकता हो सकती है। अपने सिस्टम को सेफ मोड में बूट करने के लिए, नीचे दिए गए चरणों का पालन करें।
- विन + आर कीबोर्ड शॉर्टकट का प्रयोग करें और टाइप करें msconfig बिना उद्धरण के, फिर हिट करें दर्ज करें।

- थपथपाएं बीओओटी स्क्रीन के ऊपरी भाग में टैब।

- चुनते हैं सुरक्षित बूट।

- का चयन करें कम से कम बूट विकल्पों की सूची से।

चरण 2: विंडोज मेमोरी डायग्नोस्टिक चलाएं
विंडोज मेमोरी डायग्नोस्टिक टूल आपके एसडीआरएएम का परीक्षण करेगा और इसे मिलने वाली किसी भी समस्या की रिपोर्ट करेगा - यदि कोई हो। यह कदम सुरक्षित मोड का उपयोग करना चाहिए आपके द्वारा अनुभव की जाने वाली बीएसओडी समस्याओं को रोकने के लिए। हालाँकि, यह आवश्यकता इस बात की पुष्टि करने के बाद है कि आपके पीसी ने ऊपर चरण 1 का उपयोग करके सुरक्षित मोड में सही ढंग से काम किया है।
- दबाओ विंडोज + आर कीबोर्ड संयोजन और प्रकार एमडीशेड बिना उद्धरण के, फिर दबाएं दर्ज या क्लिक करें ठीक है।

- फिर से शुरू करने और एसडीआरएएम समस्याओं के लिए एक चेक चलाने के विकल्प का चयन करें।

पुनरारंभ करने पर, आपको एक रिपोर्ट प्राप्त होगी जो आपको बताएगी कि क्या आपको स्मृति समस्या हो रही है।
जैसा कि नाम से पता चलता है, मेमोरी प्रबंधन त्रुटि कंप्यूटर की मेमोरी से संबंधित है, जो कि स्थापित रैम के साथ एक शारीरिक समस्या हो सकती है। विंडोज मेमोरी डायग्नोस्टिक टूल यह पता लगाने में मदद कर सकता है कि क्या यह समस्या की जड़ है।

जब विंडोज पुनरारंभ होता है, तो यह आपको बताएगा कि आपकी मेमोरी में कुछ गड़बड़ है या नहीं। यदि वहाँ है, तो आपको या तो रैम को स्वयं बदलना होगा या वारंटी के तहत अपने कंप्यूटर को वापस भेजना होगा।
चरण 3: एसएफसी स्कैनर चलाएँ
SFC स्कैनर आपके सिस्टम के साथ विभिन्न समस्याओं का पता लगाने के लिए एक Microsoft उपकरण है, और इसे चलाने से कुछ लोगों की स्मृति प्रबंधन समस्याओं का समाधान हो गया है। फिर एक बार, यह चरण भी सुरक्षित मोड में किया जाना चाहिए ऊपर चरण 1 और चरण 2 की तरह।
- कॉर्टाना सर्च बार में, बिना कोट्स के cmd टाइप करें, फिर कमांड प्रॉम्प्ट के लिए राइट पैनल में रन एज़ एडमिनिस्ट्रेटर पर क्लिक करें। पॉवर्सशेल ने कमांड प्रॉम्प्ट को बदलने के बाद से अब आप स्टार्ट मेनू विकल्प पर राइट-क्लिक का उपयोग नहीं कर सकते।

- कमांड प्रॉम्प्ट खुलने के बाद, टाइप करें एसएफसी / स्कैनो उद्धरण और प्रेस के बिना दर्ज।

SFC स्कैनर अब आपके सिस्टम के माध्यम से चलेगा, यह देखने के लिए कि क्या इसे ठीक करने के लिए कोई डिस्क त्रुटि मिलती है। यहां तक कि अगर उसे कुछ भी नहीं मिलता है, तो कुछ उपयोगकर्ताओं ने पाया है कि उनके कंप्यूटर एक पूर्ण स्कैन के बाद अच्छे से खेलते हैं।
ध्यान दें: स्कैनिंग के दो या तीन राउंड करना सबसे अच्छा है क्योंकि प्रक्रिया हमेशा पहले प्रयास में कुछ भी पता नहीं लगाती है या कुछ और ठीक करती है और अधिक मुद्दों को खोजने की आवश्यकता होती है।
चरण 4: सॉफ़्टवेयर समस्याओं की तलाश करें
सॉफ़्टवेयर समस्याओं को कम करना थोड़ा अधिक चुनौतीपूर्ण है। फिर भी, यदि स्मृति प्रबंधन त्रुटि एक अपेक्षाकृत नई घटना है, तो आप यह देखने के लिए अपने कुछ हालिया सॉफ़्टवेयर इंस्टॉलेशन को पूर्ववत करने का प्रयास कर सकते हैं कि क्या यह समस्या को ठीक करता है।
सॉफ़्टवेयर के विशिष्ट टुकड़े अक्सर स्मृति प्रबंधन त्रुटियों से जुड़े होते हैं। आप यह देखने के लिए नए सॉफ़्टवेयर को अक्षम और पुन: सक्षम करने का प्रयास कर सकते हैं कि क्या यह बीएसओडी को ठीक करता है, या आप विंडोज 10 को पूरी तरह से पुनः लोड कर सकते हैं (हालांकि यह एक परमाणु विकल्प है)।
किसी सॉफ़्टवेयर समस्या या दूषित फ़ाइल को अलग करने और ठीक करने में कुछ समय लग सकता है, लेकिन यह निश्चित रूप से इसके लायक है यदि आप पूरी तरह से सुनिश्चित नहीं हैं कि आप हार्डवेयर विफलता का अनुभव कर रहे हैं।
चरण 5: अपने ग्राफिक्स कार्ड ड्राइवर अपडेट करें
विंडोज 10 में मेमोरी प्रबंधन त्रुटि के सबसे सामान्य कारणों में से एक पुराने या टूटे हुए ग्राफिक्स कार्ड ड्राइवर हैं। यह परिदृश्य समझ में आता है, खासकर जब ग्राफिक्स कार्ड में मेमोरी भी होती है। यदि आप नवीनतम संस्करण नहीं चला रहे हैं, तो नवीनतम उपलब्ध को स्थापित करने का प्रयास करें।
यदि आपके पास पहले से नवीनतम ड्राइवर हैं, तो अनइंस्टॉल/रीइंस्टॉल विधि का प्रयास करें। कभी-कभी, ड्राइवर टूट जाता है या भ्रष्ट हो जाता है, लेकिन पता नहीं चल पाता। आपको जिन ड्राइवरों की आवश्यकता है, वे निश्चित रूप से आपके ग्राफिक्स कार्ड पर निर्भर करेंगे। विंडोज 10 आपको यह बताने में सक्षम होगा कि आपके सिस्टम में क्या है, लेकिन यह इंटेल ग्राफिक्स या एनवीडिया या एएमडी से कुछ ऑनबोर्ड होने की संभावना है। बाहरी वीडियो कार्ड में ऑनबोर्ड ग्राफ़िक्स की तुलना में अधिक मेमोरी होती है, और उनमें ओवरहीटिंग का खतरा अधिक होता है।

निर्माता की वेबसाइट पर जाएं और अपने सिस्टम को फिर से ठीक से काम करने के लिए कोई भी अपडेट डाउनलोड करें।
चरण 6: अपने पीसी के हार्डवेयर को अपग्रेड करें
आपके समस्या निवारण कारनामों के परिणामों के आधार पर, यह आपके सिस्टम के कुछ हार्डवेयर को अपग्रेड करने का समय हो सकता है। जैसे-जैसे सॉफ्टवेयर और पीसी तकनीक आगे बढ़ती है, वैसे-वैसे हार्डवेयर की आवश्यकताएं भी बढ़ती हैं।
विंडोज़ 10 में टास्कबार का रंग कैसे बदलें

नया हार्डवेयर खरीदने के लिए बाहर निकलने से पहले, यह सुनिश्चित कर लें कि केस में सब कुछ सही ढंग से बैठा है। शायद आपने हाल ही में अपनी मशीन को स्थानांतरित किया है, और कुछ ढीला हो गया है, या आपका हार्डवेयर पूरी तरह से सफाई का उपयोग कर सकता है।
यदि यह एक ऐसी मशीन है जिसे आपने बनाया है या एक ऐसी मशीन है जो वारंटी से बाहर है, तो आपके कंप्यूटर को फिर से चलाने और चलाने के लिए नए घटकों की तलाश करने का समय आ गया है। यह एक नए ग्राफिक्स कार्ड का अवसर हो सकता है, या आपको अधिक रैम की आवश्यकता हो सकती है। जो भी हो, यदि आपने ऊपर सब कुछ आज़मा लिया है और समस्या बनी रहती है, तो यह हार्डवेयर से संबंधित होने की संभावना है।