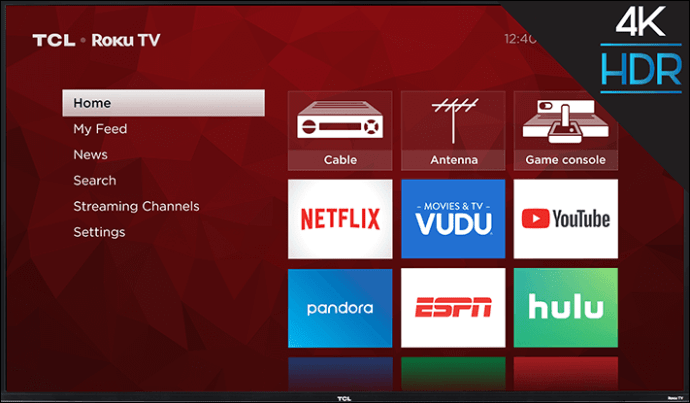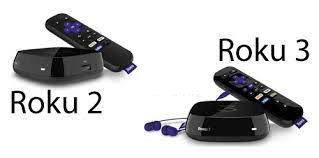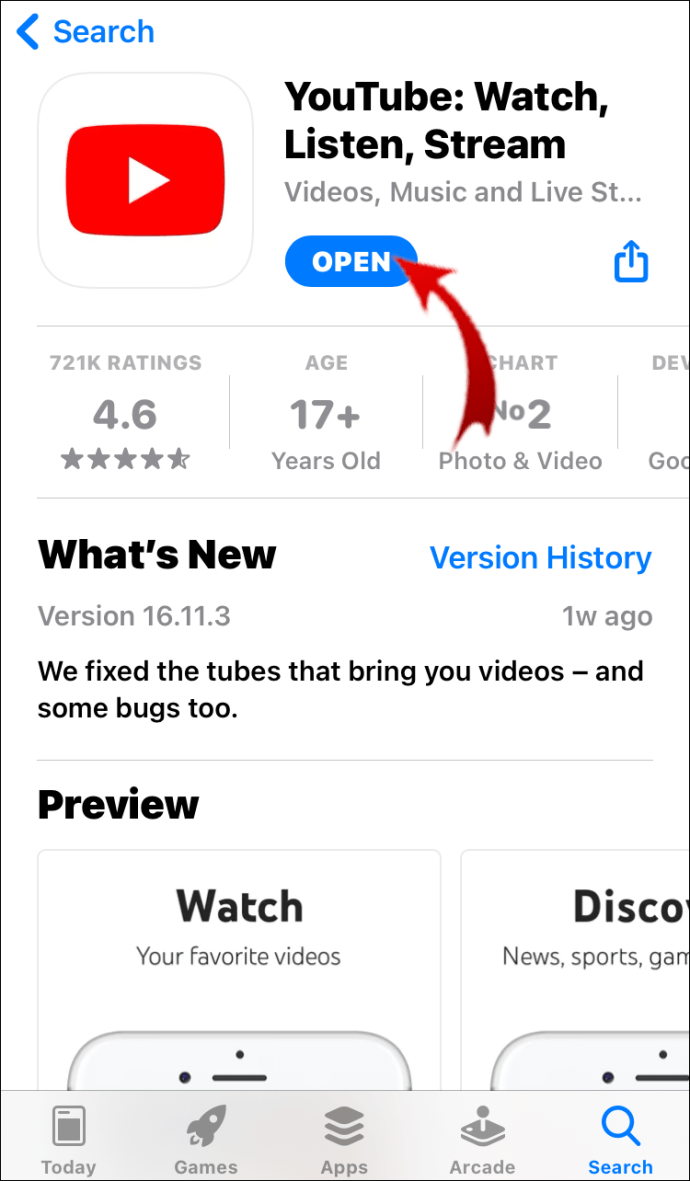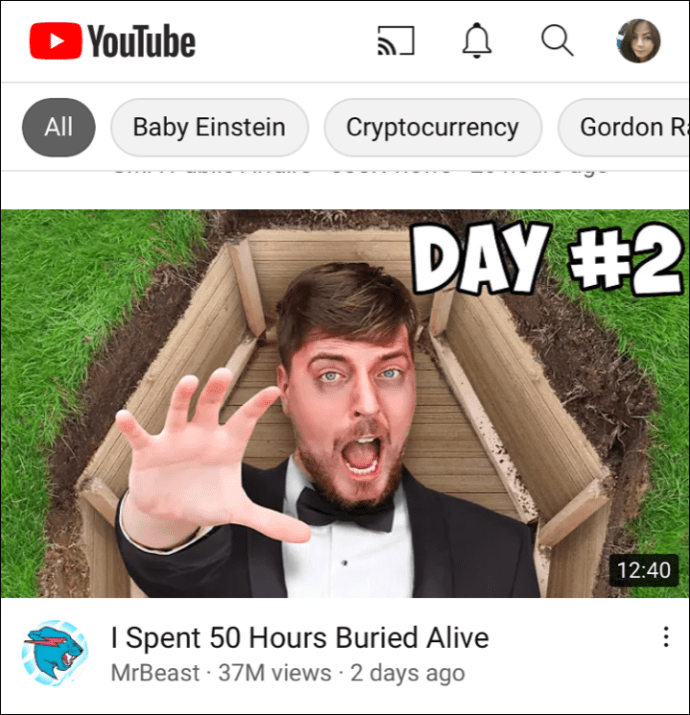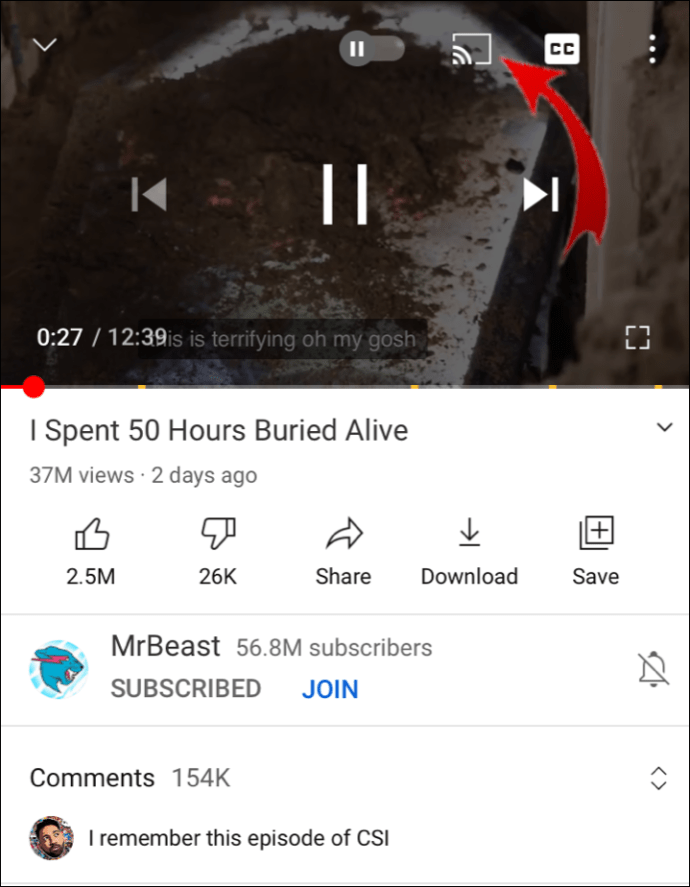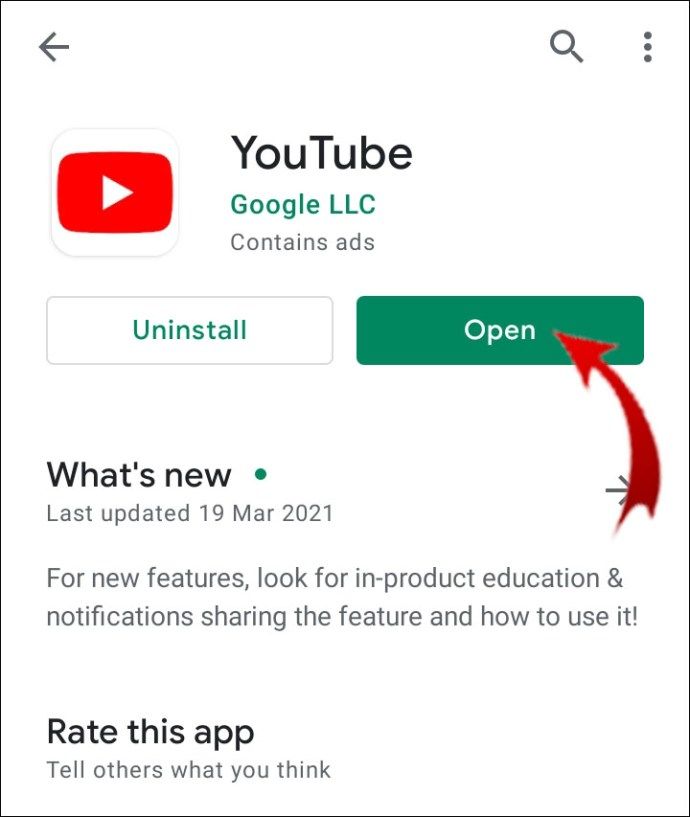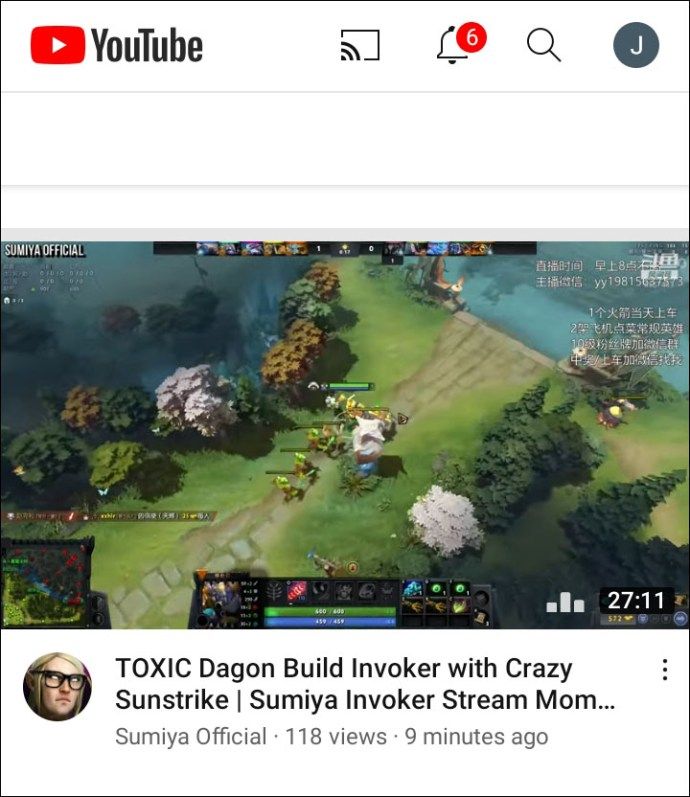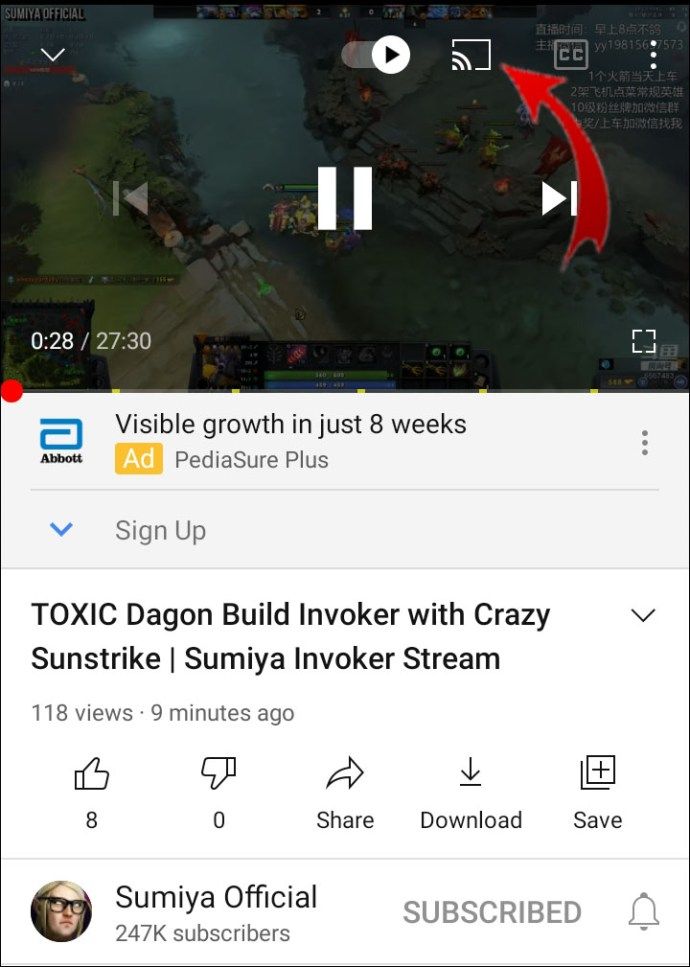गेम ऑफ थ्रोन्स के फिनाले के बारे में अपने पसंदीदा YouTuber शेख़ी को बड़े पर्दे पर देखना बहुत बेहतर है। Roku के साथ, आप पूरा दिन बिंजिंग वीडियो या अपनी YouTube प्लेलिस्ट को अनुकूलित करने में बिता सकते हैं। इसके लिए केवल चैनल को अपनी होम स्क्रीन पर जोड़ना है और आप स्ट्रीमिंग शुरू कर सकते हैं।
यदि आप जानना चाहते हैं कि Roku पर YouTube कैसे देखें, तो आप सही जगह पर आए हैं। इस लेख में, हम आपके Roku डिवाइस को अपने YouTube खाते से कनेक्ट करने के दो अलग-अलग तरीकों के बारे में बताएंगे।
Roku पर YouTube टीवी कैसे देखें?
कई उपलब्ध चैनलों में, आप YouTube को अधिकांश Roku उपकरणों में भी जोड़ सकते हैं। इससे पहले कि आप इसे डाउनलोड करने का प्रयास करें, बस सुनिश्चित करें कि आपका विशेष मॉडल ऐप का समर्थन करता है। सौभाग्य से, एकमात्र Roku उपकरण जो YouTube से कनेक्ट नहीं हो सकता है, वह मूल 2010 संस्करण है। यदि आप बाद के मॉडल के मालिक हैं, तो आप बिना किसी परेशानी के YouTube देख सकते हैं।
यदि आप अपने पसंदीदा YouTube वीडियो को Roku पर स्ट्रीम करना चाहते हैं, तो आप चैनल को मैन्युअल रूप से जोड़ सकते हैं। Roku रिमोट का उपयोग करके Roku पर YouTube देखने का तरीका यहां दिया गया है:
- अपने इंटरफेस पर चैनल स्टोर खोलने के लिए होम दबाएं।
- टॉप फ्री ऑप्शन पर क्लिक करें।
- YouTube प्रदर्शित होने वाले पहले चैनलों में से एक होना चाहिए। चुनने के लिए क्लिक करें।
- दाईं ओर Add Channel बटन पर क्लिक करें। Roku को डाउनलोड करने के लिए कुछ सेकंड प्रतीक्षा करें।
- डाउनलोड समाप्त होने के बाद चैनल पर जाएं विकल्प चुनें।
YouTube अब आपके होम स्क्रीन पर My Channels सूची में शामिल हो जाएगा।
यदि आप YouTube टीवी देखना पसंद करते हैं, तो आप इसे कुछ Roku उपकरणों पर भी स्ट्रीम कर सकते हैं। हालाँकि, नियमित YouTube के विपरीत, यह मुफ़्त में उपलब्ध नहीं है। आपको चैनल से खरीदना होगा रोकू चन्ने एल स्टोर .
फ्लैश ड्राइव से राइट प्रोटेक्शन कैसे हटाएं
अपने वॉलेट तक पहुंचने से पहले, YouTube टीवी का समर्थन करने वाले Roku उपकरणों की इस सूची को देखें:
- टीवी वर्ष का

- 4k रोकू टीवी
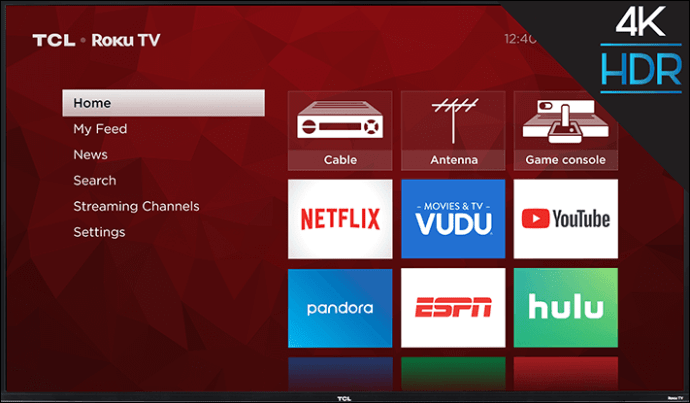
- रोकू 2 (4210 संस्करण), 3 और 4
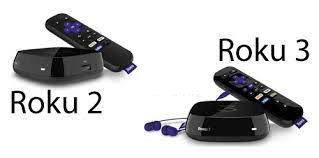
- Roku स्ट्रीमिंग स्टिक (3500 और बाद के मॉडल)

- रोकू अल्ट्रा

- वर्ष का प्रीमियर और प्रीमियर +

- रोकू एक्सप्रेस और एक्सप्रेस +

यदि आप उपरोक्त में से किसी भी डिवाइस के मालिक हैं, तो बेझिझक चैनल खरीदें। रिमोट का उपयोग करके Roku पर YouTube टीवी देखने का तरीका यहां दिया गया है:
- होम बटन पर क्लिक करें।
- खोज चैनल संवाद बॉक्स तक पहुंचने के लिए स्ट्रीमिंग चैनल टैब खोलें।
- YouTube टीवी ढूंढें और चैनल जोड़ने के लिए क्लिक करें।
- ओके के साथ इंस्टॉलेशन की पुष्टि करें।
- अपनी होम स्क्रीन पर वापस जाएं और YouTube TV खोलें।
आपको तुरंत 70+ विभिन्न चैनलों का आनंद लेने में सक्षम होना चाहिए। यदि यह तुरंत दिखाई नहीं देता है, तो इसका मतलब यह नहीं है कि डाउनलोड असफल रहा। कभी-कभी, YouTube टीवी को उपलब्ध होने में 24 घंटे तक का समय लग सकता है।
अपने Roku पर YouTube वीडियो कैसे भेजें?
Roku पर YouTube देखने का दूसरा तरीका इसे अपने Android या iPhone के साथ जोड़ना है। तथाकथित मिररिंग आपको बिल्ट-इन फ़ंक्शन का उपयोग करने के बजाय, अपने फ़ोन पर वीडियो खोजने की अनुमति देता है। यहाँ यह कैसे करना है:
- जांचें कि क्या आपका फोन या टैबलेट उसी नेटवर्क से जुड़ा है जिससे आपका Roku डिवाइस जुड़ा है।
- Roku पर YouTube खोलें। सेटिंग्स मेनू पर जाएं।
- अपने खाते में प्रवेश करें। आपके फ़ोन पर youtube.com/active पर जाने का अनुरोध दिखाई देगा।
- एक्सेस की अनुमति दें बटन पर क्लिक करके साइन इन करना समाप्त करें।
- अपने फोन या टैबलेट को कनेक्ट करने के लिए पेयर डिवाइस पर क्लिक करें।
- youtube.com/pair वेबसाइट पर जाएं या स्क्रीन पर दिखने वाले क्यूआर कोड को स्कैन करें।
- टीवी स्क्रीन पर एक संख्यात्मक कोड पॉप अप होगा। उपकरणों को पेयर करने के लिए टाइप करें।
अपने लैपटॉप या टैबलेट को Roku से कनेक्ट करने के लिए आप यही प्रक्रिया दोहरा सकते हैं।
एक और विकल्प है जिसमें आपके फोन को आपके Roku डिवाइस के साथ सिंक करना शामिल नहीं है। मिरर करने के बजाय, आप बस अपनी स्क्रीन पर कास्ट कर सकते हैं और स्ट्रीमिंग शुरू कर सकते हैं। आईओएस और एंड्रॉइड डिवाइस दोनों के लिए प्रक्रिया लगभग समान है। अपने iPhone पर अपने Roku पर YouTube वीडियो भेजने का तरीका यहां दिया गया है:
- अपने फोन में यूट्यूब खोलें।
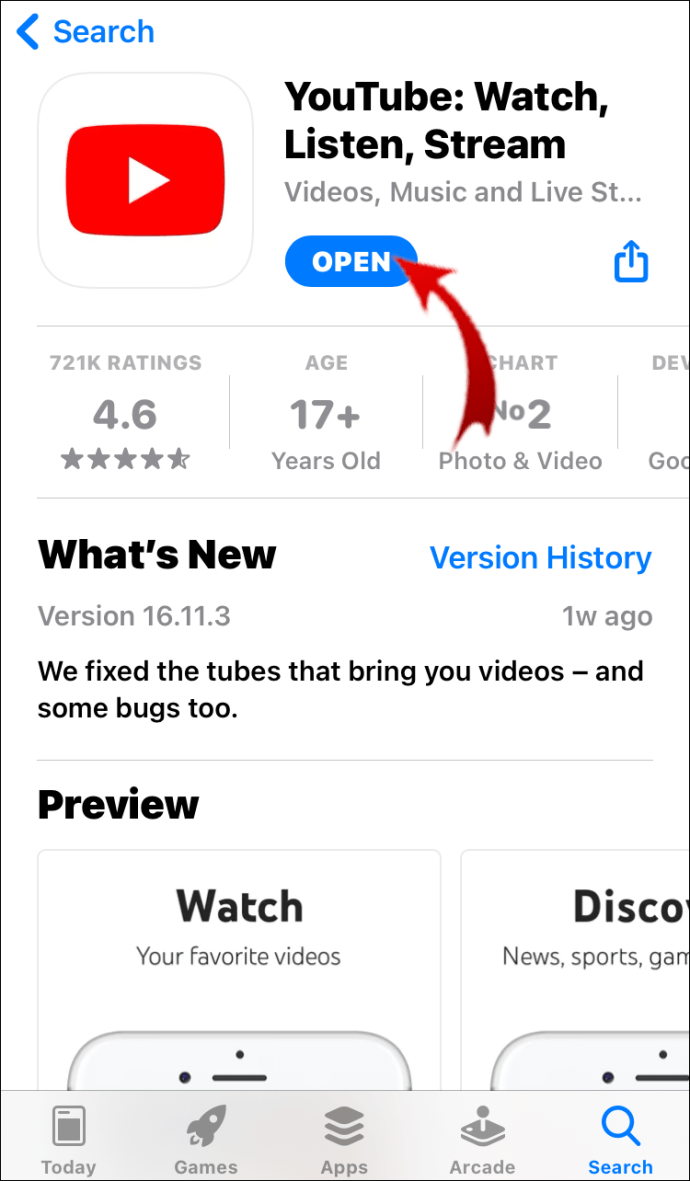
- वह वीडियो ढूंढें जिसे आप स्ट्रीम करना चाहते हैं और इसे चलाएं।
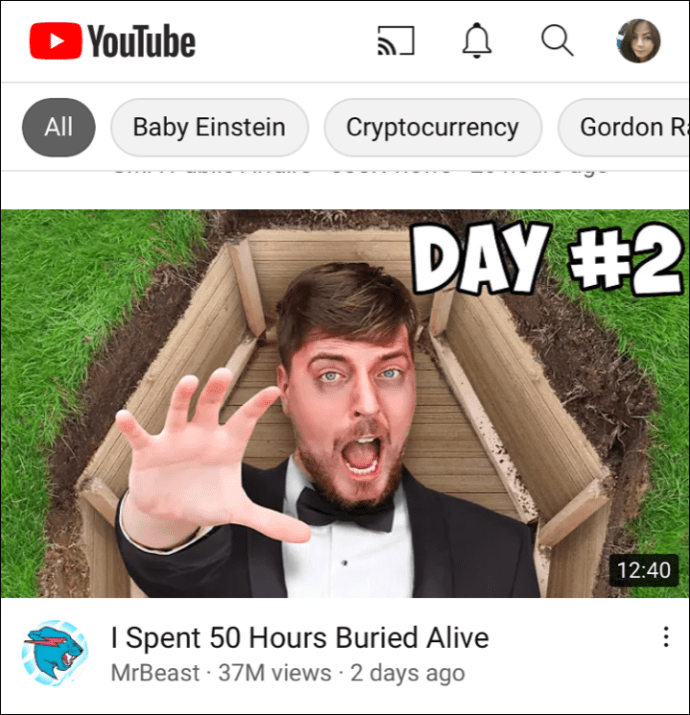
- स्क्रीन के नीचे एक कास्ट बटन दिखाई देगा। यह एक आयत में संलग्न वाई-फाई प्रतीक जैसा दिखता है।
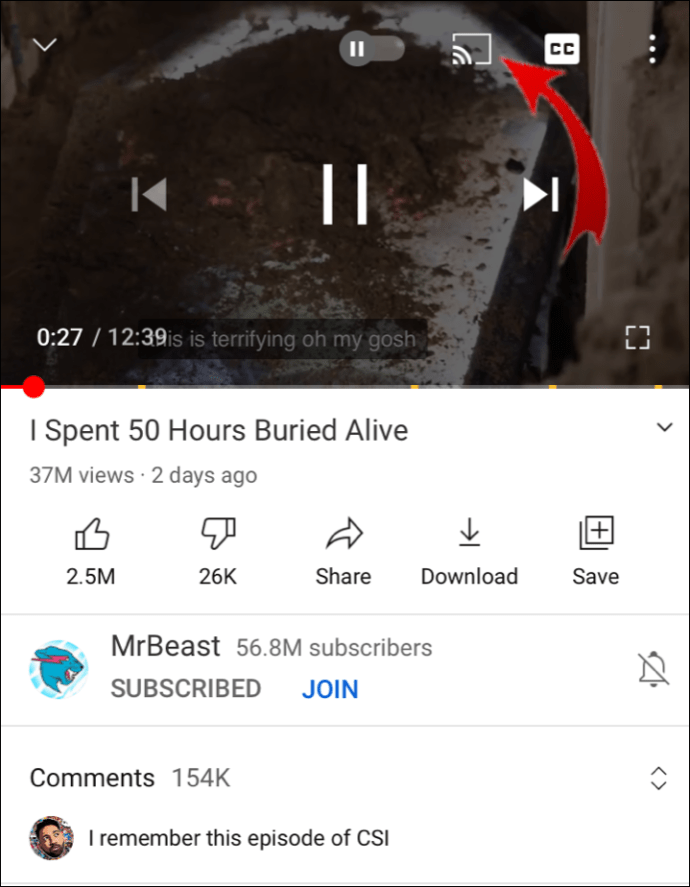
- बटन पर क्लिक करें और उपकरणों की सूची से Roku चुनें।
एक बार जब आप समाप्त कर लेते हैं, तो आपका YouTube वीडियो अब Roku पर चलेगा। जब आप कास्टिंग बंद करना चाहते हैं, तो बस फिर से बटन पर क्लिक करें, लेकिन इस बार डिस्कनेक्ट करना चुनें।
यदि आप iOS से Android पसंद करते हैं, तो ठीक उसी चरणों का पालन करें:
- यूट्यूब पर जाएं।
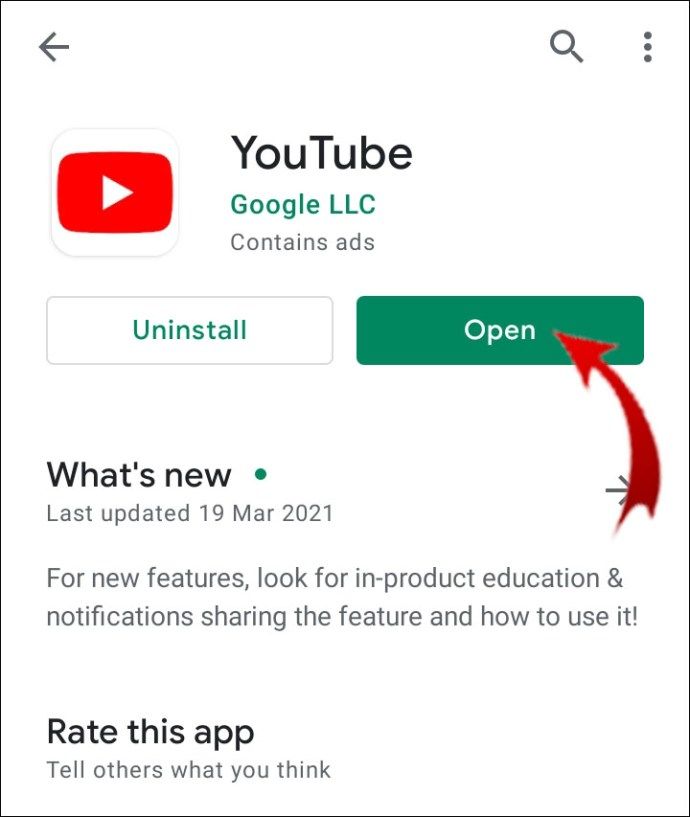
- एक वीडियो चलाएं।
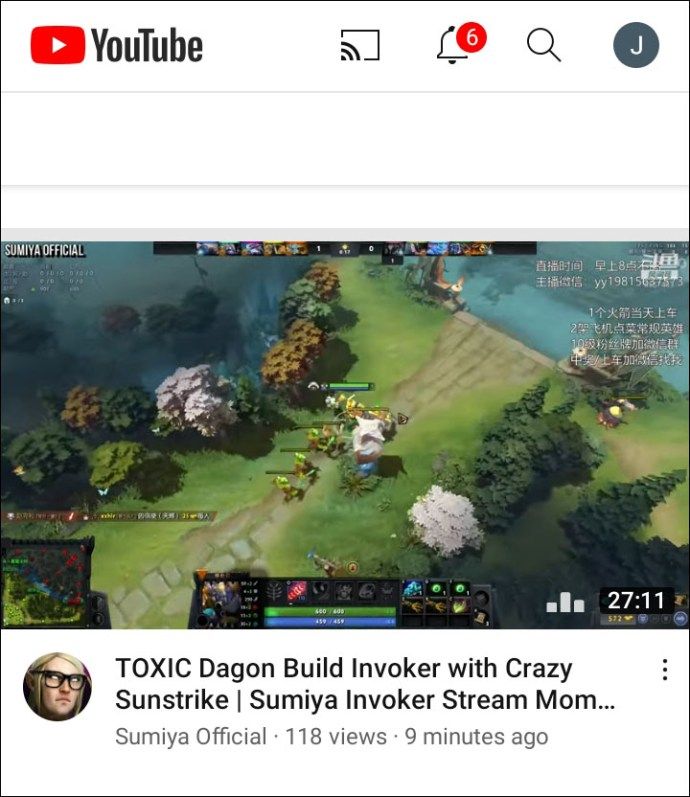
- अपनी स्क्रीन कास्ट करने के लिए क्लिक करें।
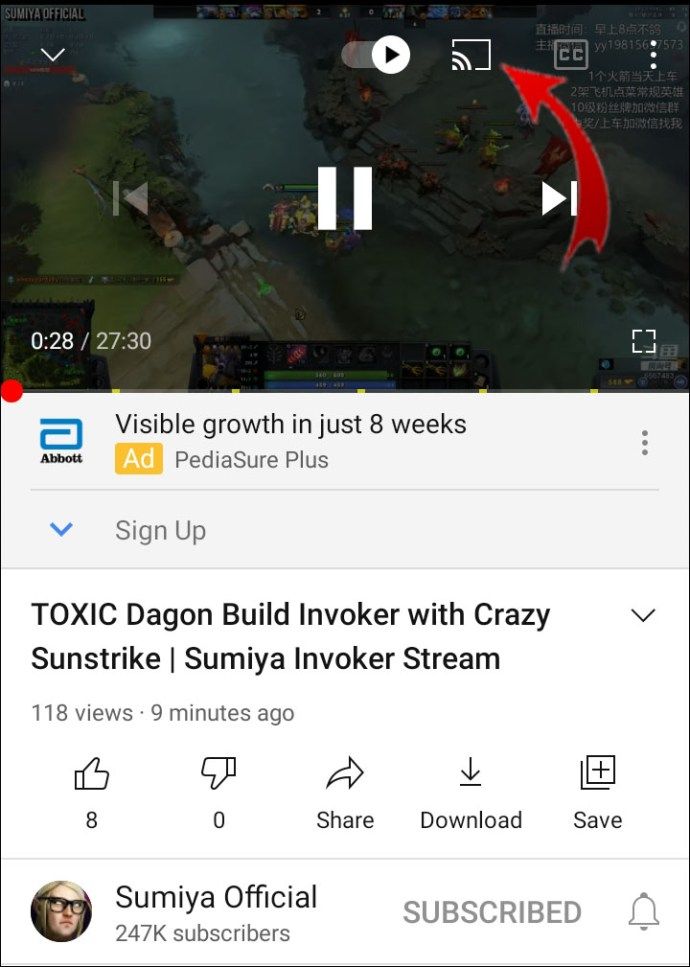
- स्ट्रीमिंग रोकने के लिए फिर से क्लिक करें।
इस पद्धति का उपयोग करके, आप वीडियो की मात्रा को रोक सकते हैं, रिवाइंड कर सकते हैं, छोड़ सकते हैं और नियंत्रित कर सकते हैं। अपने फोन का उपयोग करने में सक्षम होने के बारे में चिंता न करें, कास्ट टेक्स्टिंग के रास्ते में नहीं आता है।
Roku पर अपना YouTube देखने का इतिहास कैसे देखें?
Roku वास्तव में आपके डिवाइस पर इतिहास देखने का विकल्प प्रदान नहीं करती है। यह ज्यादातर इसकी मध्यस्थ प्रकृति के कारण है। Roku एक स्ट्रीमिंग सेवा है और उनके टीवी और डिजिटल प्लेयर बहुत सारे डेटा स्टोर करने के लिए नहीं बनाए गए हैं।
इतिहास देखना ज्यादातर कैश फाइलों से बना होता है। Roku OS केवल अपने स्थानीय ड्राइव में लॉगिन जानकारी डाउनलोड करता है। डिवाइस आपके ऐप्स से कैशे साफ़ करने या डेटा हटाने का विकल्प भी नहीं देते हैं।
बेशक, अगर ऐप में एक अंतर्निहित सुविधा है, तो आप अपने देखने के इतिहास को ठीक से ब्राउज़ कर सकते हैं। YouTube उन चैनलों में से एक है जो हर डिवाइस पर आपके देखने का इतिहास दिखा सकता है। Roku पर अपना YouTube देखने का इतिहास देखने का तरीका यहां दिया गया है:
- माय चैनल्स में जाएं और यूट्यूब खोलें।
- अपने अकाउंट में साइन इन करें।
- बाईं ओर ड्रॉप-डाउन मेनू खोलें।
- इतिहास पर क्लिक करें।
हाल ही में देखे गए सभी वीडियो अब स्क्रीन पर दिखाई देंगे। हालाँकि, यदि आप लॉग में परिवर्तन करना चाहते हैं, तो आप इसे Roku सलाह के माध्यम से नहीं कर सकते। आपको इसे अपने लैपटॉप या फोन के साथ पेयर करना होगा और डिवाइस मिररिंग के जरिए वॉच हिस्ट्री को क्लियर करना होगा।
अतिरिक्त अक्सर पूछे जाने वाले प्रश्न
1. आप Roku पर मुफ्त टीवी कैसे प्राप्त करते हैं?
Roku को एक शीर्ष स्तरीय स्ट्रीमिंग सेवा के रूप में माना जाने का एक कारण मांग पर उपलब्ध मुफ्त चैनलों की संख्या है। आप बिना मासिक सब्सक्रिप्शन के घंटों टीवी शो और फिल्में देख सकते हैं।
Roku पर मुफ़्त टीवी पाने के लिए आपको बस इतना करना है कि अपने डिवाइस में मुफ़्त चैनल जोड़ें। इसे करने का तरीका यहां बताया गया है:
1. अपने रिमोट पर होम बटन पर क्लिक करें।
2. स्ट्रीमिंग चैनल पर जाएं और सर्च चैनल डायलॉग बॉक्स खोजें।
3. उस चैनल का नाम टाइप करें जिसे आप जोड़ना चाहते हैं। चैनल जोड़ें पर क्लिक करें।
4. ओके से कन्फर्म करें।
एंड्रॉइड पर मैच सदस्यता कैसे रद्द करें
चुनने के लिए कई विकल्प हैं, इसलिए यहां कुछ मुफ्त टीवी चैनल Roku पर उपलब्ध हैं:
1. रोकू चैनल के पास सैकड़ों फिल्मों, वृत्तचित्रों और टीवी शो का डेटाबेस है। हर महीने वे पहले से ही प्रभावशाली सेट में एक और खिताब शामिल करते हैं।
2. प्लूटो टीवी कुछ कम-ज्ञात चैनलों जैसे IGN, ऑल डे एनीमे और क्राइम नेटवर्क को स्ट्रीम करता है। यदि आप वर्तमान घटनाओं के साथ बने रहना पसंद करते हैं, तो यह आपके लिए बहुत उपयुक्त है क्योंकि यह केबल टीवी जैसा दिखता है। इसमें कई समाचार चैनल, साथ ही खेल और मनोरंजन शामिल हैं।
3. पाइप्स पुराने हॉलीवुड के प्रशंसकों के लिए एकदम सही है। आप तीन प्रमुख स्टूडियो - पैरामाउंट पिक्चर्स, लायंसगेट और मेट्रो-गोल्डविन-मेयर से किसी भी फिल्म को स्ट्रीम कर सकते हैं।
चार। पॉपकॉर्नफिक्स तथा पॉपकॉर्नफिक्स बच्चे पारिवारिक मनोरंजन के लिए महान हैं। चैनल ज्यादातर ब्लॉकबस्टर और द्वि घातुमान टीवी शो स्ट्रीम करता है। बेशक, यह बच्चों के अनुकूल सामग्री की एक विस्तृत श्रृंखला प्रदान करता है।
5. सोनी क्रैकल सीनफेल्ड और कम्युनिटी जैसे क्लासिक सिटकॉम को फिर से देखने के लिए एकदम सही है। परिभाषित करने वाली विशेषता इसका उपयोगकर्ता के अनुकूल इंटरफेस है जिसे शैली द्वारा वर्गीकृत किया गया है।
2. मैं Roku पर लाइव टीवी कैसे देखूँ?
यदि आप YouTube लाइव टीवी के प्रशंसक नहीं हैं, तो Roku पर लाइव टेलीविज़न देखने के अन्य विकल्प हैं। हाल ही में Roku Channel की होम स्क्रीन पर कई अपडेट किए गए। एक नई सुविधा शामिल की गई थी जो आपको अपने डिवाइस पर रैखिक चैनल मुफ्त में देखने में सक्षम बनाती है।
लीनियर टीवी चैनल गाइड 100 से अधिक लीनियर चैनलों का प्रवेश द्वार है। इसमें समाचार, मनोरंजन, खेल और परिवार के अनुकूल सामग्री शामिल है। यहां इसे एक्सेस करने का तरीका बताया गया है:
1. Roku चैनल खोलें।
2. नई सुविधा आपके होम स्क्रीन पर दिखाई देगी। गाइड खोलने के लिए लाइव टीवी पर क्लिक करें।
3. वह चैनल चुनें जिसे आप देखना चाहते हैं।
4. लाइव टेलीविजन देखते समय आप गाइड तक भी पहुंच सकते हैं। मेनू खोलने के लिए अपने रिमोट पर बाएँ तीर पर क्लिक करें।
रोकू यू लाइक अ हरिकेन
अपने YouTube खाते को Roku से कनेक्ट करने से द्वि घातुमान बहुत आसान हो जाता है। चैनल मुफ़्त है और Roku चैनल स्टोर पर उपलब्ध है। 2010 मॉडल के अपवाद के साथ लगभग सभी Roku टीवी और खिलाड़ी ऐप का समर्थन करते हैं।
हालाँकि, यदि आप YouTube लाइव टीवी देखना चाहते हैं, तो आपको इसे Roku चैनल स्टोर से खरीदना होगा। सौभाग्य से, रैखिक टेलीविजन के लिए कई विकल्प हैं जिनके लिए किसी शुल्क की आवश्यकता नहीं है। आखिरकार, Roku सबसे लोकप्रिय स्ट्रीमिंग सेवाओं में से एक है।
आपने कितने समय से Roku स्ट्रीमिंग सेवाओं का उपयोग किया है? क्या आप YouTube वीडियो स्ट्रीम करने के लिए स्क्रीन कास्टिंग या रिमोट का उपयोग करना पसंद करते हैं? नीचे टिप्पणी करें और हमें बताएं कि क्या आप Roku पर YouTube देखने का कोई अन्य तरीका जानते हैं।