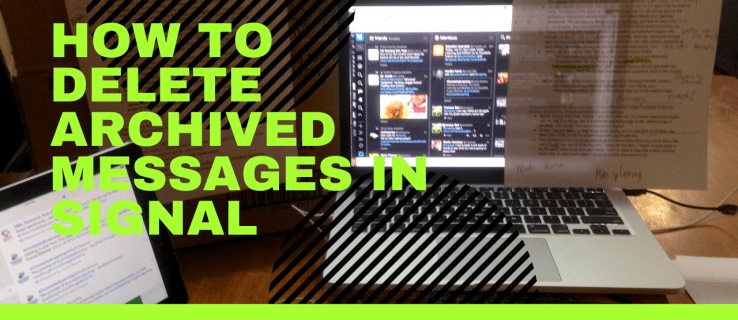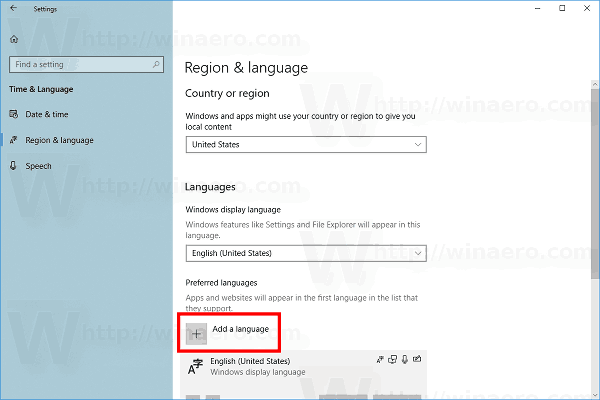यदि आपने कभी कंप्यूटर क्रैश या आकस्मिक विलोपन के कारण PowerPoint प्रस्तुति को खोने की विनाशकारी संभावना का सामना किया है, तो हम आपको प्राप्त करते हैं। यह मार्गदर्शिका बिना सहेजे गए PowerPoint कार्य को पुनर्प्राप्त करने और अपने विचारों और डेटा को सुरक्षित रखने के चरणों के माध्यम से आपका मार्गदर्शन करेगी। इन निर्देशों के साथ, एक शानदार प्रस्तुति बनाने की आपकी मेहनत व्यर्थ नहीं जाएगी।

हटाए गए या क्रैश किए गए PowerPoint फ़ाइलें पुनर्प्राप्त करना
PowerPoint प्रस्तुतियाँ विभिन्न कारणों से खो सकती हैं। आप गलती से किसी फ़ाइल को हटा सकते हैं, सॉफ़्टवेयर क्रैश का शिकार हो सकते हैं, या यहाँ तक कि वायरस के हमले का शिकार हो सकते हैं। ऐसी स्थितियों में, पुनर्प्राप्ति के कई तरीके आजमाए जा सकते हैं:
- स्वतः पुनर्प्राप्ति सुविधा का उपयोग करें।
- PowerPoint में 'सहेजी न गई प्रस्तुतियाँ पुनर्प्राप्त करें' का उपयोग करें।
- Temp फ़ोल्डर की जाँच करें, जहाँ अस्थायी फ़ाइलें संग्रहीत हैं। आप इसे विंडोज़ पर C:\Users[User]\AppData\Local\Temp पर खोज सकते हैं या रन कमांड का उपयोग कर सकते हैं और
%temp%टाइप कर सकते हैं। - यदि आपके पास रीसायकल बिन या बैकअप से पुनर्स्थापित करें। रीसायकल बिन खोलें, अपनी फ़ाइल का पता लगाएं, राइट-क्लिक करें और 'पुनर्स्थापना' चुनें।
- अपने सिस्टम को स्कैन करने और PowerPoint प्रस्तुतियों सहित विभिन्न फ़ाइल प्रकारों को पुनर्प्राप्त करने के लिए Recuva या डिस्क ड्रिल जैसे डेटा रिकवरी सॉफ़्टवेयर का उपयोग करें।
- रीसेंट फाइल्स फोल्डर से रिस्टोर करें, जो हाल ही में एक्सेस की गई फाइलों की सूची स्टोर करता है।
ऑपरेटिंग सिस्टम खराब होने या डिवाइस खराब होने की स्थिति में, आपको Windows फ़ाइल पुनर्प्राप्ति का उपयोग करने की आवश्यकता हो सकती है।
स्वतः पुनर्प्राप्ति का उपयोग करके बिना सहेजे गए PowerPoint को पुनर्प्राप्त करना
Microsoft PowerPoint के AutoRecover को सेट करना यह सुनिश्चित करने का एक सीधा तरीका है कि आपका काम अनपेक्षित शटडाउन या पावर आउटेज में खो नहीं गया है। यह आसान सुविधा आपके द्वारा PowerPoint को पुनरारंभ करने के बाद आपके लिए किसी भी पुनर्प्राप्त की गई फ़ाइलों को खोलने की पेशकश करेगी, हालांकि कोई और परिवर्तन करने से पहले उन्हें मैन्युअल रूप से सहेजना याद रखना महत्वपूर्ण है।
यदि आप प्रोग्राम द्वारा आपके लिए किए जाने की प्रतीक्षा किए बिना AutoRecover फ़ाइलें खोलना चाहते हैं, तो यहां आपको क्या करने की आवश्यकता है (Office 365 और बाद के संस्करण के लिए):
- रिबन के शीर्ष पर फ़ाइल टैब पर क्लिक करें।

- मेनू से ओपन का चयन करें और AutoRecover फ़ोल्डर तक पहुँचने के लिए 'सहेजी न गई प्रस्तुतियों को पुनर्प्राप्त करें' चुनें।

जब आप अपने कंप्यूटर को चालू करते हैं और सभी पुनर्प्राप्त करने योग्य फ़ाइलों को सूचीबद्ध करते हैं, तो Office 2021 या इससे पहले, एक दस्तावेज़ पुनर्प्राप्ति फलक तुरंत पॉप अप हो जाएगा।
कुछ मामलों में, आपको स्वतः पुनर्प्राप्ति फ़ोल्डरों को मैन्युअल रूप से जांचने की आवश्यकता हो सकती है। यहां उन्हें ढूंढना है:
कलह में बॉट कैसे प्राप्त करें
- विंडोज पर: C:\Users[User]\AppData\Roaming\Microsoft\PowerPoint.
- मैक पर: उपयोगकर्ता/[उपयोगकर्ता]/लाइब्रेरी/कंटेनर/com.Microsoft.Powerpoint/Data/Library/Preferences/AutoRecovery.
बेशक, [उपयोगकर्ता] को अपने वास्तविक उपयोगकर्ता नाम से बदलें।
स्वतः पुनर्प्राप्ति सेटिंग समायोजित करना
यह सुनिश्चित करने के लिए कि डेटा दुर्घटना के मामले में आपकी प्रस्तुतियाँ खो नहीं जाएँगी, हो सकता है कि आप यह बदलना चाहें कि AutoRecover फ़ाइलों को कितनी बार सहेजता है और उन्हें कहाँ रखता है।
PowerPoint में AutoSave पर स्विच करने के लिए, आपको बस ऊपर बाईं ओर AutoSave टॉगल स्विच को दबाना होगा। आप फ़ाइल, फिर विकल्प और फिर सहेजें पर भी जा सकते हैं और इसके लिए AutoSave बॉक्स पर टिक कर सकते हैं। यहां आप इसे वैयक्तिकृत करने के साथ प्रयोग भी कर सकते हैं। AutoSave सुविधा को चालू रखने से समय-समय पर और स्वचालित रूप से आपका काम सहेजा जाएगा, जिससे आपको अतिरिक्त सुरक्षा मिलेगी।
ऑपरेटिंग सिस्टम-विशिष्ट युक्तियाँ
आपके ऑपरेटिंग सिस्टम के आधार पर एक सहेजा नहीं गया PowerPoint पुनर्प्राप्त करना थोड़ा भिन्न हो सकता है।
खिड़कियाँ
Temp फ़ोल्डर के बारे में मत भूलना। Windows अस्थायी फ़ाइलें बनाता है जिनमें आपका सहेजा न गया कार्य शामिल हो सकता है। इस फ़ोल्डर को खोजने के लिए, C:\Users[User]\AppData\Local\Temp पर जाएं या रन कमांड का उपयोग करें और %temp% टाइप करें। .ppt या .pptx एक्सटेंशन वाली फ़ाइलें खोजें।
Mac
यदि आपने अपने Mac पर Time Machine सेट अप किया है, तो यह खोई हुई प्रस्तुतियों को देखने के लिए एक और अच्छी जगह है। बस टाइम मशीन में प्रवेश करें, उस फ़ोल्डर में नेविगेट करें जहां आपकी प्रस्तुति को सहेजा जाना चाहिए था, और फ़ाइल खो जाने से पहले उस पर वापस लौटें। वहां से, आप कुछ ही क्लिक में फ़ाइल को पुनर्स्थापित कर सकते हैं।
हटाए गए प्रस्तुतियों को पुनर्प्राप्त करना
यदि आपने गलती से किसी PowerPoint प्रस्तुति को हटा दिया है, तो घबराएं नहीं। फ़ाइल अभी भी पुनर्प्राप्त करने योग्य हो सकती है। विंडोज़ पर, हटाई गई फ़ाइलें आमतौर पर रीसायकल बिन में फेंक दी जाती हैं। इन फ़ाइलों को पुनर्स्थापित करने के लिए, उन्हें फ़ोल्डर में ढूंढें, राइट-क्लिक करें और 'पुनर्स्थापना' चुनें।
यदि आपने फ़ाइल को स्थायी रूप से मिटा दिया है या यदि यह स्वरूपण या भ्रष्टाचार के कारण खो गया है, तो डेटा रिकवरी सॉफ़्टवेयर आपके लिए सबसे अच्छा उपाय है।
डेटा रिकवरी सॉफ़्टवेयर
कभी-कभी, डेटा रिकवरी के संबंध में आप अपने आप को एक पैडल के बिना एक नाला पा सकते हैं। शुक्र है, तृतीय-पक्ष सॉफ़्टवेयर मौजूद है और किसी भी प्रयास को विफल करने में मदद कर सकता है। रिकुवा और डिस्क ड्रिल दो लोकप्रिय प्रोग्राम हैं जो डिस्क से डेटा पुनर्प्राप्त करने में विशेषज्ञता रखते हैं जो या तो स्वरूपित या क्षतिग्रस्त हो गए हैं। ये प्रोग्राम आपके कंप्यूटर के ड्राइव के माध्यम से लापता दस्तावेजों के निशान के लिए स्कैन कर सकते हैं और उन्हें हटाने के कगार से वापस लाने का प्रयास कर सकते हैं।
हालांकि ये एक अंतिम उपाय होना चाहिए, वे अक्सर अन्य विकल्पों को समाप्त करने के बाद दिन बचा सकते हैं।
बड़ी दुर्घटनाओं से उबरना
कभी-कभी, आप अपने आप को एक गंभीर कंप्यूटर समस्या जैसे ऑपरेटिंग सिस्टम क्रैश या हार्डवेयर की खराबी के बीच में पा सकते हैं। उन मामलों में, विंडोज फाइल रिकवरी एक लाइफसेवर हो सकती है। यह Microsoft उपकरण एक डिस्क स्वरूपित या मरम्मत से परे दूषित फ़ाइलों से खोई हुई फ़ाइलों को पुनर्स्थापित करने के लिए पर्याप्त शक्तिशाली है। हालांकि यहां बताए गए अन्य तरीकों की तुलना में इसमें अधिक मेहनत लगती है, लेकिन यह विकट परिस्थितियों में राहत ला सकता है, लेकिन इसका उपयोग केवल अनुभवी तकनीकी उपयोगकर्ताओं द्वारा ही किया जाना चाहिए।
डेटा हानि रोकथाम युक्तियाँ
इलाज से बेहतर रोकथाम है। भविष्य में ऐसे नर्वस-रैकिंग परिदृश्यों को रोकने के लिए, इन युक्तियों पर विचार करें:
- अपने सभी महत्वपूर्ण PPTX दस्तावेज़ों के एकाधिक बैकअप बनाएँ। उदाहरण के लिए, उन्हें क्लाउड में संग्रहीत करना यह सुनिश्चित करने का एक शानदार तरीका है कि वे कभी गुम न हों। Microsoft Office का OneDrive के साथ अंतर्निहित एकीकरण है।
- जल्दी बचाओ और अक्सर बचाओ। इसे एक आदत बना लें।
- यदि आपका सिस्टम क्रैश हो जाता है, तब तक इसका उपयोग न करें जब तक कि आप किसी खोए हुए डेटा को पुनः प्राप्त नहीं कर लेते। इससे आप जो पुनर्प्राप्त करने का प्रयास कर रहे हैं उसे ओवरराइट करने या हटाने का जोखिम कम हो जाएगा।
- डेटा खो जाने के बाद जितनी जल्दी हो सके अपनी फ़ाइलों को पुनर्स्थापित करने का प्रयास करना प्रारंभ करें। आप जितनी जल्दी शुरुआत करेंगे, सफलता की संभावना उतनी ही अधिक होगी।
पीपीटी और पीपीटीएक्स फाइलों को समझना
Microsoft PowerPoint प्रस्तुतियाँ दो फ़ाइल प्रकारों में आती हैं: PPT और PPTX। नया PPTX 2007 तक का मानक है। यह प्रस्तुति को संपीड़ित करने के लिए XML और ZIP को जोड़ता है, जिससे यह कम भारी और अधिक आसानी से पुनर्प्राप्त करने योग्य हो जाता है, जो तब अच्छा होता है जब आप गलत प्रस्तुतियों से निपट रहे हों। एक बोनस के रूप में, इसकी सभी सामग्री ZIP आर्काइव के अंदर अलग-अलग XML फ़ाइलों के रूप में संग्रहीत की जाती है।
रिकवरी के लिए सड़क
पॉवरपॉइंट प्रेजेंटेशन पर अपनी कड़ी मेहनत खोना बेहद निराशाजनक हो सकता है, लेकिन अगर आप तेजी से कार्य करते हैं और इस गाइड का उपयोग करते हैं, तो आप अपनी खोई हुई फ़ाइल को पुनर्प्राप्त करने में सक्षम हो सकते हैं। अधिक उन्नत तकनीकों का प्रयास करने से पहले कम जटिल विधियों का प्रयास करें।
लेकिन तैयारी और रोकथाम सबसे अच्छा है - अपनी फ़ाइलों का नियमित रूप से बैकअप लें, ऑटोसेव को सक्षम रखें, और जानें कि ऑटोरिकवर फ़ोल्डर कहाँ स्थित है। साथ ही, प्रेजेंटेशन पर काम करते समय अक्सर अपने परिवर्तनों को सेव करना याद रखें।
क्या आपने कोई महत्वपूर्ण PowerPoint फ़ाइल खो दी है? कोई अन्य पुनर्प्राप्ति युक्तियाँ मिलीं? नीचे टिप्पणी अनुभाग में अपने विचार साझा करें।