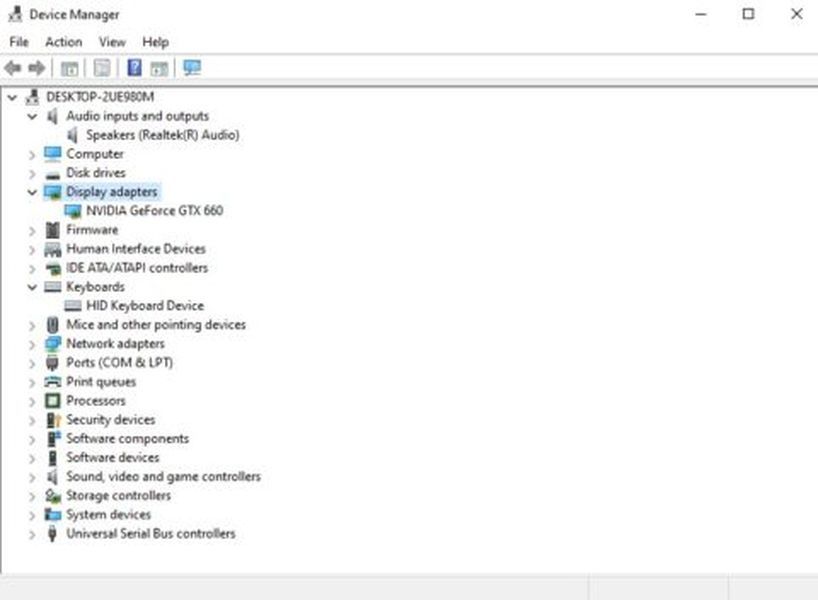YouTube के बारे में सबसे अच्छी चीजों में से एक, भारी मात्रा में वीडियो सामग्री के अलावा, वह आसानी है जिसके साथ आप सामग्री को व्यवस्थित कर सकते हैं। प्लेलिस्ट बनाने और अपने खाली समय में कुछ वीडियो को मैन्युअल रूप से खोजे बिना उन्हें फिर से देखना बहुत आसान है।
बिना चैनल के YouTube प्लेलिस्ट कैसे बनाएं
YouTube पर एक या अधिक प्लेलिस्ट बनाने के लिए अपना स्वयं का चैनल बनाने की कोई आवश्यकता नहीं है। यदि आप बस अपने खाते में साइन इन करते हैं, तो आप प्लेलिस्ट बनाना शुरू कर सकते हैं। और ऐसा करने के कुछ तरीके भी हैं।
विधि #1
- वह वीडियो खोजें जिसे आप जोड़ना चाहते हैं
 .
. - परिणामों की सूची से, तीन-बिंदु वाले आइकन पर क्लिक करें।

- प्लेलिस्ट में सहेजें विकल्प चुनें।

- वीडियो को अपनी मौजूदा प्लेलिस्ट में से किसी एक में सहेजें या एक नई प्लेलिस्ट बनाएं।

- अपनी नई प्लेलिस्ट को नाम दें और सेव को हिट करें।

- अधिक वीडियो ढूंढना फिर से शुरू करें।
विधि #2
- एक वीडियो ढूंढें और प्लेबैक शुरू करें।

- अगर आपको यह पसंद है, तो प्लेयर के नीचे सेव (प्लस आइकन) बटन पर क्लिक करें।

- इसे किसी मौजूदा या नई प्लेलिस्ट में जोड़ें।

YouTube प्लेलिस्ट को निजी कैसे बनाएं
YouTube पर अपनी प्लेलिस्ट को निजी बनाने के कई तरीके हैं। आप ऐसा तब कर सकते हैं जब आप पहली बार एक नई प्लेलिस्ट बनाते हैं।
जब आप किसी प्लेलिस्ट में वीडियो जोड़ते हैं, तो YouTube आपसे पूछता है कि आप इसे कहां सहेजना चाहते हैं। यदि आप Create New Playlist विकल्प चुनते हैं, तो आप इसे नाम दे सकते हैं। नाम फ़ील्ड के नीचे, आपके पास एक गोपनीयता फ़ील्ड है। डाउन एरो पर क्लिक करें और उस लिस्ट से प्राइवेट ऑप्शन को चुनें।
इस सेटिंग का मतलब है कि केवल आप ही उस प्लेलिस्ट को चला सकते हैं जब आप अपने खाते में लॉग इन हैं।
जब आप अपनी सूची से कोई पुरानी प्लेलिस्ट देखते हैं तो आप गोपनीयता सेटिंग भी बदल सकते हैं। जैसे ही आप वीडियो की सूची लाते हैं, सूची के बाईं ओर आप पहले वीडियो का थंबनेल देख सकते हैं। आप प्लेलिस्ट का नाम, वीडियो की संख्या और अन्य विशेषताओं को भी देख सकते हैं।
यदि आप सार्वजनिक या असूचीबद्ध शब्द देखते हैं, तो सभी विकल्पों को लाने के लिए नीचे तीर पर क्लिक करें। उस सूची से निजी चुनें।
इंस्टाग्राम पर डायरेक्ट मैसेज कैसे देखें
आप किसी भी डिवाइस पर प्लेलिस्ट के लिए गोपनीयता सेटिंग बदल सकते हैं। और, जब आप कोई नई प्लेलिस्ट बनाते हैं, तब से ही आप उन्हें संपादित कर सकते हैं। आपके द्वारा वीडियो जोड़ने और अपनी प्लेलिस्ट को नाम देने के बाद, YouTube आपको एक पॉपअप देता है जो आपको गोपनीयता सेटिंग्स के बारे में सूचित करता है।
साझा करने के लिए YouTube प्लेलिस्ट कैसे बनाएं
यदि आपके पास सार्वजनिक प्लेलिस्ट आपके YouTube खाते में सहेजी गई हैं, तो हर कोई उन्हें देख सकता है - सैद्धांतिक रूप से। हालांकि, लोगों को प्लेलिस्ट देखने के लिए एक लिंक का उपयोग करने की आवश्यकता है। आप एक लिंक बना सकते हैं जिसे आप दोस्तों या अपने सोशल मीडिया के साथ साझा कर सकते हैं।
- YouTube ऐप लॉन्च करें या ब्राउज़र में YouTube खोलें।

- अपनी प्लेलिस्ट देखें और वह खोजें जिसे आप साझा करना चाहते हैं।

- प्लेलिस्ट के आगे तीन-बिंदीदार मेनू बटन दबाएं।

- शेयर बटन दबाएं।

- एक सोशल मीडिया प्लेटफॉर्म चुनें, जिस पर आप प्लेलिस्ट को शेयर करना चाहते हैं।

यदि आपने अपने YouTube खाते को अपने अन्य खातों से लिंक किया है तो यह मदद करता है। जब आप शेयर बटन पर क्लिक करते हैं या टैप करते हैं, तो YouTube प्लेलिस्ट के लिए एक अद्वितीय लिंक भी बनाता है। आप उस लिंक को कॉपी कर सकते हैं और इसे चैट टैब में मैन्युअल रूप से स्टेटस अपडेट के रूप में पेस्ट कर सकते हैं, और इसी तरह।
लेकिन, सुनिश्चित करें कि आप जिस प्लेलिस्ट को साझा करना चाहते हैं वह निजी पर सेट नहीं है।
बिना अकाउंट के YouTube प्लेलिस्ट कैसे बनाएं
हमने आपको बताया कि प्लेलिस्ट बनाने के लिए आपको किसी चैनल की आवश्यकता नहीं है। एक प्लेलिस्ट बनाने और उसे सेव करने के लिए एक Google या YouTube खाता होना पर्याप्त है। लेकिन क्या होगा अगर आपके पास खाता नहीं है?
आप एक YouTube प्लेलिस्ट बना सकते हैं, भले ही आपके पास कोई खाता न हो या आप साइन इन नहीं करना चाहते हों। यह एक लंबी प्रक्रिया है लेकिन आप इस प्लेलिस्ट को सहेज भी सकते हैं ताकि आप इसे बाद में सुन सकें।
- सबसे पहले, YouTube पर जाएं और कुछ वीडियो चलाना शुरू करें।

- वीडियो URL को टेक्स्ट दस्तावेज़ में कॉपी और पेस्ट करें।

- यूआरएल के आखिरी हिस्से या वीडियो की आईडी सेव करें.
इस यूट्यूब वीडियो के लिए https://www.youtube.com/watch?v=Qz6XNSB0F3E Qz6XNSB0F3E भाग अद्वितीय आईडी है।
- निम्न पंक्ति को अपने ब्राउज़र में कॉपी पेस्ट करें
https://www.youtube.com/watch?v=
- संगीत वीडियो आईडी को क्रम में = के बाद जोड़ें और उन्हें अवधियों के साथ अलग करें,
उदाहरण - https://www.youtube.com/watch?v= Qz6XNSB0F3E, w_DKWlrA24k, QK-Z1K67uaA
- YouTube प्लेलिस्ट खोलने के लिए एंटर दबाएं, जिसमें उन वीडियो को क्रम में दिखाया गया है।

आप उस लिंक को अपने इनबॉक्स में सहेज सकते हैं, उसे बुकमार्क कर सकते हैं या बाद में उपयोग के लिए टेक्स्ट दस्तावेज़ में सहेज सकते हैं। भले ही आप YouTube पर प्लेलिस्ट को सहेज नहीं सकते (क्योंकि आपके पास खाता नहीं है), लिंक हर बार प्लेलिस्ट को फिर से बनाता है।
मैक, विंडोज 10, या क्रोमबुक पीसी पर यूट्यूब प्लेलिस्ट कैसे बनाएं
यदि आप Mac, Windows, या Chromebook PC का उपयोग कर रहे हैं, तो आप YouTube के ब्राउज़र संस्करण का उपयोग कर रहे हैं। प्लेलिस्ट बनाना बहुत आसान है क्योंकि पहले बताए गए चरणों से कोई अलग चरण नहीं हैं।
- YouTube.com पर जाएं

- अपने खाते में प्रवेश करें।

- वीडियो ढूंढें और उनके आगे स्थित सहेजें बटन पर क्लिक करें.

- उन्हें मौजूदा या नई प्लेलिस्ट में जोड़ें।

आईफोन पर यूट्यूब प्लेलिस्ट कैसे बनाएं
यहां बताया गया है कि आप अपने iPhone पर वीडियो को प्लेलिस्ट में कैसे सहेज सकते हैं।
- YouTube ऐप लॉन्च करें।
- एक नया वीडियो ढूंढें जिसे आप देखना चाहते हैं।
- प्लेयर के नीचे सेव बटन पर टैप करें।
- संकेत मिलने पर, उस प्लेलिस्ट का चयन करें जिस पर आप वीडियो भेजना चाहते हैं।
- यदि आप इसे किसी अन्य प्लेलिस्ट में सहेजना चाहते हैं तो बदलें बटन को टैप करें।
वैकल्पिक रूप से, आप लाइब्रेरी टैब से एक प्लेलिस्ट भी बना सकते हैं।
- YouTube ऐप लॉन्च करें।
- लाइब्रेरी टैब पर जाएं (ब्लैक आइकन विथए व्हाइट प्ले बटन)।
- प्लेलिस्ट सेक्शन में जाएं।
- न्यू प्लेलिस्ट विकल्प पर टैप करें।
- अपना देखने का इतिहास ब्राउज़ करें और उस नई प्लेलिस्ट में जोड़ने के लिए वीडियो चुनें।
- अगला टैप करें और अपनी प्लेलिस्ट को नाम दें।
- संकेत मिलने पर गोपनीयता सेटिंग्स बदलें।
- उस प्लेलिस्ट को बनाने और सहेजने के लिए क्रिएट पर टैप करें।
Android डिवाइस पर YouTube प्लेलिस्ट कैसे बनाएं
Android उपकरणों में YouTube प्लेलिस्ट बनाने की लगभग समान प्रक्रिया होती है। YouTube ऐप का उपयोग करते समय, निम्न कार्य करें:
- YouTube ऐप लॉन्च करें और लॉग इन करें।

- अपने लाइब्रेरी टैब पर जाएं।

- नया प्लेलिस्ट बटन टैप करें।

- अपने देखने के इतिहास से वीडियो चुनें.

- अगला टैप करें।

- अपनी प्लेलिस्ट को नाम दें और गोपनीयता सेटिंग्स संपादित करें।

- इसे सेव करने के लिए Create पर टैप करें।

आप पहले वीडियो के माध्यम से भी प्रक्रिया शुरू कर सकते हैं।
- एक वीडियो खोजें।

- खोज परिणामों में, या प्लेयर के नीचे इसके आगे स्थित सहेजें बटन टैप करें.

- इसे सहेजने या एक नई प्लेलिस्ट बनाने के लिए मौजूदा प्लेलिस्ट का चयन करें।

- प्रक्रिया को तब तक दोहराएं जब तक आपके पास पर्याप्त वीडियो न हों।
वास्तव में कोई फर्क नहीं पड़ता कि आप YouTube ऐप का उपयोग करते हैं या वेबसाइट के मोबाइल संस्करण का। आप उन्हीं चरणों का उपयोग कर सकते हैं, चाहे आप iPhone या Android डिवाइस पर हों। चाहे आप ऐप का इस्तेमाल करें या मोबाइल ब्राउजर का।
YouTube प्लेलिस्ट को रिपीट कैसे करें
यह मानते हुए कि आप कंप्यूटर पर YouTube के ब्राउज़र संस्करण का उपयोग कर रहे हैं, प्लेलिस्ट को लूप करना बहुत आसान है।
- YouTube पर बाएँ पैनल मेनू पर जाएँ।

- अपनी प्लेलिस्ट देखने के लिए शो मोर बटन पर क्लिक करें।

- इसे चुनने के लिए प्लेलिस्ट पर क्लिक करें।

- प्लेलिस्ट में किसी भी वीडियो पर प्लेबैक प्रारंभ करें।

- राइट-साइड मेनू में, लूप बटन पर क्लिक करें।

अब आपकी प्लेलिस्ट अंतिम वीडियो के अंत में शुरू से फिर से शुरू होगी। वैकल्पिक रूप से, यदि आप अपनी सूची से वीडियो का यादृच्छिक चयन सुनना चाहते हैं तो आप शफल बटन भी दबा सकते हैं।
जबकि मोबाइल डिवाइस उपयोगकर्ताओं को अलग-अलग वीडियो को लूप करने में मुश्किल होती है, फिर भी प्लेलिस्ट को दोहराने पर काफी आसान होता है।
- अपने फ़ोन में YouTube ऐप लॉन्च करें।

- इसे देखने के लिए प्लेलिस्ट पर टैप करें।

- रिपीट/लूप बटन पर टैप करें।

यह रिपीट फंक्शन को सक्रिय करता है और पिछले वीडियो के समाप्त होने के बाद आपको पहले वीडियो से प्लेबैक को फिर से शुरू करने की अनुमति देता है।
YouTube प्लेलिस्ट और YouTube कतार के बीच अंतर
YouTube का क्यू फीचर पारंपरिक प्लेलिस्ट से काफी अलग है। आप होम पेज, अनुशंसा सूची और खोज पेज से अपनी कतार में एक वीडियो जोड़ सकते हैं। आप वीडियो प्लेबैक शुरू करने से पहले या बाद में भी ऐसा कर सकते हैं।
कतार में जोड़ने के लिए, किसी भी वीडियो थंबनेल पर होवर करें और क्यू बटन दबाएं। आप इसे जितनी बार चाहें उतनी बार कर सकते हैं।
Google डॉक्स पर मार्जिन कैसे संपादित करें
एक बार जब आप एक कतार शुरू करते हैं, तो आप इसमें और वीडियो जोड़ सकते हैं और कतार वहीं रहती है, भले ही आप एक नया YouTube पृष्ठ लोड करते हों। लेकिन, प्लेलिस्ट के विपरीत, आप मिनी-प्लेयर में उन वीडियो के साथ कतार देख सकते हैं जो स्क्रीन के निचले दाएं कोने में पॉप अप होती है। ध्यान दें कि यदि आपके पास ऑटोप्ले सुविधा चालू है; जब आप अपने वर्तमान वीडियो के साथ काम पूरा कर लेंगे तो कतारबद्ध वीडियो स्वचालित रूप से प्रारंभ नहीं होंगे।
अपने कतारबद्ध वीडियो देखने के लिए आपको मिनी प्लेयर पर प्ले बटन दबाना होगा। और यदि आपके पास खाता नहीं है, तो एक बार जब आप YouTube छोड़ देते हैं, तो आपकी कतार गायब हो जाती है।
YouTube प्लेलिस्ट उन्नत सेटिंग
यदि आप YouTube के ब्राउज़र संस्करण का उपयोग कर रहे हैं, तो आपके पास उन्नत सेटिंग्स मेनू तक भी पहुंच है।
- कोई भी प्लेलिस्ट खोलें।

- तीन-बिंदु वाले आइकन पर क्लिक करें।

- प्लेलिस्ट सेटिंग्स का चयन करें।

- उन्नत सेटिंग्स विकल्प पर क्लिक करें।

- मूल टैब के अंतर्गत, गोपनीयता और आदेश सेटिंग संपादित करें।

- स्वतः जोड़ें टैब के अंतर्गत, ऐसे पैरामीटर चुनें जो YouTube को आपकी प्लेलिस्ट में स्वचालित रूप से नए वीडियो जोड़ने की अनुमति दें।

- सहयोग करें टैब के अंतर्गत, सहयोगियों को आमंत्रित करें और उन्हें प्लेलिस्ट पर संपादन विशेषाधिकार दें।

- अन्य लोगों को देने के लिए एक अद्वितीय आमंत्रण लिंक उत्पन्न करने के लिए गेट लिंक बटन पर क्लिक करें।

आप मूल सेटिंग मेनू से सहयोगी विकल्पों तक भी पहुंच सकते हैं।
यदि आप स्वतः जोड़ें फ़ंक्शन का उपयोग करना चाहते हैं, तो जान लें कि आप तीन नियम सेट कर सकते हैं:
- शीर्षक शामिल है।
- विवरण शामिल है।
- टैग।
उन नियमों में से प्रत्येक के लिए, आप कुछ खास कीवर्ड जोड़ सकते हैं। YouTube का एल्गोरिथम फिर उन नए अपलोड किए गए वीडियो को जोड़ता है जो आपकी पसंद की प्लेलिस्ट में उन नियमों के अंतर्गत आते हैं। हालांकि, YouTube ऐसे वीडियो नहीं जोड़ेगा जो पहले से मौजूद हों और आपके मानदंड से मेल खाते हों।
यूट्यूब प्लेलिस्ट को कैसे डिलीट करें
YouTube के किसी भी उपकरण या संस्करण पर प्लेलिस्ट को हटाना बहुत आसान है।
- अपने खाते में प्रवेश करें।

- लाइब्रेरी टैब में जाएं।

- प्लेलिस्ट सेक्शन में जाएं और प्लेलिस्ट चुनें।

- तीन-बिंदु वाले मेनू बटन पर क्लिक या टैप करें।

- प्लेलिस्ट हटाएं विकल्प चुनें।

- कार्रवाई की पुष्टि करें।

वह प्लेलिस्ट अब उपलब्ध नहीं होगी, यहां तक कि खोजों में या YouTubeAnalytics में भी नहीं। हालाँकि, प्लेलिस्ट अभी भी देखे जाने के इतिहास में दिखाई दे सकती है।
YouTube पर चैनल और प्लेलिस्ट के बीच अंतर
आपका YouTube चैनल आपके सभी वीडियो का कुल योग है। यह आपके YouTube खाते का प्रतिनिधित्व करता है, वह माध्यम जहां वीडियो पोस्ट किए जाते हैं। उपयोगकर्ता चैनलों की सदस्यता ले सकते हैं लेकिन वे प्लेलिस्ट की सदस्यता नहीं ले सकते।
दूसरी ओर, प्लेलिस्ट वीडियो को तोड़ने का एक तरीका है। यह एक संगठनात्मक विशेषता है जो आपको अपनी सामग्री को श्रेणियों में अलग करने की अनुमति देती है।
ध्यान दें कि एक उपयोगकर्ता के रूप में, आप अपनी सामग्री या अन्य लोगों द्वारा अपलोड की गई सामग्री के साथ अपनी प्लेलिस्ट बना सकते हैं। हालाँकि, YouTube चैनल में स्वचालित रूप से बनाई गई प्लेलिस्ट भी हो सकती हैं। आप इसे अक्सर लोकप्रिय YouTubers के चैनलों के साथ देखते हैं। प्लेटफ़ॉर्म अद्वितीय एल्गोरिदम का उपयोग करता है जो कुछ वीडियो को वर्गीकृत करता है और उन्हें प्लेलिस्ट में बंडल करता है।
अंतिम विचार
हालाँकि YouTube ने हाल ही में कुछ प्लेलिस्ट-संबंधित सुविधाओं को छोड़ दिया है, फिर भी इसमें सबसे आसान प्लेलिस्ट निर्माण और संपादन प्रक्रिया है।
अगर आपको गोपनीयता सेटिंग परिभाषित करने, प्लेलिस्ट साझा करने या अपने पसंदीदा वीडियो जोड़ने में कोई समस्या आती है तो हमें बताएं।
दुनिया को मुफ्त में कैसे खेलें

 .
.