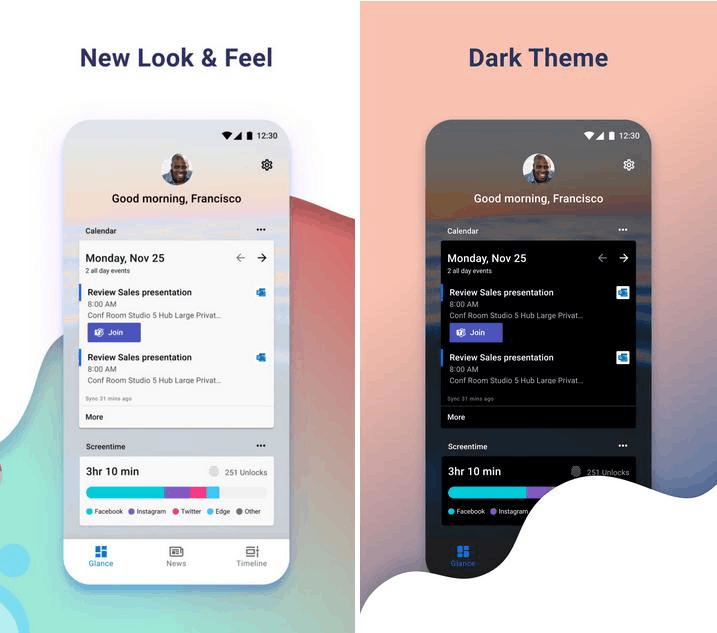CHKDSK (उच्चारण चेक डिस्क) आपके डिस्क ड्राइव स्वास्थ्य की निगरानी के लिए एक बहुत ही उपयोगी और महत्वपूर्ण उपकरण है। यह उपकरण यह सत्यापित करने के लिए एक ड्राइव के मल्टीपास स्कैन का उपयोग करता है कि इसकी सुदृढ़ता और कार्यक्षमता बरकरार है। यह सुनिश्चित करने के लिए कि आपकी ड्राइव सही तरीके से चल रही है CHKDSK का उपयोग करना एक शानदार तरीका है विंडोज़ 10 को गति दें , और हमारा सुझाव है कि आप अपनी ड्राइव को सुरक्षित और स्वस्थ रखने के लिए हर कुछ महीनों में टूल का उपयोग करें।

इस लेख में, हम जानेंगे कि सीएचकेडीएसके क्या है, यह कैसे काम करता है, और आप इसका उपयोग विंडोज 10 में अपनी हार्ड ड्राइव की मरम्मत के लिए कैसे कर सकते हैं।
सीएचकेडीएसके कैसे काम करता है
CHKDSK डिस्क ड्राइव पर फाइल सिस्टम को स्कैन करके और ड्राइव पर फाइलों, फाइल सिस्टम और फाइल मेटाडेटा की अखंडता का विश्लेषण करके शुरू होता है।
मल्टीप्लेयर मिनीक्राफ्ट की दुनिया कैसे बनाएं
जब CHKDSK को तार्किक फ़ाइल सिस्टम त्रुटियाँ मिलती हैं, तो यह उन्हें ठीक करता है, डिस्क पर मौजूद डेटा को सहेजता है ताकि कुछ भी खो न जाए। लॉजिकल फाइल सिस्टम त्रुटियां ड्राइव की मास्टर फाइल टेबल (एमएफटी) में दूषित प्रविष्टियों जैसी चीजें हैं, एक टेबल जो ड्राइव को बताती है कि ड्राइव के हार्डवेयर की धुंधली लेबिरिंथ में फाइलें कैसे जुड़ी हैं।
सीएचकेडीएसके ड्राइव पर फाइलों पर गलत संरेखित समय टिकटों, फ़ाइल आकार डेटा और सुरक्षा झंडे को भी ठीक करता है। CHKDSK तब ड्राइव का पूरा स्कैन कर सकता है, हार्डवेयर के हर क्षेत्र तक पहुंच और परीक्षण कर सकता है। हार्ड ड्राइव को तार्किक क्षेत्रों, ड्राइव के परिभाषित क्षेत्रों में विभाजित किया जाता है जहां एक निश्चित परिभाषित मात्रा में डेटा संग्रहीत किया जाएगा।
सेक्टर सॉफ्ट एरर विकसित कर सकते हैं, इस स्थिति में डेटा को गलत तरीके से चुंबकीय माध्यम, या हार्ड एरर में लिखा गया है, जो ऐसे मामले हैं जब ड्राइव में सेक्टर के रूप में निर्दिष्ट क्षेत्र में वास्तविक भौतिक दोष होता है। सीएचकेडीएसके दोषपूर्ण डेटा को फिर से लिखकर सॉफ्ट त्रुटियों को ठीक करता है और डिस्क के उस हिस्से को क्षतिग्रस्त होने और भविष्य में उपयोग के लिए 'सीमा से बाहर' के रूप में चिह्नित करके हार्ड त्रुटियों को हल करता है।
चूंकि सीएचकेडीएसके को हर नई पीढ़ी के स्टोरेज हार्डवेयर के साथ बार-बार अपडेट और अपग्रेड किया गया है, इसलिए प्रोग्राम किसी भी प्रकार की हार्ड ड्राइव का विश्लेषण और मरम्मत करने के लिए सही ढंग से काम करना जारी रखता है। 160K धारण करने वाली फ्लॉपी डिस्क का विश्लेषण करने के लिए जो प्रक्रिया निष्पादित की जाती थी, उसे आज 15 टेराबाइट वाले SSD का विश्लेषण करने के लिए निष्पादित किया जा सकता है।
Windows 10 पर CHKDSK चल रहा है
यद्यपि कई अलग-अलग तरीके हैं जिनसे आप विंडोज 10 मशीन पर सीएचकेडीएसके को लागू कर सकते हैं, उपयोगिता को चलाने के लिए अब तक का सबसे आम और सामान्य स्थान विंडोज पावरशेल के रूप में जाना जाने वाला कमांड प्रॉम्प्ट है।
हालाँकि, क्योंकि CHKDSK सीधे हार्डवेयर चलाने के लिए बात करता है, इसके लिए एक विशेष स्तर की ऑपरेटिंग सिस्टम अनुमति की आवश्यकता होती है जिसे प्रशासनिक विशेषाधिकार के रूप में जाना जाता है। इसका सीधा सा मतलब है कि CHKDSK को चलने की अनुमति है जैसे कि यह वह खाता था जो कंप्यूटर का प्रभारी था।
विंडोज पावरशेल लॉन्च करने के लिए, विंडोज की + एक्स दबाएं। यह स्टार्ट मेनू क्षेत्र में पावर यूजर्स मेनू लाता है, जहां आपको कई विकल्प दिखाई देंगे। आप Windows Key + X संयोजन को रिलीज़ कर सकते हैं और Windows PowerShell को व्यवस्थापकीय विशेषाधिकार मोड में लॉन्च करने के लिए A कुंजी (व्यवस्थापक के लिए संक्षिप्त) टाइप कर सकते हैं। आप बस माउस को विंडोज पॉवरशेल (एडमिन) लाइन पर ले जा सकते हैं और उस तरह से शेल लॉन्च करने के लिए क्लिक कर सकते हैं।

दिखाई देने वाली अगली स्क्रीन एक यूजर अकाउंट कंट्रोल (यूएसी) विंडो है जो विंडोज कमांड प्रोसेसर को लॉन्च करने की अनुमति मांगेगी और इसे पीसी में बदलाव करने देगी। हाँ चुनें।

विंडोज पॉवरशेल अब टेक्स्ट कमांड-लाइन इंटरफेस के साथ एक परिचित ब्लैक एंड व्हाइट बॉक्स लॉन्च करेगा। CHKDSK को लागू करने का सबसे बुनियादी तरीका बस प्रोग्राम का नाम टाइप करना है chkdsk, उसके बाद एक स्पेस, फिर उस ड्राइव का अक्षर जिसे आप जांचना या मरम्मत करना चाहते हैं।
हमारे मामले में, यह आंतरिक ड्राइव C: है, इसलिए कमांड chkdsk c होगी:

सीएचकेडीएसके का यह मूल आह्वान डिस्क को स्कैन करेगा और स्थिति की जानकारी प्रदर्शित करेगा, लेकिन यह सामने आने वाली किसी भी त्रुटि को ठीक नहीं करेगा।
CHKDSK को ऐसे मोड में चलाने के लिए जहां यह वास्तव में सामने आने वाली समस्याओं को ठीक करेगा, आपको कई पैरामीटर जोड़ने होंगे। Windows PowerShell प्रोग्राम में, पैरामीटर प्रोग्राम नाम के अंत में जोड़े गए अतिरिक्त कमांड होते हैं, प्रत्येक पैरामीटर से पहले / वर्णों के साथ। इस स्थिति में, CHKDSK को पूर्ण स्कैन और मरम्मत पास प्राप्त करने के लिए, हम chkdsk c: /f /r /x टाइप करना चाहेंगे।
/f पैरामीटर CHKDSK को किसी भी त्रुटि को ठीक करने का निर्देश देता है जो इसे अपने स्कैन के दौरान पता चलता है। /r पैरामीटर CHKDSK को किसी भी खराब सेक्टर का पता लगाने और वहां मिलने वाली किसी भी पठनीय जानकारी को पुनर्प्राप्त करने के लिए कहता है। प्रक्रिया शुरू होने से पहले /x पैरामीटर सीएचकेडीएसके को ड्राइव को हटाने के लिए कहता है (इसे ऑपरेटिंग सिस्टम से ऑफ़लाइन ले जाएं)।
अतिरिक्त सीएचकेडीएसके पैरामीटर्स
CHKDSK में वैकल्पिक मापदंडों का एक बड़ा पुस्तकालय है जिसका उपयोग आप प्रोग्राम के व्यवहार को संशोधित करने के लिए कर सकते हैं।
पीसी को आईफोन कैसे मिरर करें
- - वॉल्यूम पैरामीटर आपको एक ड्राइव अक्षर (एक कोलन के साथ) या वॉल्यूम नाम निर्दिष्ट करने की अनुमति देता है। आपको वास्तव में पात्रों की आवश्यकता नहीं है।
- [] - पथ और फ़ाइलनाम मापदंडों का उपयोग केवल FAT या FAT32 संगठनात्मक मॉडल का उपयोग करके एक ड्राइव में किया जा सकता है। पथ और फ़ाइलनाम के साथ, आप किसी फ़ाइल या फ़ाइलों के सेट का स्थान और नाम निर्दिष्ट कर सकते हैं जिसे आप चाहते हैं कि CHKDSK विखंडन के लिए जाँच करे। आप उपयोग कर सकते हैं? और * वाइल्डकार्ड वर्ण एकाधिक फ़ाइलों को निर्दिष्ट करने के लिए।
- /f - /f पैरामीटर CHKDSK को वास्तव में डिस्क पर त्रुटियों को ठीक करने का निर्देश देता है। डिस्क को लॉक किया जाना चाहिए। यदि CHKSDK ड्राइव को लॉक नहीं कर सकता है, तो एक संदेश प्रकट होता है जो आपसे पूछता है कि क्या आप अगली बार कंप्यूटर को पुनरारंभ करने पर ड्राइव की जांच करना चाहते हैं।
- /v - /v पैरामीटर डिस्क की जाँच के रूप में प्रत्येक निर्देशिका में प्रत्येक फ़ाइल का नाम प्रदर्शित करता है।
- /r - /r पैरामीटर खराब क्षेत्रों का पता लगाता है और पठनीय जानकारी को पुनः प्राप्त करता है। डिस्क को लॉक किया जाना चाहिए। /r में भौतिक डिस्क त्रुटियों के अतिरिक्त विश्लेषण के साथ /f की कार्यक्षमता शामिल है।
- /x - यदि आवश्यक हो, तो /x पैरामीटर वॉल्यूम को पहले विघटित करने के लिए बाध्य करता है। ड्राइव के सभी खुले हैंडल अमान्य हैं। /x में /f की कार्यक्षमता भी शामिल है।
- /i - /i पैरामीटर का उपयोग केवल NTFS मॉडल के साथ स्वरूपित ड्राइव के साथ किया जा सकता है। यह इंडेक्स प्रविष्टियों की कम जोरदार जांच करके सीएचकेडीएसके को गति देता है, जिससे सीएचकेडीएसके चलाने के लिए आवश्यक समय कम हो जाता है।
- /c - /c पैरामीटर भी केवल NTFS डिस्क पर प्रयोग करने योग्य है। यह सीएचकेडीएसके को फ़ोल्डर संरचना के भीतर चक्रों की जांच नहीं करने के लिए कहता है, जिससे सीएचकेडीएसके चलाने के लिए आवश्यक समय की मात्रा कम हो जाती है।
- /l[:] - /i पैरामीटर का उपयोग केवल NTFS के साथ किया जा सकता है। यह परिणामी लॉग फ़ाइल के आकार को आपके द्वारा टाइप किए गए आकार में बदल देता है। यदि आप आकार पैरामीटर को छोड़ देते हैं, /l वर्तमान आकार प्रदर्शित करता है।
- /बी - /बी पैरामीटर केवल एनटीएफएस के साथ प्रयोग योग्य है। यह वॉल्यूम पर खराब क्लस्टर की सूची को साफ़ करता है और त्रुटियों के लिए सभी आवंटित और मुक्त क्लस्टर को पुन: स्कैन करता है। /b में /r की कार्यक्षमता शामिल है। वॉल्यूम को नई हार्ड डिस्क ड्राइव पर इमेजिंग करने के बाद इस पैरामीटर का उपयोग करें।
- /? - /? पैरामीटर CHKDSK का उपयोग करने के लिए पैरामीटर और अन्य निर्देशों की इस सूची वाली एक सहायता फ़ाइल प्रदर्शित करता है।
संक्षेप में, कमांड प्रॉम्प्ट में टाइप की जाने वाली पूरी कमांड है:
chkdsk [Drive:] [parameters]
हमारे उदाहरण में, यह है:
chkdsk C: /f /r /x
बूट ड्राइव पर CHKDSK का उपयोग करना
बूट ड्राइव आपकी हार्ड ड्राइव का वह विभाजन है जिससे कंप्यूटर शुरू होता है। बूट विभाजन कई मायनों में विशेष हैं, और उन तरीकों में से एक यह है कि उन्हें CHKDSK से निपटने में सक्षम होने के लिए विशेष हैंडलिंग की आवश्यकता होती है।
CHKDSK को किसी भी बूट ड्राइव को स्कैन करने में सक्षम होना चाहिए, जिसका अर्थ है कि यदि कंप्यूटर उपयोग में है तो यह सिस्टम के बूट ड्राइव की जांच नहीं कर सकता है। यदि आपका लक्ष्य ड्राइव एक बाहरी या गैर-बूट आंतरिक डिस्क है, तो जैसे ही हम ऊपर कमांड दर्ज करते हैं, CHKDSK प्रक्रिया शुरू हो जाएगी।
एक ग्रामीण को बड़ा होने में कितना समय लगता है
यदि, हालांकि, लक्ष्य ड्राइव एक बूट डिस्क है, तो सिस्टम आपसे पूछेगा कि क्या आप अगले बूट से पहले कमांड चलाना चाहते हैं। हाँ (या y) टाइप करें, कंप्यूटर को पुनरारंभ करें, और ऑपरेटिंग सिस्टम लोड होने से पहले कमांड चलेगा, जिससे यह डिस्क तक पूर्ण पहुंच प्राप्त करने की अनुमति देगा।

CHKDSK कमांड को निष्पादित होने में लंबा समय लग सकता है, खासकर जब बड़ी ड्राइव पर प्रदर्शन किया जाता है। एक बार यह हो जाने के बाद, यह कुल डिस्क स्थान, बाइट आवंटन, और सबसे महत्वपूर्ण बात यह है कि किसी भी त्रुटि को पाया गया और ठीक किया गया, सहित परिणामों का सारांश प्रस्तुत करेगा।
विंडोज़ के पिछले संस्करणों में सीएचकेडीएसके
सीएचकेडीएसके कमांड विंडोज के सभी संस्करणों में उपलब्ध है, इसलिए विंडोज 7, 8 या एक्सपी पर चलने वाले उपयोगकर्ता अपनी हार्ड ड्राइव का स्कैन शुरू करने के लिए ऊपर दिए गए चरणों का पालन भी कर सकते हैं।
विंडोज के पुराने संस्करणों के मामले में, उपयोगकर्ता इसे प्राप्त कर सकते हैं सही कमाण्ड जाने के द्वाराप्रारंभ> भागोऔर टाइपिंग cmd. एक बार कमांड प्रॉम्प्ट परिणाम प्रदर्शित होने के बाद, उस पर राइट-क्लिक करें और CHKDSK को सफलतापूर्वक निष्पादित करने के लिए प्रोग्राम को आवश्यक विशेषाधिकार प्रदान करने के लिए व्यवस्थापक के रूप में चलाएँ का चयन करें।
एक चेतावनी नोट: यदि आप पुराने हार्ड ड्राइव पर CHKDSK का उपयोग करते हैं, तो आप पा सकते हैं कि कमांड चलाने के बाद आपकी हार्ड ड्राइव की जगह काफी कम हो गई थी। यह परिणाम a . के कारण है असफल हार्ड ड्राइव , सीएचकेडीएसके द्वारा किए जाने वाले महत्वपूर्ण कार्यों में से एक ड्राइव पर खराब क्षेत्रों की पहचान करना और उन्हें ब्लॉक करना है।
पुराने ड्राइव पर कुछ खराब सेक्टर आमतौर पर उपयोगकर्ता के ध्यान में नहीं आते हैं, लेकिन यदि ड्राइव विफल हो रहा है या गंभीर समस्याएं हैं, तो आपके पास बड़ी संख्या में खराब सेक्टर हो सकते हैं, जब सीएचकेडीएसके द्वारा मैप और अवरुद्ध किया जाता है, तो महत्वपूर्ण हिस्से चोरी हो जाते हैं आपकी हार्ड ड्राइव की क्षमता।
CHKDSK लॉन्च करने के अन्य तरीके
यदि आप कमांड प्रॉम्प्ट का उपयोग करना नापसंद करते हैं, तो आपके सिस्टम पर CHKDSK को लागू करने के अन्य तरीके हैं। शायद सबसे आसान सीधे विंडोज एक्सप्लोरर के माध्यम से है।
एक विंडोज फाइल एक्सप्लोरर विंडो खोलें और उस ड्राइव पर नेविगेट करें जिसे आप चेक करना चाहते हैं।

अपनी हार्ड ड्राइव के आइकन पर राइट-क्लिक करें और गुण चुनें।
टूल्स टैब का चयन करें और मानक मापदंडों के साथ सीएचकेडीएसके लॉन्च करने के लिए चेक पर क्लिक करें।

अंतिम विचार
CHKDSK विंडोज 10 कंप्यूटर पर हार्ड ड्राइव को स्कैन करने और ठीक करने के लिए एक बहुत ही शक्तिशाली उपकरण है। ऊपर उल्लिखित चरणों का पालन करके, आप अपने पीसी के प्रदर्शन को अनुकूलित करने के लिए इस सहायक फ़ंक्शन का उपयोग कर सकते हैं।