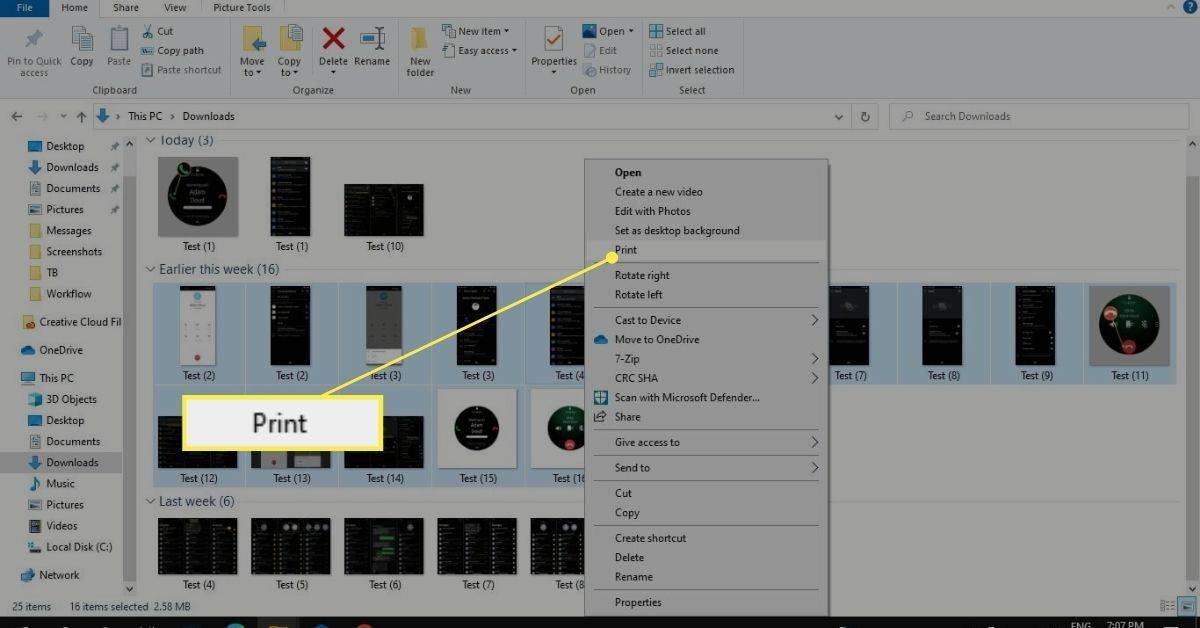नोट्स लेते समय माउस या टचपैड पर निर्भर रहना कई चुनौतियाँ प्रस्तुत करता है। उदाहरण के लिए, बार-बार दोहराए जाने वाले आंदोलनों के कारण आपकी कलाई पर दबाव पड़ सकता है और किसी कमांड को निष्पादित करने के लिए मेनू को नेविगेट करने में समय बर्बाद हो सकता है। उपयोगकर्ताओं को एक सहज अनुभव देने के लिए, अधिकांश नोट लेने वाले एप्लिकेशन में कीबोर्ड शॉर्टकट का लाभ उठाया गया है, और Google Keep भी अलग नहीं है।

यह आलेख आपको Google Keep में कीबोर्ड शॉर्टकट के बारे में वह सब कुछ बताएगा जो आपको जानना आवश्यक है।
Google Keep के लिए कीबोर्ड शॉर्टकट

Google Keep में बहुत सारे कीबोर्ड शॉर्टकट हैं जिनमें महारत हासिल करने के लिए कुछ प्रयास की आवश्यकता होती है। लेकिन आप उन्हें सीखने में जो समय लगाएंगे उसका लाभ लंबे समय में उत्पादकता में वृद्धि के साथ मिलेगा। सबसे अच्छी बात यह है कि ये शॉर्टकट विंडोज़, मैक और एंड्रॉइड सहित कई ऑपरेटिंग सिस्टमों में समान हैं। इस कारण से, आपको प्रत्येक डिवाइस के लिए अलग-अलग कीबोर्ड शॉर्टकट याद रखने की ज़रूरत नहीं होगी।
विंडोज़ और मैक के लिए Google Keep एप्लिकेशन शॉर्टकट

Google Keep एप्लिकेशन शॉर्टकट का उपयोग प्लेटफ़ॉर्म के उपयोगकर्ता इंटरफ़ेस पर सामान्य कार्य करने के लिए किया जाता है। जिन कमांड में शॉर्टकट हैं उनमें शामिल हैं:
- एक नया नोट बनाना: अपने कीबोर्ड पर 'C' दबाने पर स्वचालित रूप से एक नया नोट लॉन्च हो जाएगा। हालाँकि, इसे काम करने के लिए, आपको पहले अन्य नोट्स को बंद करना होगा। यदि आप कोई अन्य नोट खोलकर 'C' दबाते हैं, तो आप नया नोट बनाने के बजाय उसे टाइप करेंगे।
- आइटमों की एक सूची बनाएं: यदि आप चाहते हैं कि आपका नया नोट टेक्स्ट के बजाय एक सूची हो, तो 'L' दबाएं और टाइप करना शुरू करें। अगले आइटम पर जाने के लिए 'एंटर' दबाएँ।
- नोट तेजी से ढूंढें: जब आपके नोट जमा हो जाते हैं और उन्हें ट्रेस करना एक परेशानी बन जाता है, तो '/' प्रतीक का उपयोग करने से आपको उन्हें तेजी से ढूंढने में मदद मिलेगी। कमांड आपके नोट्स को श्रेणियों में व्यवस्थित करेगा और आपके नोट का नाम टाइप करने के लिए खोज बार को सक्रिय करेगा।
- सभी नोट्स को हाइलाइट करें: कभी-कभी, आपको अपने नोट्स की प्रतिलिपि बनाने या फ़ॉन्ट प्रकार जैसे एक निश्चित प्रभाव लागू करने की आवश्यकता हो सकती है, और आपको पहले उन्हें चुनना होगा। यदि आप Mac का उपयोग कर रहे हैं, तो 'Cmd + a' दबाएँ और यदि आप Windows चला रहे हैं, तो 'Ctrl + a' दबाएँ।
- अपने आप को एक विशिष्ट शॉर्टकट की याद दिलाएँ: यदि आपकी याददाश्त विफल हो जाती है और आप किसी दिए गए कमांड के लिए शॉर्टकट याद नहीं रख पाते हैं, तो '?' दबाएँ। Google Keep की शॉर्टकट सूची लॉन्च करने के लिए।
- Google फ़ीडबैक भेजें: जब आप किसी तकनीकी गड़बड़ी का सामना करते हैं, और आप Google को सूचित करना चाहते हैं, या शायद आप उन्हें उस सुविधा के लिए धन्यवाद देना चाहते हैं जिसने आपकी मदद की है, तो '@' प्रतीक दबाएँ। यह फीडबैक पेज लॉन्च करेगा।
विंडोज़ और मैक के लिए Google Keep नेविगेशन शॉर्टकट
Google Keep के पास आपका ध्यान एक नोट की सामग्री से दूसरे की सामग्री पर स्थानांतरित करने में मदद करने के लिए कई कीबोर्ड शॉर्टकट हैं। ये शॉर्टकट विशेष रूप से तब महत्वपूर्ण होते हैं जब आपके पास नोट्स का एक बड़ा संग्रह होता है और आप जानकारी के विशिष्ट हिस्सों तक शीघ्रता से पहुंचना और संपादित करना चाहते हैं।
यहां शॉर्टकट के साथ Google Keep नेविगेशन कमांड दिए गए हैं:
- अगले या पिछले नोट पर जाएँ: जब आप नोटों की एक लंबी सूची की व्यक्तिगत रूप से समीक्षा करना चाहते हैं, तो अगले नोट पर जाने के लिए 'J' दबाएँ और पिछले नोट को फिर से शुरू करने के लिए 'K' दबाएँ।
- नोट्स को पुनर्व्यवस्थित करें: अपने नोट्स को विशिष्ट मानदंडों में व्यवस्थित करने के लिए ड्रैग-एंड-ड्रॉप का उपयोग करने के बजाय, आप नोट को सूची में अगले स्थान पर ले जाने के लिए 'Shift + J' कमांड का उपयोग कर सकते हैं। नोट को उसकी पिछली स्थिति में ले जाने के लिए, 'Shift + K' का उपयोग करें।
- सूची में अगले या पिछले आइटम पर नेविगेट करें: सूची नोट्स के लिए, आप 'एन' दबाकर आसानी से अगले आइटम पर जा सकते हैं और 'पी' टैप करके पिछले आइटम पर वापस लौट सकते हैं।
- सूची आइटमों को पुनर्व्यवस्थित करें: यदि आप अपनी सूची आइटमों के क्रम को समायोजित करना चाहते हैं, तो किसी आइटम को अगली स्थिति में ले जाने के लिए 'Shift + J' का उपयोग करें और इसे प्रारंभिक स्थिति पर वापस ले जाने के लिए 'Shift + P' का उपयोग करें।
Google विंडोज़ और मैक के लिए शॉर्टकट संपादित करता रहे
आप निम्नानुसार शॉर्टकट के साथ अपने नोट्स और सूचियों की संपादन प्रक्रिया को सुव्यवस्थित कर सकते हैं:
- सिग्नल Google Keep आपने अपने नोट्स का संपादन पूरा कर लिया है: परिवर्तनों को सहेजने और बाहर निकलने के लिए संपादन क्षेत्र के बाहर क्लिक करने के बजाय, आप विंडोज़ के लिए 'Esc या Ctrl + Enter' और Mac के लिए 'Esc या Cmd + Enter' का उपयोग कर सकते हैं।
- चेकबॉक्स छुपाएं और दिखाएं: डिफ़ॉल्ट रूप से, Google Keep पर आपके द्वारा बनाई गई प्रत्येक सूची में बाईं ओर चेकबॉक्स होते हैं। हालाँकि गतिविधियों पर नज़र रखने के दौरान वे उपयोगी हो सकते हैं, लेकिन कुछ स्थितियों में वे अनुपयुक्त हो सकते हैं। आप मैक के लिए 'Cmd + Shift + 8' और विंडोज़ के लिए 'Ctrl + Shift + 8' दबाकर उन्हें छिपा सकते हैं और क्रमशः प्रत्येक ऑपरेटिंग सिस्टम के लिए समान कमांड का उपयोग करके उन्हें अनहाइड कर सकते हैं।
- अपनी सूची के आइटमों को इंडेंट करें: उप-आइटमों के साथ एक सूची बनाते समय, अपने टेक्स्ट को इंडेंट करने से आपके नोट्स को व्यवस्थित करने और उनका अनुसरण करना आसान हो जाता है। इंडेंट करने के लिए विंडोज़ के लिए 'Ctrl + [' या मैक के लिए 'Cmd + [' कमांड का उपयोग करें। इंडेंटेशन हटाने के लिए, विंडोज़ और मैक के लिए क्रमशः 'Ctrl + ]' और 'Cmd + ]' दबाएँ।
विंडोज़ और मैक के लिए Google Keep Action शॉर्टकट
Google Keep एक्शन शॉर्टकट होम स्क्रीन पर नोट्स को प्रबंधित और व्यवस्थित करने के लिए हैं। आपके पास निम्नलिखित के लिए क्रिया शॉर्टकट हैं:
- नोट्स को संग्रह में भेजना: अपने नोट्स को संग्रहीत करने से आपके Google Keep कार्यक्षेत्र को अव्यवस्थित करने में मदद मिलती है जबकि आपके नोट्स संग्रह अनुभाग से पहुंच योग्य रहते हैं। किसी नोट को होम स्क्रीन से संग्रह में ले जाने के लिए, उसे चुनें और 'ई' दबाएँ।
- नोट्स हटाना: यदि आपको अब किसी नोट की आवश्यकता नहीं है, तो इसे चुनें और इसे ट्रैश फ़ोल्डर में भेजने के लिए '#' दबाएँ। ध्यान रखें कि नोट तब तक स्थायी रूप से नहीं हटता जब तक आप कूड़ेदान में जाकर उसे हटा नहीं देते।
- नोट को पिन करना और अनपिन करना: किसी नोट को पिन करने से यह अधिक सुलभ हो जाता है क्योंकि यह दूसरों के ऊपर दिखाई देता है। नोट को पिन और अनपिन करने के लिए 'F' दबाएँ।
- नोट का चयन करना: उस नोट का चयन करने के लिए 'X' दबाएँ जिस पर आप बिना खोले कोई कार्रवाई लागू करना चाहते हैं।
- नोट खोलना: किसी नोट को तेजी से खोलने के लिए, उसे चुनें और 'एंटर' दबाएँ।
- अपने नोट्स को सूची और ग्रिड दृश्य में व्यवस्थित करना: आप 'Ctrl + g' दबाकर ग्रिड और सूची दृश्य के बीच बदलाव कर सकते हैं।
पूछे जाने वाले प्रश्न
क्या मैं अपना Google Keep अनुकूलित शॉर्टकट बना सकता हूँ?
दुर्भाग्य से, Google Keep के पास अनुकूलित शॉर्टकट बनाने के लिए कोई अंतर्निहित विकल्प नहीं है। आप केवल उन्हीं का उपयोग कर सकते हैं जिनका लाभ Google ने उठाया है।
आवाज चैनल को कैसे छोड़ें विवाद
मैं Google Keep शॉर्टकट भूलता रहता हूं। क्या मैं उन्हें Google Keep पर देख सकता हूँ?
यदि आपने सभी Google Keep शॉर्टकट में महारत हासिल कर ली है, तो आपको अपने नोट्स पढ़ने के लिए प्लेटफ़ॉर्म छोड़ने की ज़रूरत नहीं है। ऊपरी दाएं कोने में 'गियर या सेटिंग्स' आइकन टैप करें और मेनू से 'कीबोर्ड शॉर्टकट' चुनें। इससे सभी शॉर्टकट और उनका उपयोग करने के तरीके की एक सूची खुल जाएगी।
क्या मैं अपने मोबाइल डिवाइस पर Google Keep शॉर्टकट का उपयोग कर सकता हूँ?
Google Keep शॉर्टकट कंप्यूटर और लैपटॉप के लिए डिज़ाइन किए गए हैं। हालाँकि, आप उपयोग कर सकते हैं आपके Android फ़ोन पर Google Keep शॉर्टकट यदि आपने इसे कीबोर्ड से कनेक्ट किया है।
क्या Google Keep कीबोर्ड शॉर्टकट का उपयोग करने का प्रशिक्षण देता है?
कीबोर्ड शॉर्टकट और सारणीबद्ध रूप में उनके उपयोग का लाभ उठाने के अलावा, Google Keep शॉर्टकट का उपयोग करने के तरीके पर इन-ऐप ट्यूटोरियल प्रदान नहीं करता है। हालाँकि, ऐसे कई ऑनलाइन संसाधन हैं जो शॉर्टकट का उपयोग करने के बारे में विस्तृत विवरण प्रदान करते हैं।
क्या Google Keep शॉर्टकट ऑफ़लाइन कार्यशील हैं?
Google Keep शॉर्टकट को कार्य करने के लिए इंटरनेट कनेक्शन की आवश्यकता होती है। लेकिन यदि आप ऑनलाइन रहते हुए Google Keep एक्सेस करते हैं और फिर ऑफ़लाइन हो जाते हैं, तो कुछ कीबोर्ड शॉर्टकट अभी भी काम कर सकते हैं।
कुछ ही समय में Google Keep नोट्स बनाएं
माउस और टचपैड के बजाय Google Keep शॉर्टकट चुनने से आपके नोट्स लेने और प्रबंधित करने में आपकी दक्षता बढ़ सकती है। हालाँकि, आपको शॉर्टकट्स को अपनी उंगलियों पर रखने के लिए उन्हें याद रखना होगा। यदि आप उन सभी को एक बार में याद नहीं कर सकते हैं, तो अपने नोट्स लेते समय उनका लगातार उपयोग करते रहें, और आप जल्द ही उनमें महारत हासिल कर लेंगे।
क्या कोई Google Keep शॉर्टकट है जिसका आप उपयोग करते हैं और उसे उपरोक्त सूची में नहीं देखा है? यदि हां, तो यह क्या है और यह कैसे कार्य करता है? नीचे टिप्पणी अनुभाग में हमें बताएं।